「手書きの地図や案内図を作ってみたいけど難しいのかな?」
こんな疑問を解消します。
イベントの会場やお店の位置を知らせたい時には地図が必要になりますよね。
GoogleMapを貼るという選択肢もありますが、表示する項目が多すぎてもう少し簡易的な地図の方が見やすいといったケースも多いです。
そんな手書きの地図や案内図ですが、多くの方が使うことができるExcelを使えば意外と簡単に作れます。
本記事を通じて、以下のような地図・案内図を作ることが可能です。
ぜひ参考にしてみてください!
動画で見たい方はこちら
エクセルで地図・案内図を作る方法・手順
参考にするマップを用意
まず手書きで作る際の参考となるマップを用意します。
これはなくても作成可能ですが、用意しておいたほうが作成は楽です。
今回はGoogleMapのスクリーンショットを使用します。

これを元に手書きの地図を作成していきます。
線路の作成
まず線路を作成します。
挿入から曲線を選択
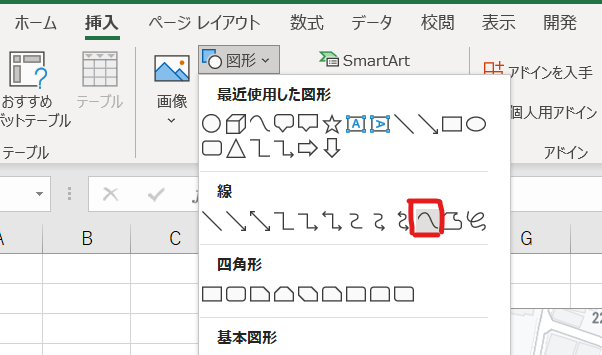
曲線を選択したら上記で作成した参考MAPの線路の端の部分を選択します。
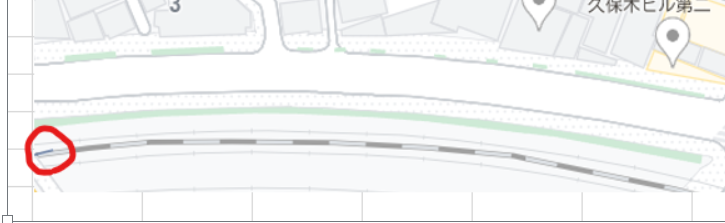
続いて曲げたい部分をクリックします。
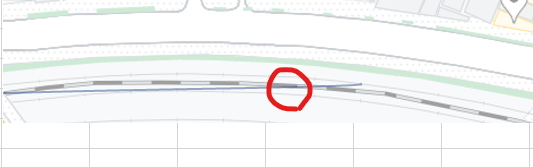
最後に終点となる部分にカーソルを合わせてダブルクリックします。
すると以下のように曲線が作成されます。
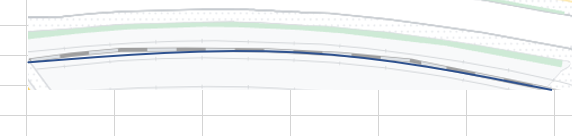
続いて作成した曲線に変更を加えていきます。
作成した曲線のサイズを変更
図形の書式→図形の枠線からテーマの色を黒に変更

図形の書式→図形の枠線→太さから線の太さを変更
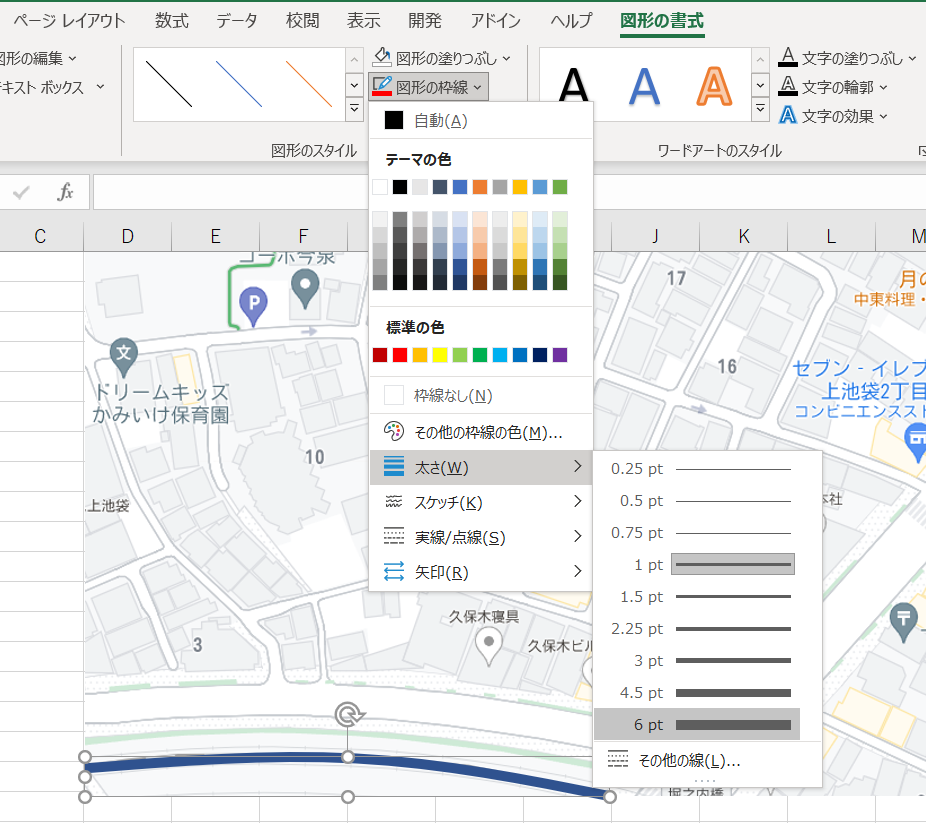
すると以下のように線が黒くなります。
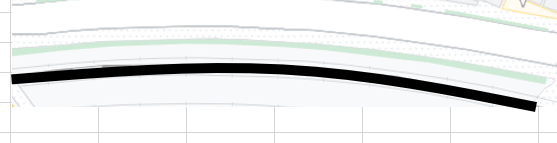
線をコピー
黒の線が1本できたら、Ctrlキーを押しながらドラッグして線をコピーします。
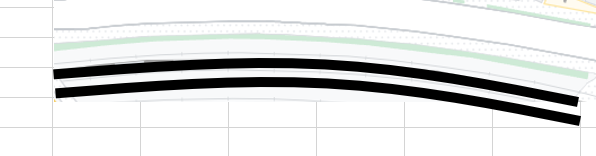
作成した線は重ねてください。
同じ形状のため一本に見えますが重なっている状態です。
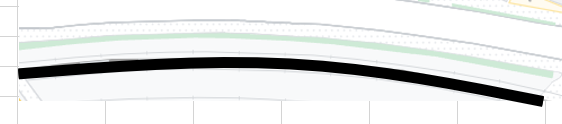
コピーで作成した線の色を白に変更
2本のうちのコピーをした1本だけ枠線の色を白にします。
これで現在白い線の下に黒い線が隠れている状態です。
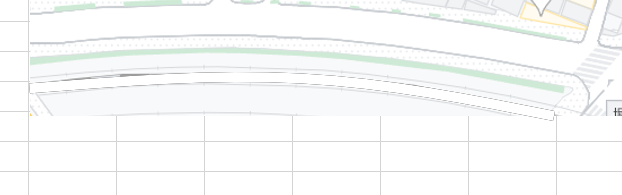
上になっている線を破線に変更する
図形の書式→図形の書式→実線/点線から破線を選択します。
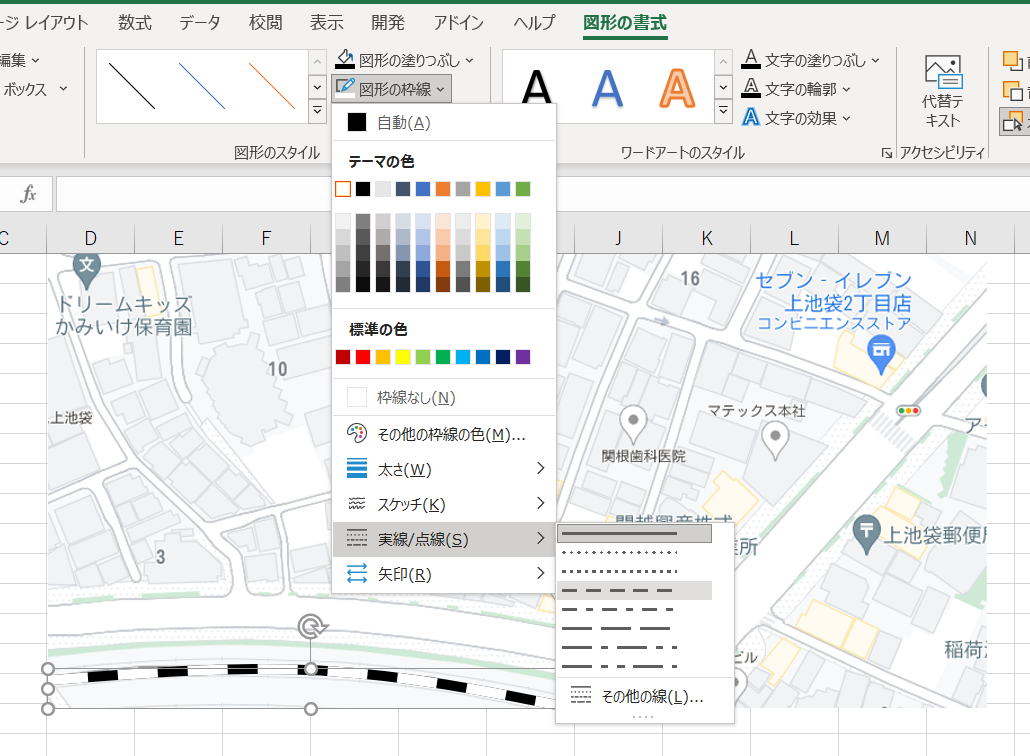
すると下に隠れていた線も見えるようになるので、線路のようになります。
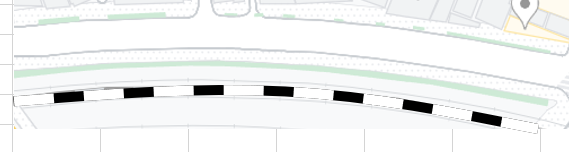
道路の作成
続いて道路の作成をしていきます。
角丸四角形を挿入
挿入→図形→線を選択します。

道路の中央に来るように線を配置します。
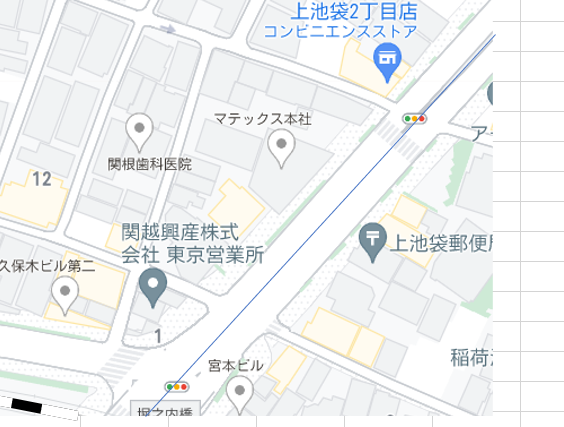
線の太さを調整
図形の書式→図形の枠線→太さ→その他の線を選択
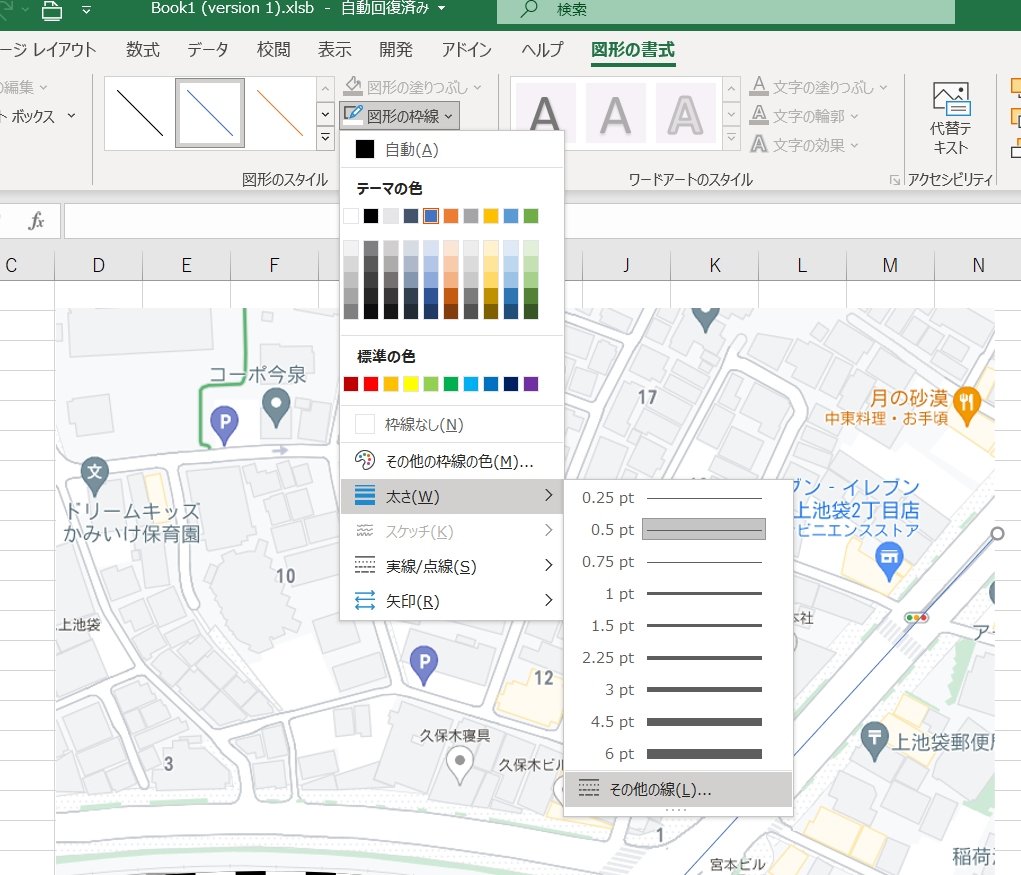
幅を変更
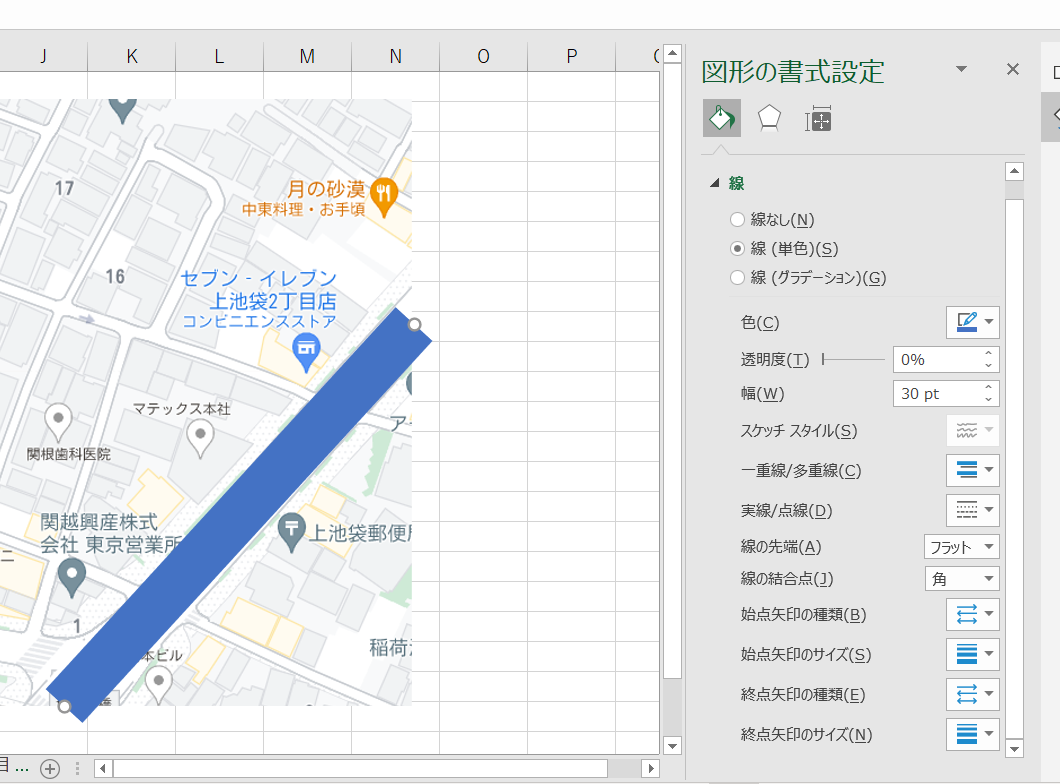
色をグレーに変更
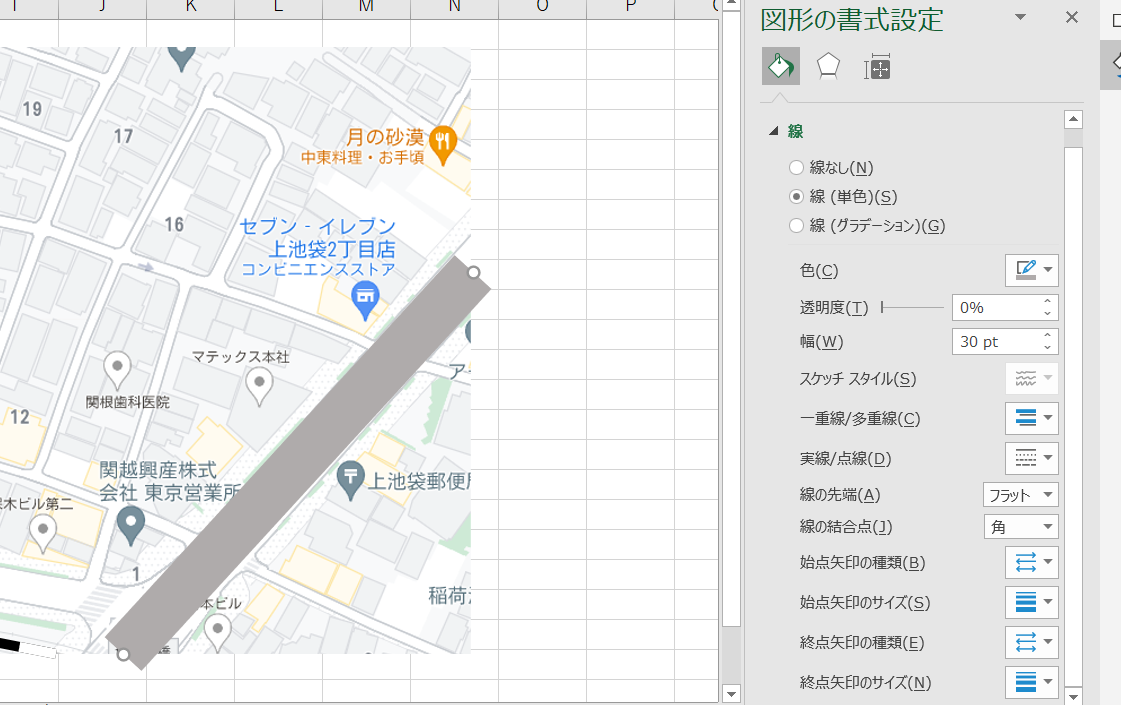
先端を丸に変更
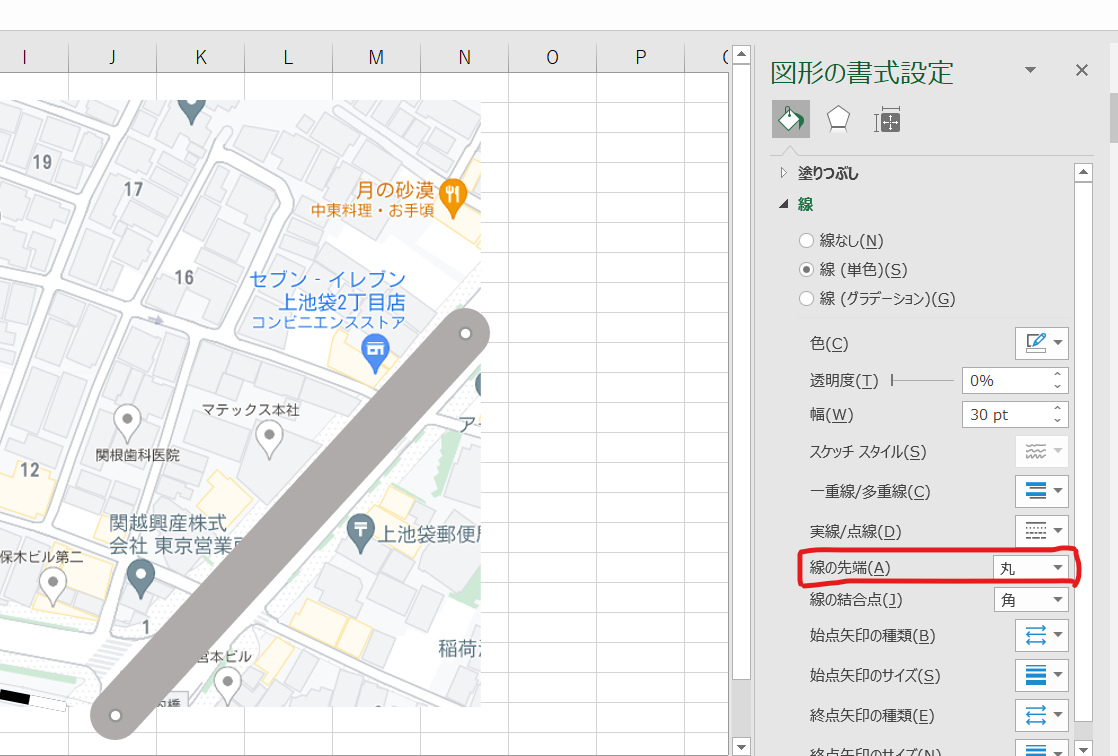
これで直線の道路が作成できます。
曲線の道路の作成
曲線の道路は図形の曲線で作成します。
直線の時と同様に道路の中央になるように曲線を作成していきます。
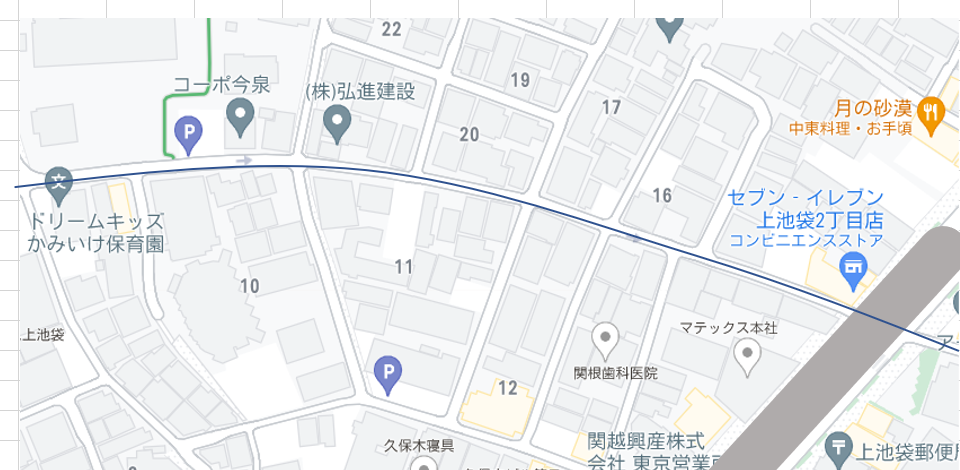
作成したら幅、色、先端の形状を変更します。
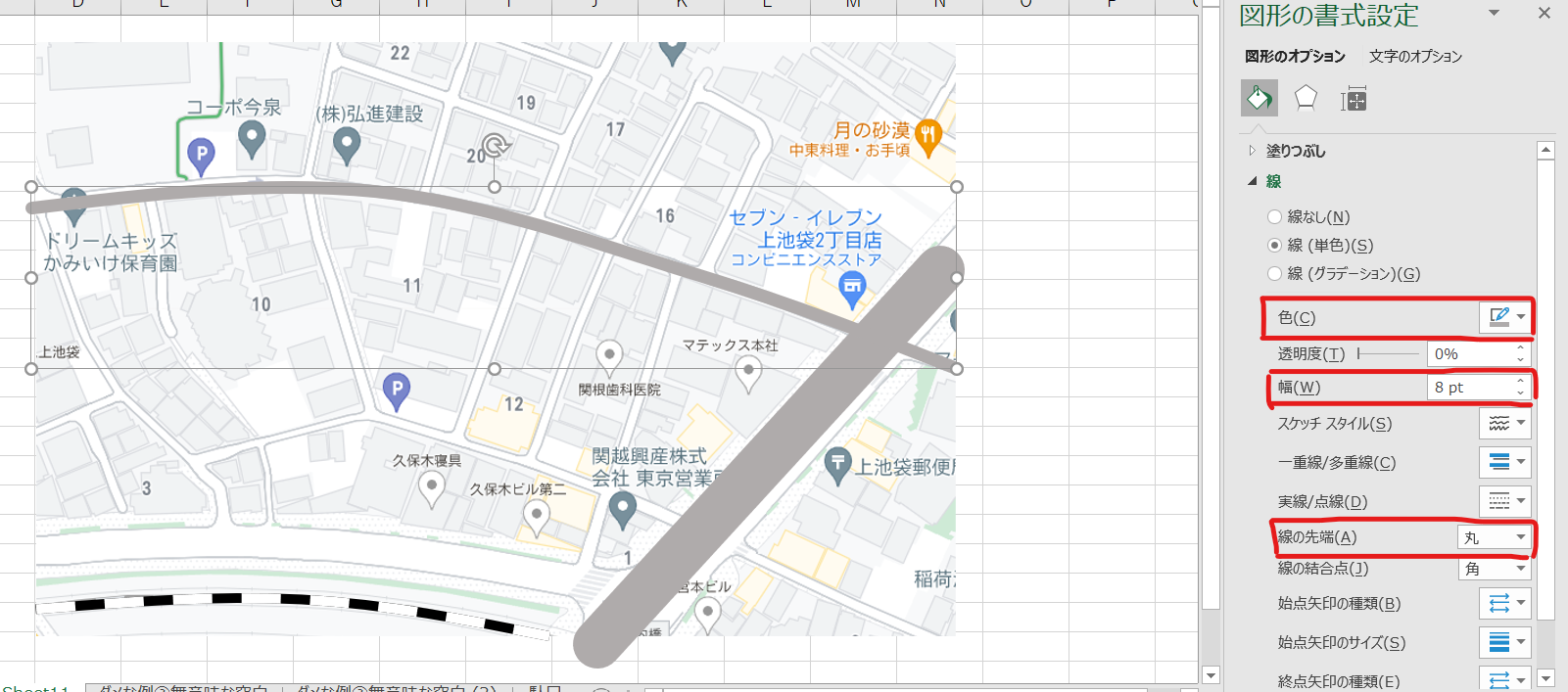
道路は基本的にこの2パターンを組み合わせることで作成可能です。
目的地を作成
図形から星を挿入
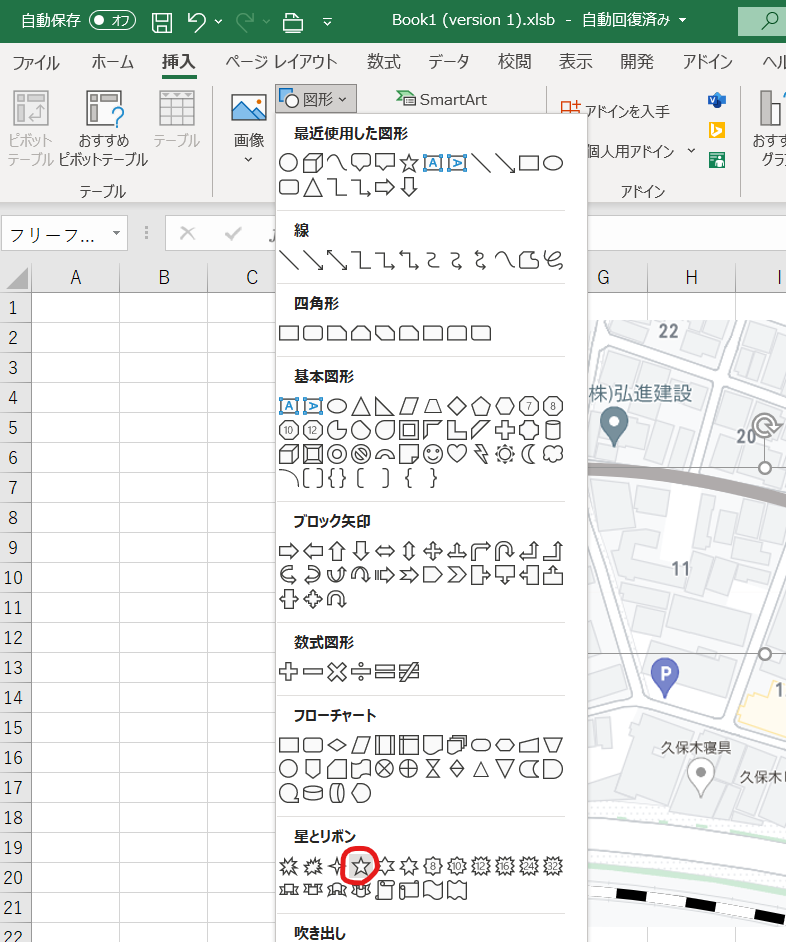
SHIFTキーを押しながらドラッグして星を挿入

「枠線なし」に変更
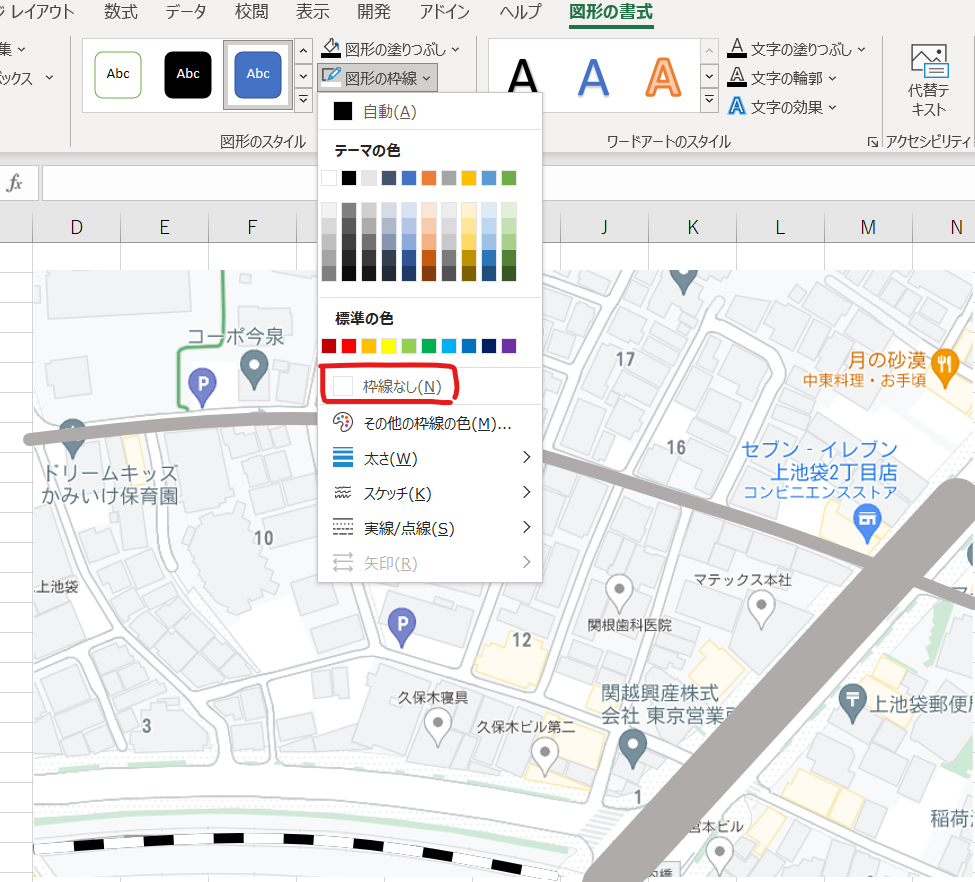
塗りつぶしを赤に
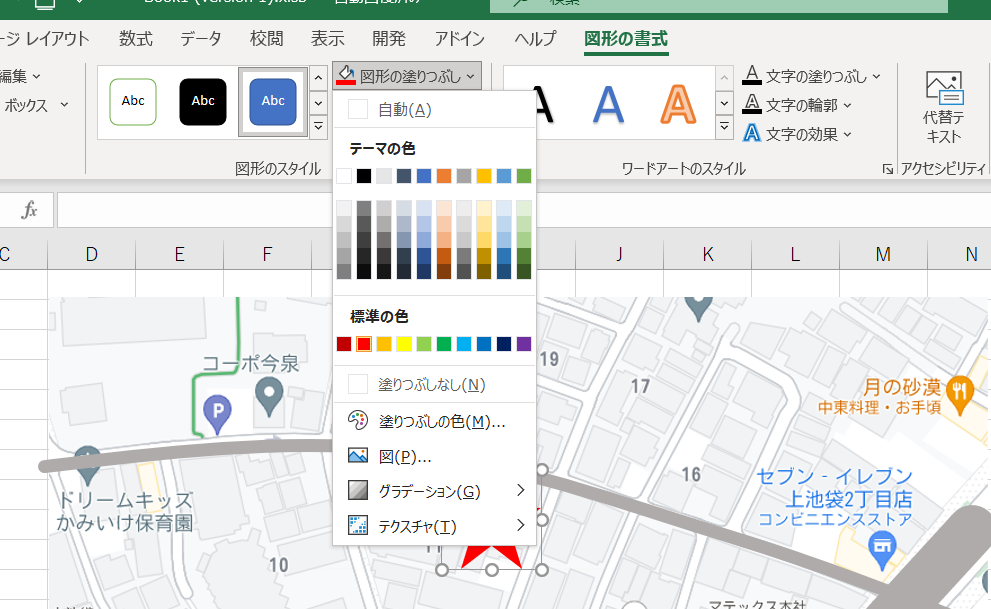
吹き出しを作成
図形から吹き出しを選択します。
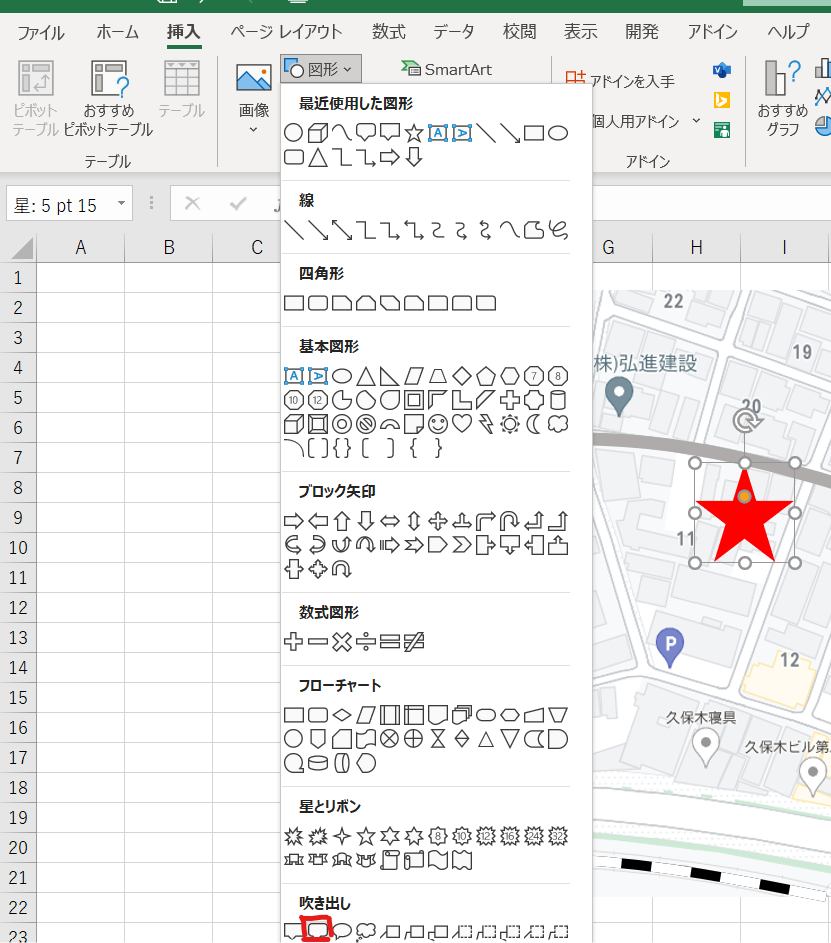
ドラッグすると吹き出しが作成されます。
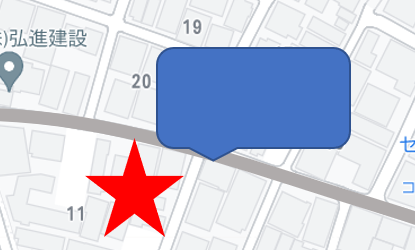
吹き出しの形状を変更
枠線を「枠線なし」、色を「赤」に設定します。
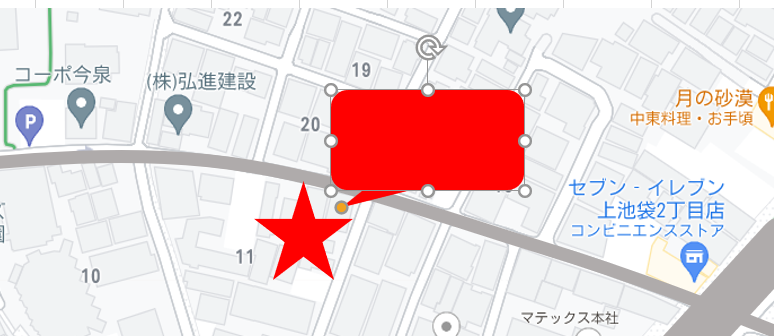
吹き出しの中に文字を設定
吹き出しをダブルクリックして文字を設定します。
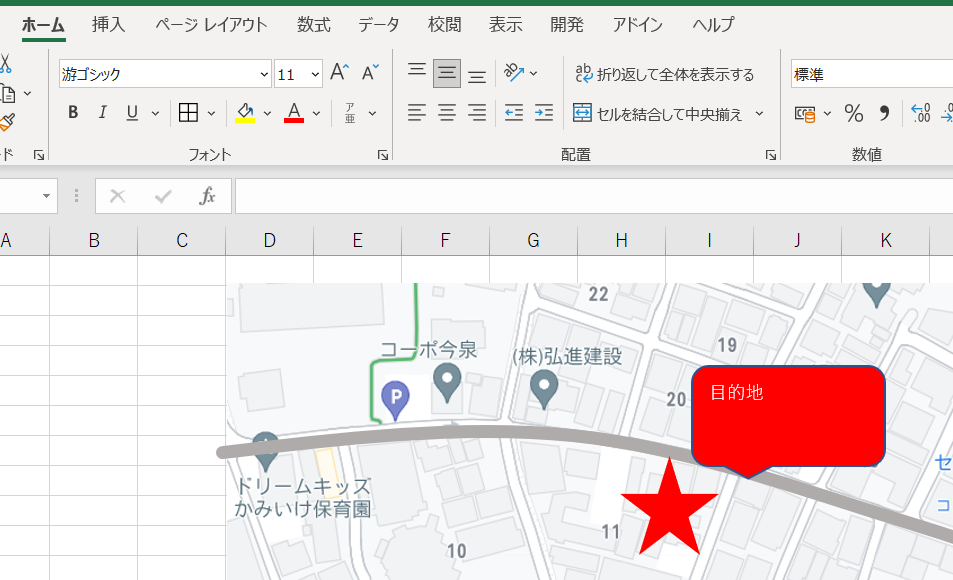
吹き出し内の文字を中央揃えに。
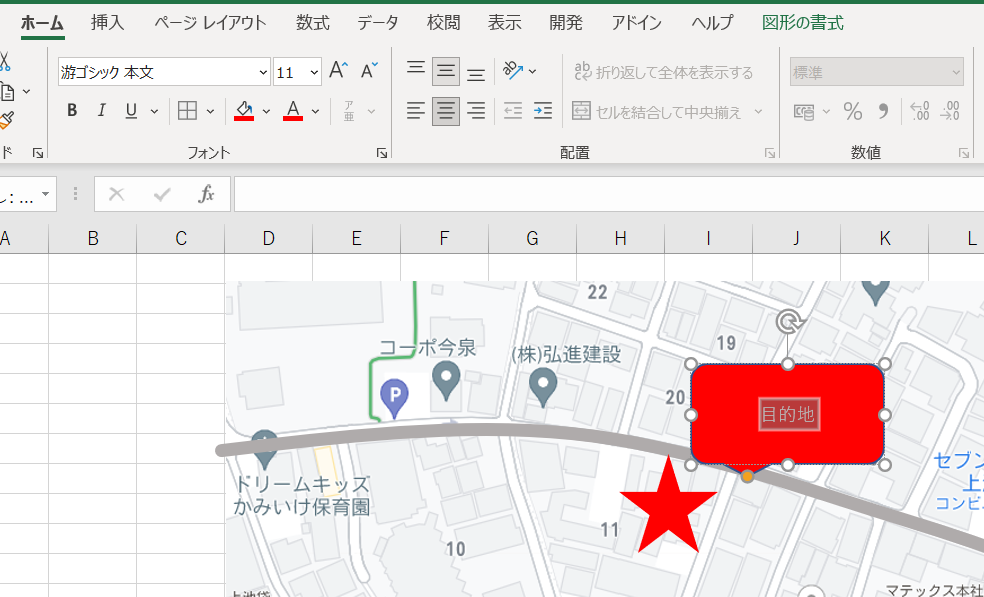
吹き出し内の文字サイズを変更
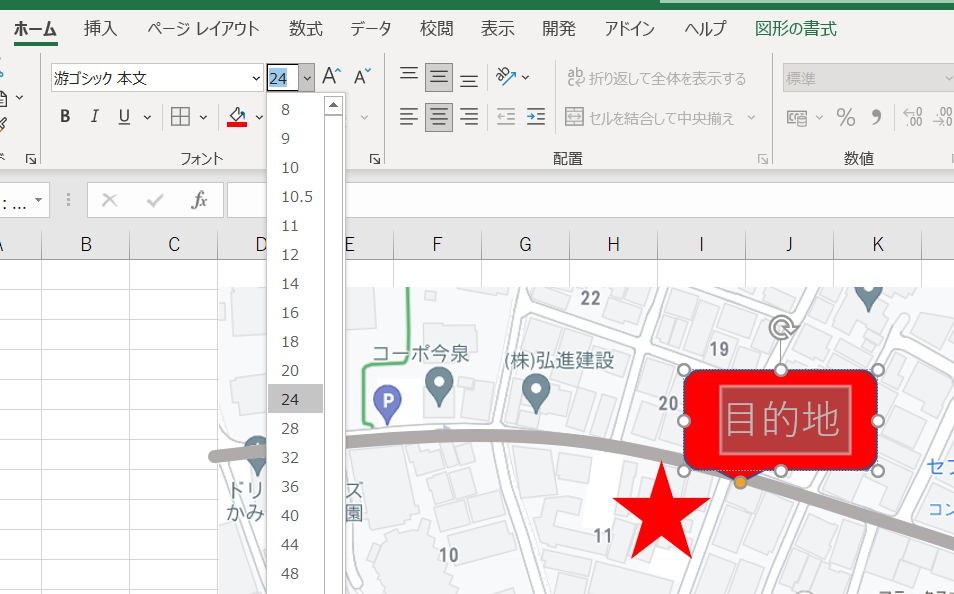
これで吹き出しが完成です。
建物の作成
挿入→直方体を選択します。
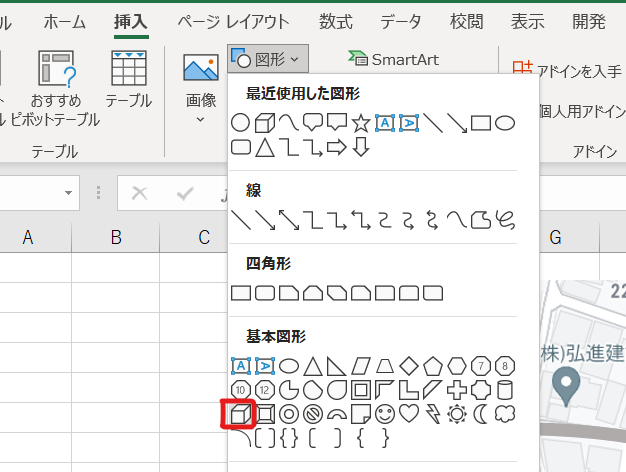
ドラッグすると建物のような直方体が作成できます。
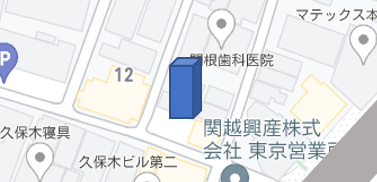
仕上げ
ここまでで地図作成に必要な要素は揃いました。
あとは道路を追加していくと以下のようになります。

ここまで出来たら確認をします。
「図の形式」→「オブジェクトの選択と表示」を選択
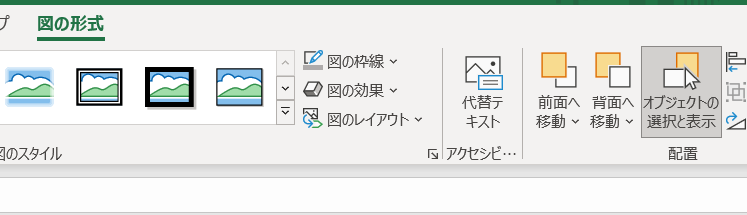
参考図の右にある「目」のアイコンを選択

目のアイコンを押すと参考図を非表示にすることができます。
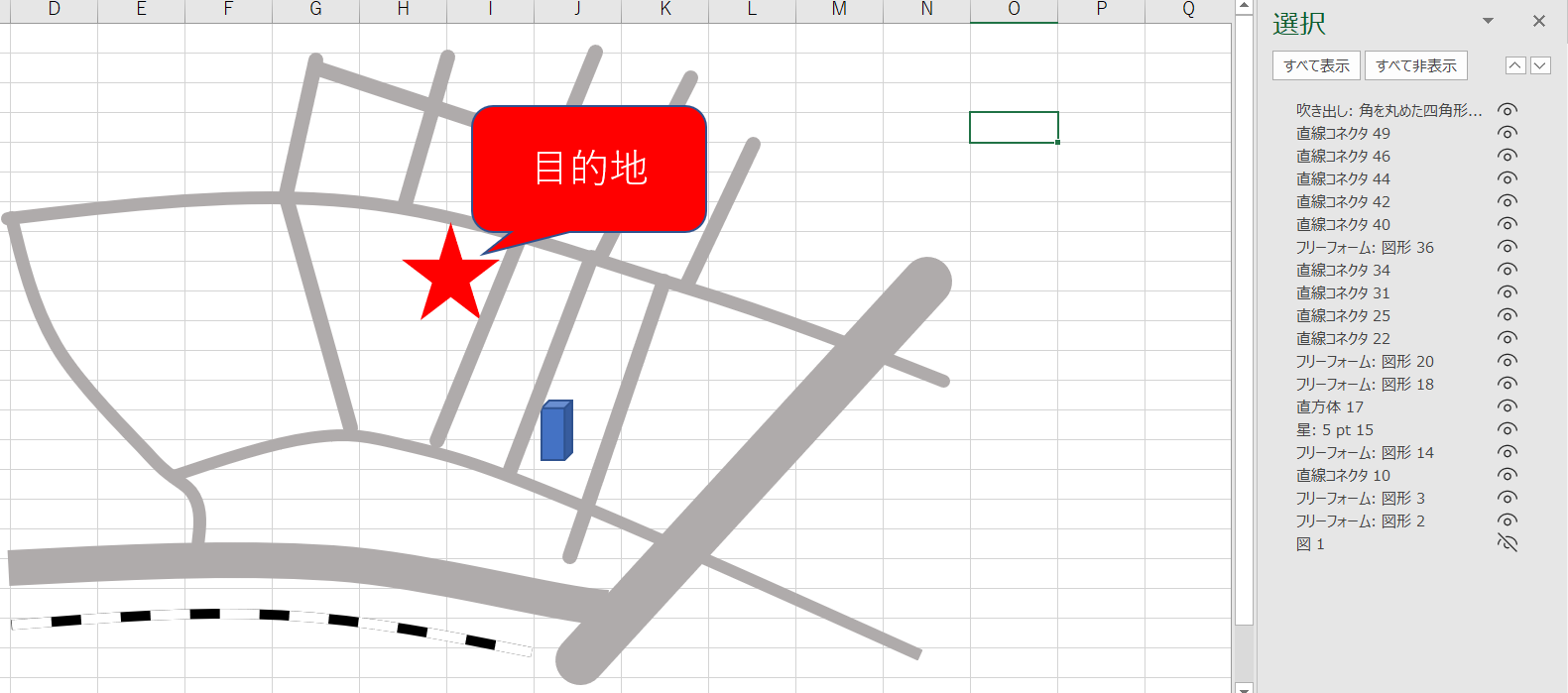
表示から「目盛り線」のチェックを外して確認します。
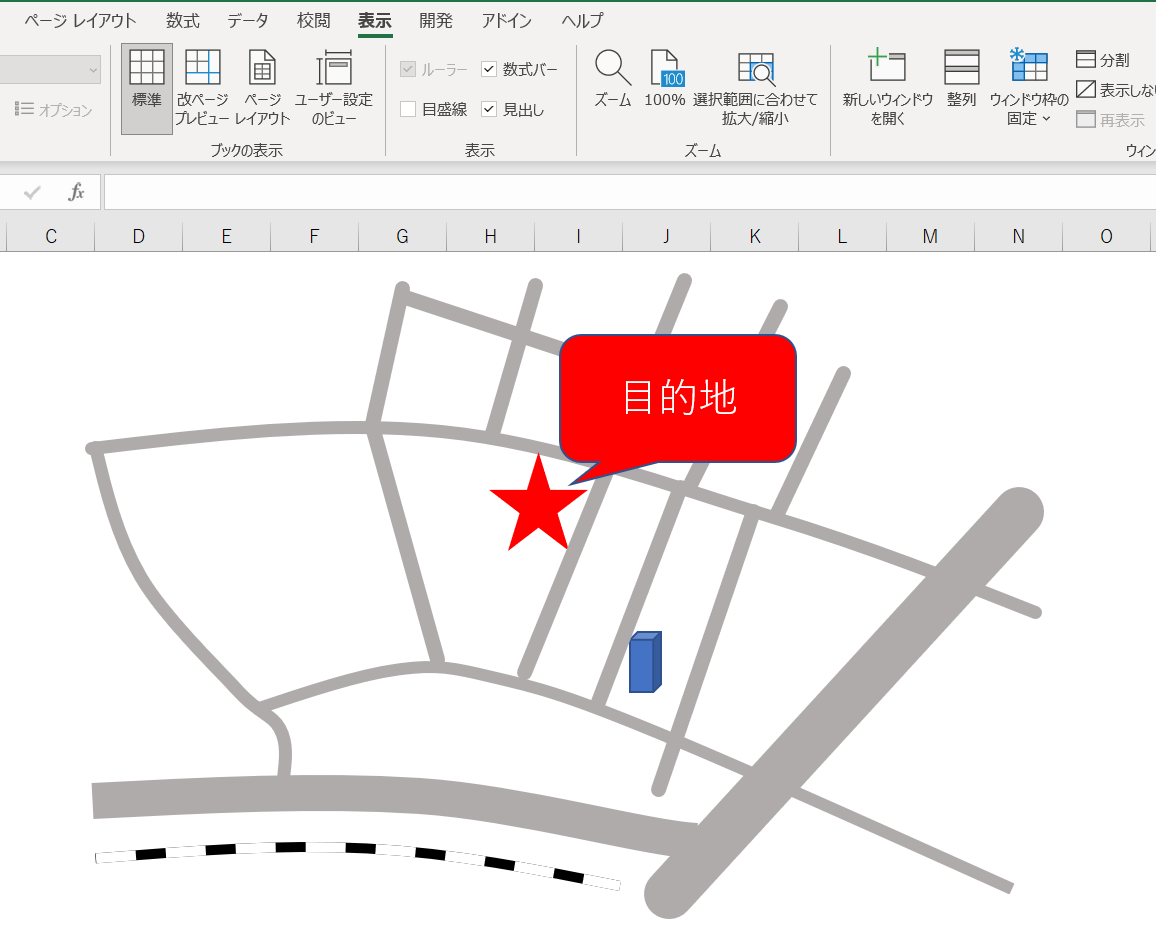
すべてできたら、Ctrlキーを押しながら各オブジェクトを選択して範囲選択をします。
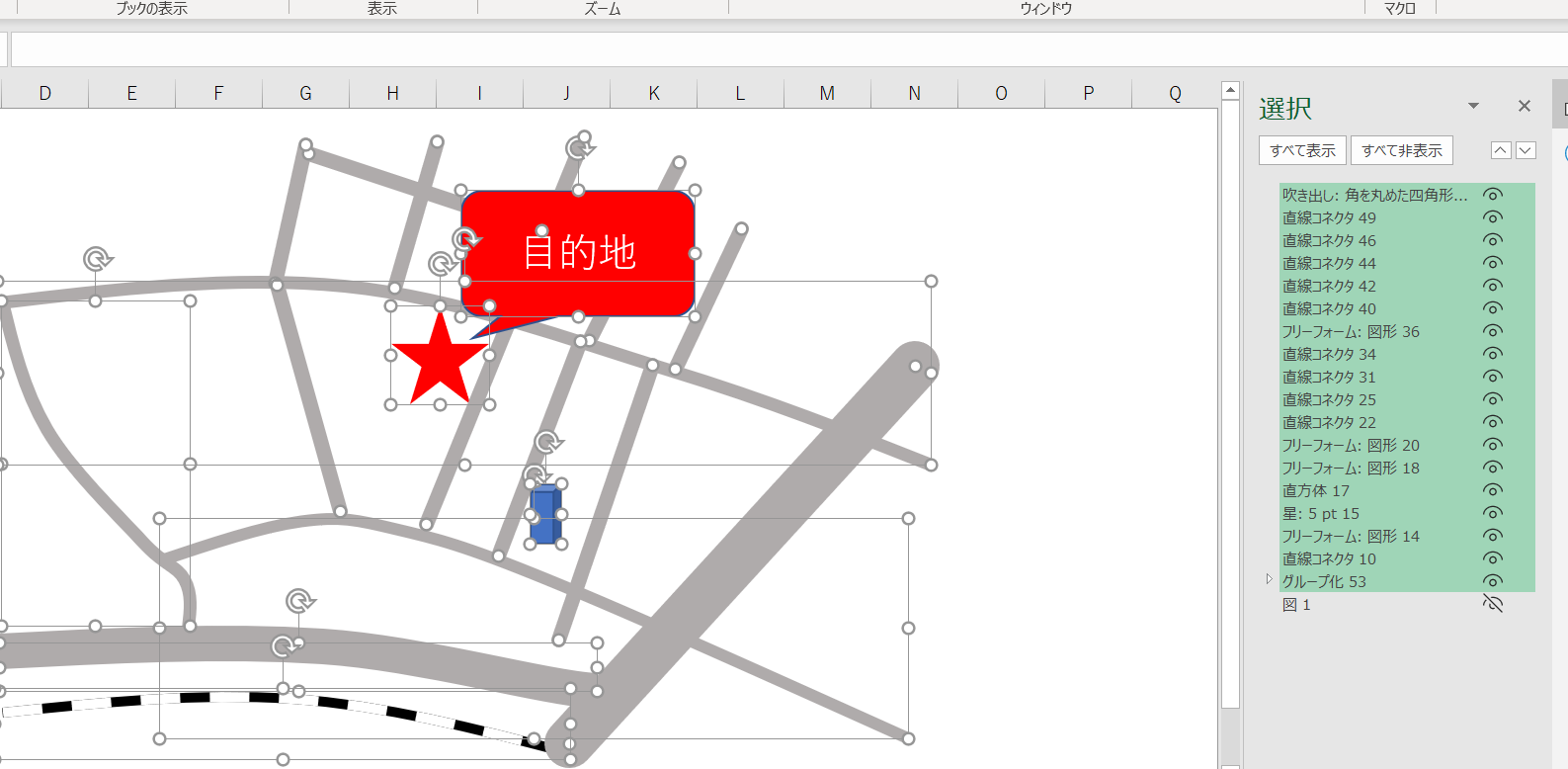
範囲選択ができたら右クリックからグループ化をします。
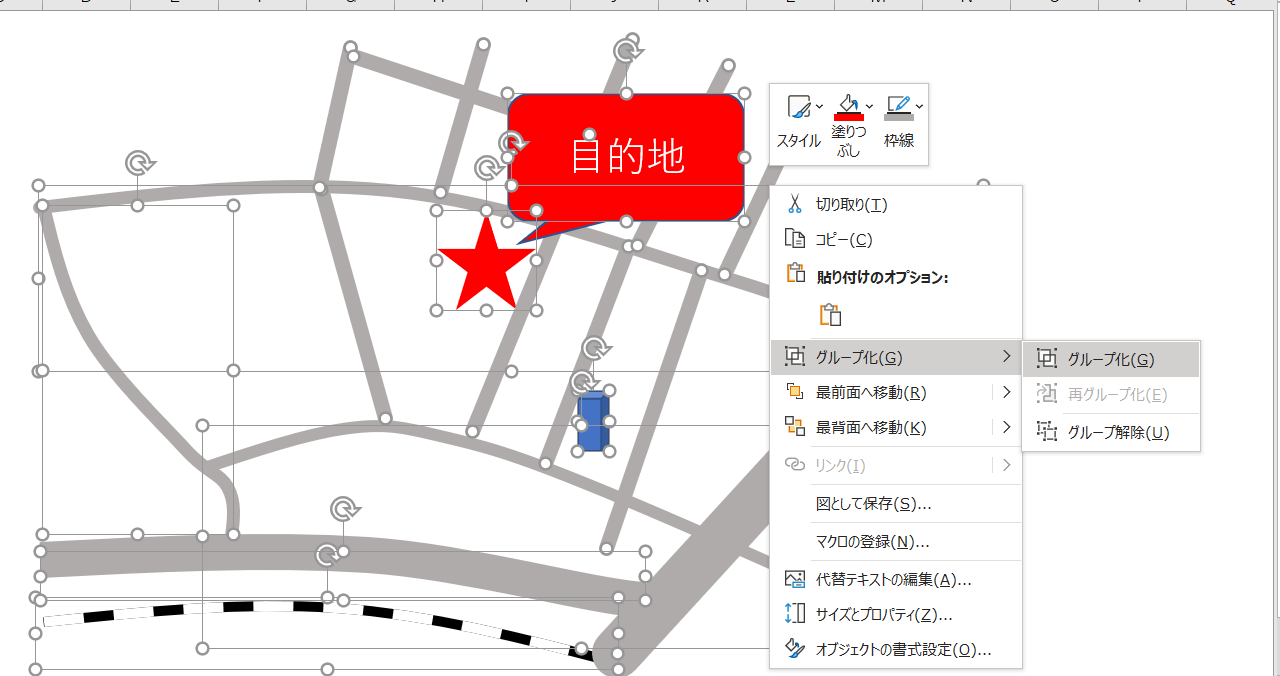
保存
図として保存を選択
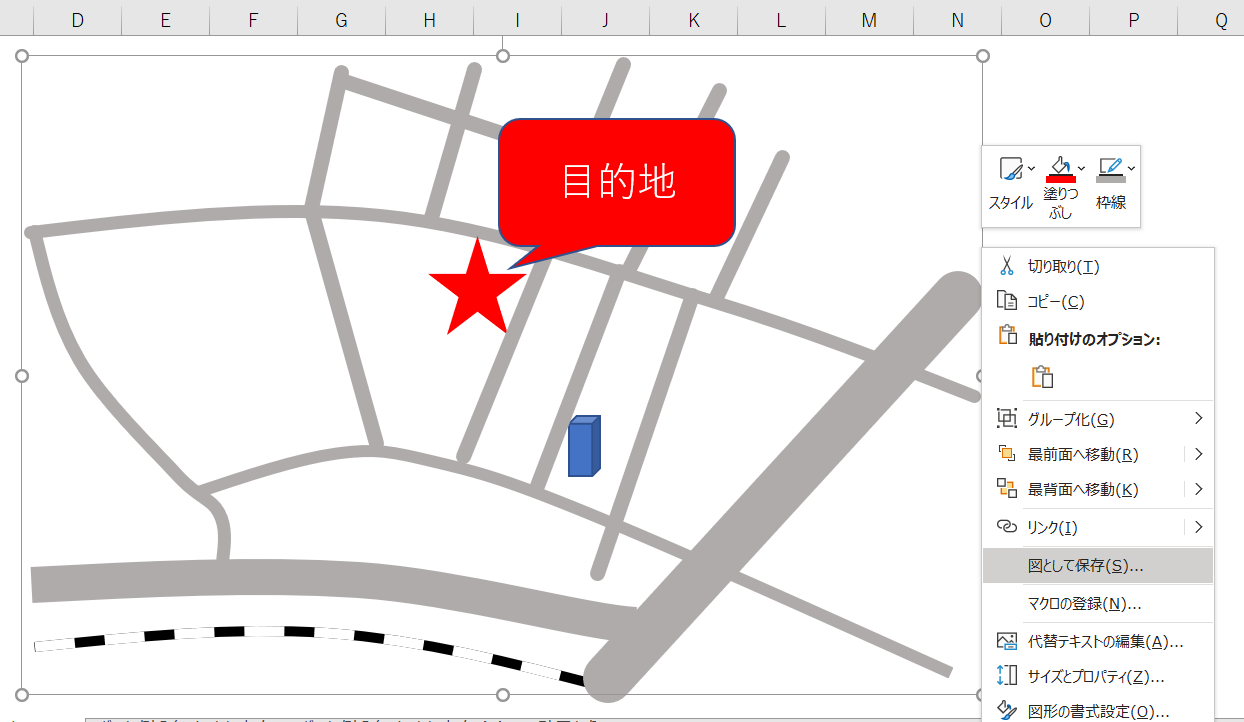
形式をjpegで保存

これで保存が完了です!
このページをみている人にオススメの商品

