「エクセルで画像を透過させることってできるのかな?」
こんな疑問を解消します。
資料などに使う画像に背景がついてしまっていると少しダサくなってしまいますよね。
そこで画像を透過させたいと思っている方も多いのではないでしょうか?
実はこの画像の透過はエクセルを使うことで簡単にできます。
完成図はこちらです(左が透過前、右が透過後)
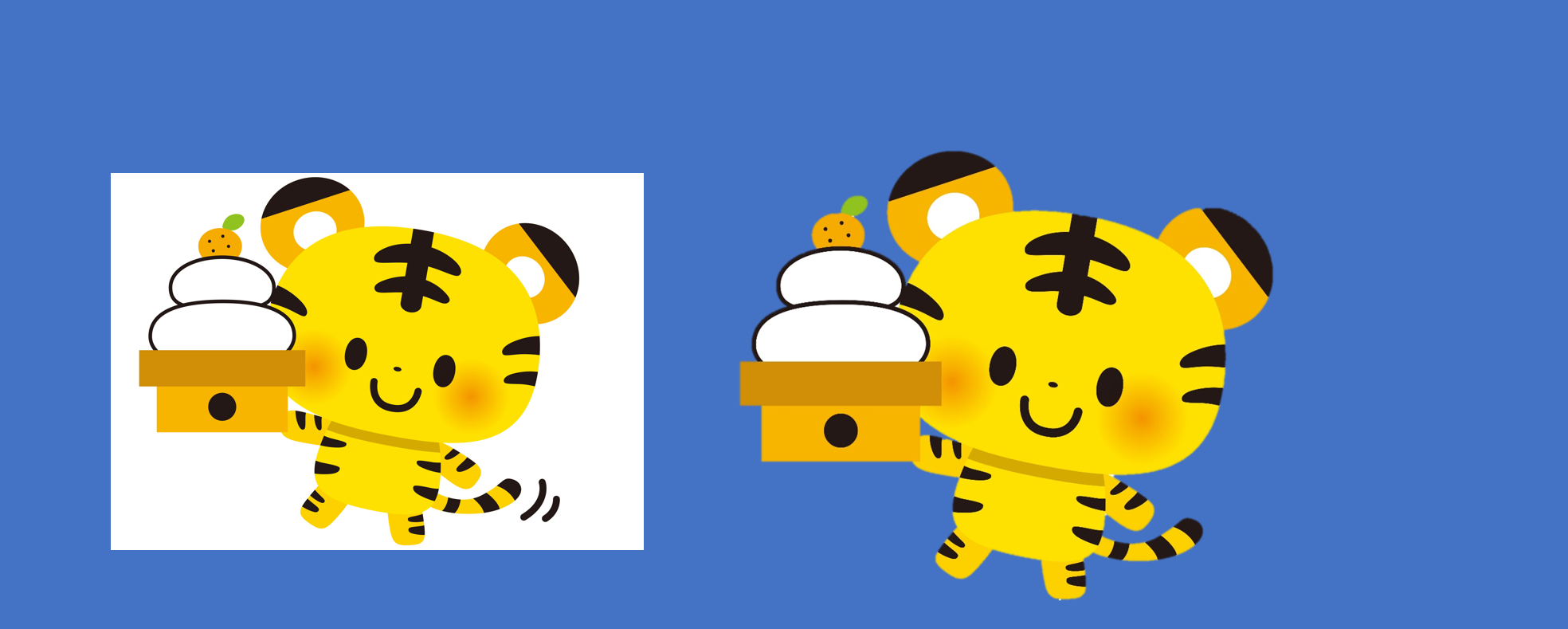
今回はこのエクセルで画像を透過させる方法について解説していきます。
簡単にできるのでぜひお試しください。
動画で見たい方はこちら!
エクセルで画像を透過させる方法
以下がエクセルで画像を透過させる手順になります。
リボンの「挿入」から「画像」を選択
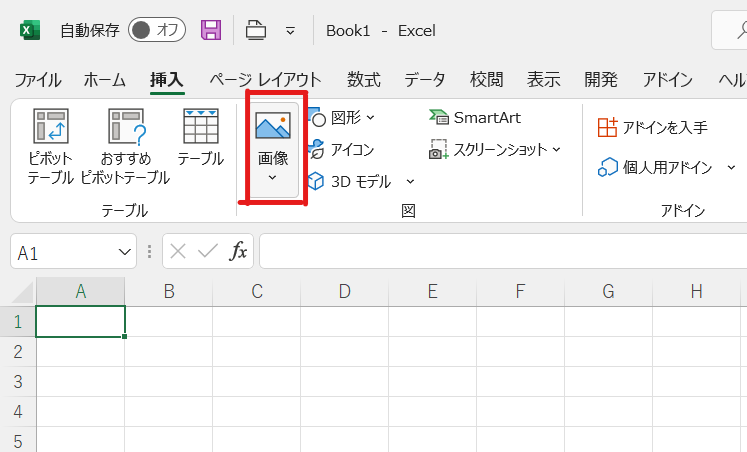
「このデバイス....」から透過させたい画像を選択します。
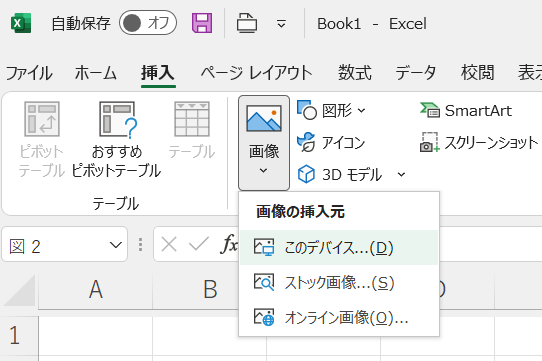
以下のように画像が配置されればOKです。
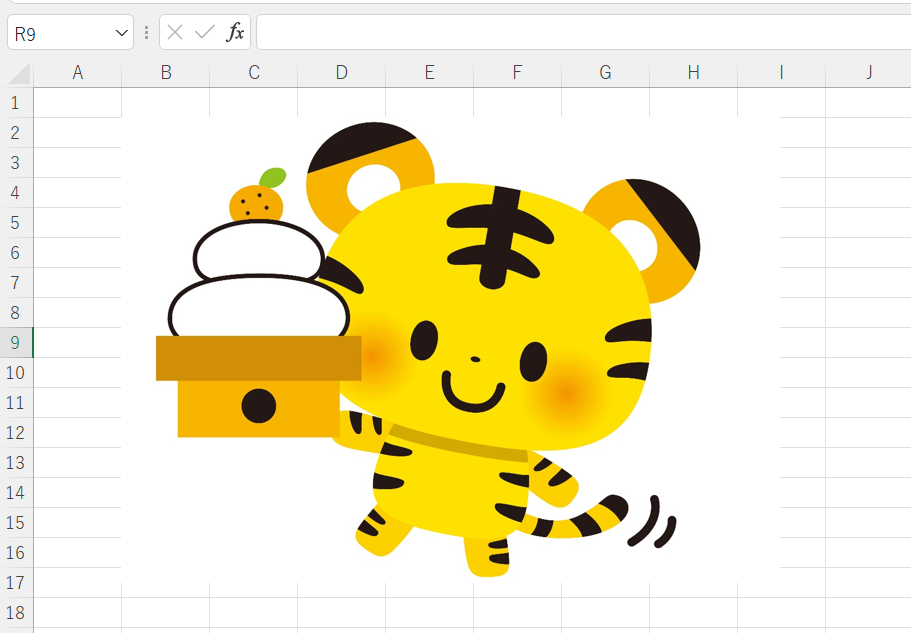
続いて画像を選択し、リボンの「図の形式」を選択します。
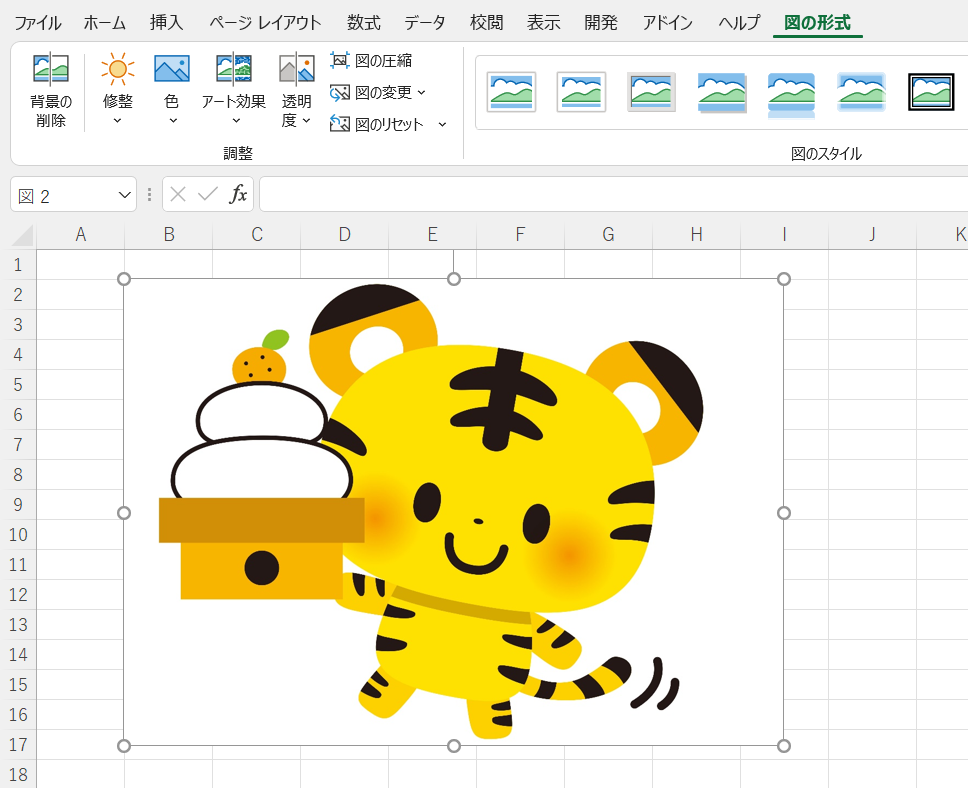
「背景の削除」を選択

すると以下のように紫色の背景がでてきます。
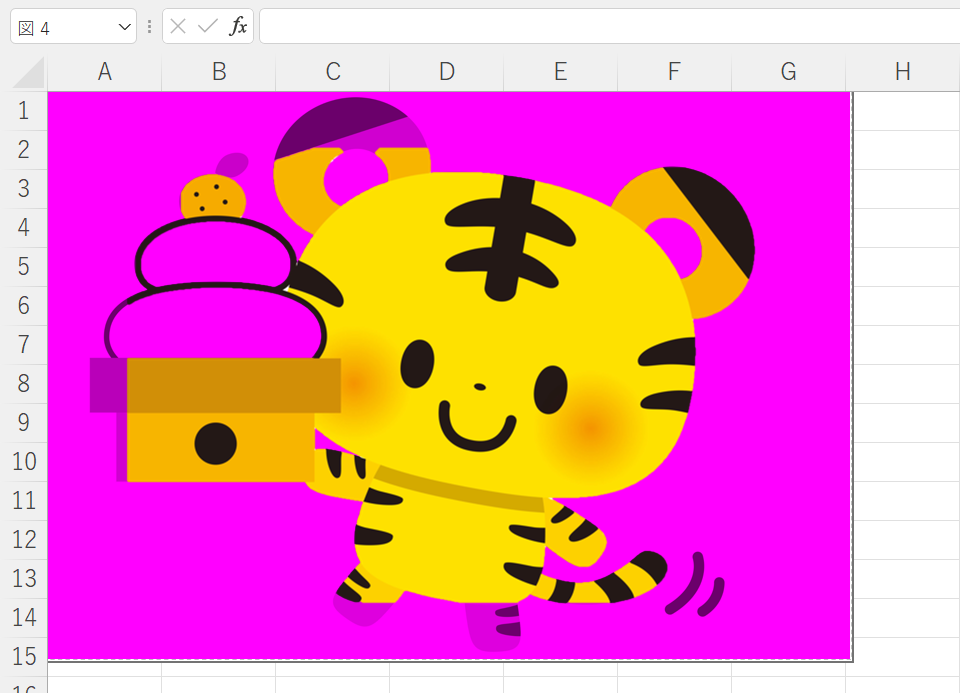
最終的には、この紫の背景の部分が透過されます。
しかしこのままだと耳などの透過させたくない部分も紫色になっていて透過されてしまうので、少し調整する必要があります。
透過範囲の調整は以下の手順です。
「保持する領域としてマーク」を選択
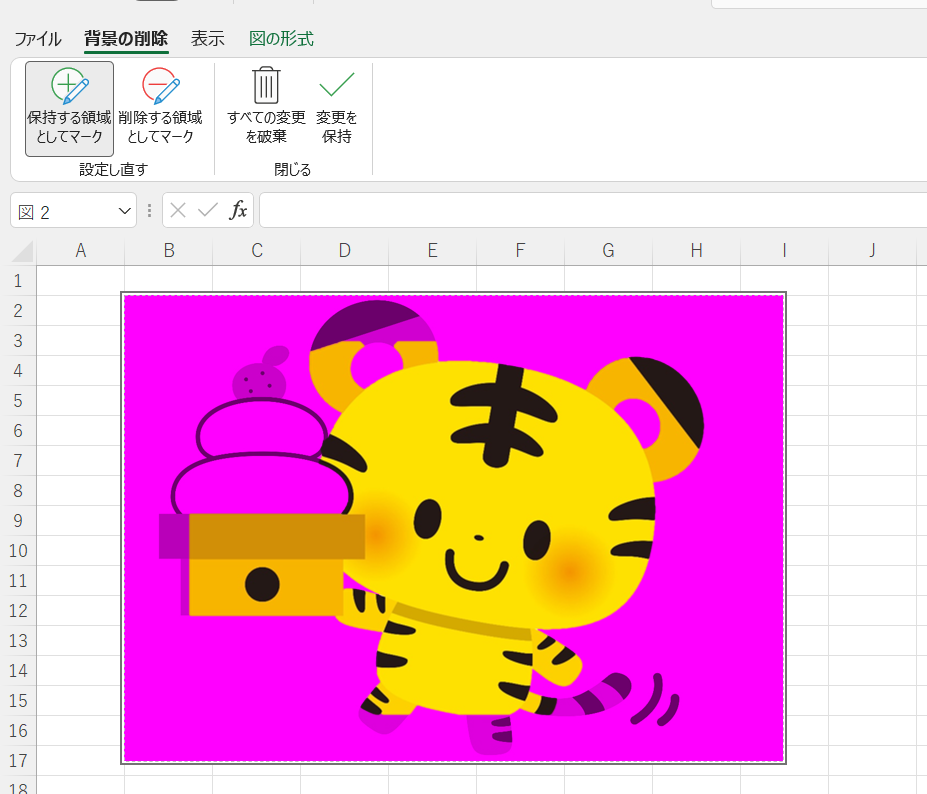
残したい部分をなぞって、必要な部分以外が紫色になるようにします。
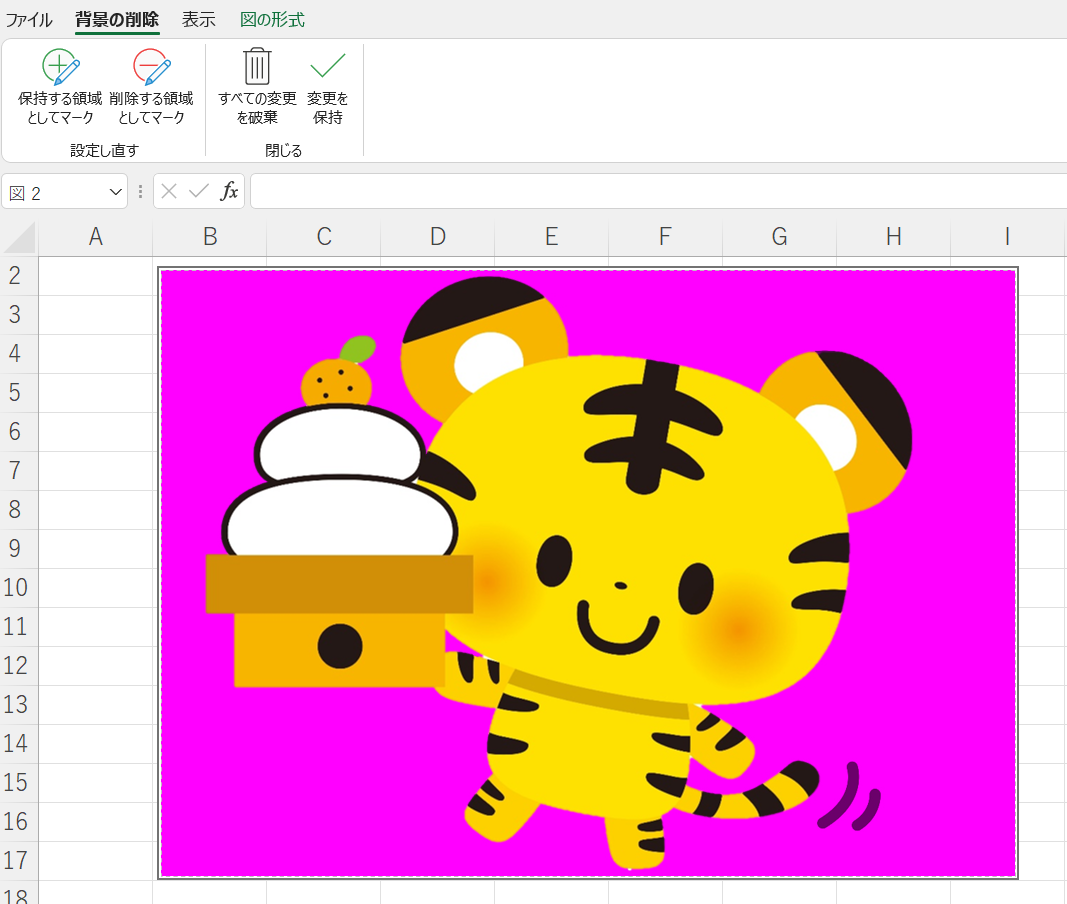
塗り終えたら「設定を保持」を押します。
すると以下のように画像の背景が透過されました。
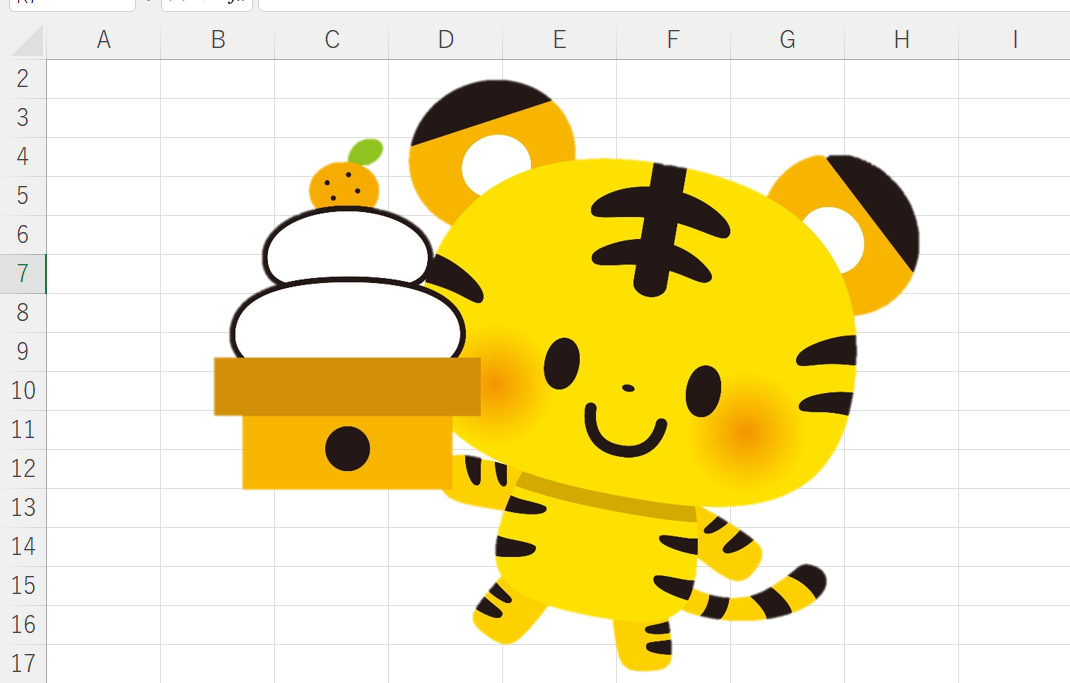
透過した画像の保存は画像を右クリックして「図として保存」から行えます。

この時は画像形式を「png」で保存する点に注意してください。

これで完成です!
透過したが画像をパワポなどに張ってみると透過されていることがわかります。
もし透過範囲がうまくいかなかった場合は、再度画像を選択して「図の形式」→「背景の削除」とすることで、続きから透過範囲の調整をすることも可能です。
まとめ
今回はエクセルで画像を透過させる方法について紹介しました。
うまくできなかったという方は動画の方がわかりやすいかと思うのでぜひ参考にしてみてください。
今回の記事が参考になれば幸いです。
