「エクセルで座席表ってどうやって作ればいいのかな?」
こんな疑問を解消します。
席替えの度に座席表を書き換えるのは大変ですよね。
そんな時に使えるのがエクセルを使った座席表です。
エクセルで作成した座席表であればIDを変更するだけで、自動的に値が切り替わる座席表を作ることができます。
今回はこの座席表の作り方を分かりやすく解説していきます。
動画で見たい方はこちら!
目次
エクセルで座席表を作る方法
席間の幅を作成
まず席間の幅を作成します。
ひとつずつ調整すると大変なので複数の幅を一気に調整します。
コントロールキーを押しながら 列を選択すると複数の列を選択をすることができるので、以下のようにひとつ飛ばしで選択していきます。
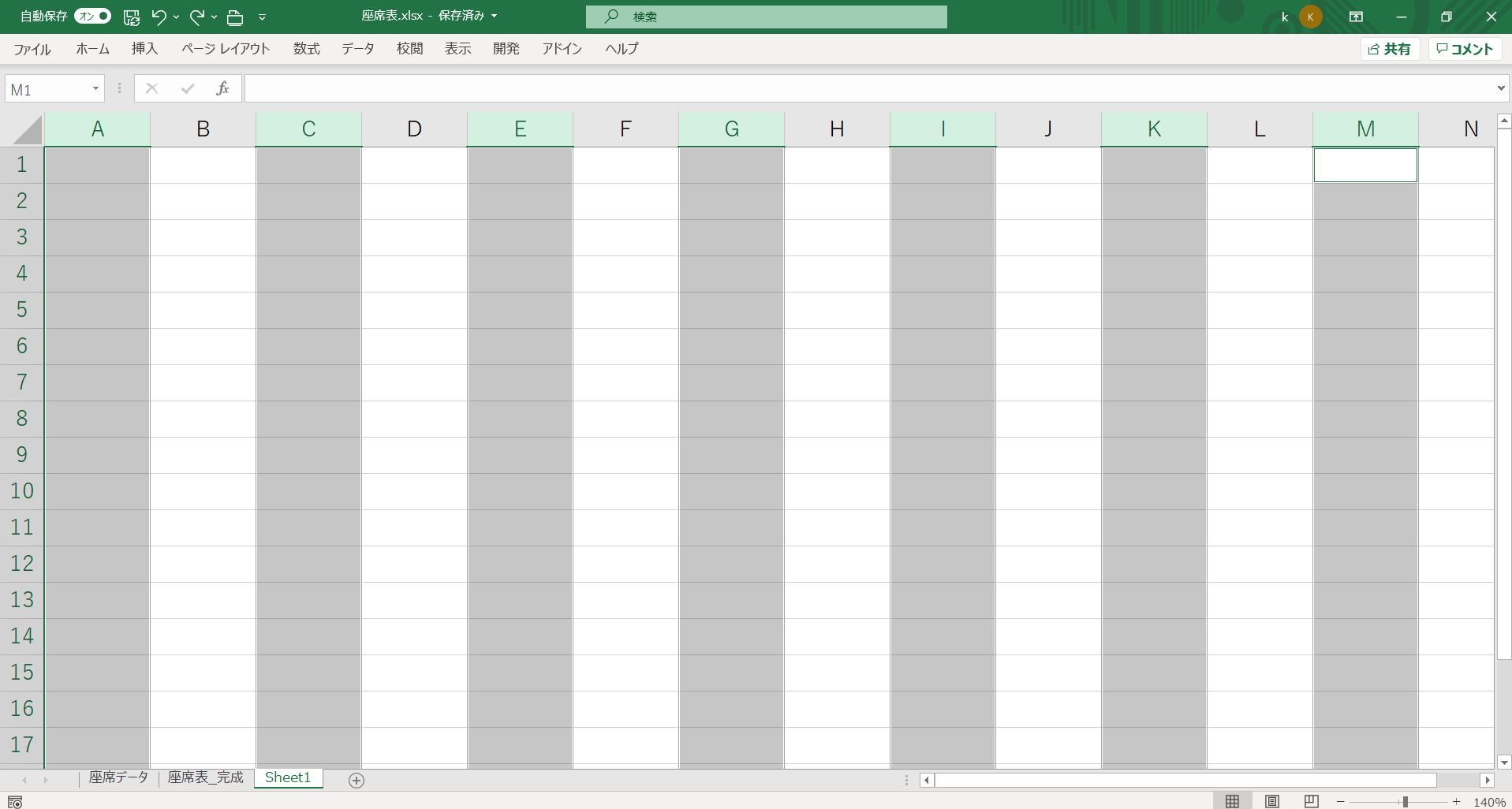
選択したら右クリックをして列の幅をクリックします。
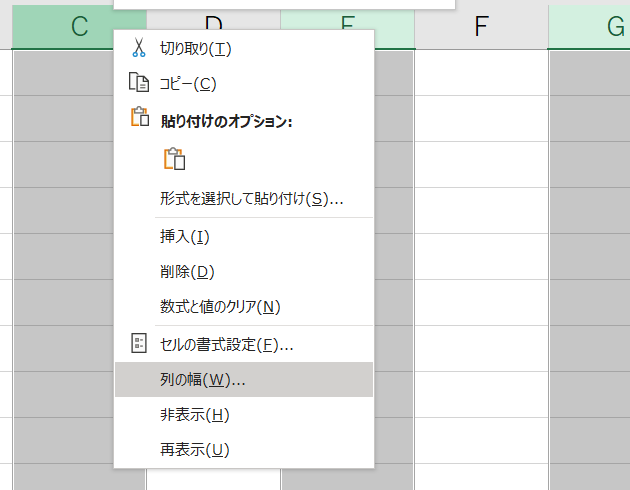
今回は列幅を1に設定します。
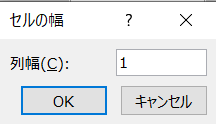
OKを押すと均等な幅の列が作成されます。
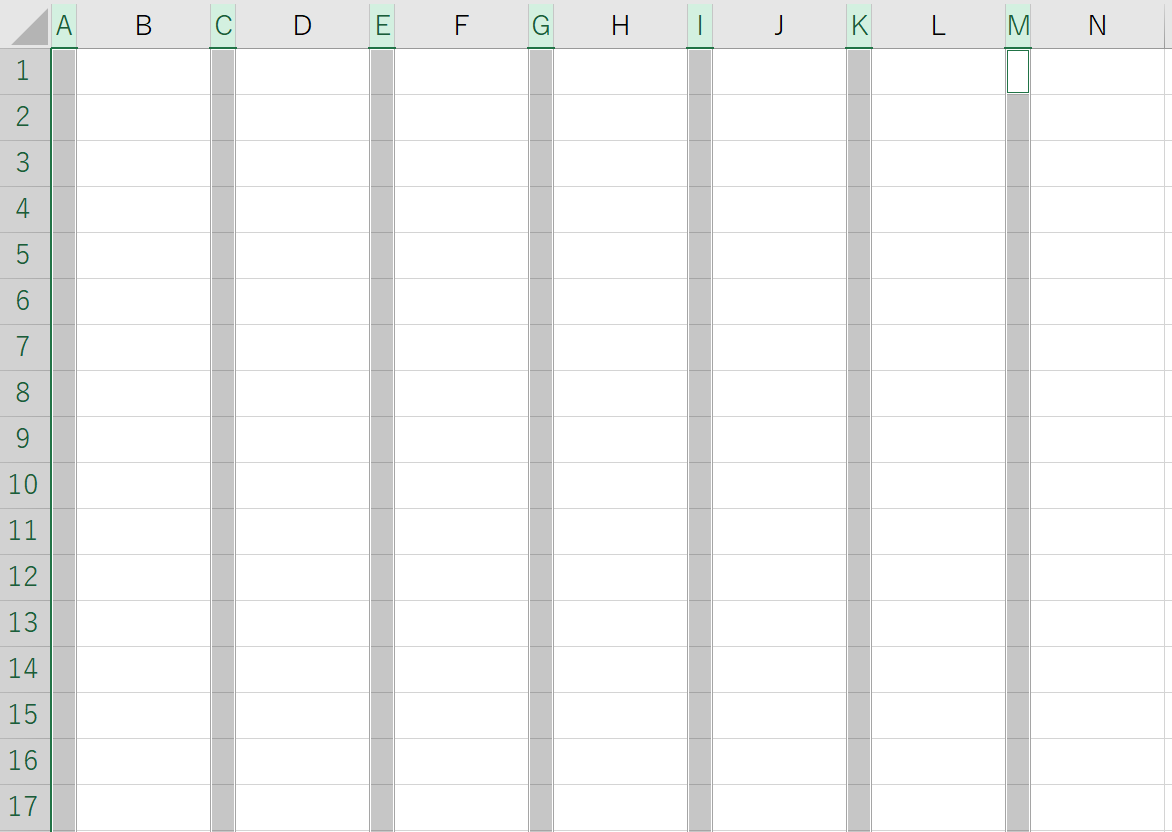
席の作成
続いては席の作成をします。
先ほどと同様にコントロールキー押しながら列を選択していきます。
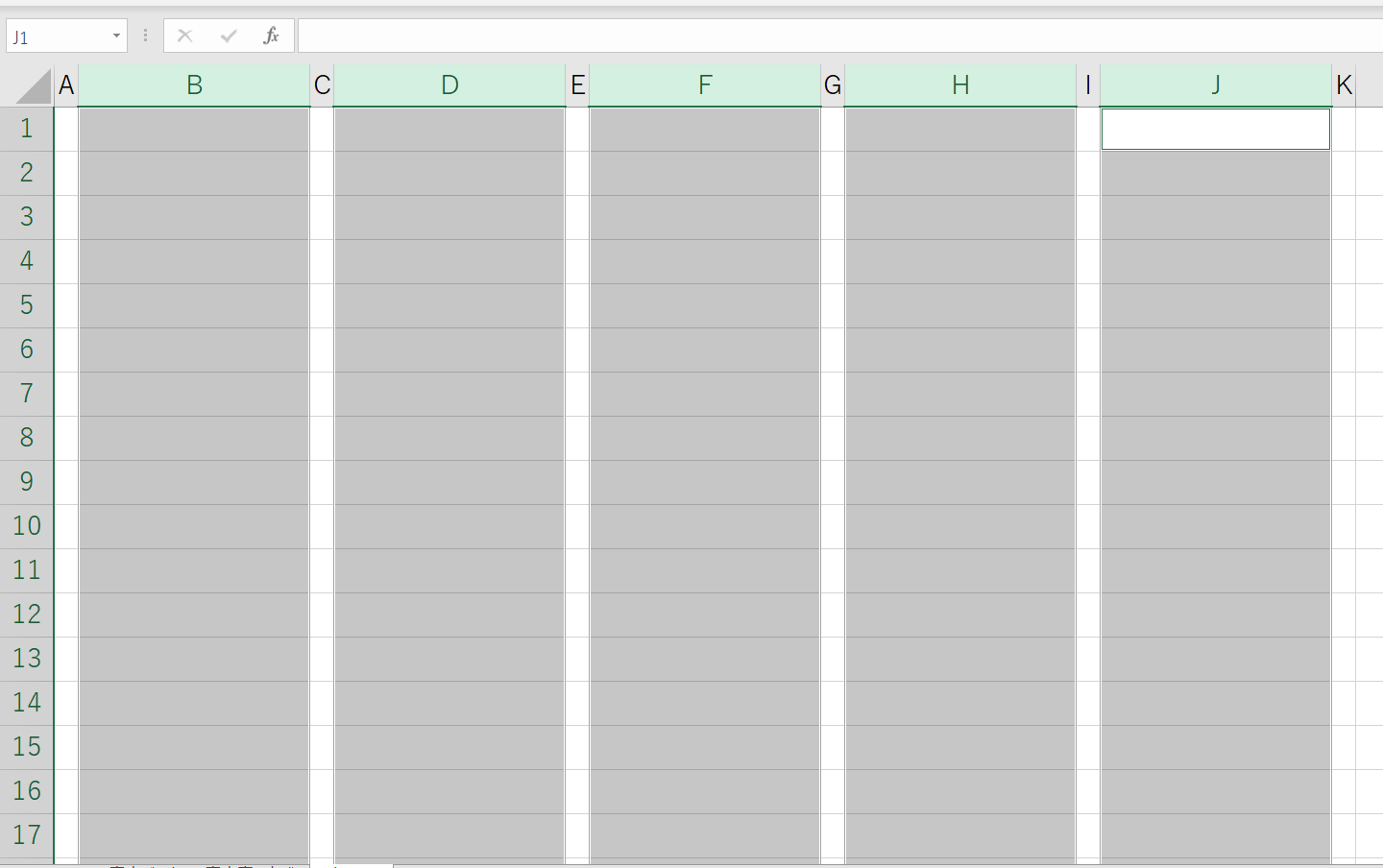
列幅は20に設定します。
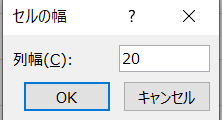
席の作成
まず1席分作成します。
3セル分を選択して、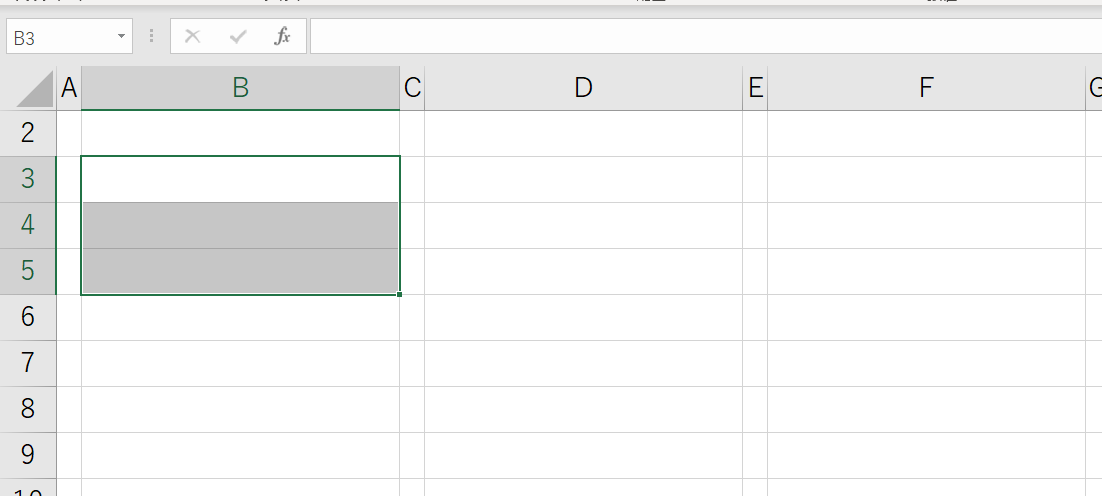
太い外枠の罫線を引きます。
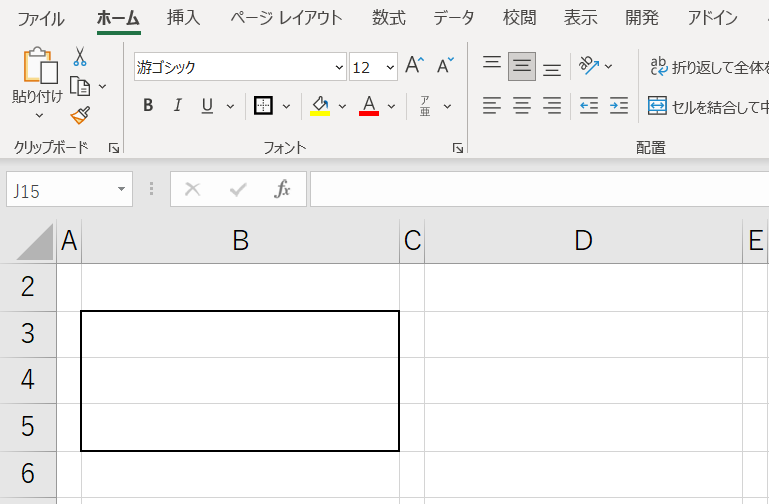
これで座席表のレイアウト準備は完了です。
座席表データの作成
別シートに座席表データを作成します。
以下のように「ID」、「名前」、「かな」、「性別」を見出しとする表を作成します。
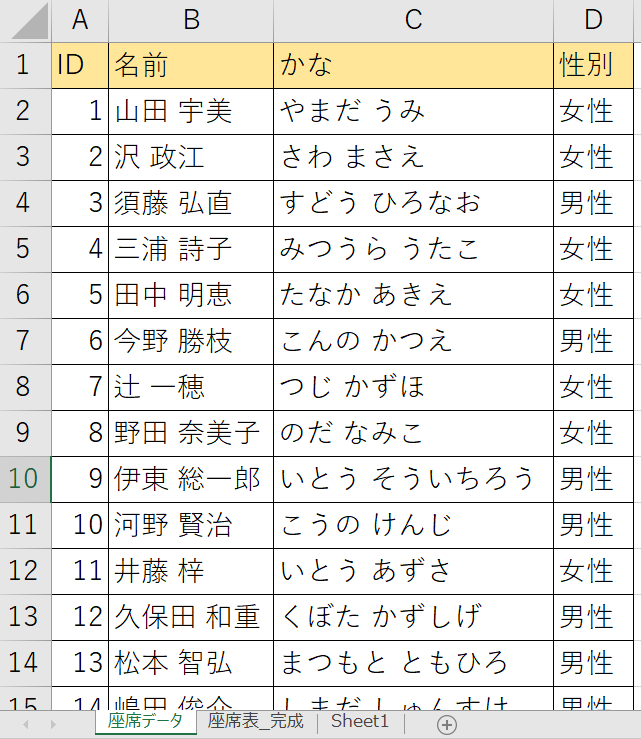
座席表データからデータを取得する
上記で作成した座席表データから、IDをもとにしてVLOOKUP関数でデータを取得します。
枠の中の2行目には「かな」を取得します。
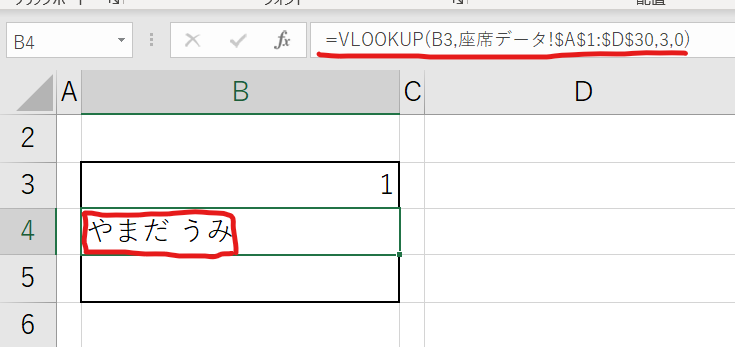
3行目は名前を取得します。
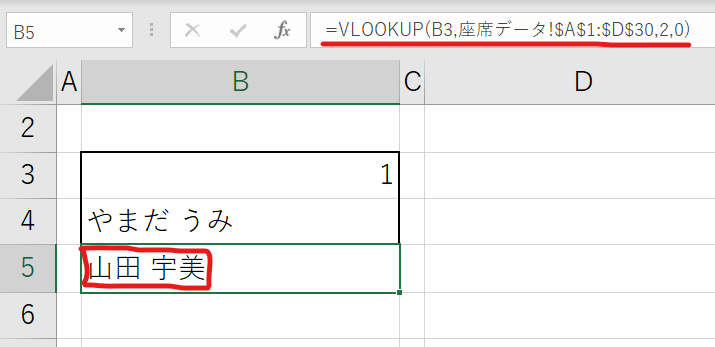
「かな」と「名前」を表示させたら、中央に寄せます。
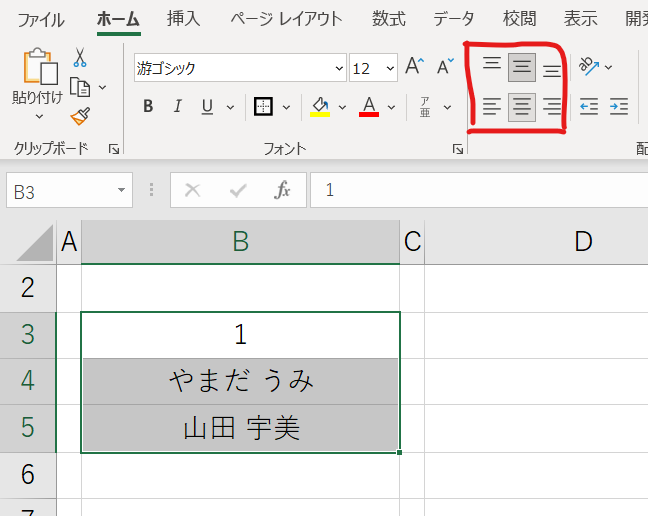
性別による色分け
男性なら青、女性なら赤になるようにします。
条件付き書式から新しいルールを選択
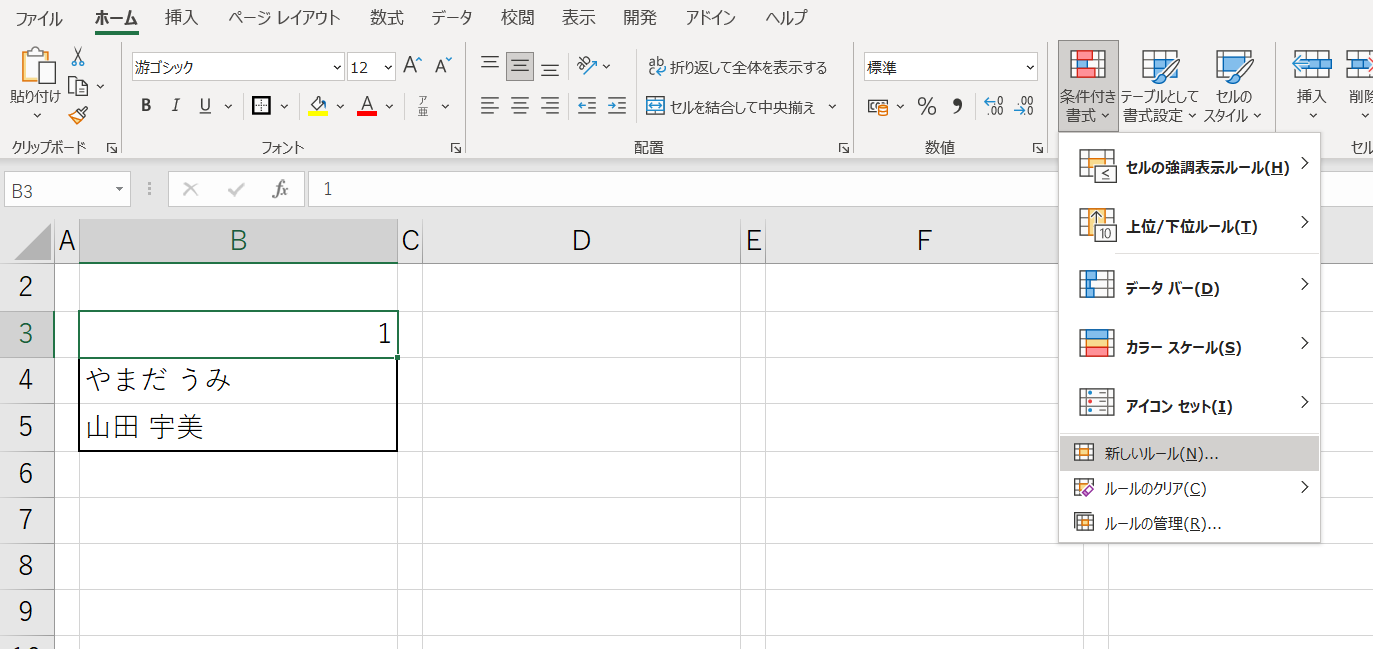
「数式を使用して、書式設定するセルを決定」を押す

条件式を以下のように入力。
=VLOOKUP(B3,座席データ!$A$1:$D$30,4,0)="男性"

書式から塗りつぶしで青色を設定。
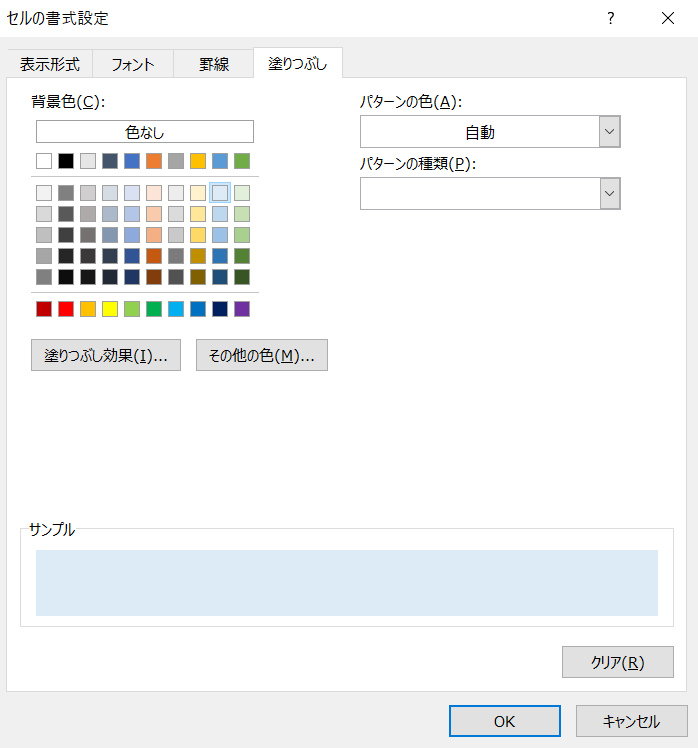
続いて女性だった場合の色を指定します。

塗りつぶしは赤色にします。
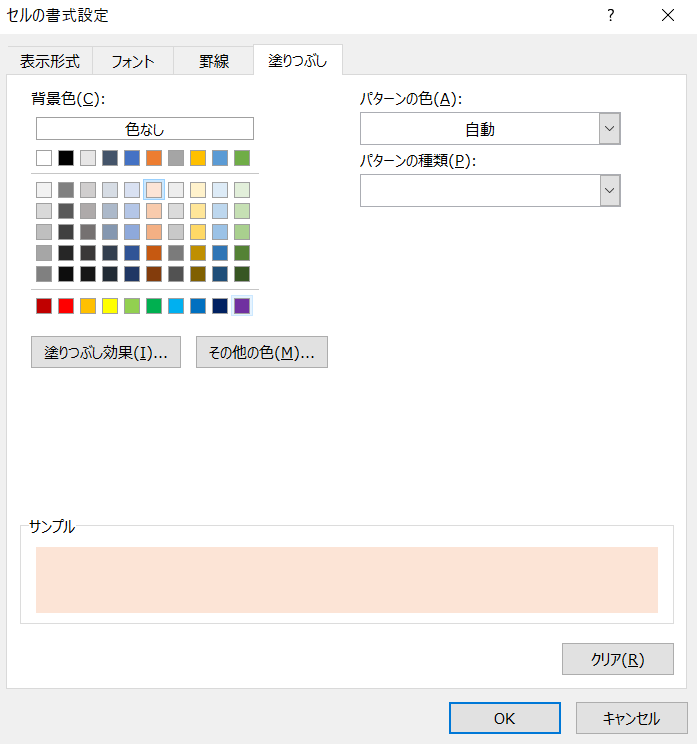
OKを押すとこの1番のIDの人物は女性のため、以下のように赤く塗りつぶされるようになります。
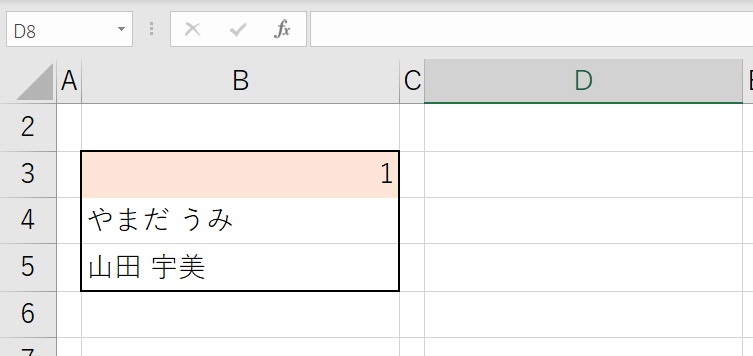
同様の記述を「かな」と「名前」のセルにも設定します。
これで性別に応じて色が変化するようになりました。
仮に男性のIDを入れると、席の色が青になります。
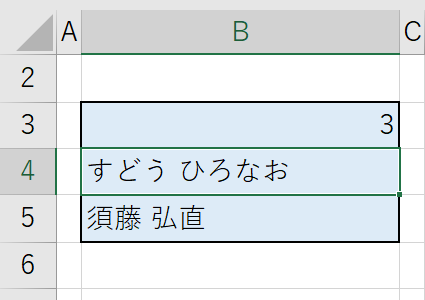
エラー処理
上記ができたら後はコピーしていくことになりますが、その前に存在しないIDが入力された場合は「かな」と「名前」に空が入るようにします。

これをしておかないと以下のように存在しないIDがあるとエラーになってしまいます。
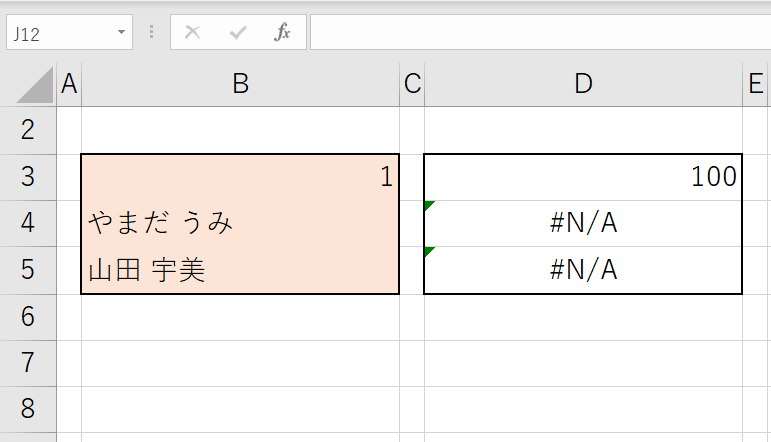
ほかのセルにコピー
ここまでで1席分が完了したので、あとは他のセルにコピーしていきます。
最後にそれぞれのIDを変更すれば座席表の完成です!
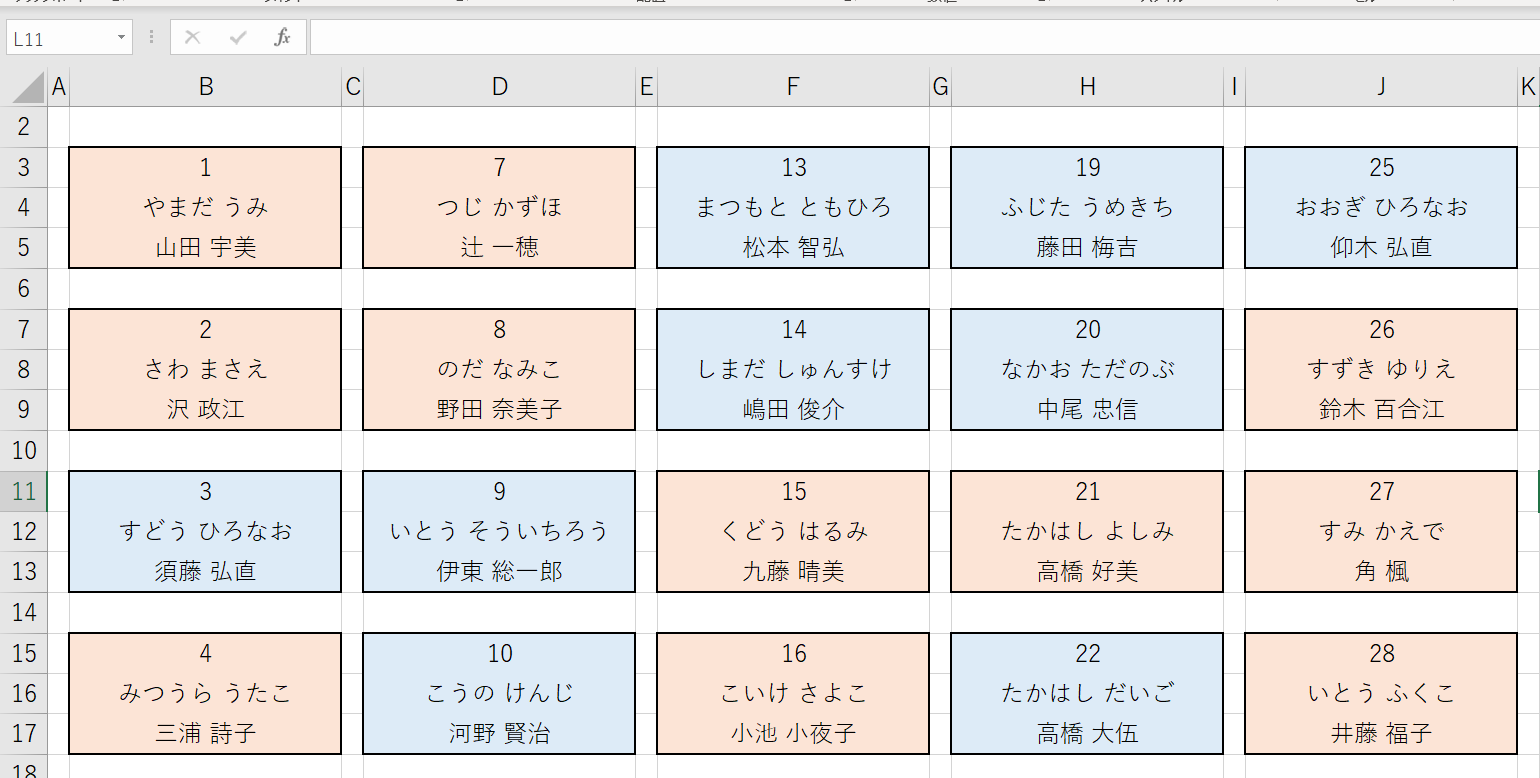
このページをみている人にオススメの商品

