エクセルでガントチャートを作成する方法を解説します。
以下のようなガントチャートの作成が可能です。

各タスクの「開始日」と「終了日」を入力すると、その期間の日付に色が塗られるようになります。
動画での解説を見たい方はこちら!
エクセルでガントチャートを作る方法
まずは日付の部分を作成していきます。
手順は以下のとおりです。
F1のセルに「2020/11/1」と入力

F1のセルを選択した状態で[Ctrl]+[1]を選択し、「セルの書式設定」を開く
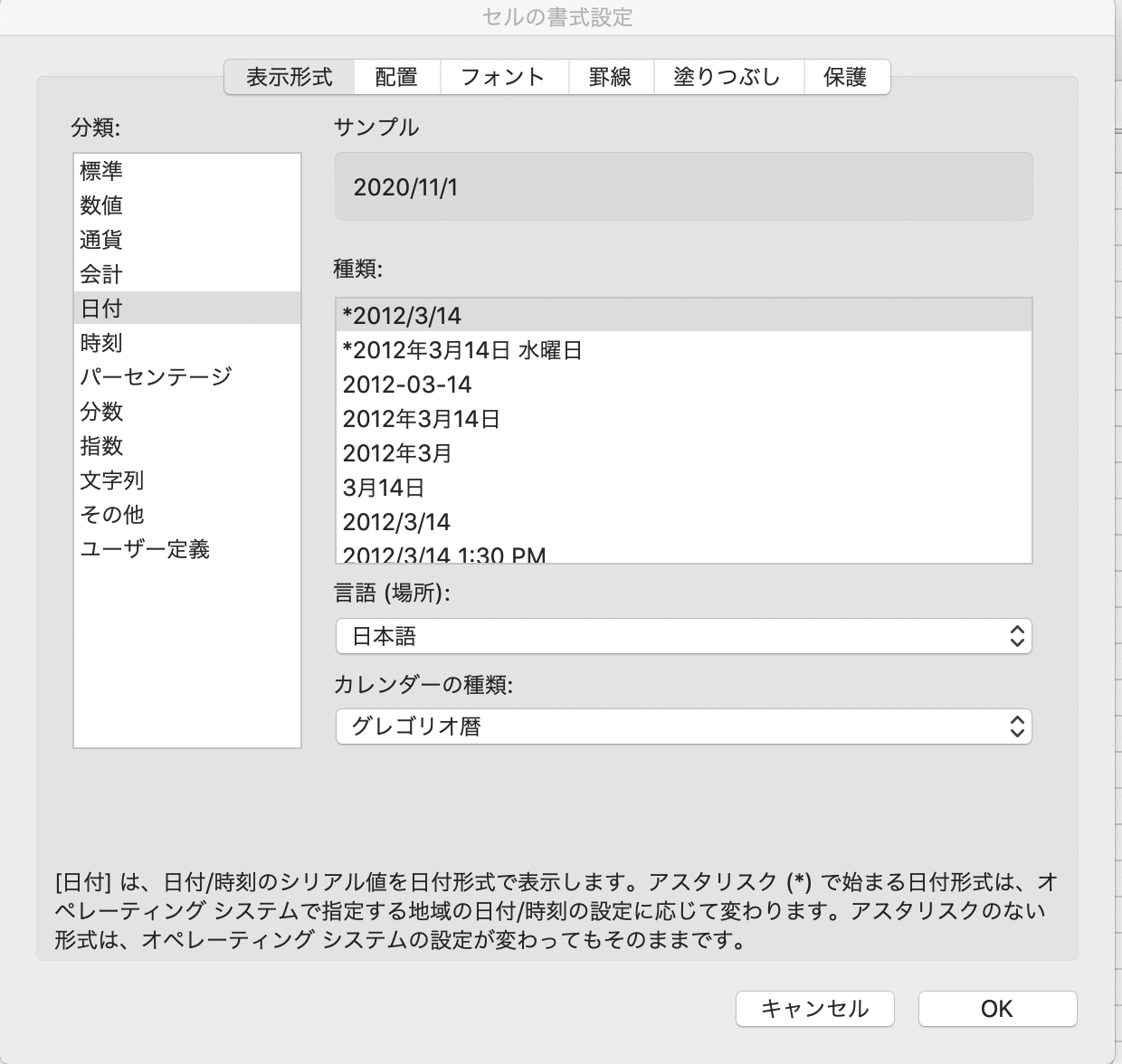
「ユーザー定義」から「種類」を「m月d日」に指定
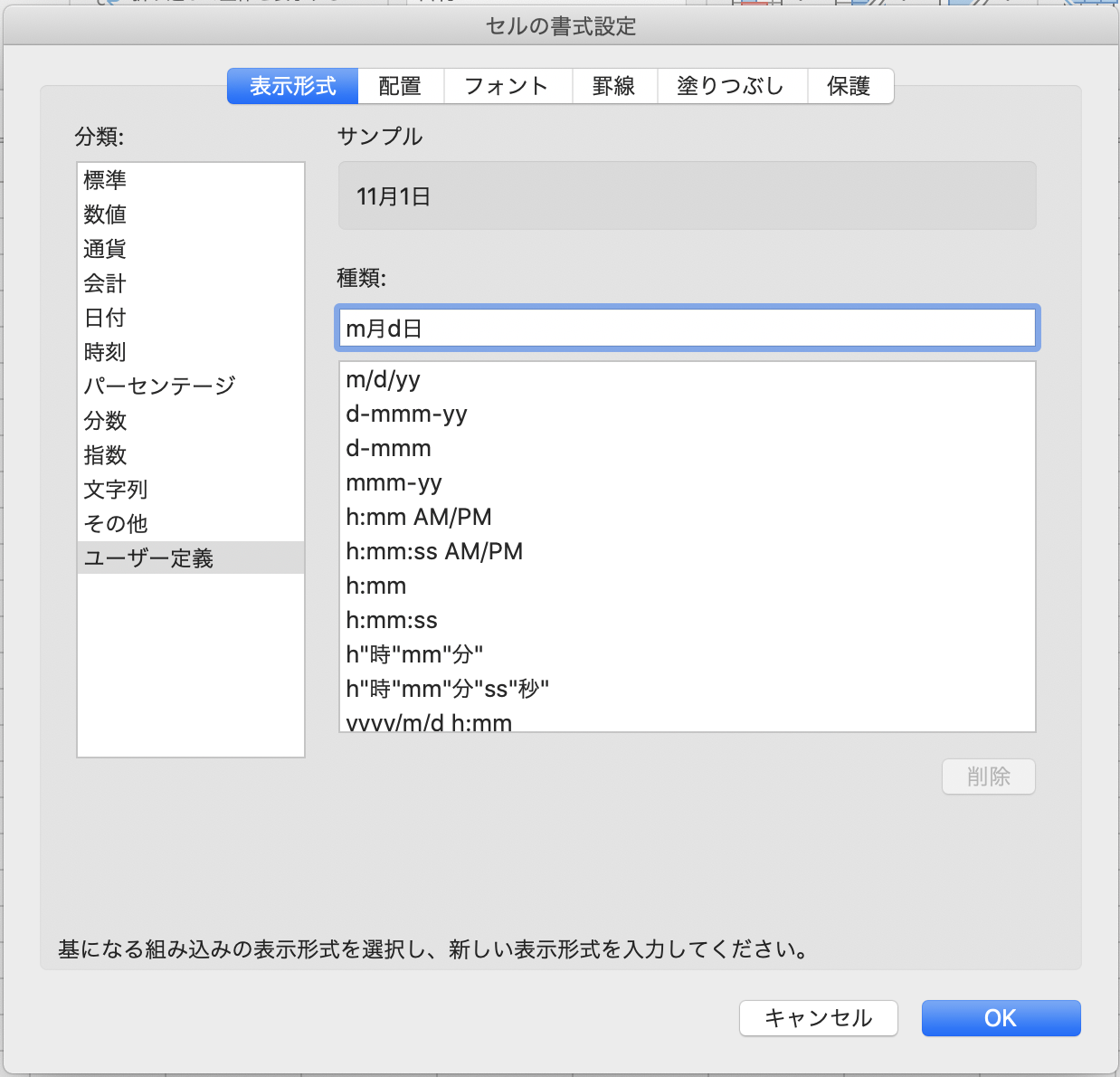
これで「〇〇月〇〇日」と表示されるようになります。
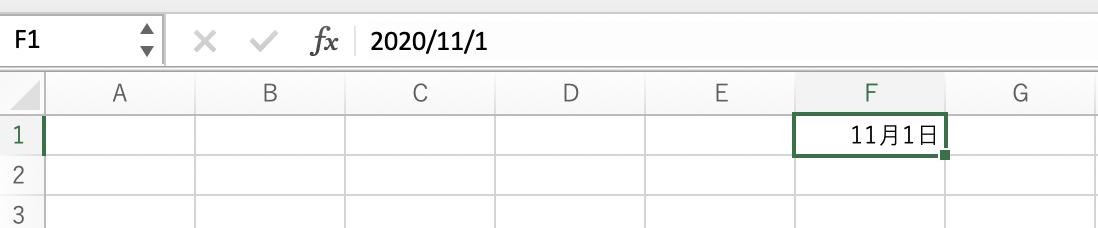
オートフィル機能で右に伸ばす

F2セルから右端までを範囲選択し、「ホーム」タブからセル結合

結合したセルに該当月を入力

F3セルに「=DAY(F1)」と入力
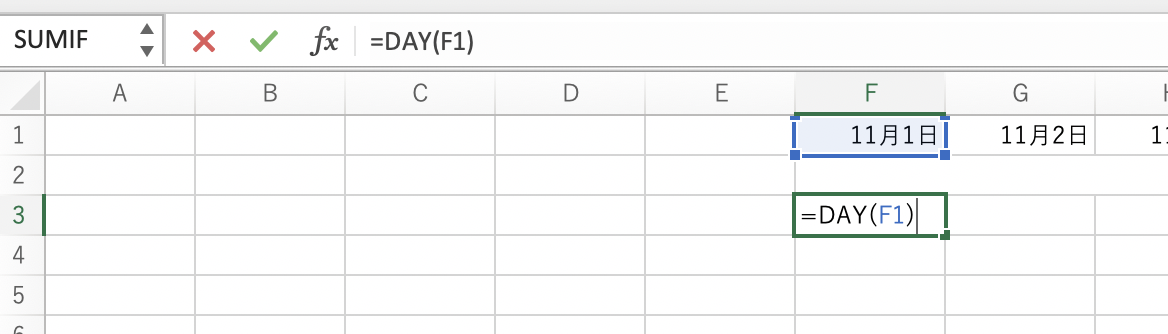
このDAY関数を使用すると、引数に指定した日付が何日にあたるのかを取得できます。

F3セルをオートフィルで右にコピー

F4セルに「=TEXT(F1,"aaa")」と入力
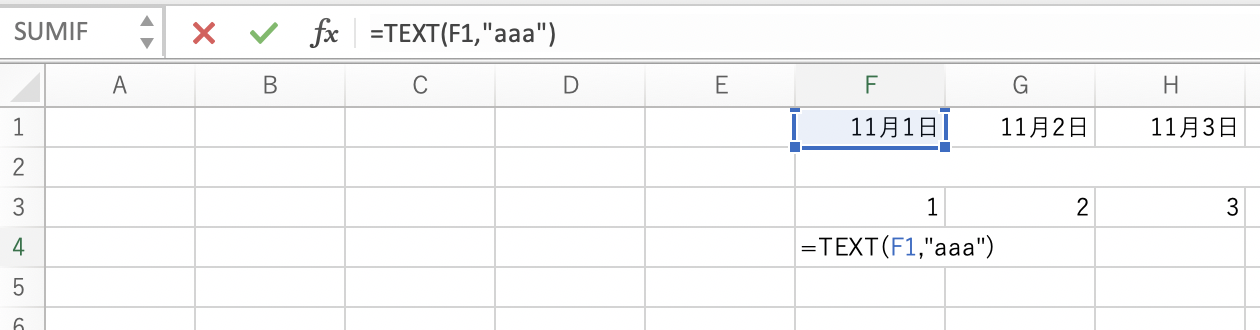
Text関数を使用することで引数に指定した日付の曜日の取得ができます
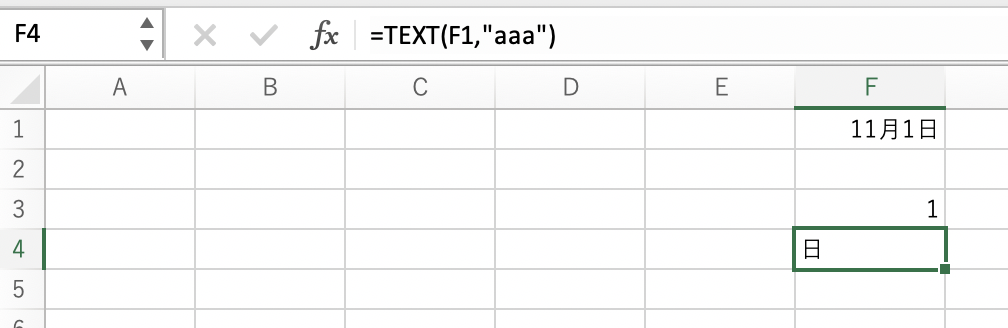
F4セルをオートフィルで右にコピー

F1からS4までを範囲選択し、枠線をつけて中央揃え

これで日付の部分は完成です。
続いて左の表の部分を作成していきます。
見出しが「タスク名」、「担当者名」、「ステータス」、「開始日」、「終了日」となる表を作成します。
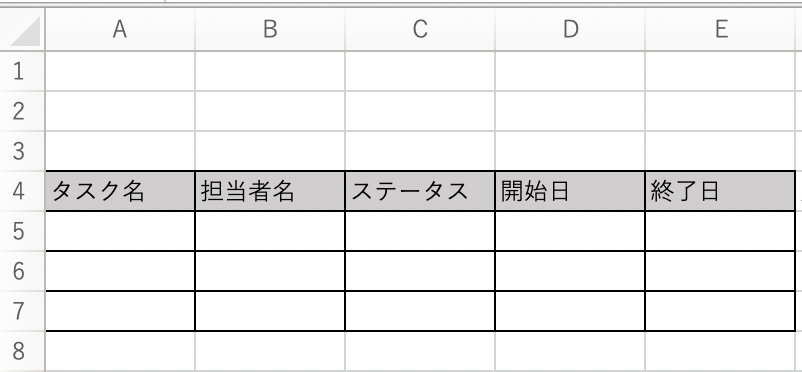
表の作成方法がわからない方は以下を参考にしてみてください。
表の大枠が作成できたら実際に値を入力していきます。
タスク名
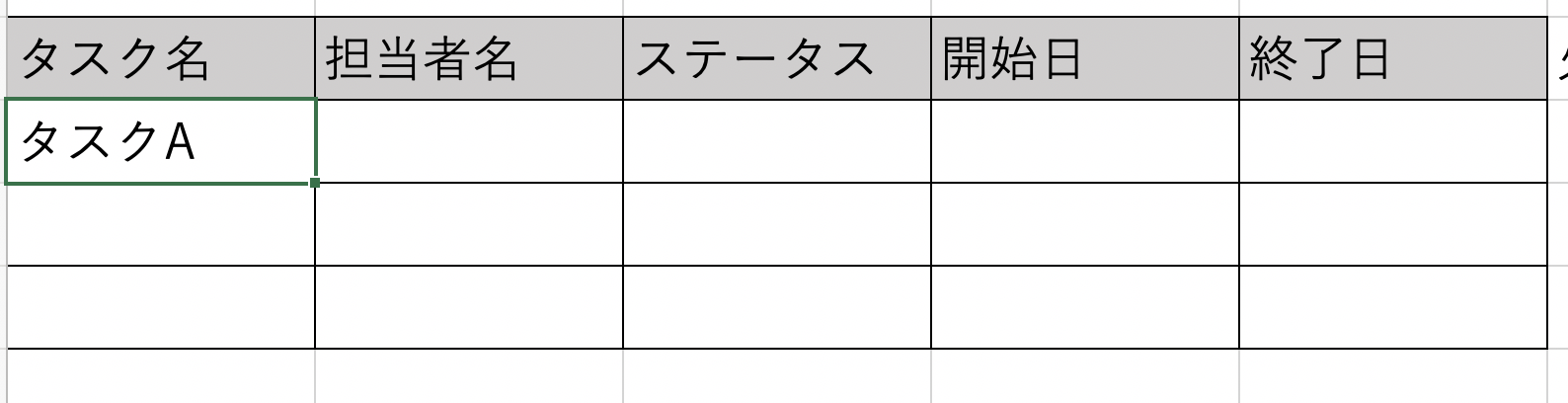
担当者名
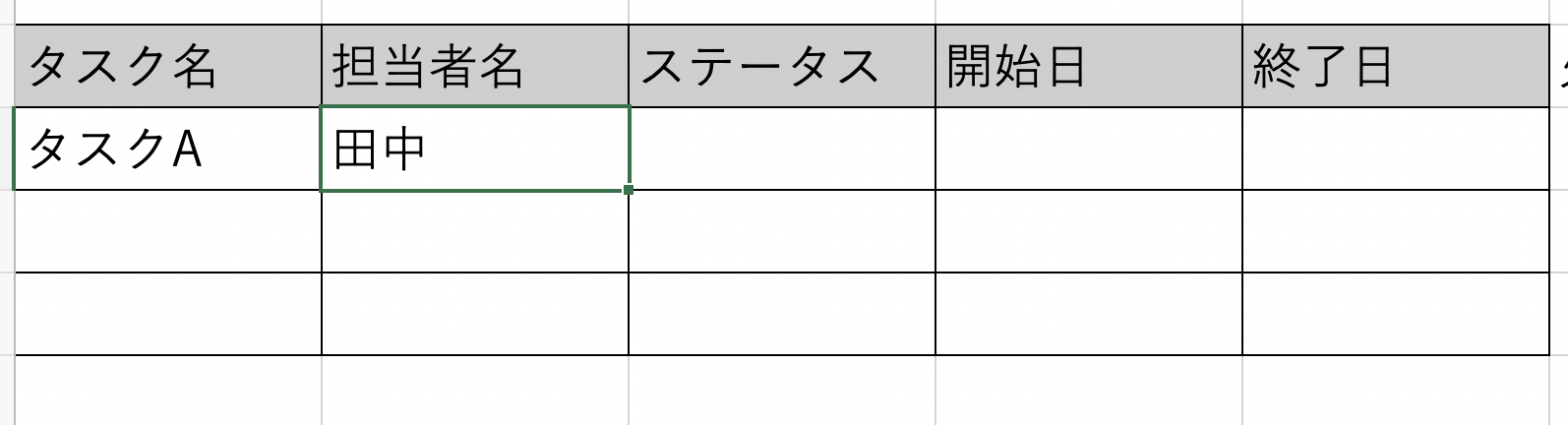
ステータス
ステータスはプルダウンリストを使って「未着手」、「着手中」、「完了」の3つの選択肢の中から選んで入力できるようにします。
プルダウンリストの作成手順は以下のとおりです。
C5セルを選択
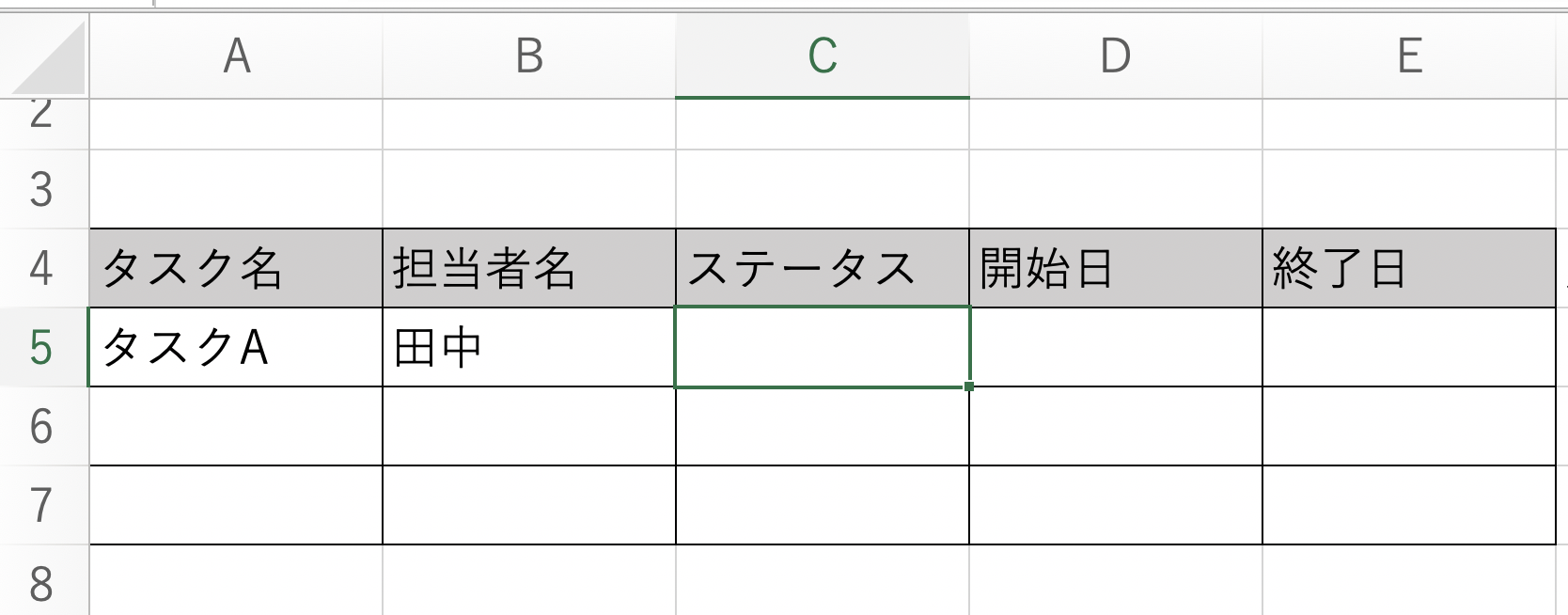
「データ」タブから「入力規則」を選択
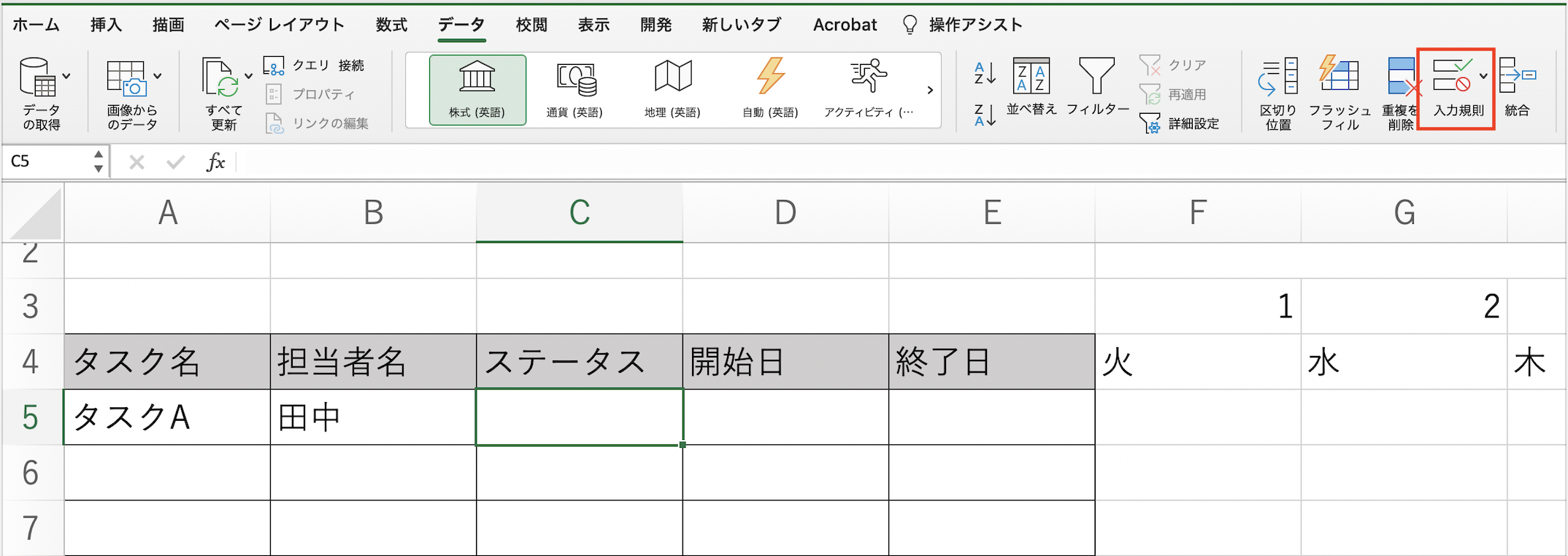
「許可」から「リスト」を選択
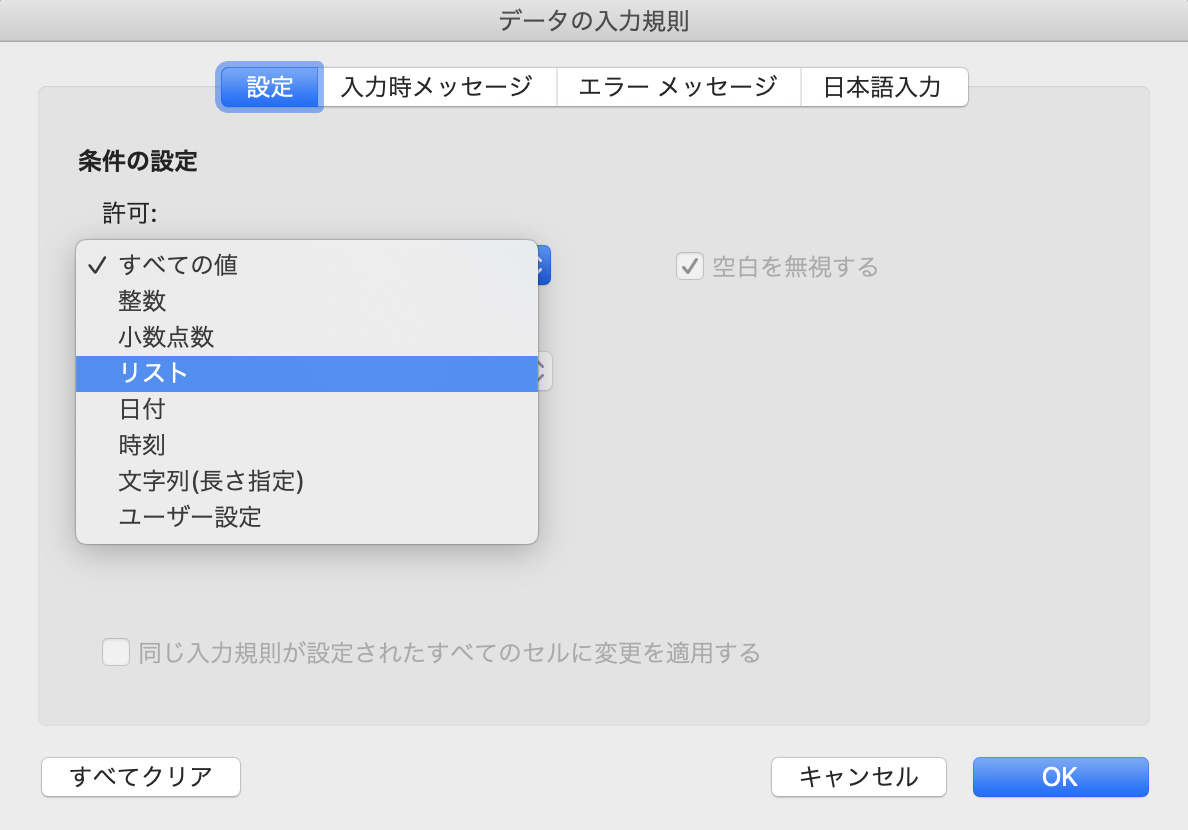
「元の値」に「未着手,着手中,完了」と入力
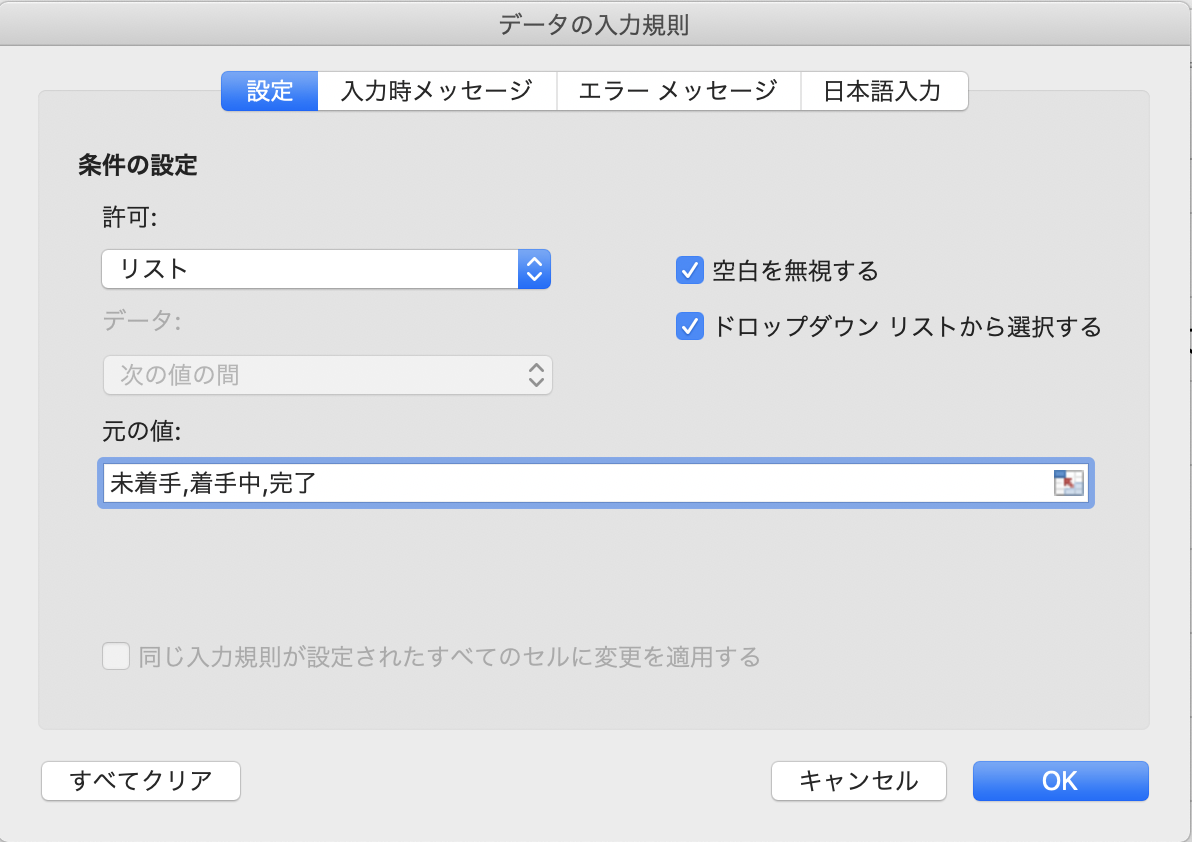
これでプルダウンリストが完成です。
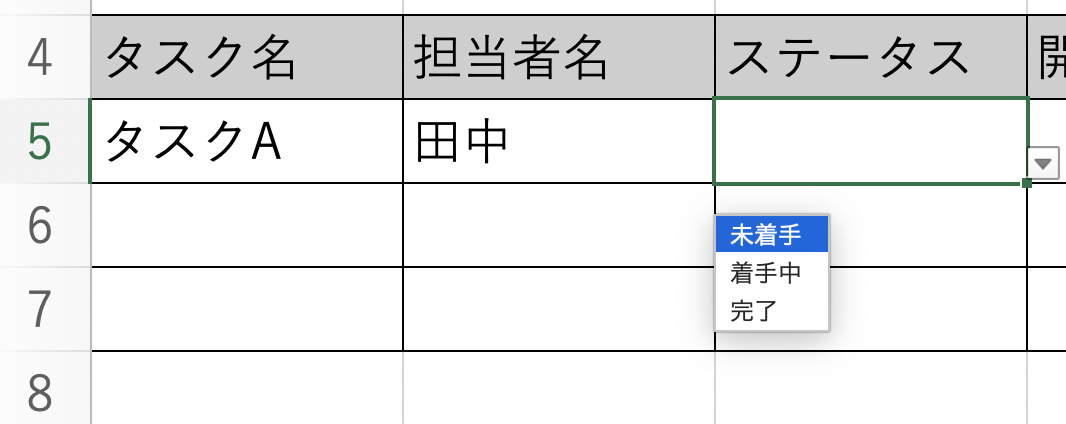
「開始日」と「終了日」にはそれぞれ「2022/11/1」、「2020/11/3」と入力します。
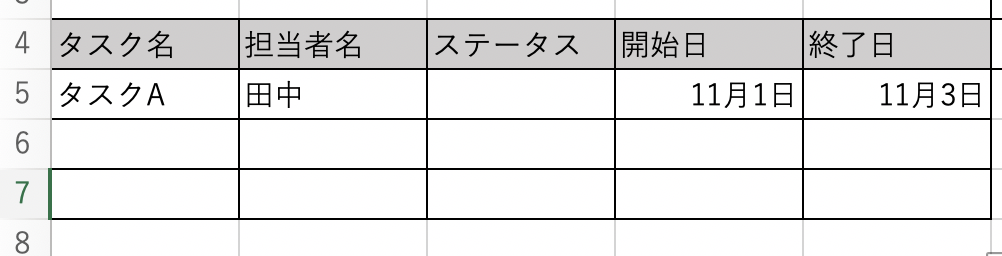
これで左の表は完成です。
続いて、「開始日」と「終了日」に応じて右の日付の表の色が塗られるようにしていきます。
手順は以下のとおりです。
F5セルを選択
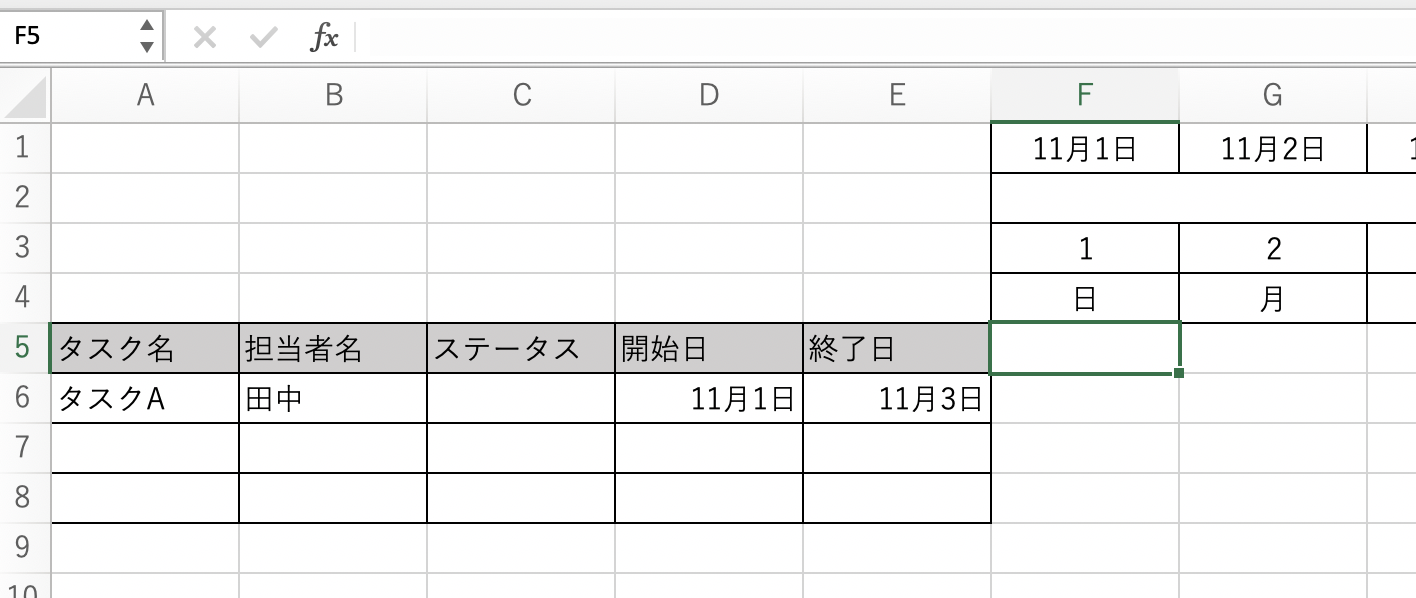
「ホーム」タブ→「条件付き書式」→「新しいルール」を選択
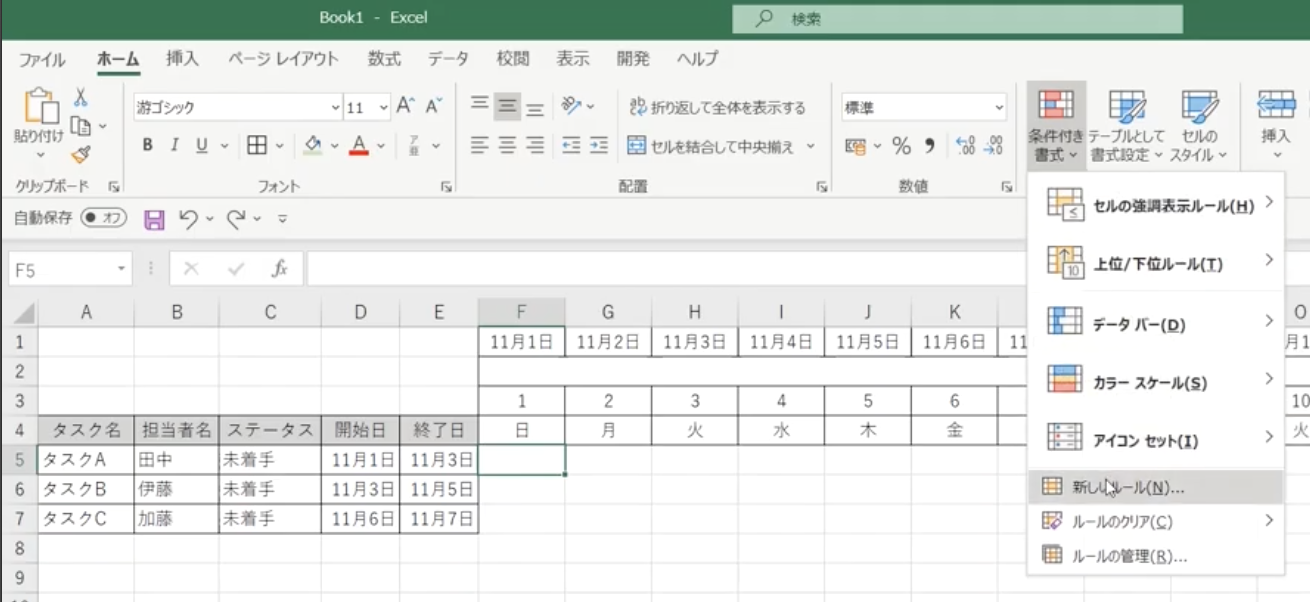
「数式を使用して、書式設定するセルを決定」を選択
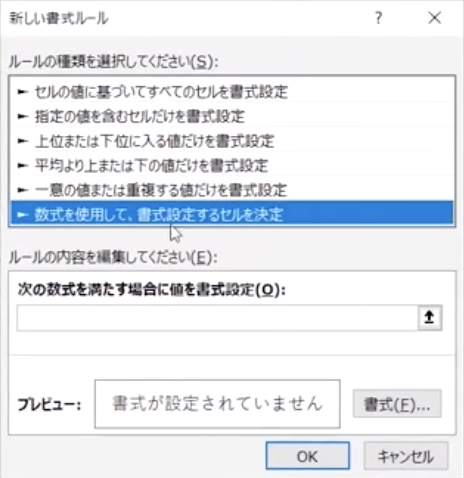
「次の数式を満たす場合に、書式設定するセルを決定」に、
=AND(F$1>=$D5,F$1<=$E5)
と入力します。
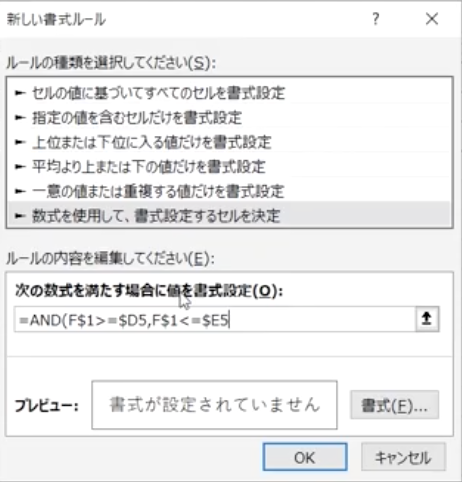
AND関数は複数の条件を満たしているかどうかの判定ができる関数です。
このように書くことで、指定セルの日付が「開始日よりも後ろ」かつ、「終了日より前」という条件を指定することができます。
入力する際には「$」の位置に気をつけてください。
この「$」は絶対参照というものです。
絶対参照がよくわからない方は以下の記事を参考にしてみてください。
これで条件の指定ができたので、条件を満たす場合にどうするかを「書式」で設定します。
今回は「塗りつぶし」から「緑」になるように設定しました。
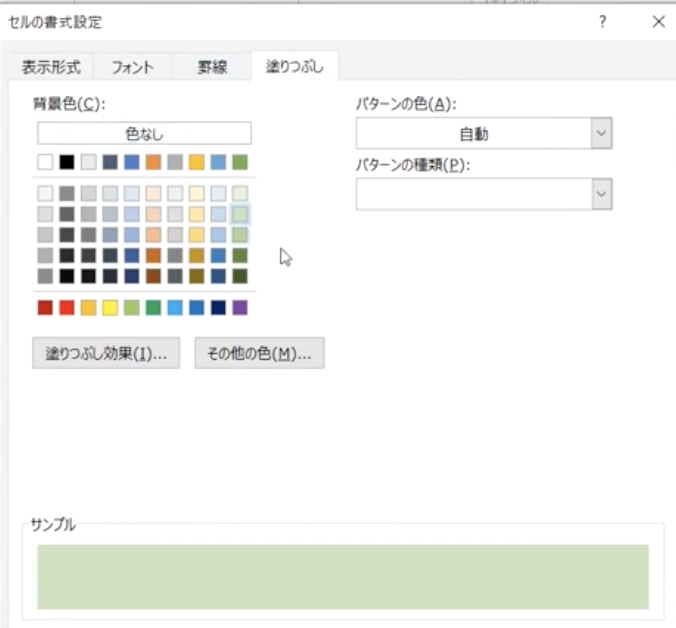
これでOKを押すと以下のようにセルの背景色が変わるようになります。
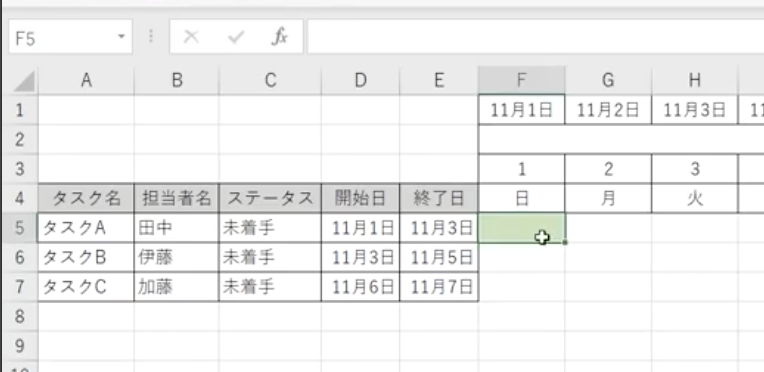
今作成したF5のセルを右に向かってコピーします。
すると「開始日」から「終了日」までの範囲にあるセルの背景色が緑になるようになりました。

では続けて土日の場合にはセルの背景色が赤色になるようにしていきます。
手順は以下のとおりです。
F3からF7を範囲選択
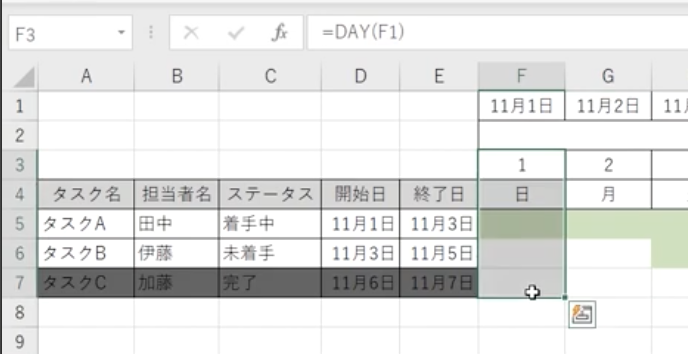
「条件付き書式」から「新しいルール」を選択
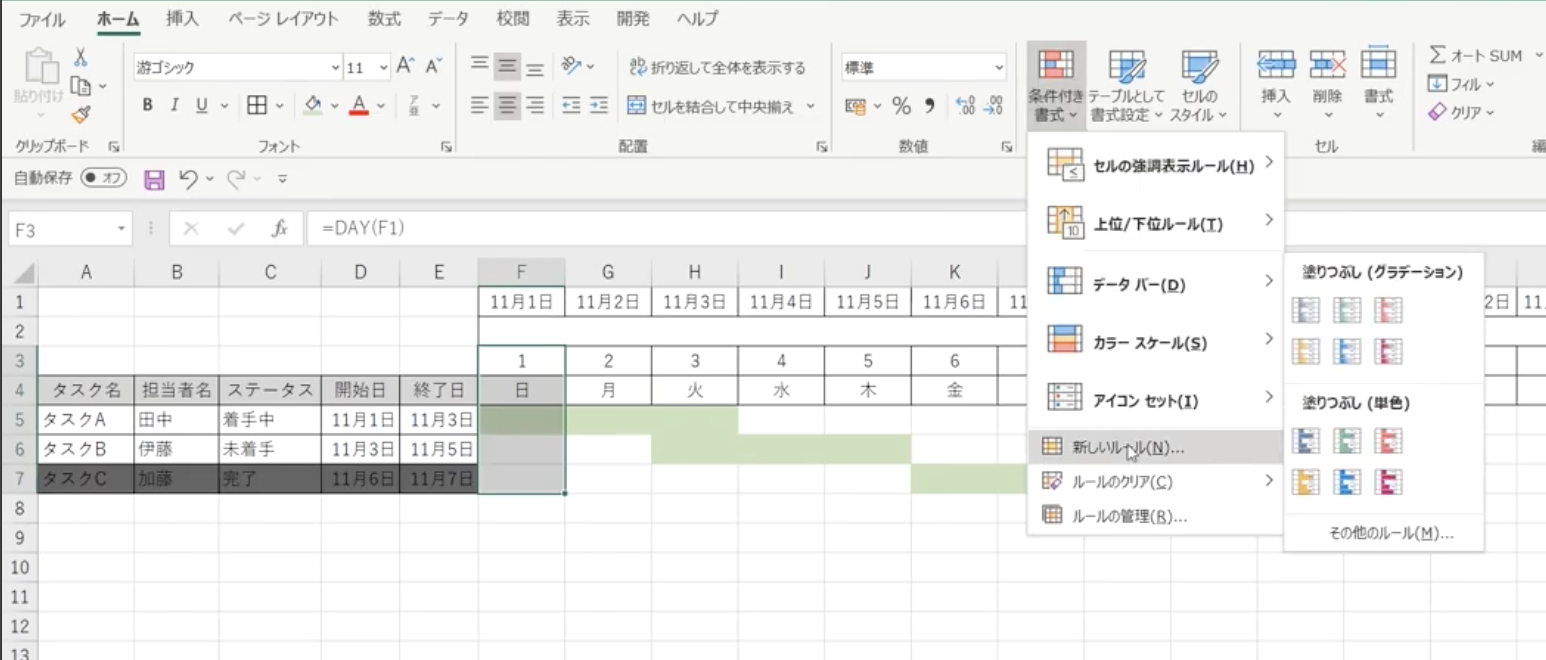
「数式を使用して、書式設定するセルを決定」を選択
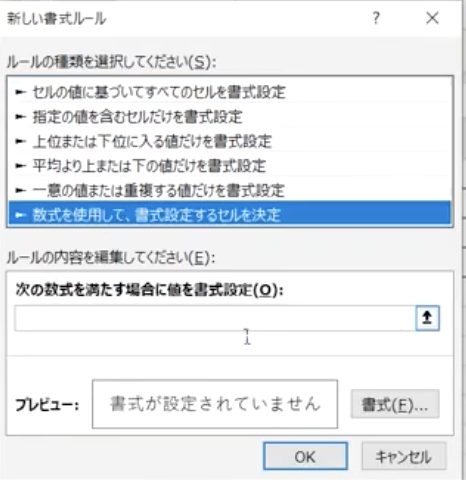
「次の数式を満たす場合に値を書式設定」の下のボックスに、
=OR(WEEKDAY(F$1)=1,WEEKDAY(F$1)=7)
と入力します。
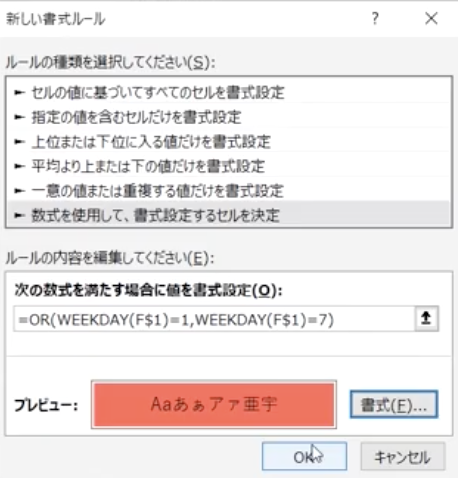
OR関数を使うことで「または」という条件の指定が可能です。
WEEKDAY関数は引数に指定した日付が何曜日に当たるのかを1〜7で返してくれます。
そのため上記のように指定することで、「土曜日」または「日曜日」ならばという条件の指定が可能です。
続いて条件を満たす場合の指定を「書式」から行います。
今回は「塗りつぶし」から「赤」を選択しました。
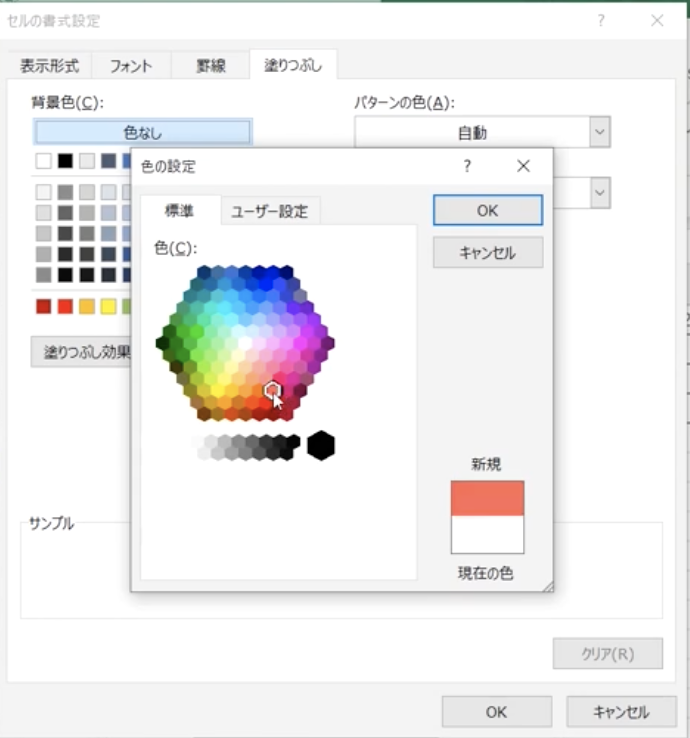
これで土日の場合は赤の背景色が塗られるようになります。
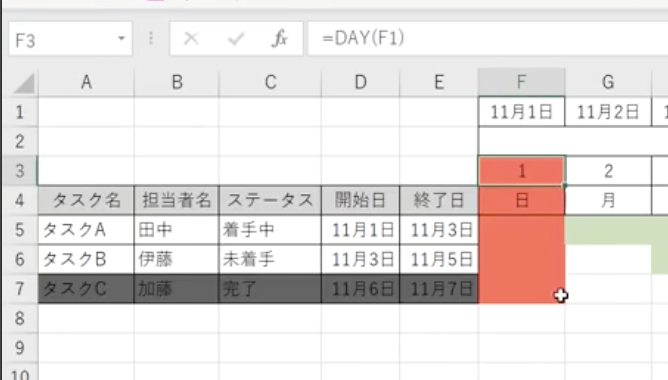
続けてこの条件式を右にコピーしていきます。
「ホーム」タブ内にある左上のペンキ塗りのようなマークを押して、F3からF7を範囲選択して右にドラッグします。
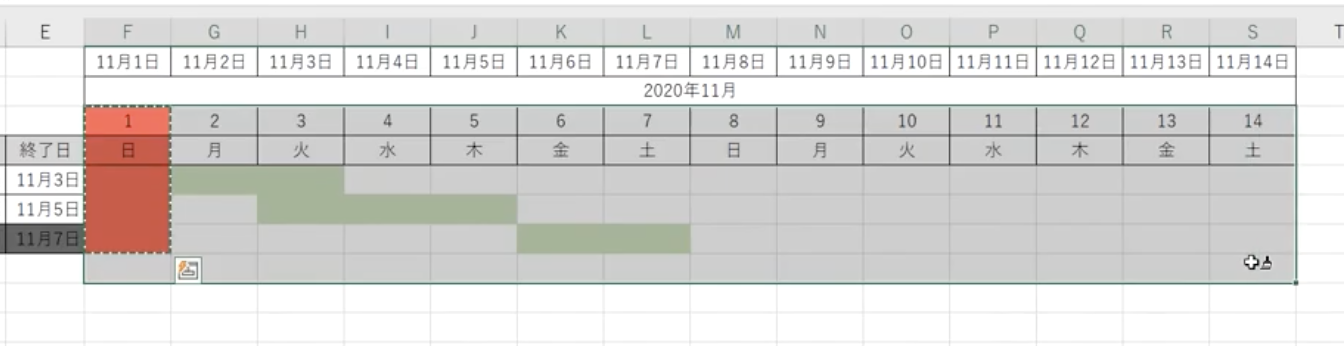
すると全ての土日が赤色になります。
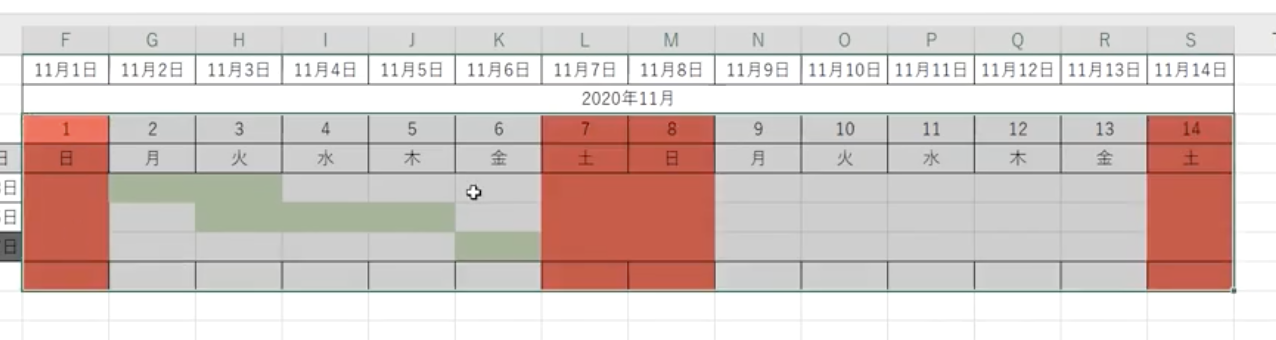
これでガントチャートの完成です。

