「Excelのパワークエリってよく聞くけど何ができるの?」
こんな疑問を解消します。
パワークエリは比較的新しいエクセルの機能です。
TwitterなどのSNSで話題になったことで、「パワークエリを使うことで具体的に何ができるのか気になっている」という方も多いのではないでしょうか?
本記事ではパワークエリで出来ることと具体的な活用方法7つを紹介します。
パワークエリを使いこなせれば普段のエクセル業務の時短にもつながるのでぜひ参考にしてみてください。
目次
パワークエリとは?
エクセルでの操作は主に以下の手順で行われます。
①データの作成・取り込み
②データの加工
③データ集計
パワークエリはこの手順の中で主に1番の「データの取り込み」と2番の「データの加工」を担当します。
パワークエリを使いこなせれば、これらの手順を大幅に簡略化することが可能です。
では実際にどのようなことができるのかを紹介します。
パワークエリでできること
まずはパワークエリの特徴である「データの取り込み」における便利技を紹介します。
パワークエリを使うことで以下のようなことが可能です。
・WEB上のデータを取り込む
・PDFからデータを取り込む
・複数のエクセルファイルから1つのシートに統合する
それぞれ解説していきます。
パワークエリでできること①WEB上のデータを取り込む
パワークエリを使うと、WEBサイトのデータをエクセルに一瞬で取り込むことが可能です。
例えば、
「毎日WEBサイトから株式情報をコピーしてエクセルに貼り付けている」
といった操作を自動化することができます。
注意
このようなデータ取得はスクレイピングと呼ばれますが、負荷がかかることからWEBサイトによっては禁止されているので、注意してご活用ください。
やり方は以下のとおりです。
「データ」タブ→「データの取得」→「その他のデータソースから」→「Webから」を選択
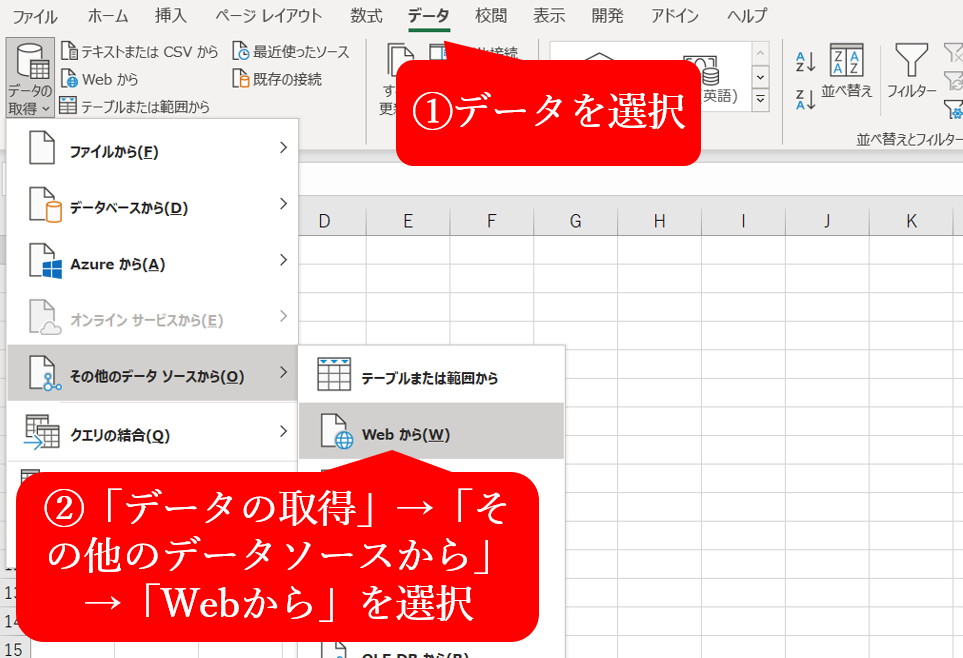
URLを入力
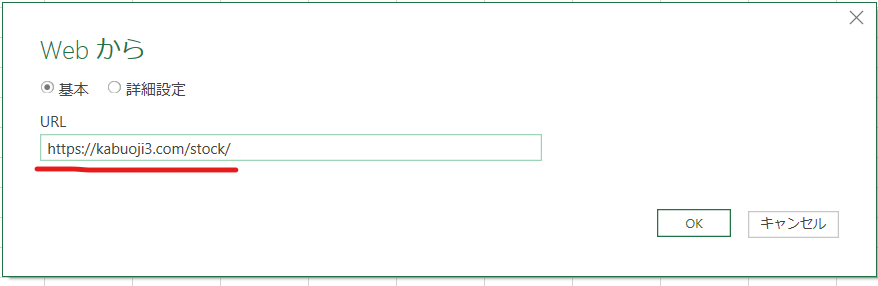
URL入力後にOKを押すと以下のような画面が立ち上がります。
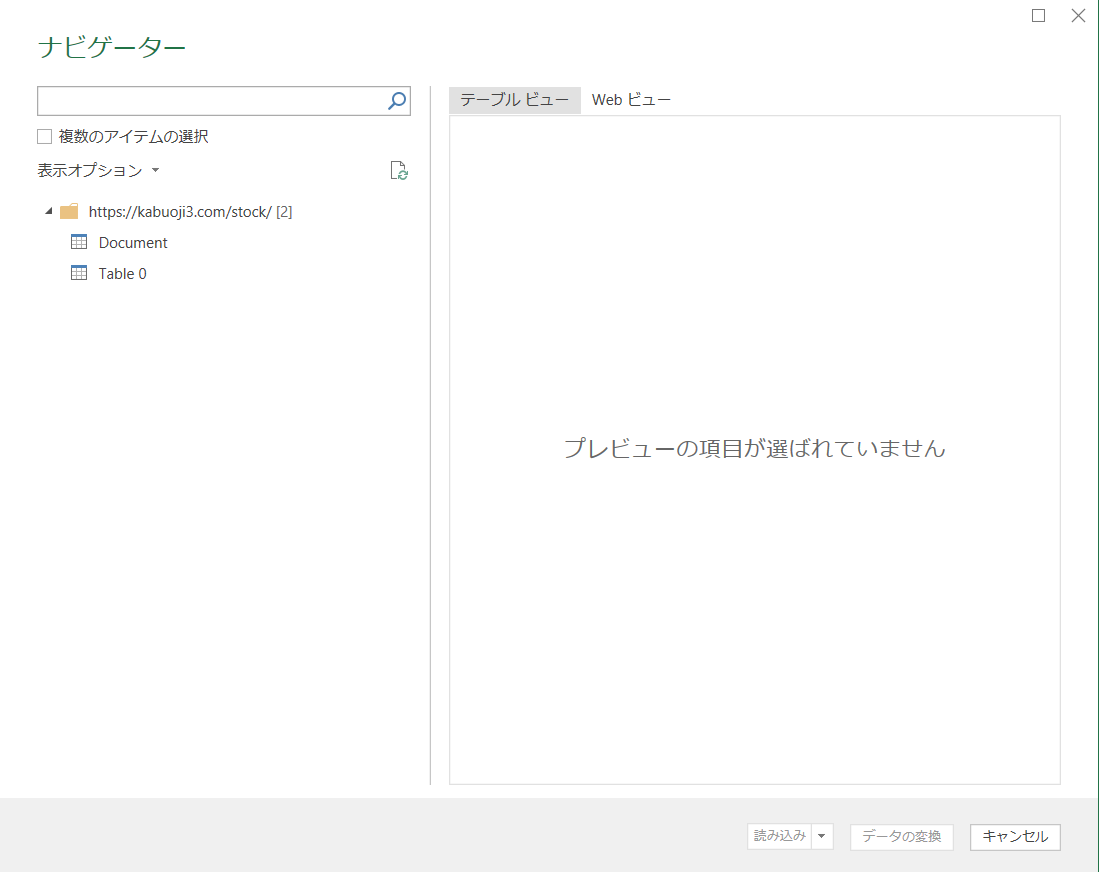
WEBページの中の表の部分がTableとなっています。
選択すると右側のテーブルビューと書かれた部分にプレビューが出てくるので、ここで確認しながら取り込みたいTableを選択して、データの変換を押します。
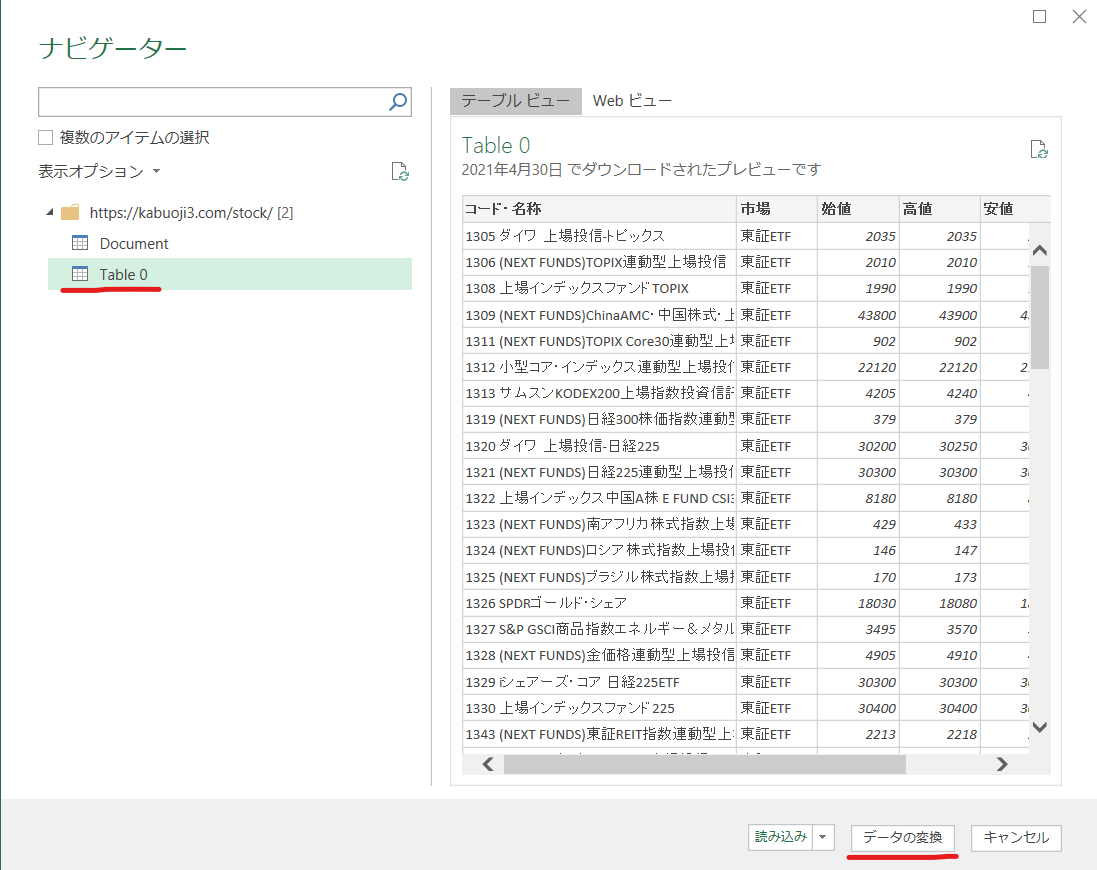
すると以下のような画面が立ち上がります。
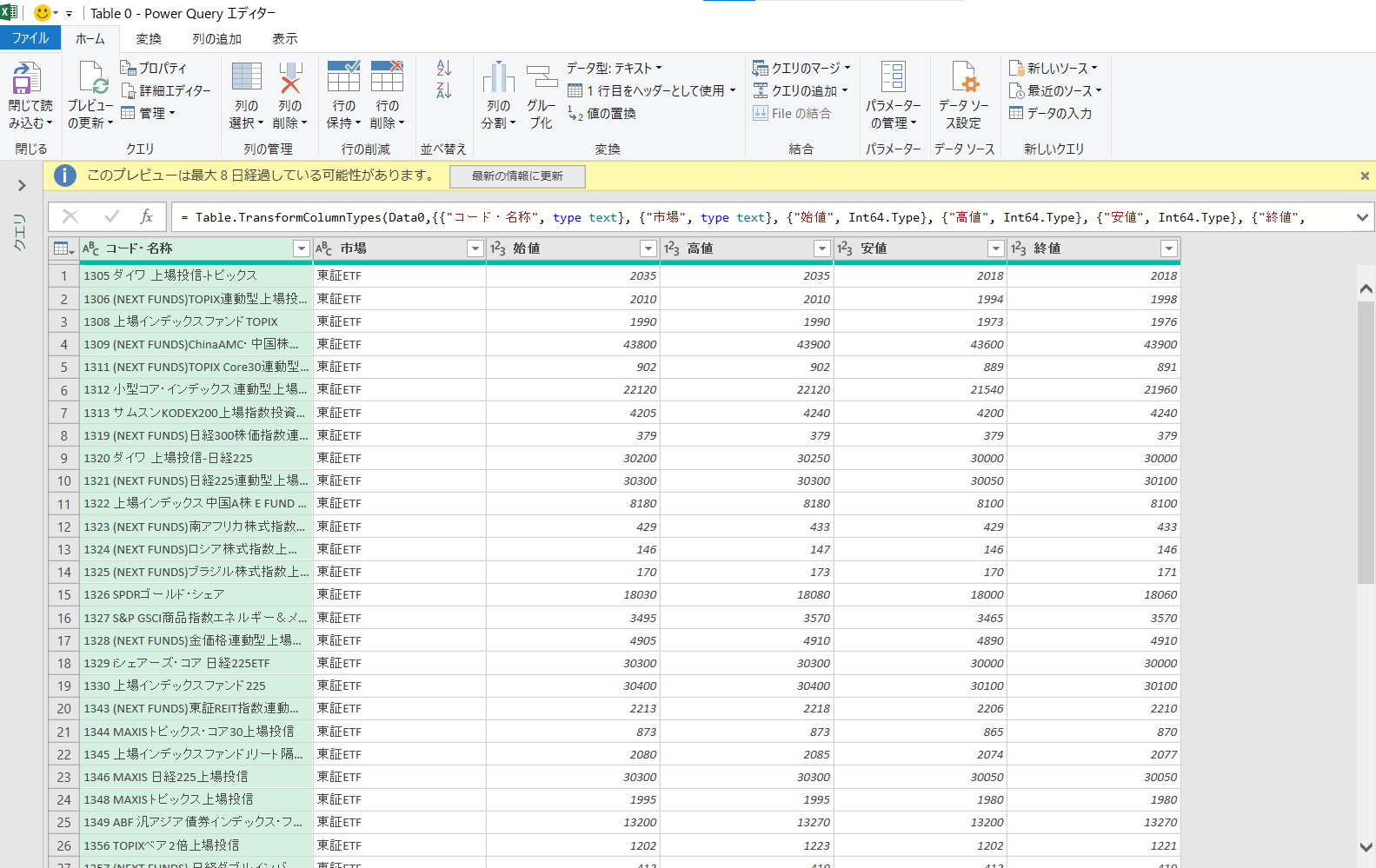
これはパワークエリエディタと呼ばれる画面です。
ここではデータを取り込む前にデータの加工をすることができます。
このデータの加工については、後ほど解説するのでここでは特に変更は加えません。
このように取り込みたいデータがパワークエリエディタ上に出てきたら、左上にある「閉じて読み込む」を押します。
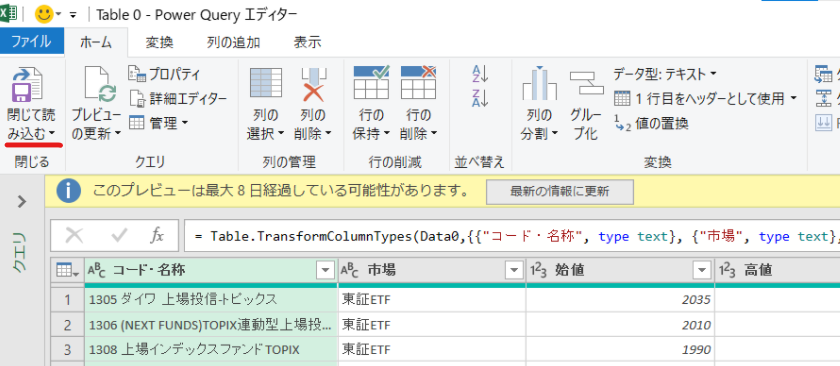
すると以下のようにWEB上の表データがテーブル形式でエクセルに取り込まれます。
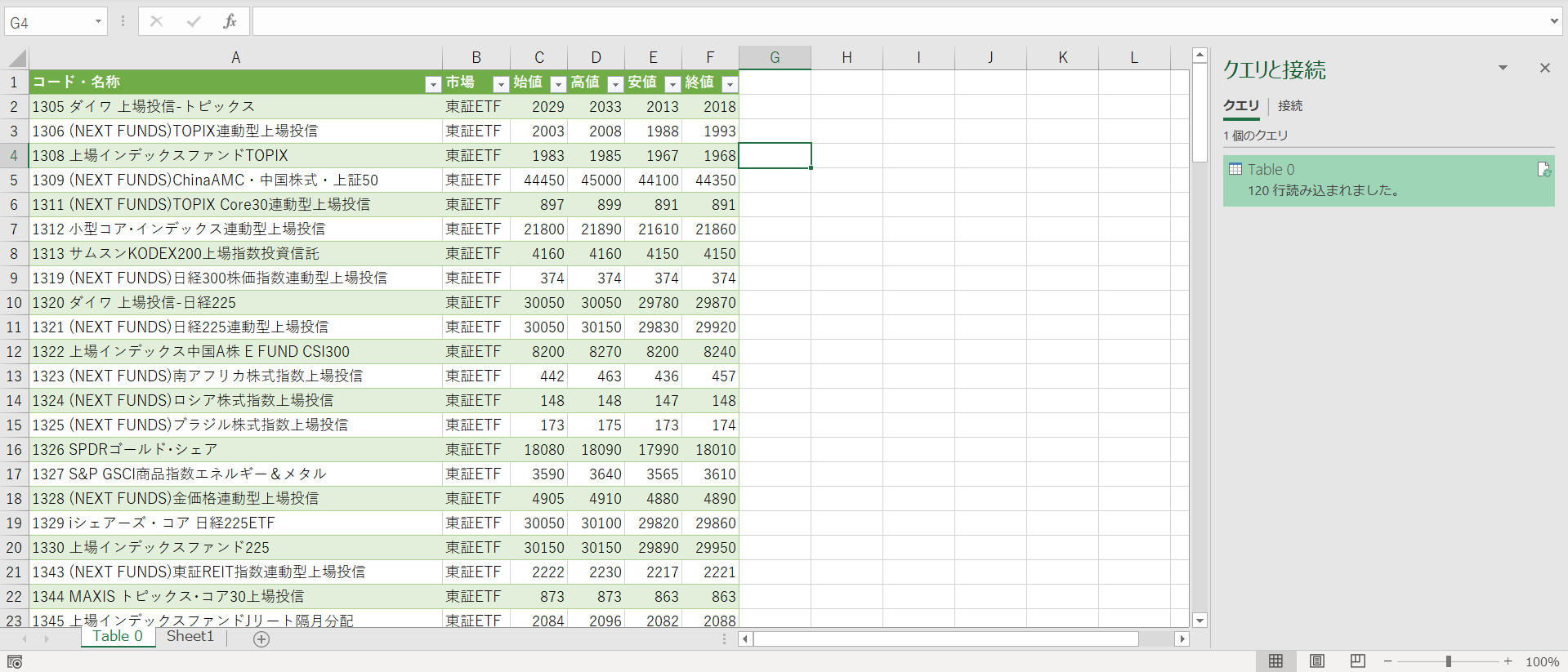
このパワークエリによるデータの取り込みのメリットは、更新が1クリックでできるという点です。
従来だとWEBサイト側に変更があった場合、再度そのデータをコピーしてエクセル上に張り付ける必要がありました。
ただしこのパワークエリではデータを参照しているため、1クリックで変更を反映することが可能です。
データを反映するにはパワークエリで作成された表に対して右クリックから更新を押します。
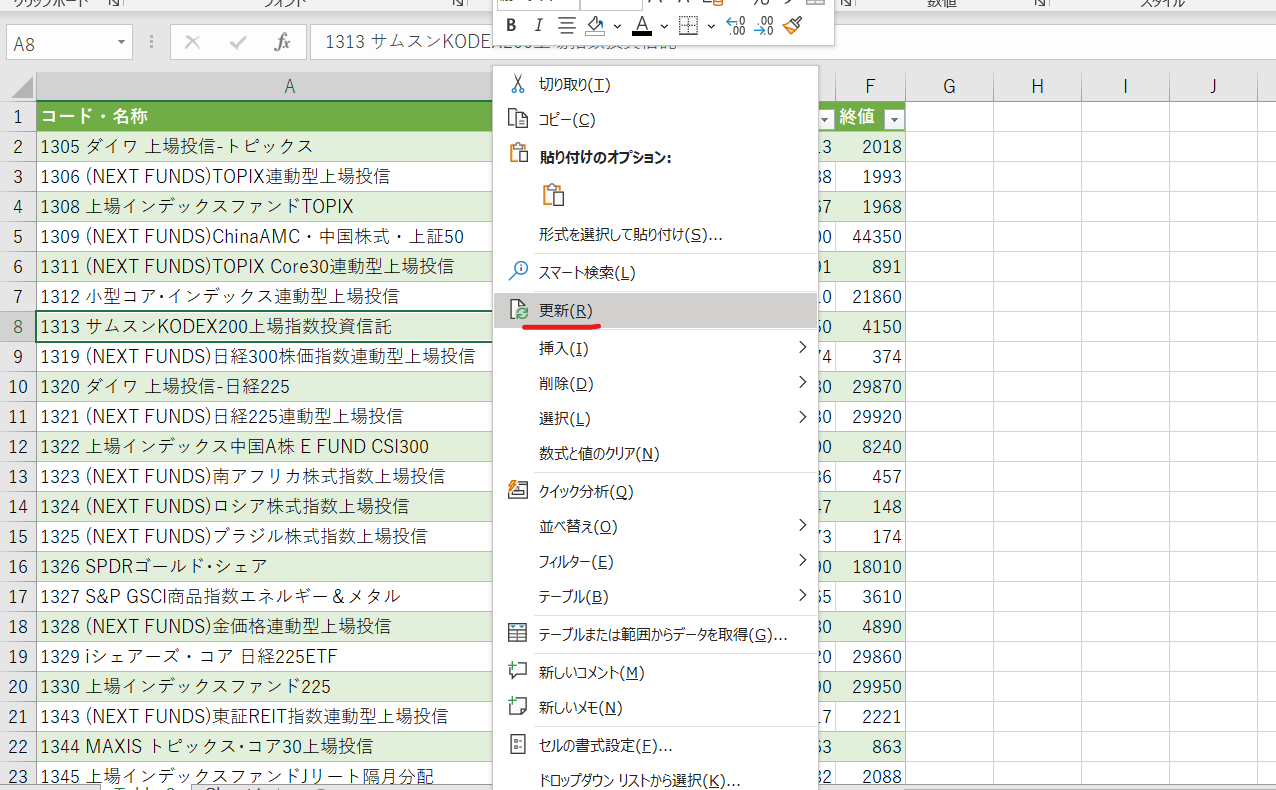
すると最新のWEBサイトのデータに合わせてテーブルを更新することが可能です。
パワークエリでできること②PDFのデータを取り込む
PDFのデータはコピペだとエクセルにうまく貼り付けることができませんが、パワークエリを使用すれば簡単に取り込むことができます。
注意
このPDFの取り込み機能はMicrosodt365ユーザーのみ使用可能です。
その他のバージョンでのパワークエリではできないのでご注意ください。
以下手順になります。
パワークエリを起動
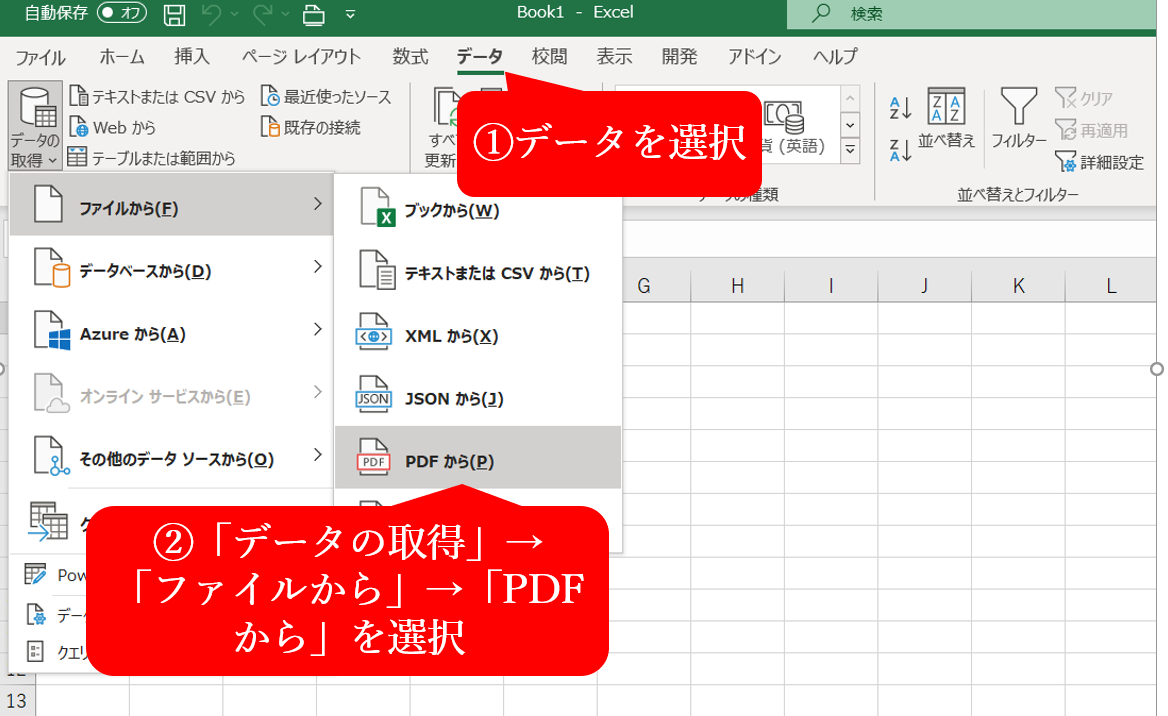
出てきた画面でファイルを選択
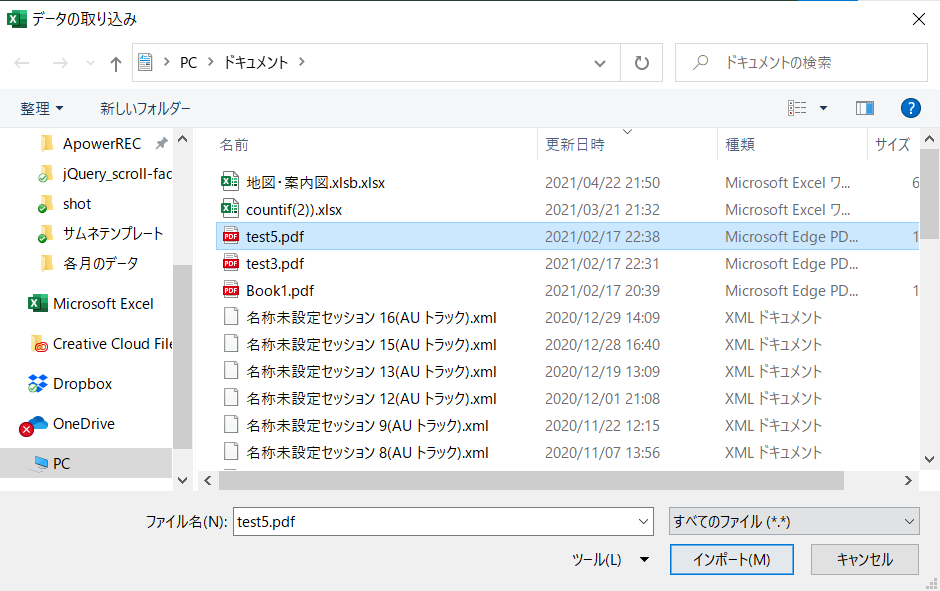
インポートを押すとエクセル上に取り込まれます。
ただし精度は取り込むPDFによって異なり、基本的に表形式あればしっかり認識されますが、スキャナーで取り込んだようなPDFだとうまくいかないケースもあります。
パワークエリでできること③複数のエクセルファイルを1つにまとめる
パワークエリを使うことで複数のエクセルファイルの中身を1つのファイルの中に取り込むことが可能です。
例えば、「1月.xls」、「2月.xls」、「3月.xls」のように月別に分かれてしまっているファイルの中身を、わざわざコピペせずに簡単に1つのシートの中に取り込むことができます。
やり方は以下のとおりです。
取り込みたいファイルを1つのフォルダ内にまとめる
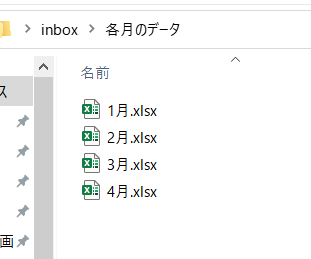
パワークエリの起動
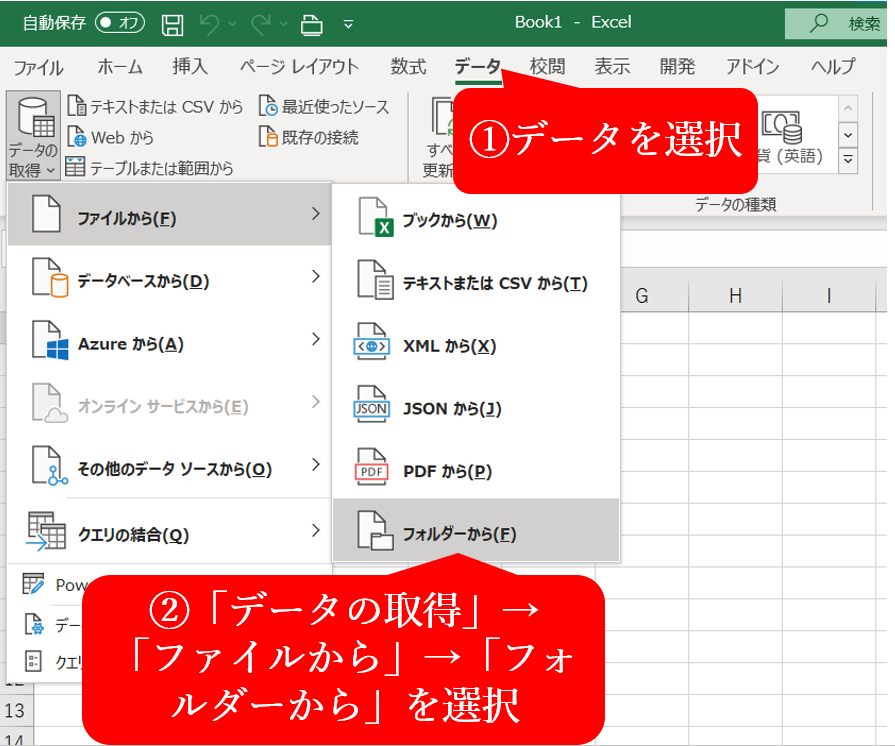
取り込みたいファイルが入っているフォルダを選択し、開くを押す
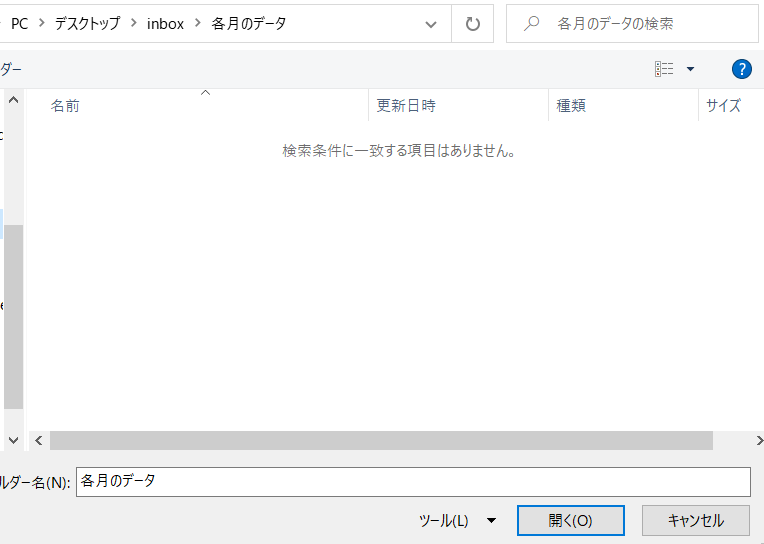
これで取り込むことができます。
続いては、取り込んだデータを加工する方法をみていきます。
パワークエリでできること④カンマ区切りを列に分ける
表の中にカンマ区切りのデータが入っていて困ったことはありませんか?
パワークエリを使うことでカンマ区切りのデータを別の列に分割することができます。
手順は以下のとおりです。
テーブルまたは範囲からデータを取得
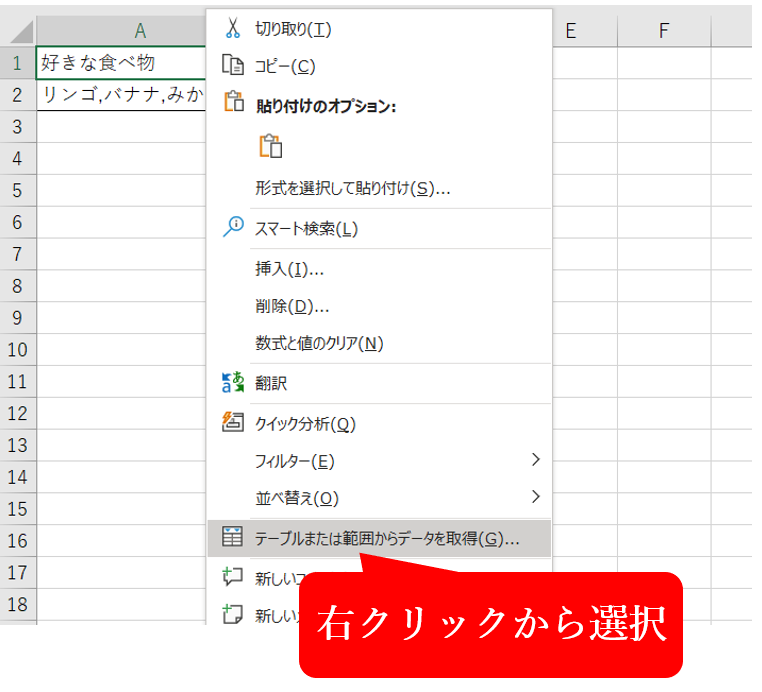
「先頭行をテーブルの見出しとして使用する」にチェックしてOK
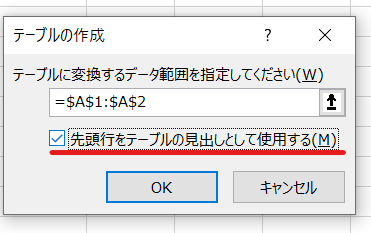
これで表が取り込まれて、パワークエリエディタが開きます。
開いたらカンマ区切りのある列を右クリックして、「列の分割」→「区切り記号による分割」を選択します。
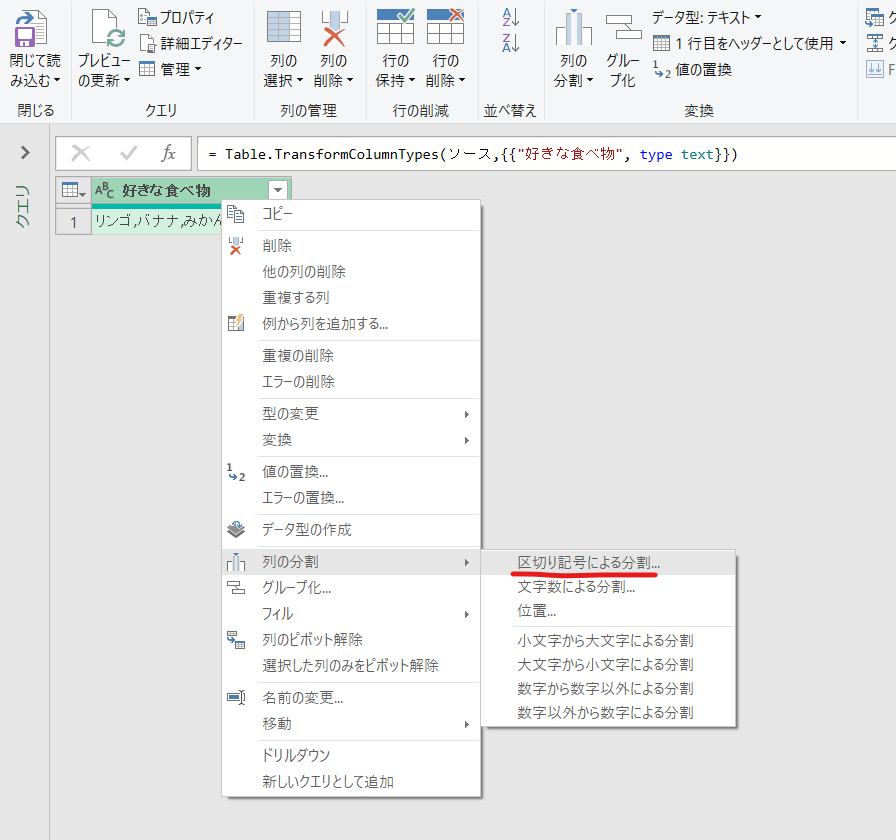
すると何を基準に分割するかを聞かれるので、コンマを選択します。
ちなみにパワークエリがその列をみてデフォルト値を入力してくれています。
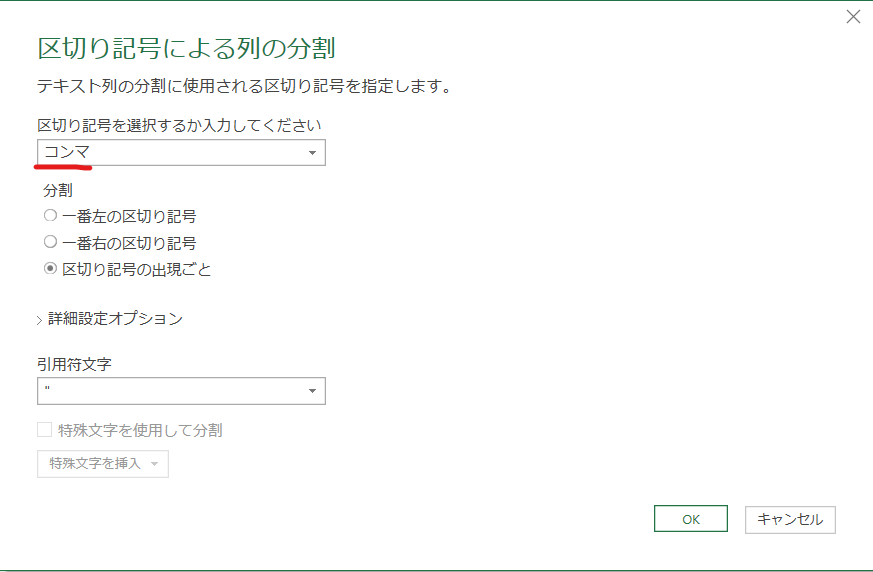
OKを押すと分割された列が作成されます。
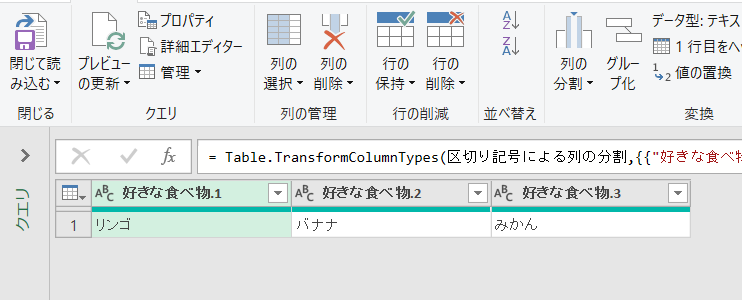
このカンマ区切りでの分割はフラッシュフィルや関数の活用でも再現できますが、パワークエリは複雑なことをせずに直感的にできるというメリットがあります。
パワークエリでできること⓹横に広がった列を縦にする
エクセルでは以下のような縦と横によるマトリクス図がよく用いられます。
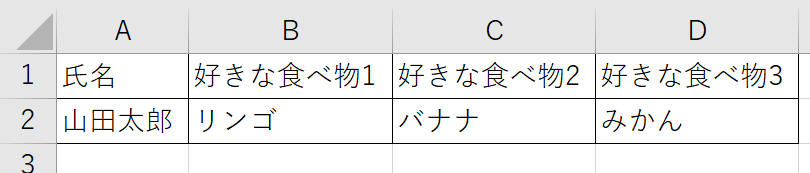
たしかに見栄えはいいのですが、集計をするうえでは縦にデータがあったほうが便利です。
パワークエリではこのような横に広がった表を、集計しやすい縦の表に簡単に変換することができます。
やり方は以下のとおりです。
パワークエリを起動
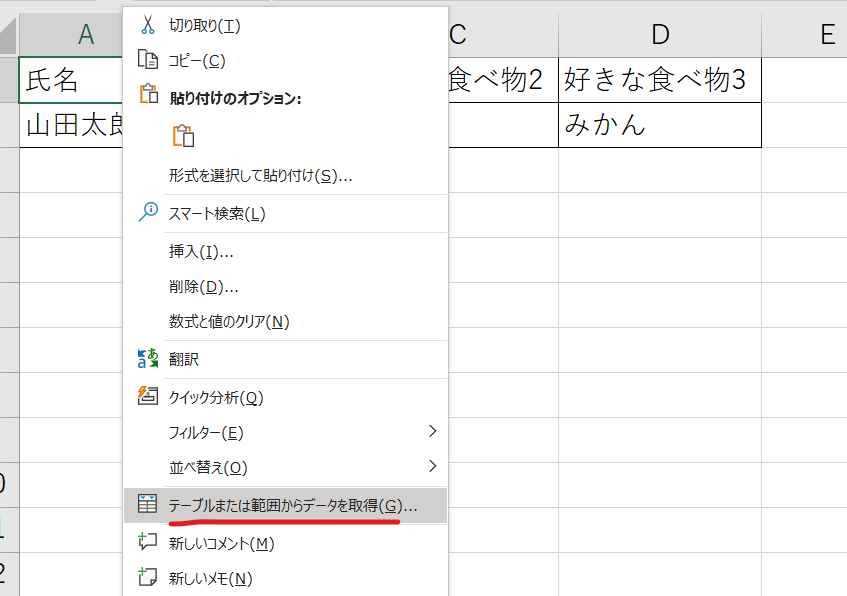
右クリックから行に変換したい列"以外"の列を選択した状態で「その他の列のピボット解除」を選択
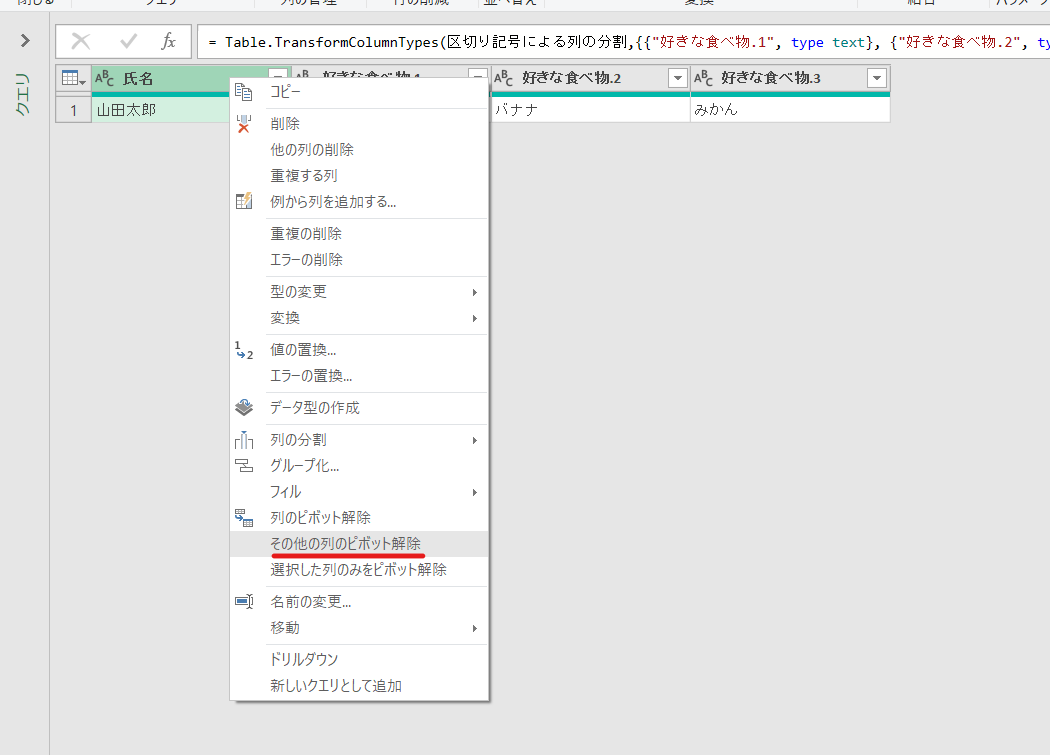
すると以下のように列が行に変換されます。
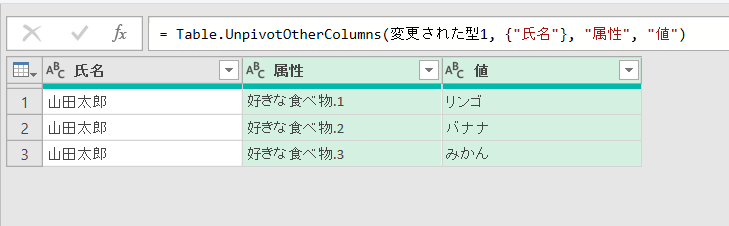
パワークエリでできること⑥セル結合解除後の空白を埋める
以下のようなセル結合がされている表は見やすい反面、「フィルターが使えない」、「集計ができない」といった欠点があります。
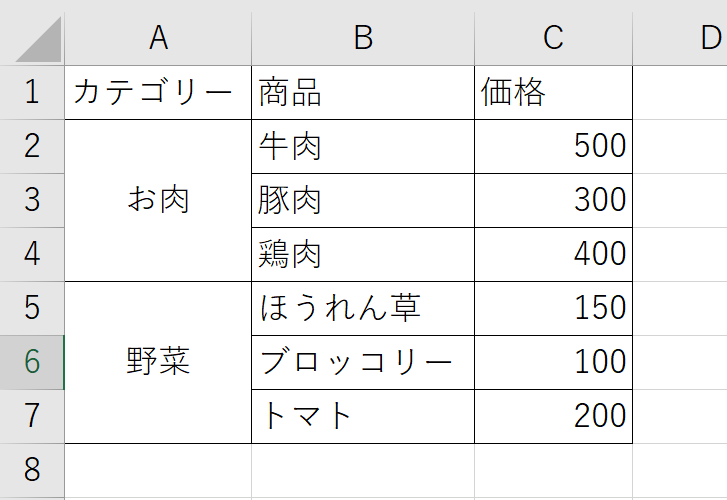
そこでセルの結合を解除することが多いですが、そうすると以下のように空白のセルができてしまいます。
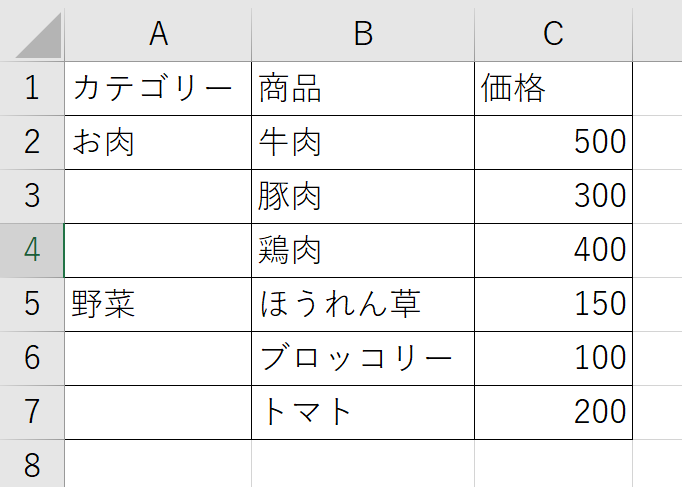
通常であればこのセル結合で生まれた空白セルは、コピペで埋めていくことになり苦労しますが、パワークエリであれば一瞬で空白セルを埋めることが可能です。
手順は以下になります。
パワークエリを起動
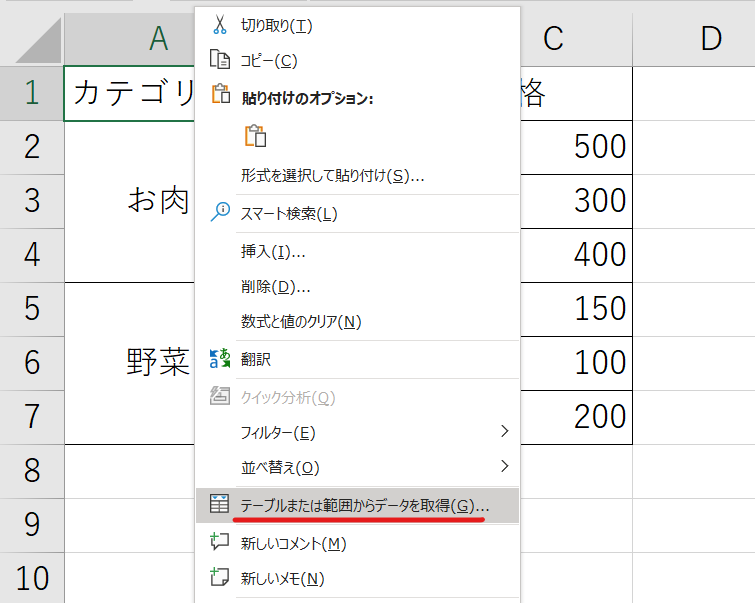
すると以下のように空白の列にnullと入ります。
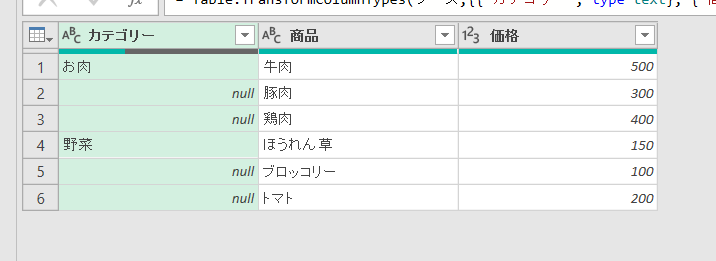
続いて空白を埋めたい列を選択して右クリックから「フィル」→「下」を選択します。
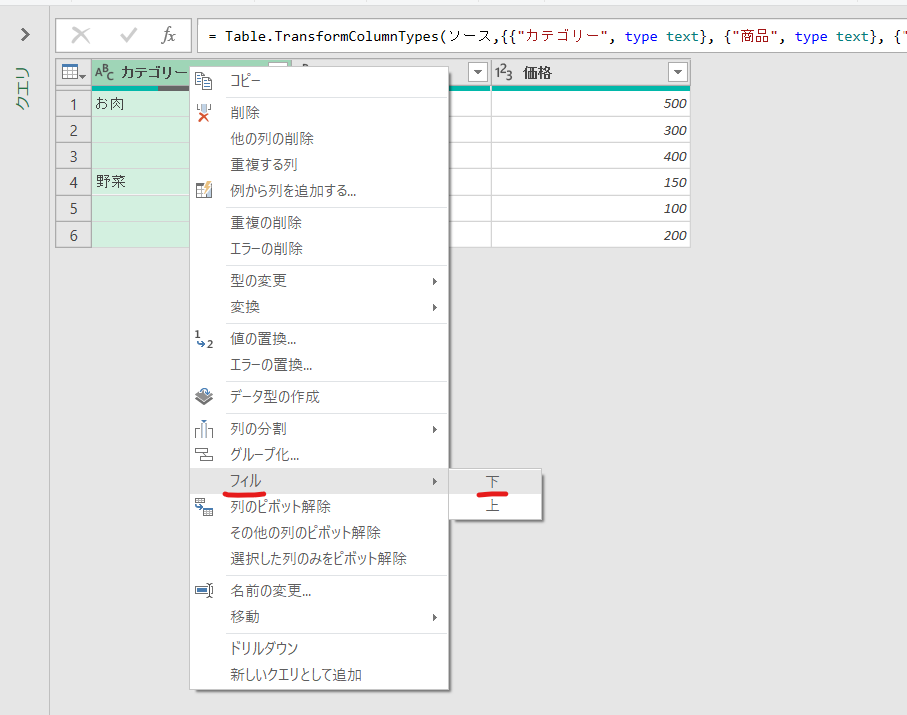
すると以下のようにセル結合で作成された空白セルが埋まります。
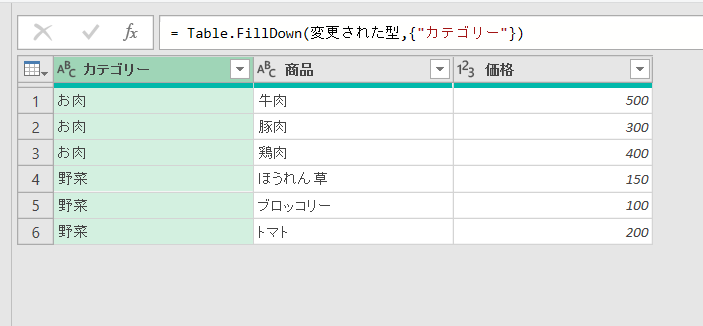
パワークエリでできること⑦テーブルのマージ
パワークエリを使うことで以下のようなテーブル同士を結合することが可能です。
このテーブル同士の結合ができるとエクセルをデータベースとして活用できるようになります。
やり方は以下の通りです。
テーブルをパワークエリに取り込む
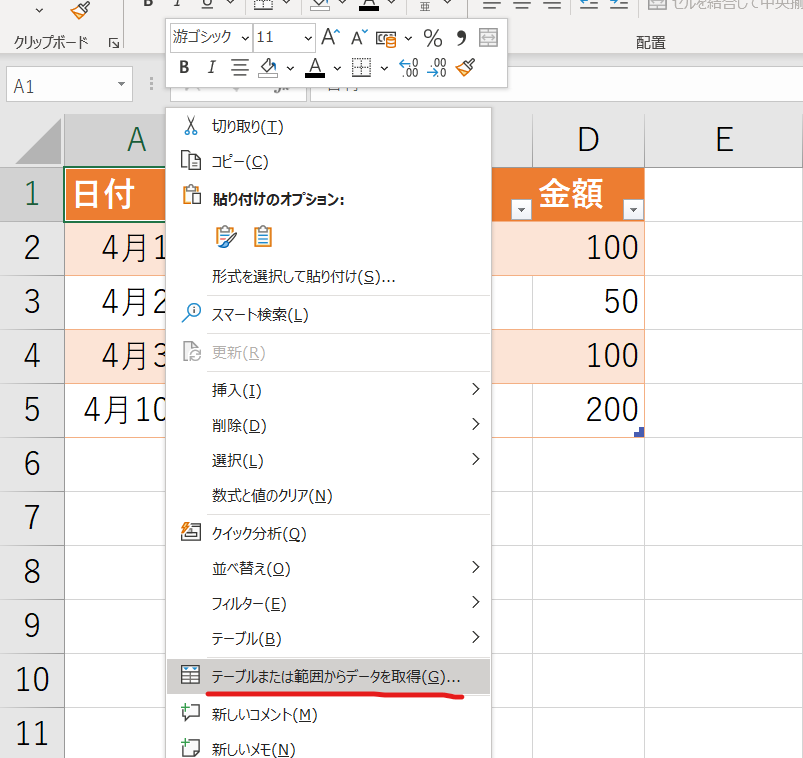
「閉じて次に読み込む」を選択
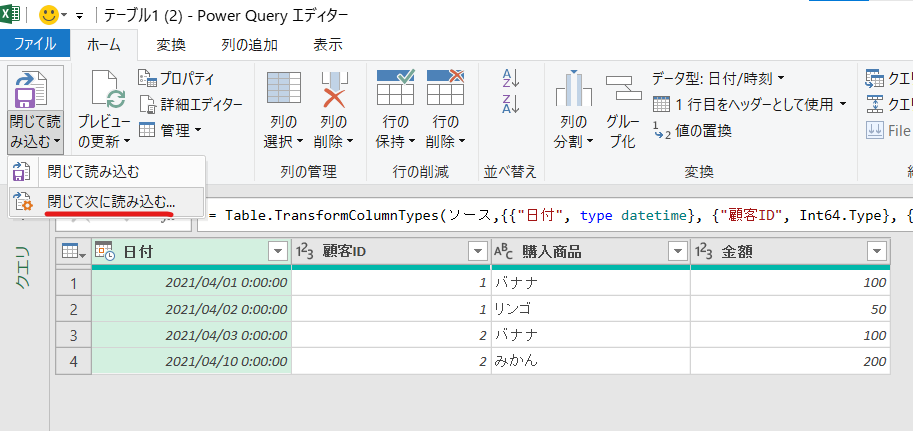
「接続の作成のみ」にチェックをしてOKを押下
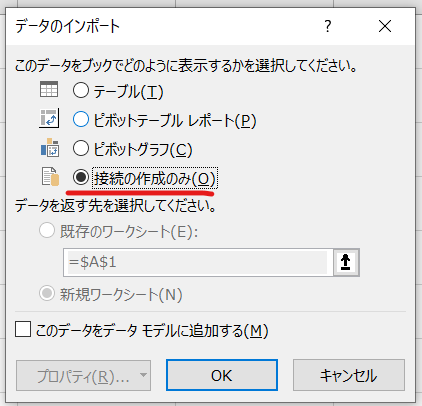
続いて、同様に結合したいテーブルを取り込みます。
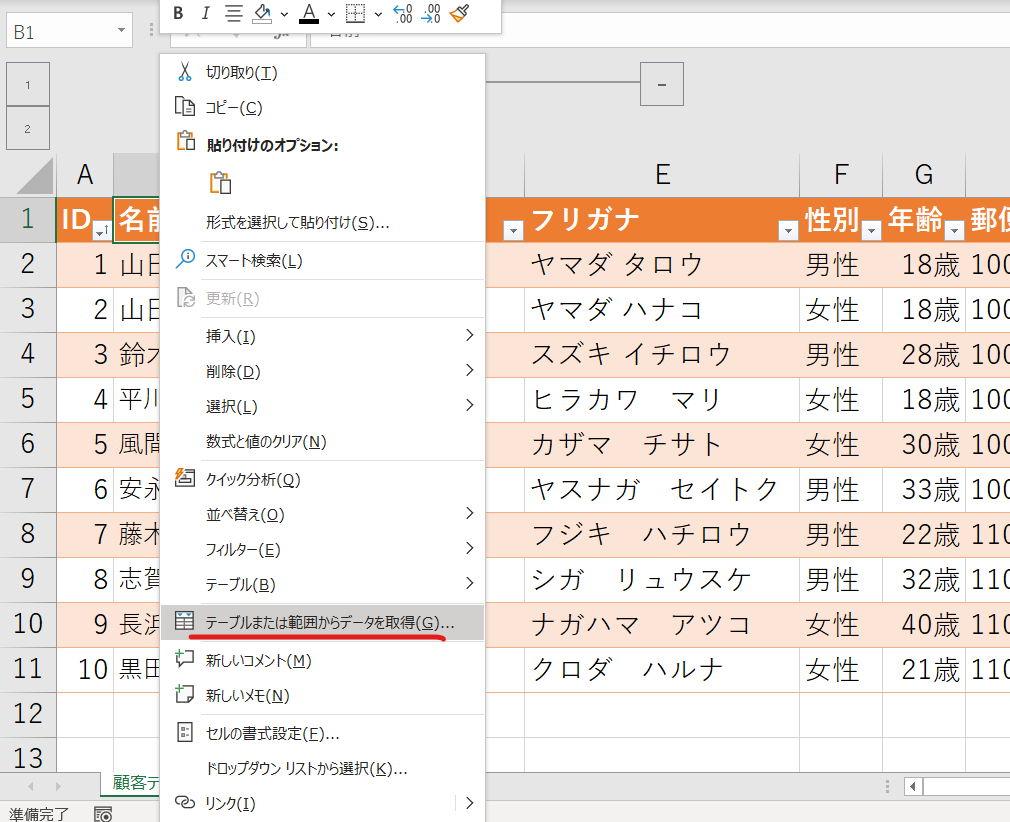
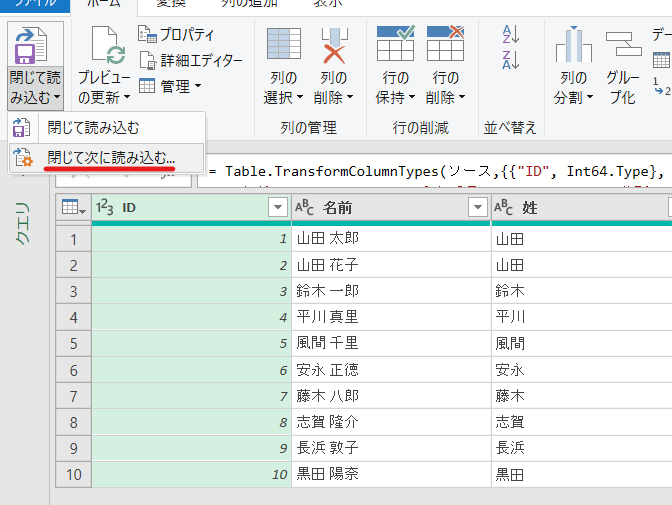
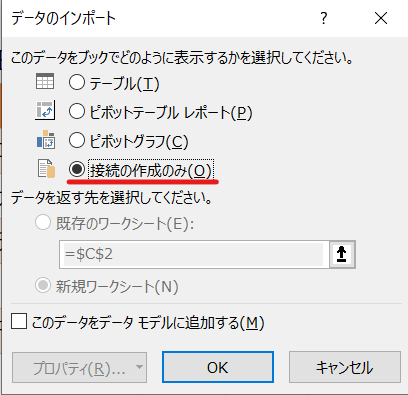
画面右端が以下のようになっていれば正しく接続が完了しています。
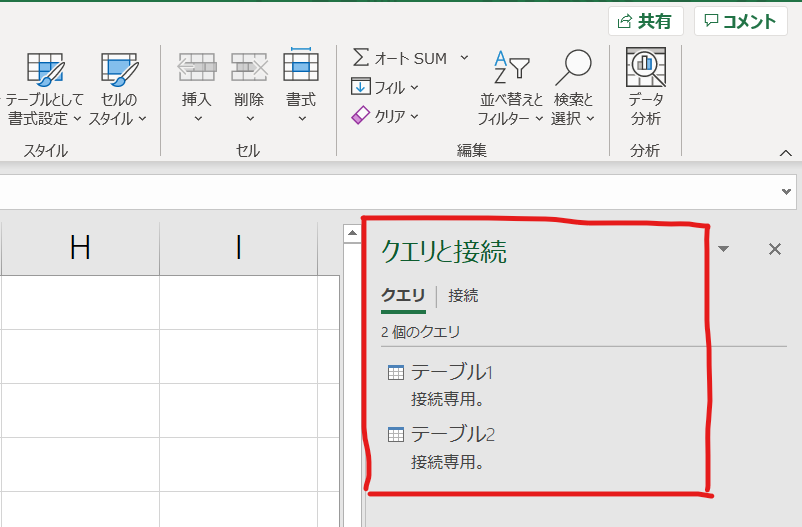
続いてデータタブから「クエリの結合」→「マージ」を選択します。
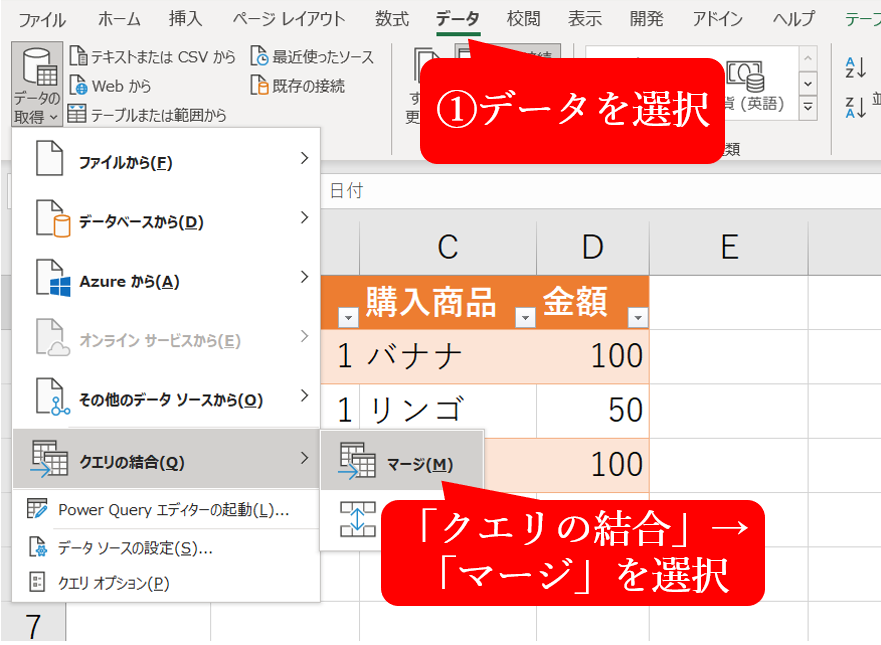
すると以下のような画面がでてきます。
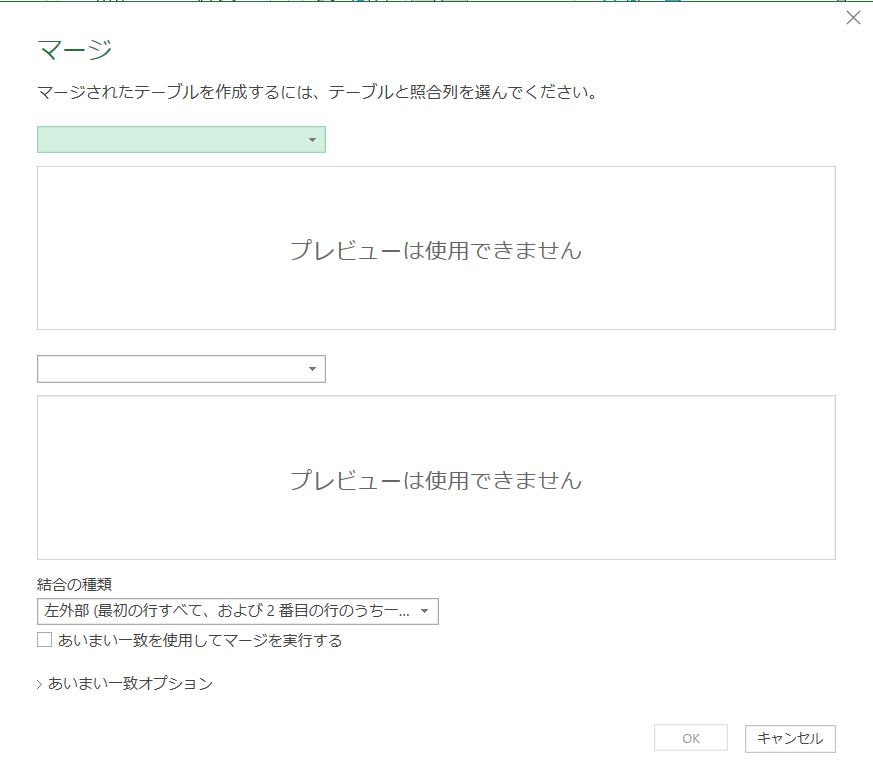
この中に2つのボックスがあるので、ここで先ほど取り込んだテーブルを選択します。
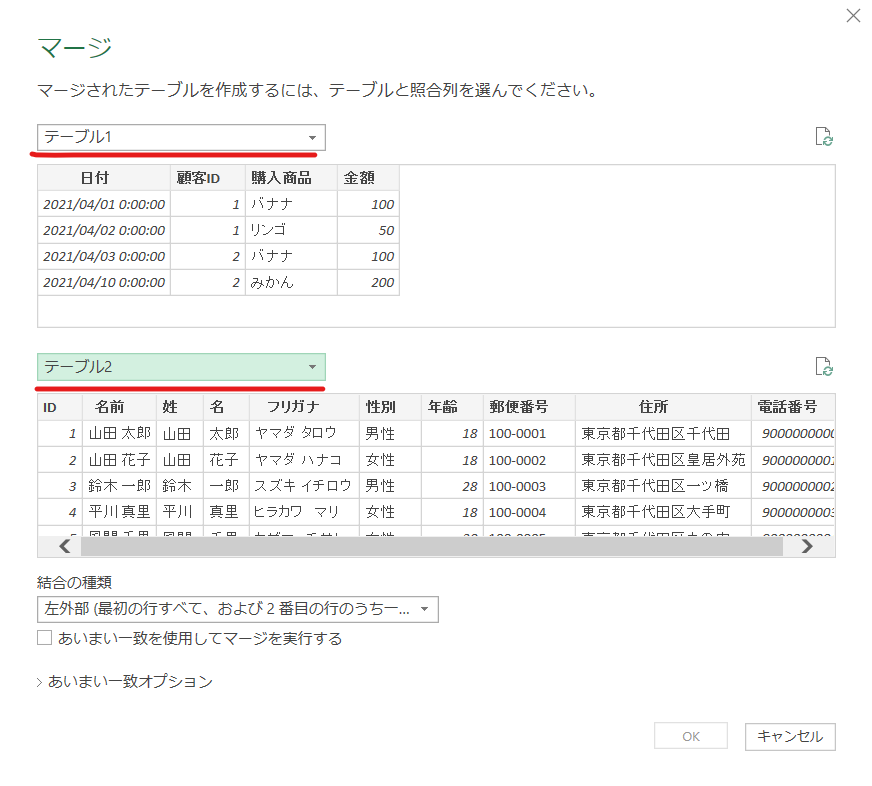
選択出来たら、2つを結びつける列を選択します。
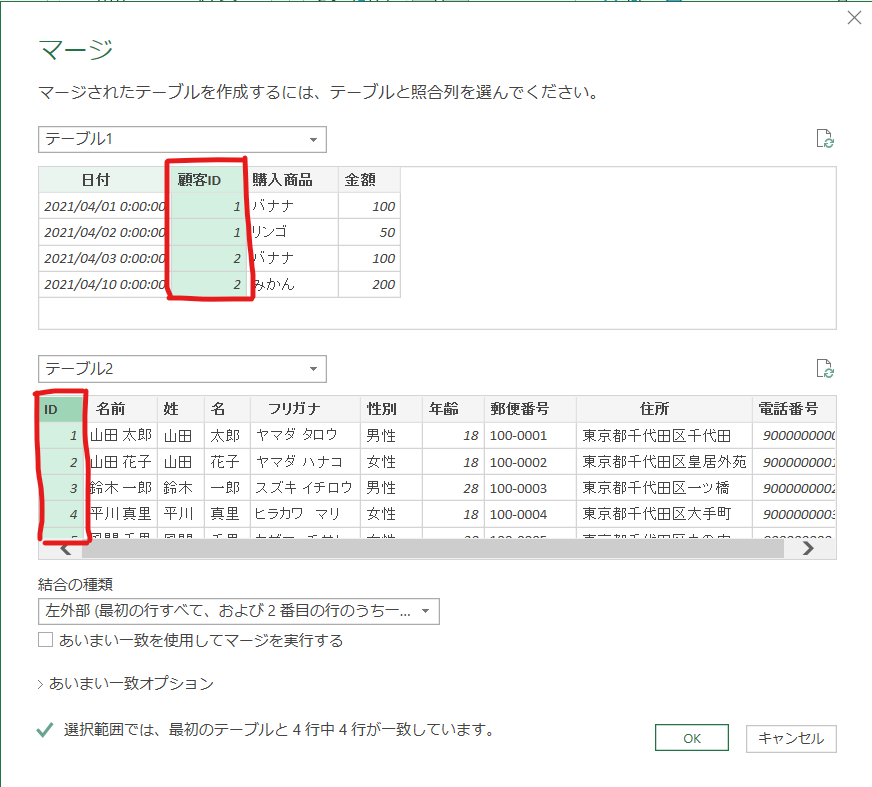
選択後にOKを押すとテーブルが結合されます。
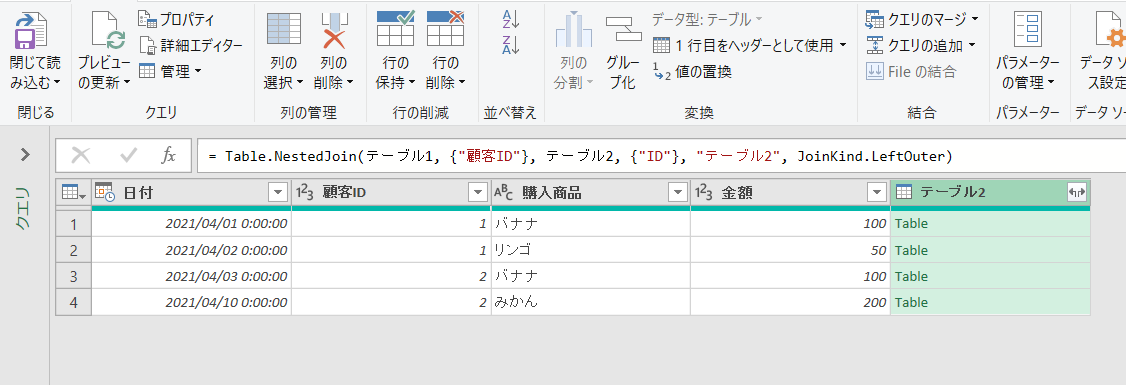
このテーブル2という中に顧客テーブルの情報が入っています。
ただしまだこの状態では取り込めていないので、この列の右にある矢印のマークを押します。
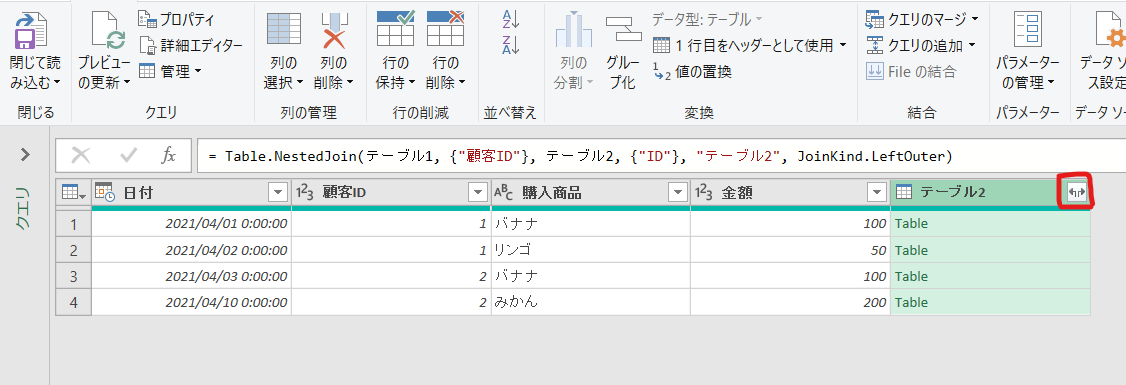
出てきた画面では、選択したテーブルの中でどの値を取り込むかを指定します。
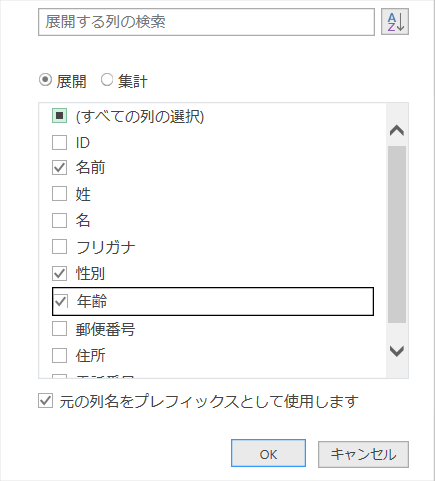
選択後にOKを押すと、選択した列が結合されます。

パワークエリまとめ
今回はパワークエリでできることを紹介しました。
パワークエリの最大の利点は複雑な操作をせずに、多くの機能の実現ができるという点です。
使いこなれせばかなり便利なのでぜひ試してみてください。
本記事が参考になれば幸いです。
このページをみている人にオススメの商品

