インターネット上にはエクセルを使用した家計簿のテンプレートがたくさん公開されています。
ただしそういったものは既に作られてしまっているもののため、自分でカスタマイズするのが困難です。
そこで今回はエクセルを使用して家計簿を作る方法を1から紹介しました。
自分好みの家計簿を作りたいという方はぜひ参考にしてみてください!
目次
エクセルによる家計簿の機能紹介
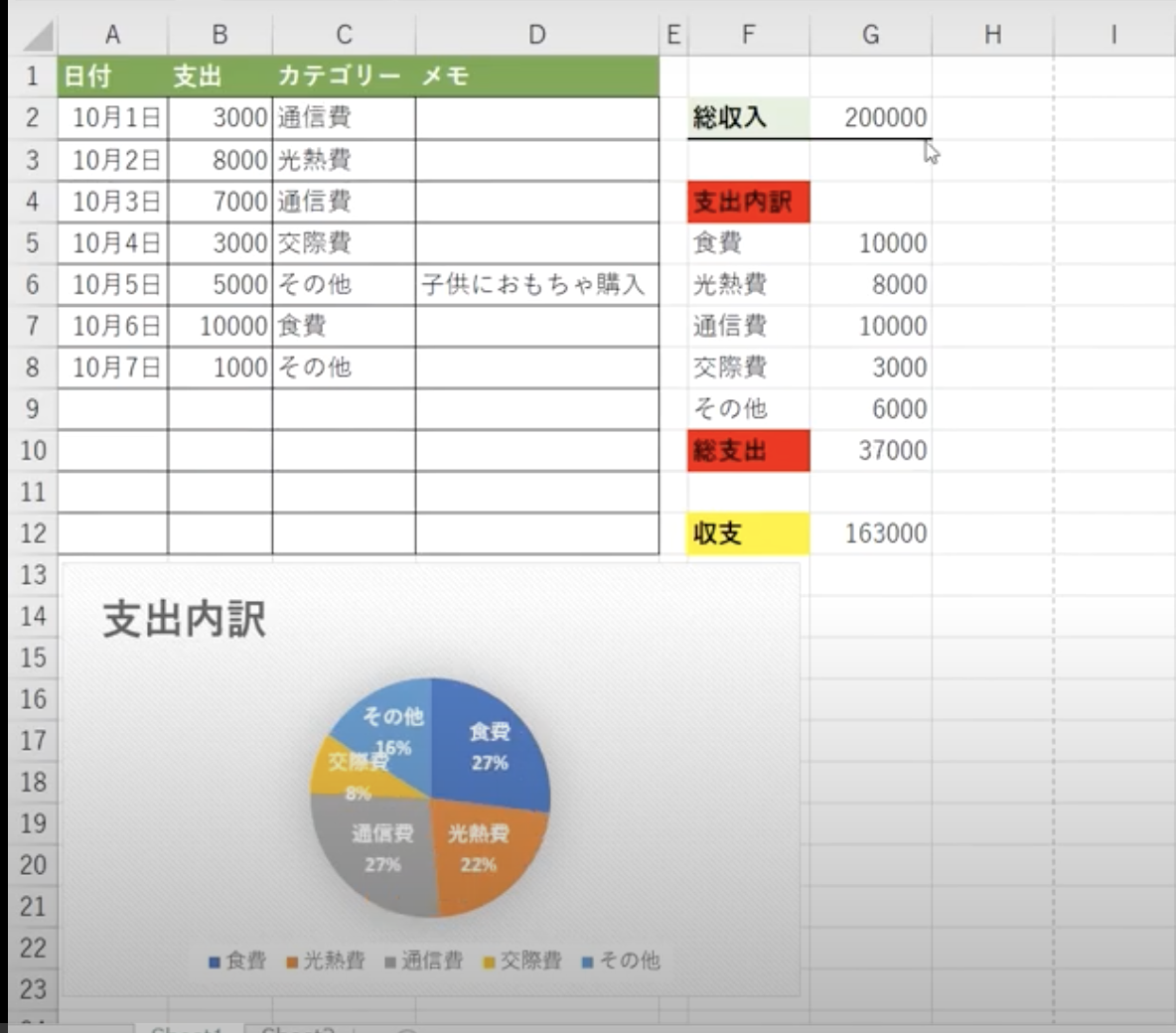
まず簡単に今回作成する家計簿の紹介をしておきます。
メインとなっているのは上記画像の左側にある支出を表すテーブルの部分です
例えば食費にお金を使った日があったらカテゴリーの中から食費を選んで金額を打ち込んでいきます。
そうするとその打ち込んだ金額に連動して右側の支出・収支の部分と、グラフが変わるような家計簿となっています。
ポイントとしてはカテゴリーをプルダウンリストの中から選べるようにすることで、カテゴリー別の支出内訳が自動で計算されるようになっている点です。
それで早速作っていきましょう。
エクセルで家計簿を作る手順
エクセルで家計簿を作る工程は以下のとおりです。
1. 見出しの作成
2. カテゴリーのプルダウンリストの作成
3. 表の作成
4. グラフの作成
見出しの作成
まずは見出しから作成していきます。
見出し項目の入力
表の見出し項目を作成します。
A1セルを起点として左から「日付」、「支出」、「カテゴリー」、「メモ」と入力します。
続いて右側の見出しの部分も作成していきます。
F2のセルを起点に「総収入」、「支出内訳」と入力します。
この「支出内訳」の下には入力した項目がカテゴリーとして使用されます。
今回は「食費」、「光熱費」、「通信費」、「交際費」、「その他」としました
そしてこれらの合計として「総支出」というものも用意しておきます。
最後に「収支」も作成して見出しの項目が揃いました。
見出しのデザイン
続いては見出しのデザインを整えていきます。
A1からD1のセルを範囲選択してから色を塗り潰します。
背景が濃いため文字色を白にして、「b」のアイコンからフォントを太くします。
続けて右側の見出しデザインも整えます。
「総収入」、「支出内訳」、「総支出」、「収支」を以下のように色を変えていきます。
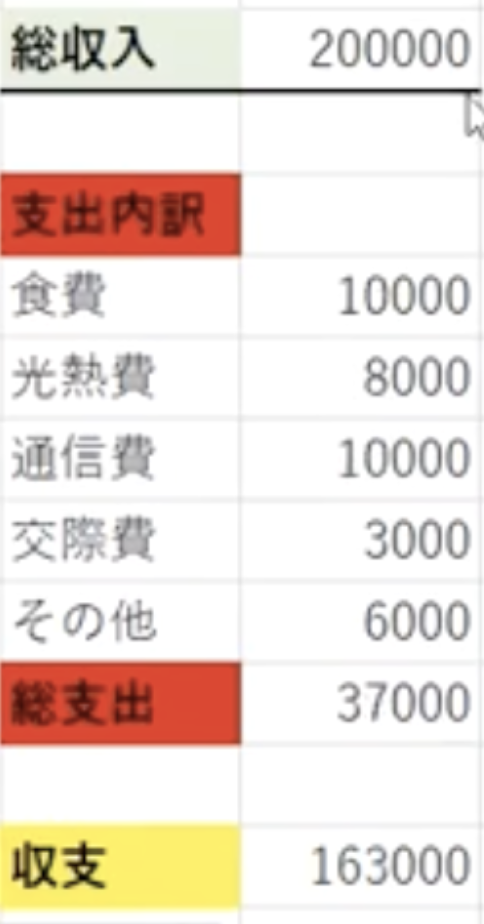
これで見出しは完成です。
カテゴリーのブルダウンリストの作成
カテゴリーのプルダウンリストを作成していきます。
C2のセルを選択した状態でホームタブの「データ」というタブを開きます
次に「データの入力規則」をクリックします。
出てきたダイアログ画面の中に「入力値の種類」というものがあるのでここから「リスト」を選びます。
「元の値」というものがあるのでこちらのボックスをクリックします。
ここからカテゴリーとして設定したい項目を範囲選択してできたら「OK」を押します。
これでC2のセルにカテゴリーのプルダウンリストを作成することができました。
このプルダウンリストをC列の他のセルにも反映させていきます。
C2のセルの右端の下にカーソルを持っていき、黒くて細い十字になった状態で下にドラッグしていきます。
するとオートフィル機能によってC列の他のセルにもプルダウンリストが適応されるようになります。
表の作成
続いては表の作成をしていきます。
「日付」、「支出」、「カテゴリー」、「メモ」にいくつか値を入れていきます。
ある程度入力したら、A1のセルを選択した状態で表の終わりとなるセルをSHIFTキーを押しながらクリックすることで範囲選択をします。
続けてホームタブの中にある四角いアイコンの下矢印を押して、中にある「格子」を選択することで罫線を作成できます。
収支の計算
「総収支」、「支出内訳」、「総支出」、「収支」 のそれぞれの計算をしていきます。
総収支
総収支は基本固定になるかと思うので、手動で入力します。
今回は200000としました。
支出内訳
支出内訳は左のテーブルに入力されたデータから計算します。
ここは1つポイントになっています。
この支出内訳の計算にはSUMIF関数を使用します。
似た関数のSUM関数は合計を出力できる関数ですが、SUMIF関数は特定の条件を満たしているものを合計した値を計算できるという便利な関数です。
これを使えばテーブルの中で「カテゴリーが〇〇」という条件の支出を合計することができます。
食費の支出を出力するには、食費の支出を出力したいセルを選択した状態で数式タブの中から「関数の挿入」を押します。
すると数式パレットというものが出るので、検索ボックスにsumifと検索して「OK」をクリックします。
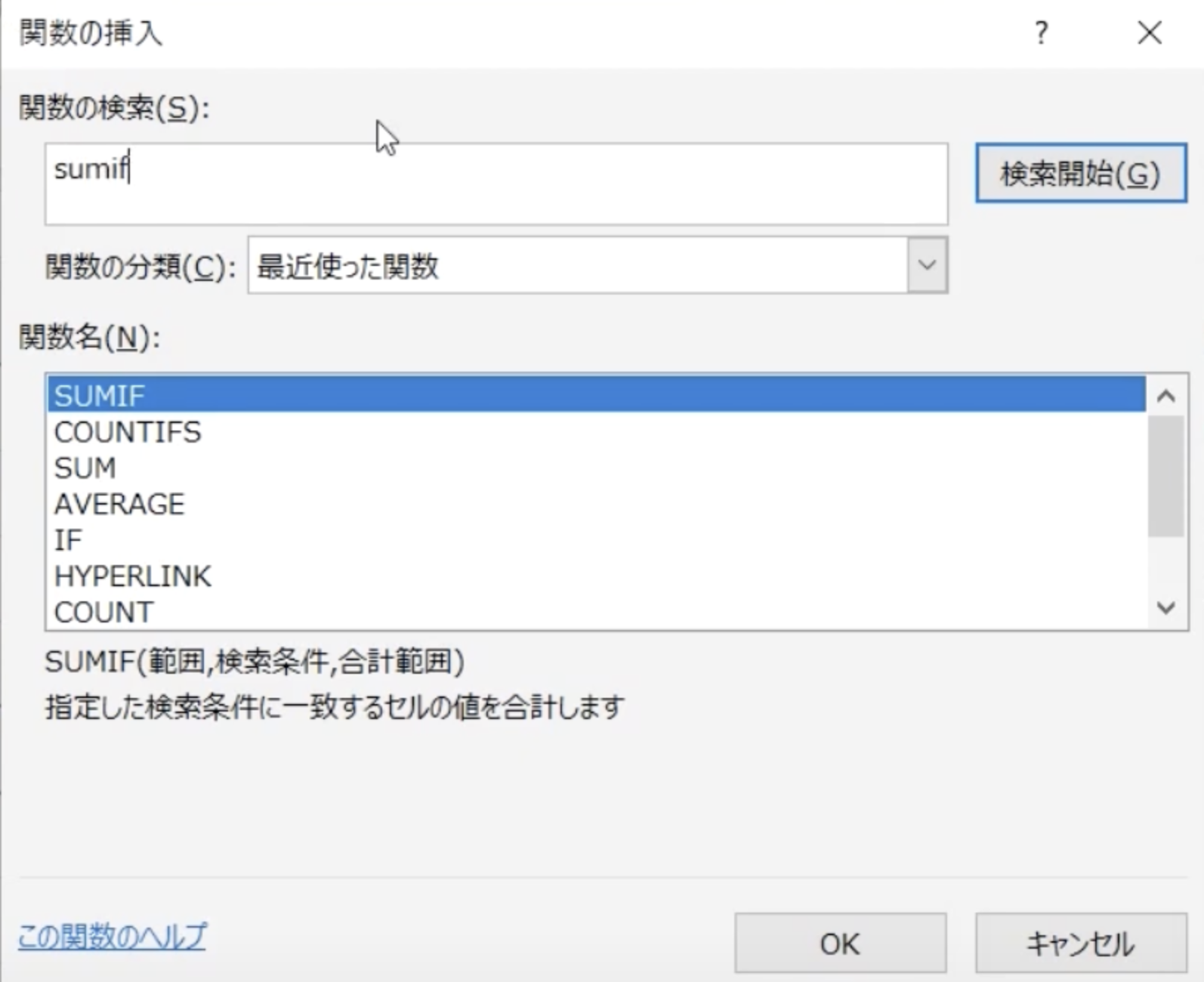
「範囲」にはカテゴリーの範囲、「検索条件」に食費のセル、「合計範囲」にはテーブル全体を指定します。
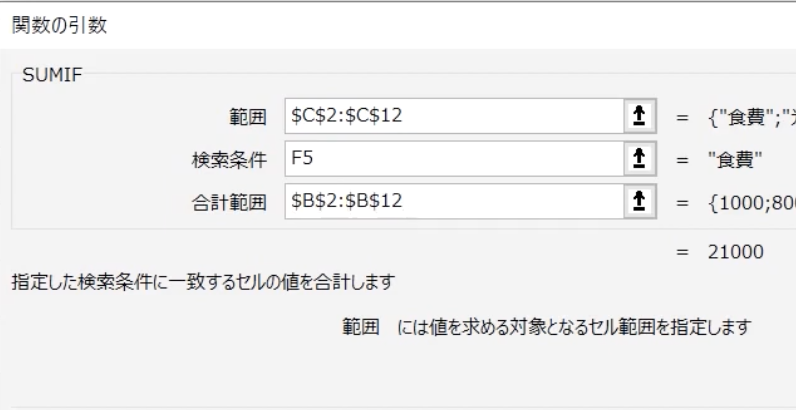
範囲はF4キーを押して絶対参照になるようにしてください。
ここを絶対参照にしないと、この関数をオートフィルで複製した時にカテゴリーの参照範囲がずれて正しく検索できなくなってしまうため注意が必要です。
これでOKを押すと、カテゴリーが食費の支出が合計されるようになります。
この食費の支出が完成したら、オートフィルにて関数をコピーしていきます。
食費内訳の数字が出力されているセルをクリックした状態で、セル右端にカーソルを合わせて黒い十字になった状態で下にドラッグすると関数のコピーができます。
総支出
続いては総支出を自動計算で出せるようにします。
総支出はSUM関数で出力可能です。
直接セルの中に関数を打ってもいいですが、数式タブの中にある「オートSUM」を使用するととても簡単です。
総支出を出力したセルを選択した状態で「オートSUM」の右にある矢印を押して出てきた中にある「合計」をクリックしましょう。
すると点線が出てきますが、これはこの範囲を合計するという意味になります。
今回は特に何も変更せずにEnterキーを押して確定させると、各支出の内訳が合計された値が出力されるようになります。
収支
収支を出力させていきましょう。
収支は簡単で総収入から総支出を引き算すればいいですね。
収支のセルを選択した状態で、
=総収入のセル - 総支出のセル
という式を作れば収支が計算されます。
入力データを元にグラフを作成する
最後に何にどのくらい使っているのかを視覚的に見るために支出内訳をグラフ化しましょう。
グラフの作成は挿入タブから行えます。
挿入タブを選択すると真ん中の方にグラフと書かれたものがあります。
その中にある丸い円グラフのアイコンをクリックします。
円グラフをクリックするとさまざまな円の形が選択可能です。
今回は一番オーソドックスな2Dの円を選択しました。
すると白い枠が出てきますので、続いてここでどのデータを使うのかを指定していきます
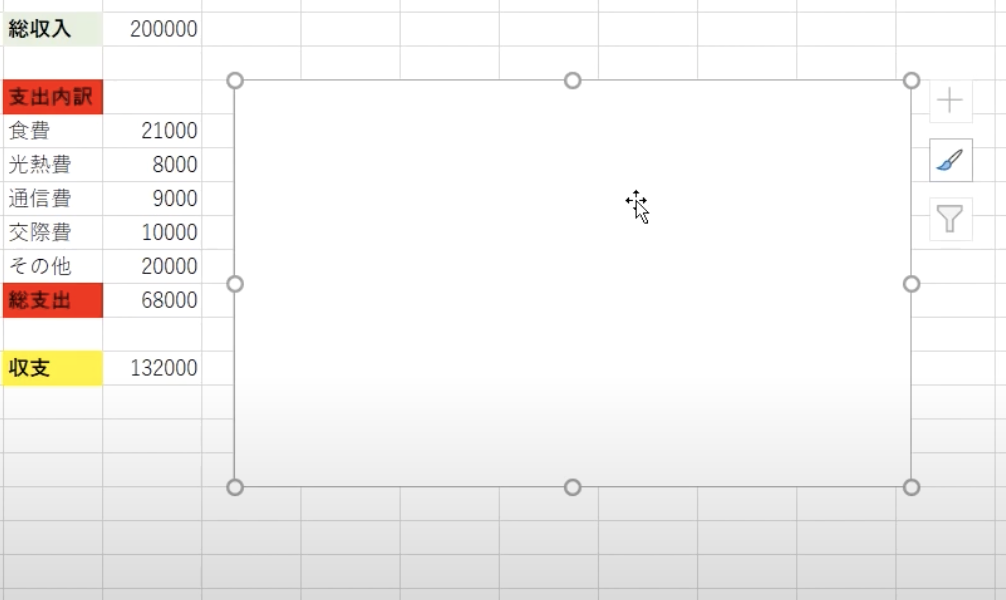
出てきた白い枠を右クリックして「データの選択」を押します。
すると範囲が選べるようになるので、「支出内訳」のデータを範囲選択します。
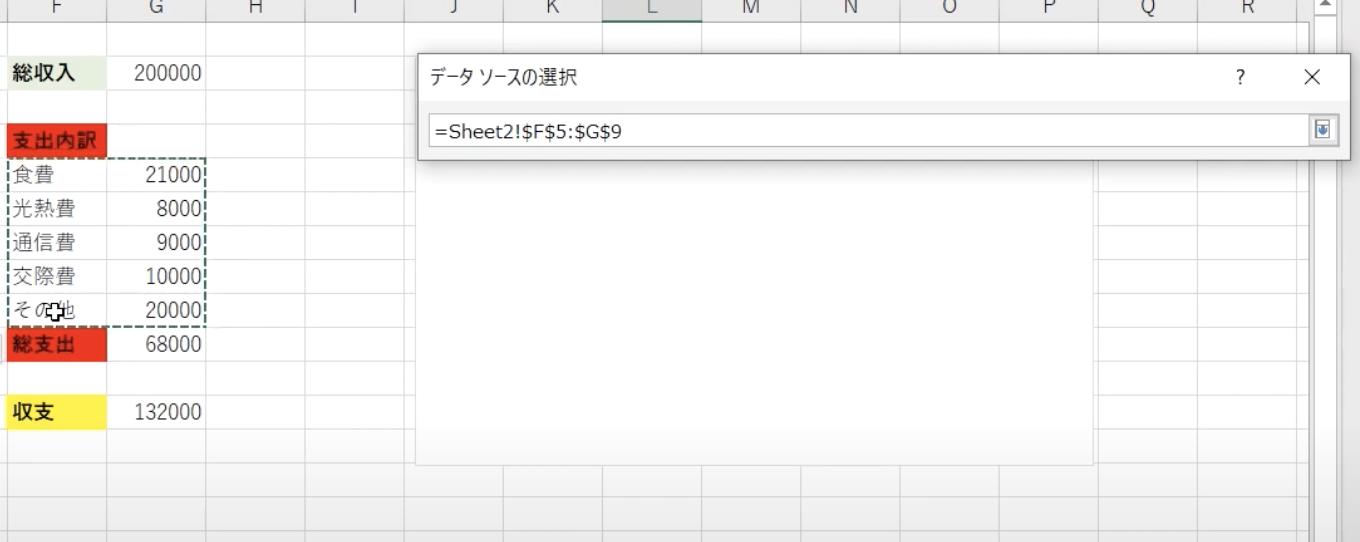
この範囲選択の注意点としては右上からドラッグをすることで数値を先に選ぶという点です。
確定させて以下のようになればOKです。
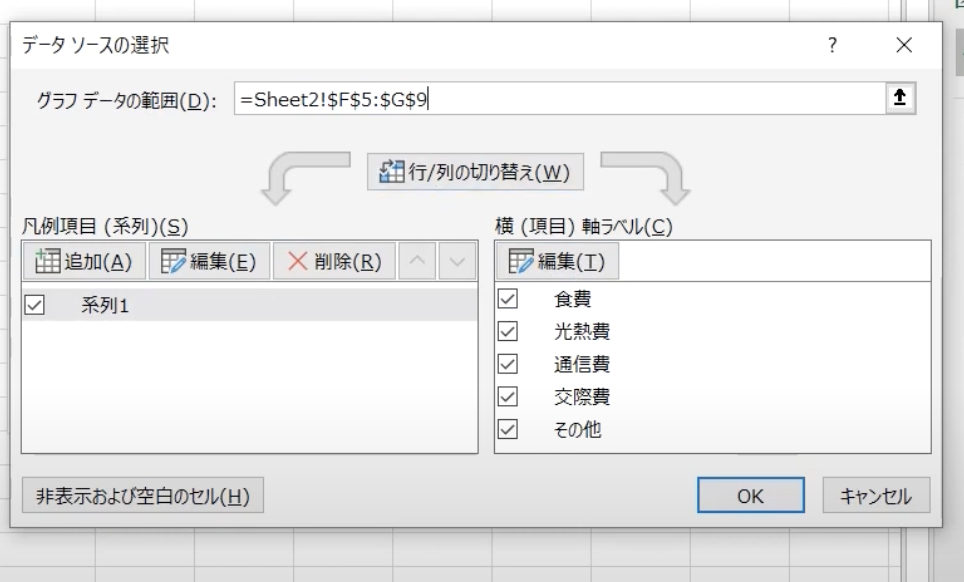
右の軸ラベルの中に支出内訳の項目が入るようにしてください。
上の図のようにならない場合には「行/列の切り替え」を押すことで変更してください。
ここまでできたらOKを押します。
するとグラフが作成されます。
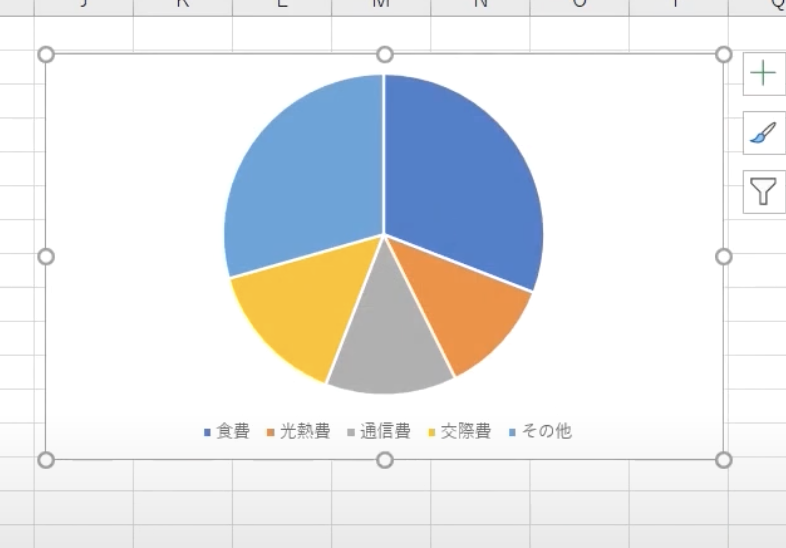
あとはこのグラフをもう少し見やすくしていきます
右の筆のアイコンを押すことで様々なグラフに変更することができます。
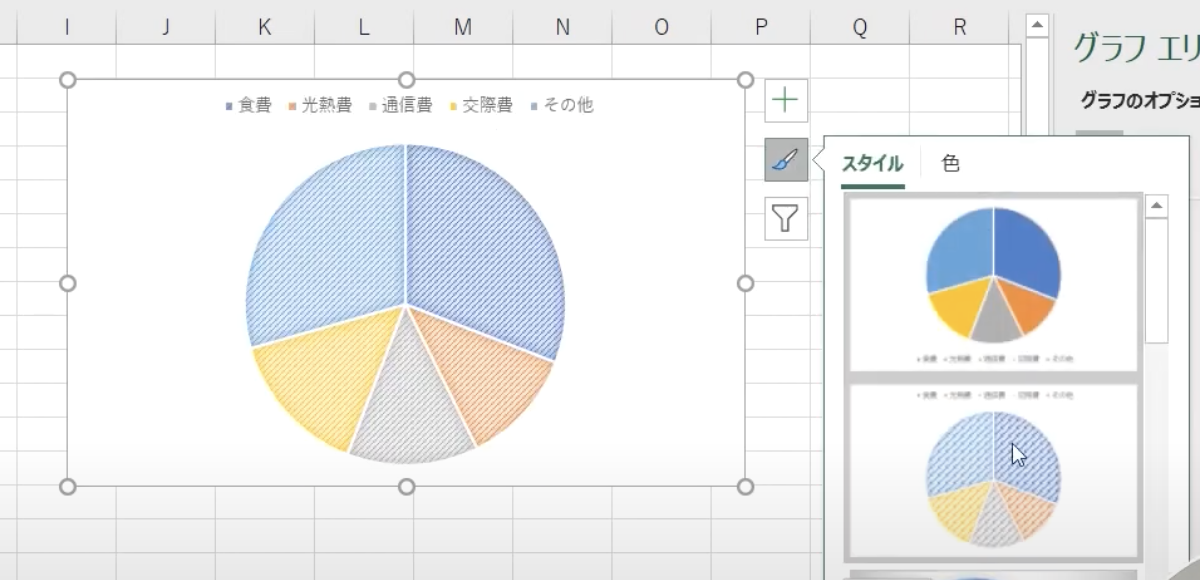
今回は一番下から2番目にあるグラフデザインを選択しました。
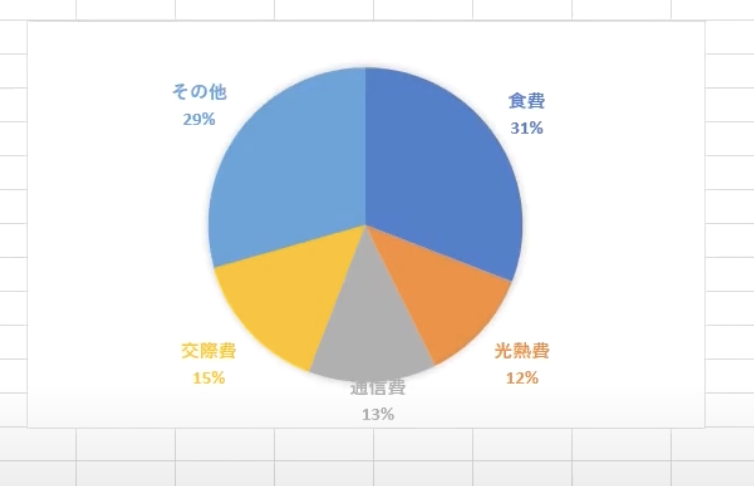
グラフをクリックしてドラッグするとこのサイズを変更することもできます
またサイズも自由に変形できますがShiftキーを押しながら変更すると縦横比を維持したまま変更できるのでグラフが崩れなくなります。
これで家計簿は完成になります。
まとめ
今回の家計簿作成におけるポイントは2点です。
①カテゴリーの入力規則によるプルダウンリストの作成
②sumif関数を使用した支出内訳の計算
ぜひマスターしてご自身の好きなように家計簿をつくってみてください
今回の記事が参考になれば幸いです。
このページをみている人にオススメの商品

