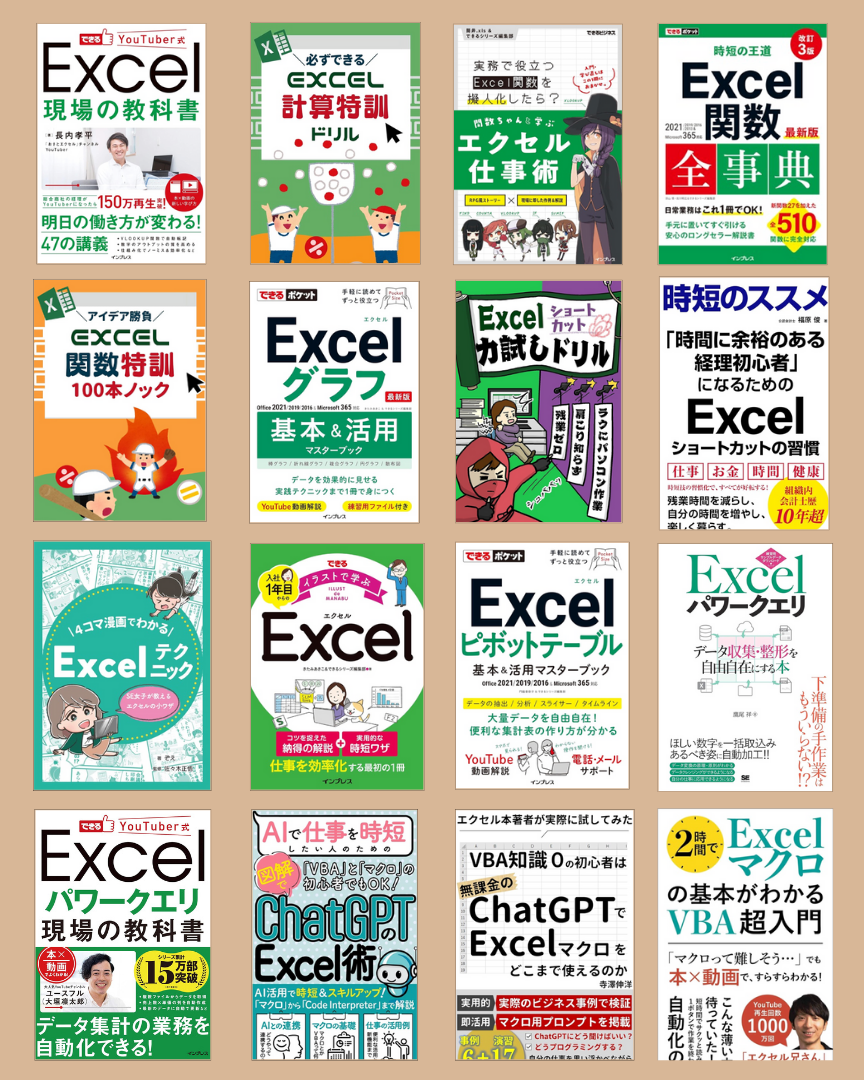「スケジュール表で土日に色を自動でつけられないかな?」
こんな疑問を解消します。
スケジュール表で土日に色がついていると便利ですよね!
そこで、本記事ではエクセルで土日に色を自動でつける方法を解説していきます。
以下のようなスケジュール表を作ることが可能です。
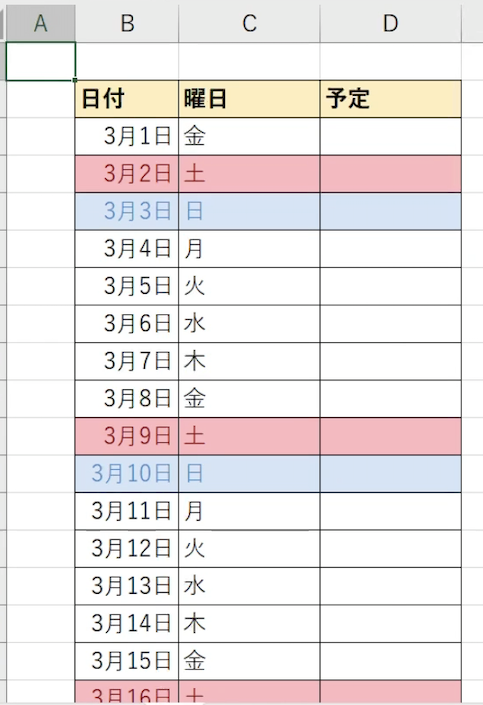
また祝日に色をつける方法も合わせて解説していきます。
動画でも解説しているので、文字だけだと難しい方はぜひ参考にしてみてください!
エクセルで土曜日に色を自動でつける方法
まずは土曜日の場合に色をつける方法を解説していきます。
メモ
エクセルで土曜日に自動で色をつけるためには「条件付き書式」というものを使用します。

条件付き書式を使って土曜日の場合に色をつける手順は以下になります。
step
1スケジュール表の1行目を範囲選択
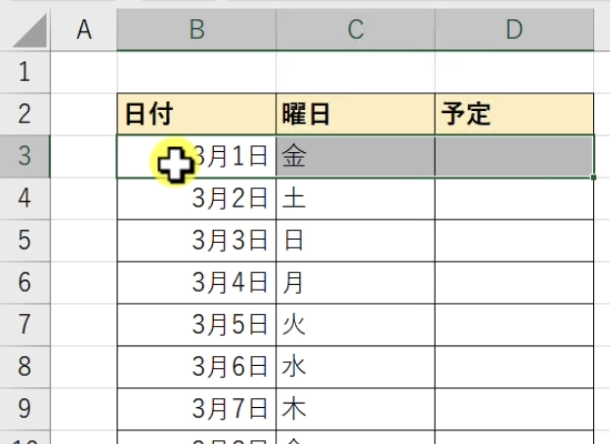
step
2ホームタブの中から「条件付き書式」→「新しいルール」を選択
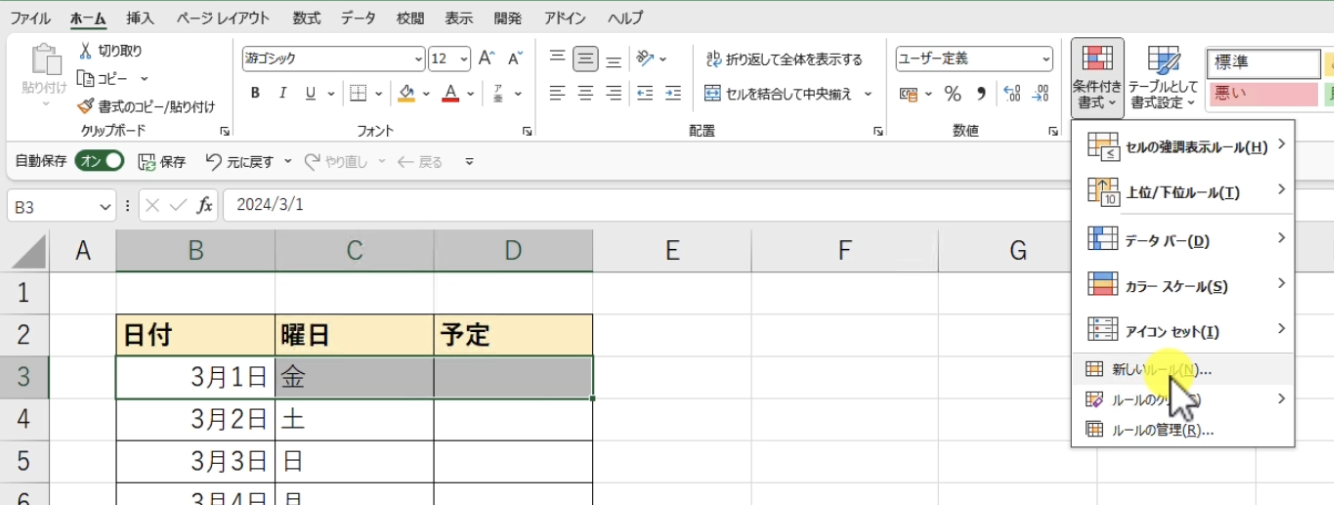
step
3一番下にある「数式を使用して組織設定するセルを決定」を選択
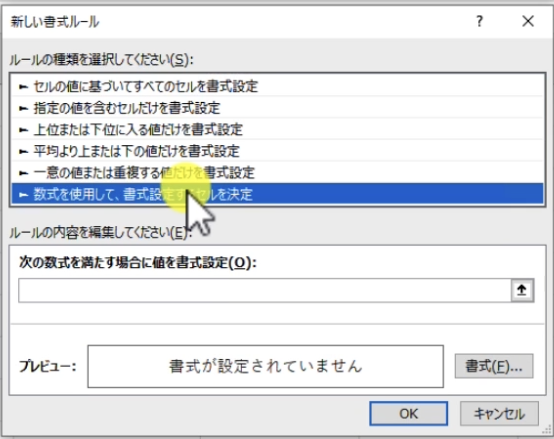
step
4条件式を入力
「この次の数式を満たす場合に値を書式設定」というボックスの中に、
=TEXT($B3,"aaa")="土"
と入力して「書式」を選択
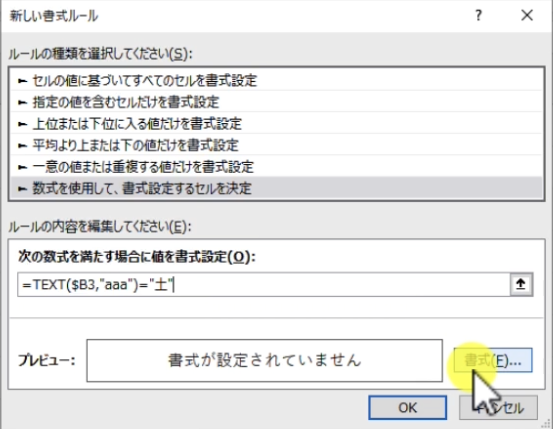
注意
$はB3にだけつくようにしてください。
より詳しい解説が聞きたい方は、動画で詳細に説明しているのでみてみてください!
step
5土曜日用の書式を設定
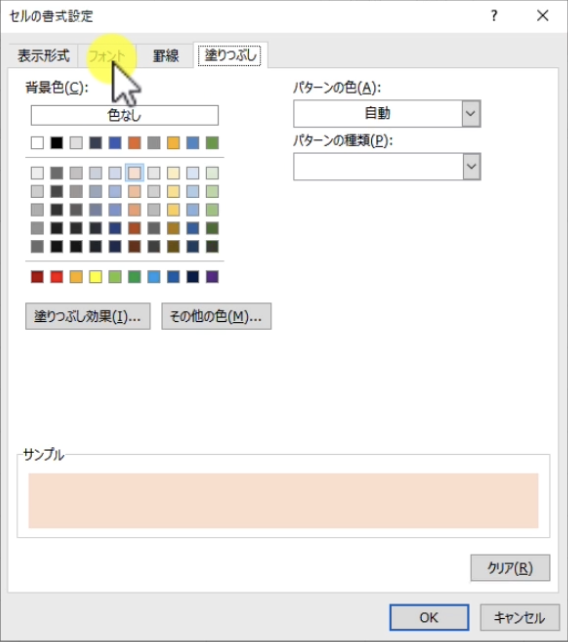
ここでは、
・塗りつぶし:薄い赤
・フォント:赤
に設定しています。
step
6条件付き書式をコピー
作成した条件付き書式をコピーするためにホームタブの中にある黄色いペンキアイコンを選択
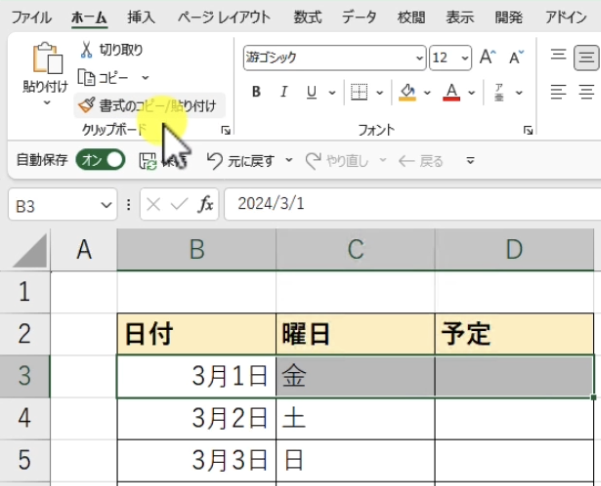
step
7マウスを下にドラッグして表全体に書式をコピー
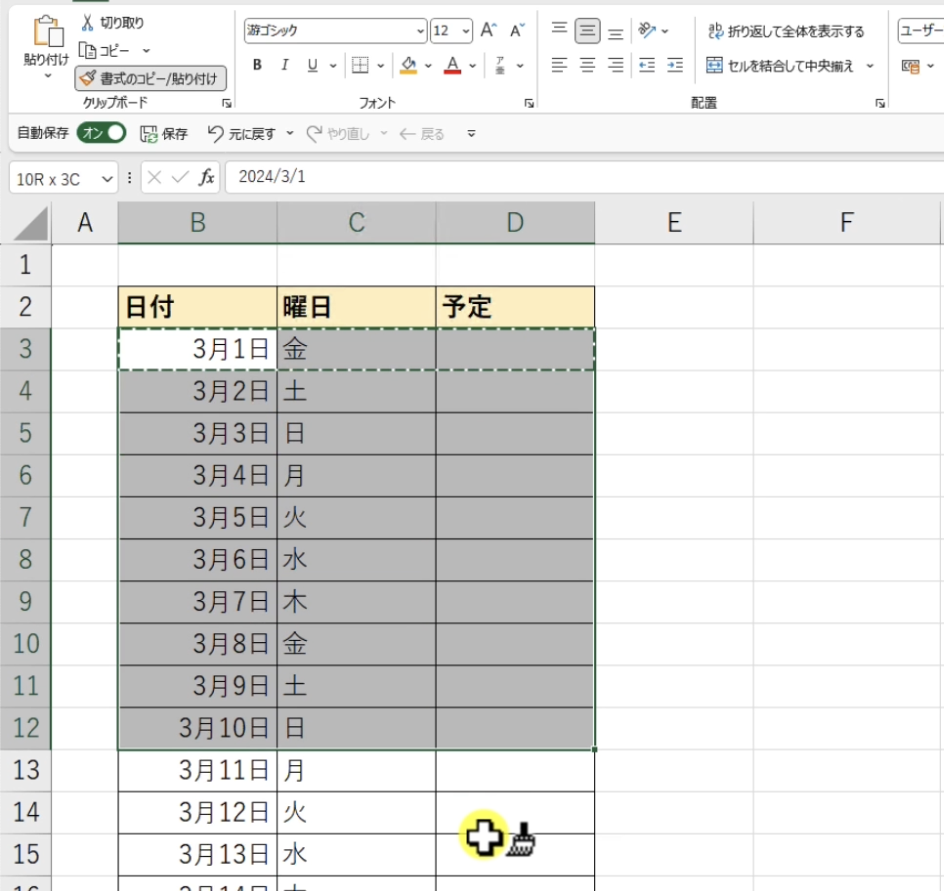
これで土曜日だけ色がつくようになりました!
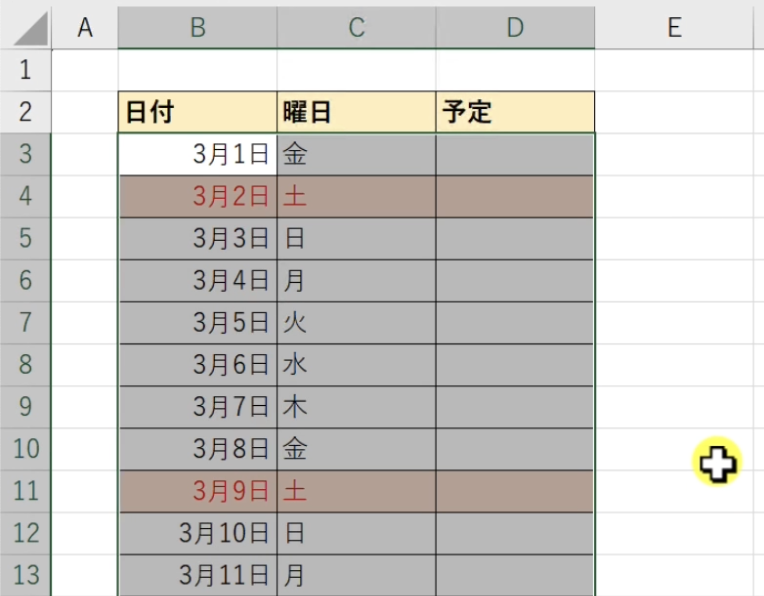
日曜日に色をつける
続いて日曜日に色をつけていきます。
やり方は土曜日と同じです。
step
1スケジュール表の1行目を範囲選択
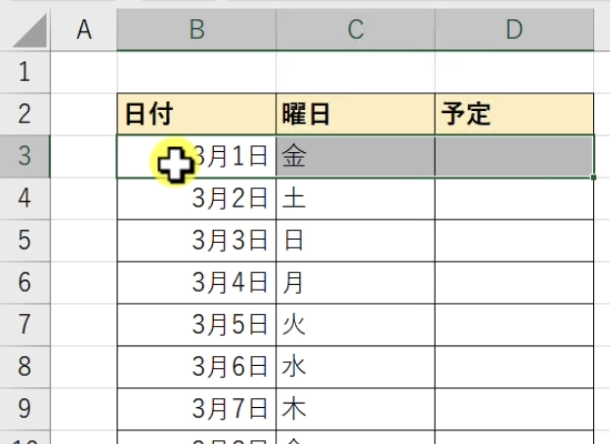
メモ
条件付き書式は1行に対して複数の適用が可能です!
step
2ホームタブの中から「条件付き書式」→「新しいルール」を選択
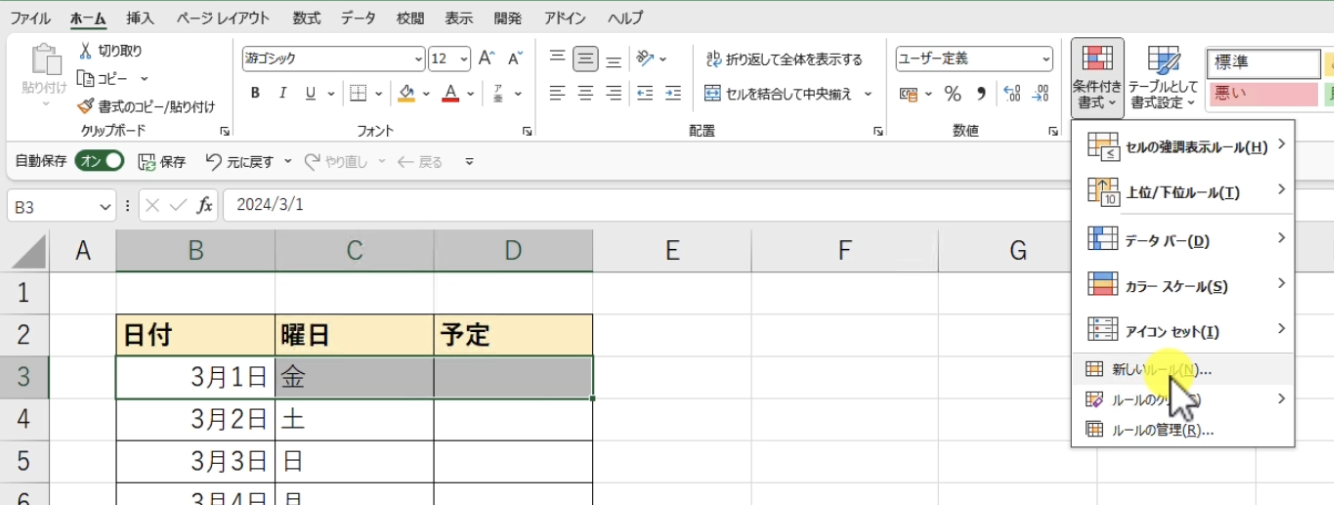
step
3一番下にある「数式を使用して組織設定するセルを決定」を選択
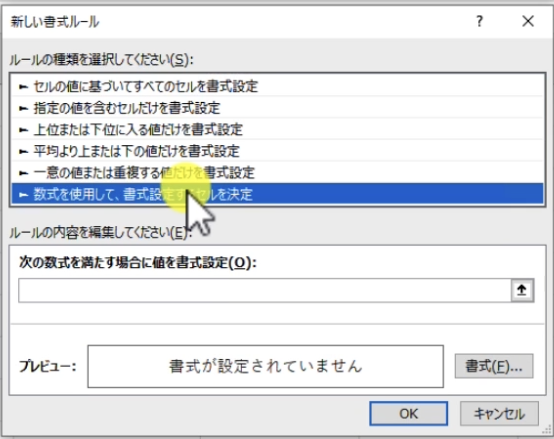
step
4条件式を入力
「この次の数式を満たす場合に値を書式設定」というボックスの中に、
=TEXT($B3,"aaa")="日"
と入力して「書式」を選択
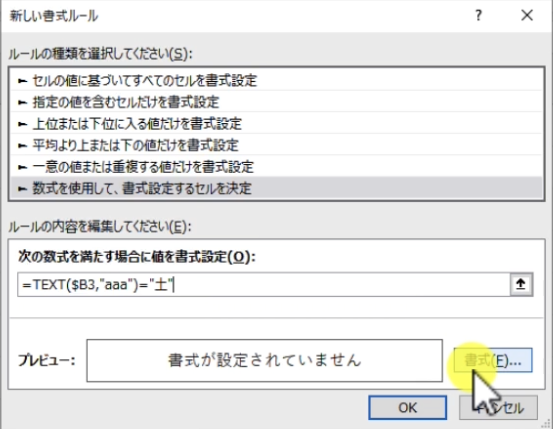
今回は日曜日の場合のみに書式を適用したいので、"土"ではなく"日"にする必要があります。
step
5日曜日用の書式を設定
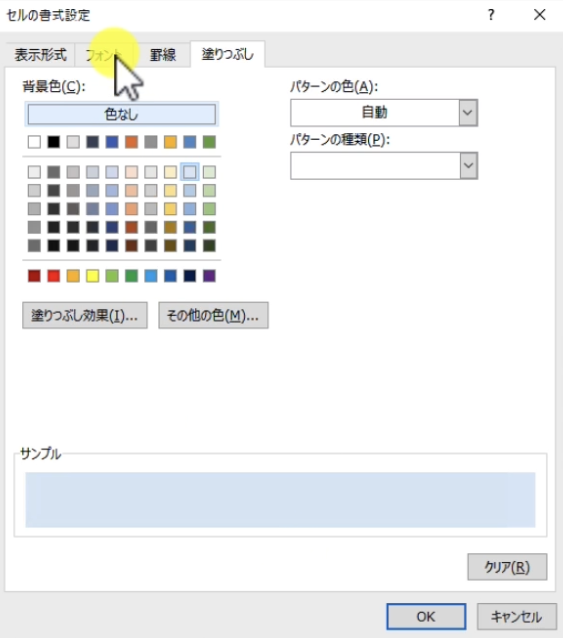
ここでは、
・塗りつぶし:薄い青
・フォント:青
に設定しています。
step
6条件付き書式をコピー
作成した条件付き書式をコピーするためにホームタブの中にある黄色いペンキアイコンを選択
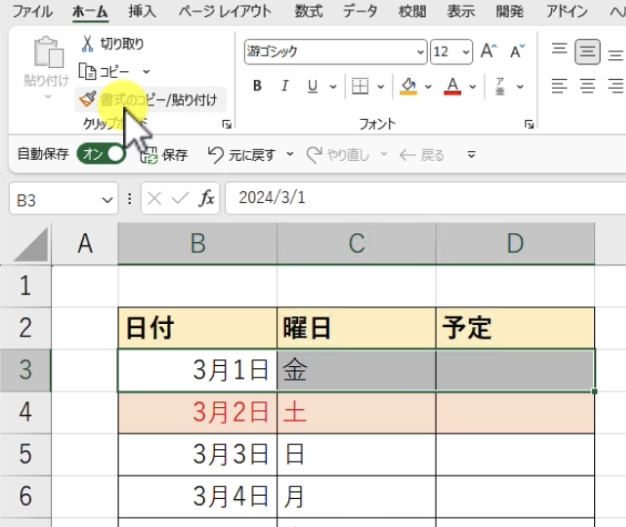
step
7マウスを下にドラッグして表全体に書式をコピー
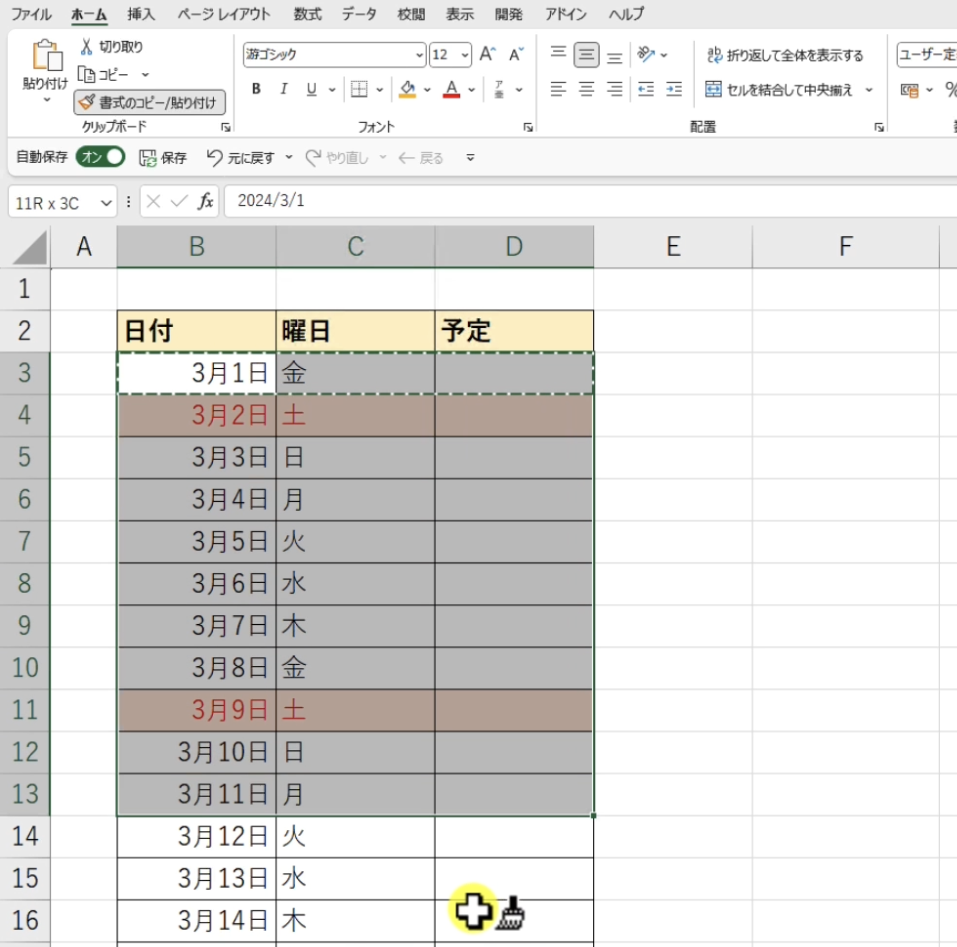
これで土日に自動で色がつくようになりました!
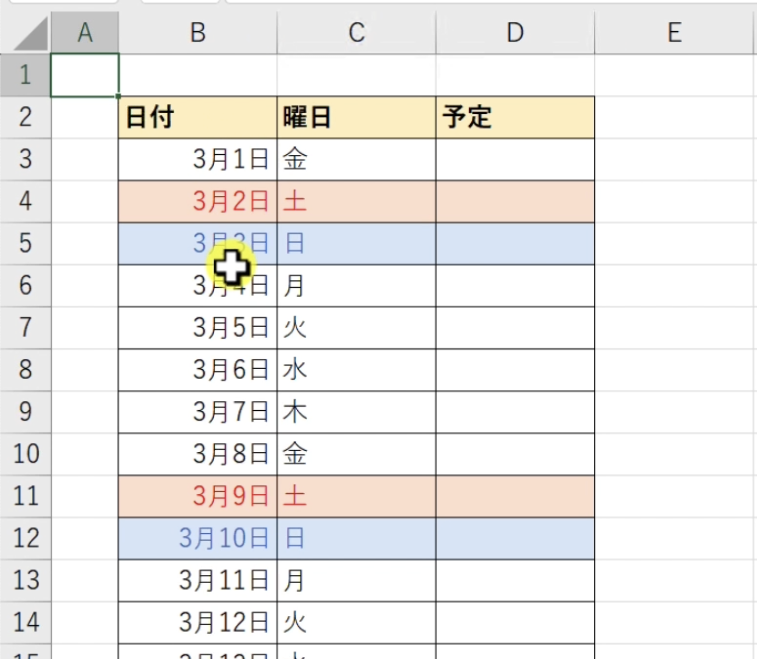
続いて祝日に色を塗る方法を確認していきます。
祝日に色を自動でつける方法
土日に色を塗ることができたので祝日にも色をつけていきましょう。
step
1祝日用のリストを用意
祝日に色をつけるための準備として、以下のように祝日の一覧を別シートに用意する必要があります。
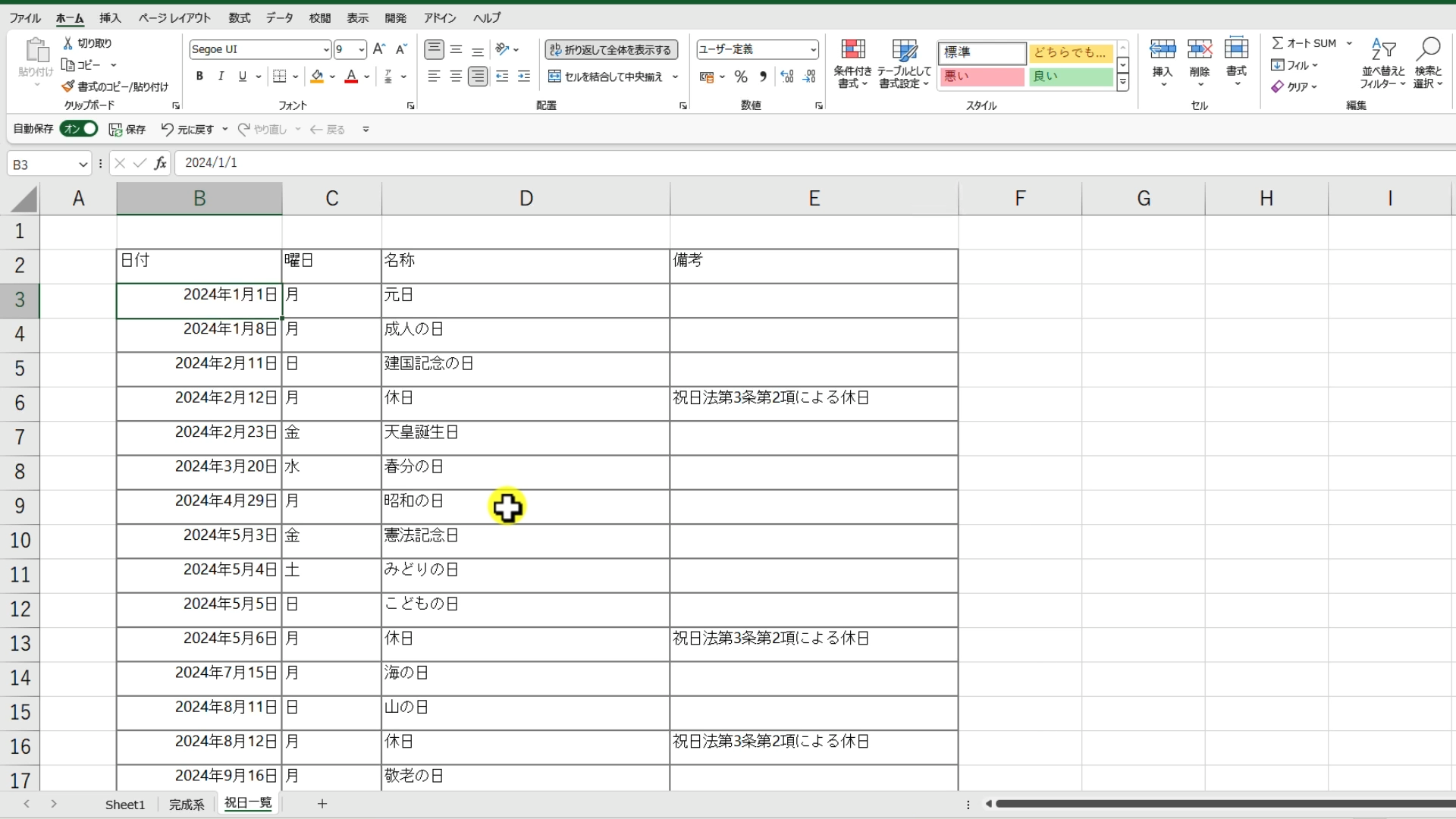
祝日一覧は以下の別記事に記載しているので、同じようにやってみたい方は以下の記事内にある表をコピーしてご活用ください。
step
2スケジュール表の1行目を範囲選択
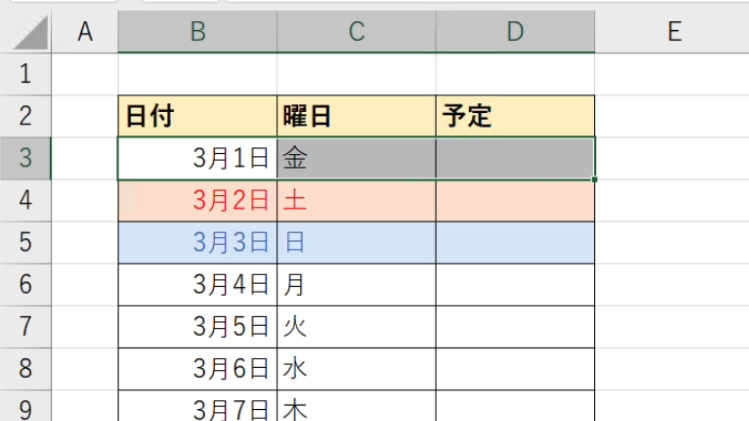
step
3ホームタブの中から「条件付き書式」→「新しいルール」を選択
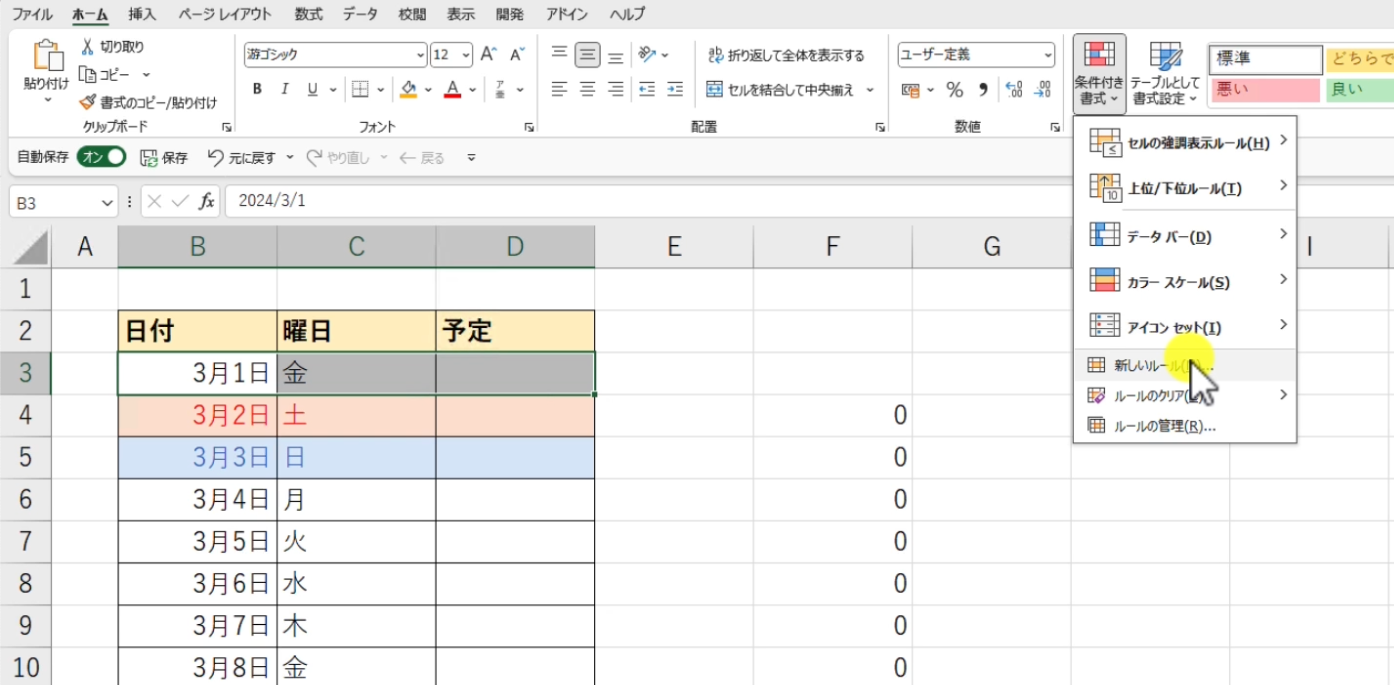
step
4一番下にある「数式を使用して組織設定するセルを決定」を選択
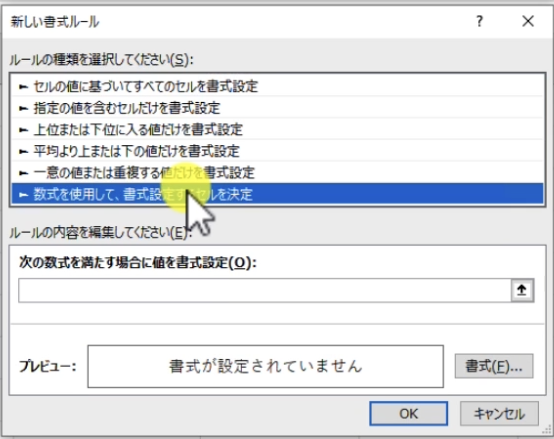
step
5条件式を入力
「この次の数式を満たす場合に値を書式設定」というボックスの中に、
=COUNTIF(祝日一覧!$B$3:$E$42,Sheet1!$B3)=1
と入力
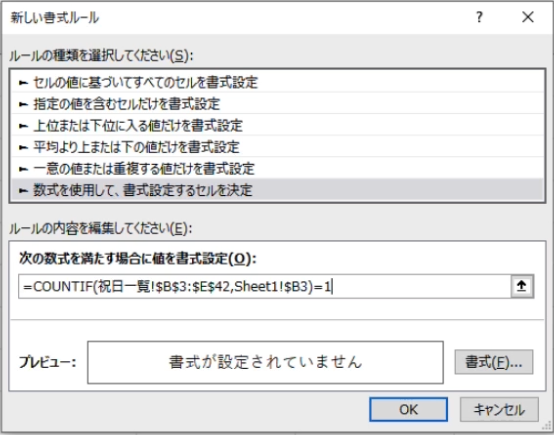
上記のCOUNTIF関数では各日付が第1引数に設定した祝日の範囲に含まれている場合に1を返すため、このように書くことで祝日かどうかの判定ができます。
詳しくは動画にて説明しているため、そちらも参考にしてみてください!
step
6祝日用の書式を設定
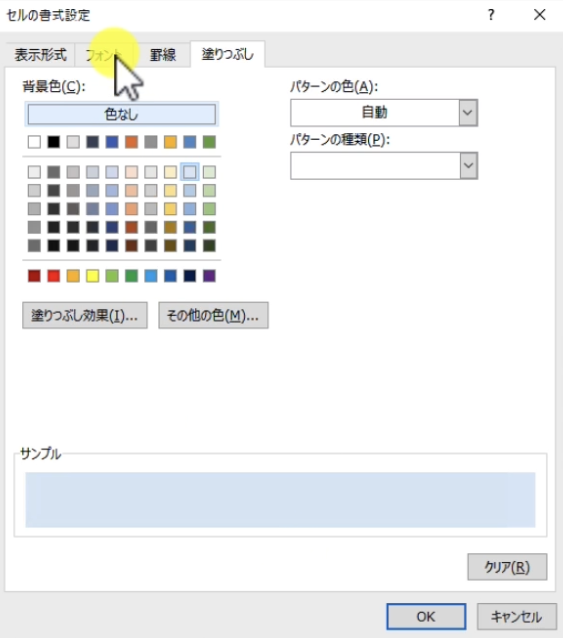
ここでは、
・塗りつぶし:薄い青
・フォント:青
に設定しています。
step
7条件付き書式をコピー
作成した条件付き書式をコピーするためにホームタブの中にある黄色いペンキアイコンを選択
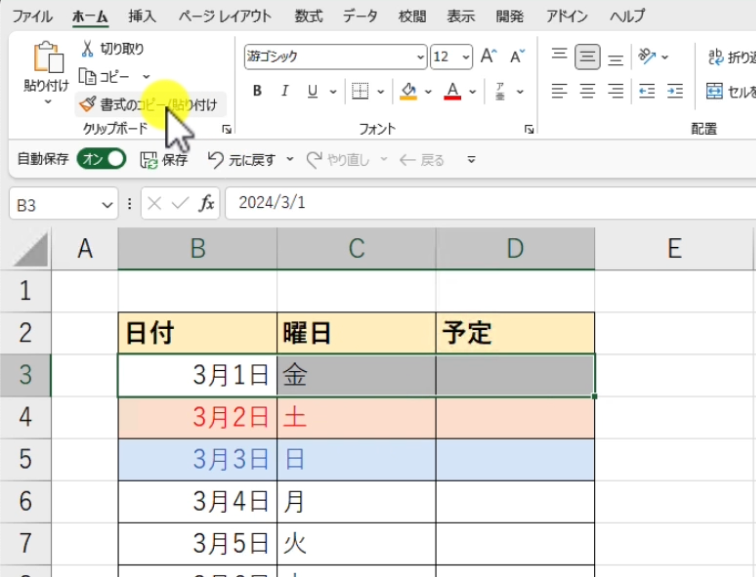
step
8マウスを下にドラッグして表全体に書式をコピー
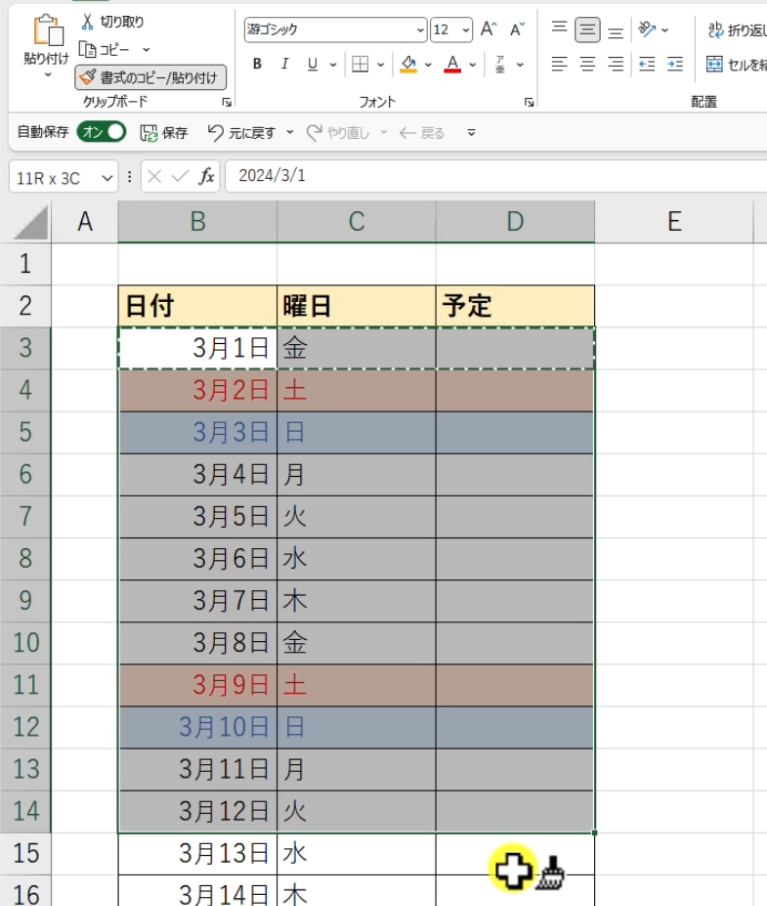
これで土日に加えて、祝日にも色をつけることができました。
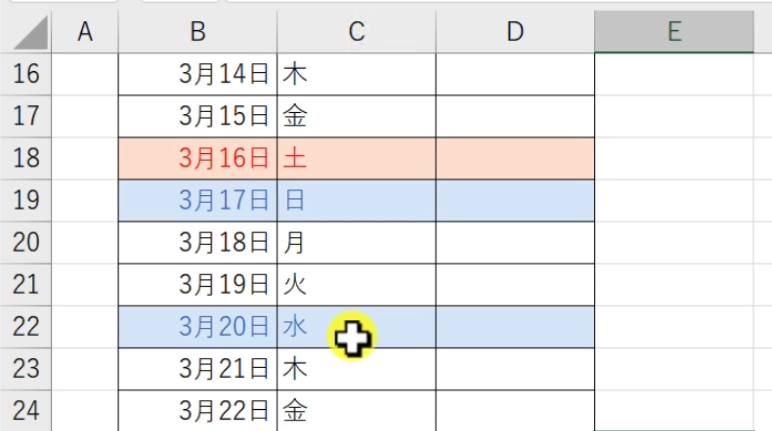
ちなみに設定した条件付き書式は、
「ホームタブ」→「条件付き書式」→「ルールの管理」
から確認可能です。
設定された条件付き書式は上から順に優先度が高くなります。
そのため土曜日が祝日だった場合に祝日用の色を優先したい場合には、土曜日用の条件付き書式よりも上に祝日用の条件付き書式が来るようにしてください。
もしここまでの設定でうまくいっていない場合には、この画面から条件付き書式を一度削除して再度やり直してみてください。
以上、土日と祝日に色をつける方法の解説でした。
本記事が参考になれば幸いです。