「エクセルで日記を作ってみたいけどどうやって作ればいいの?」
こんな疑問を解消します。
普段日記を紙でつけている方も多いかと思いますが、エクセルで作成する日記には写真を入れられるというメリットがあります。
またエクセルで作成した日記はデータファイルになるので、誰かに共有するといったことも簡単です。
今回はこのエクセルを使った日記の作り方を初心者の方にもわかるようにしていきます。
エクセルで写真付き日記をつくってみたいと思っている方はぜひ参考に見てください。
目次
エクセルを使った日記の作り方
完成形
こちらのような日記帳を作成していきます。
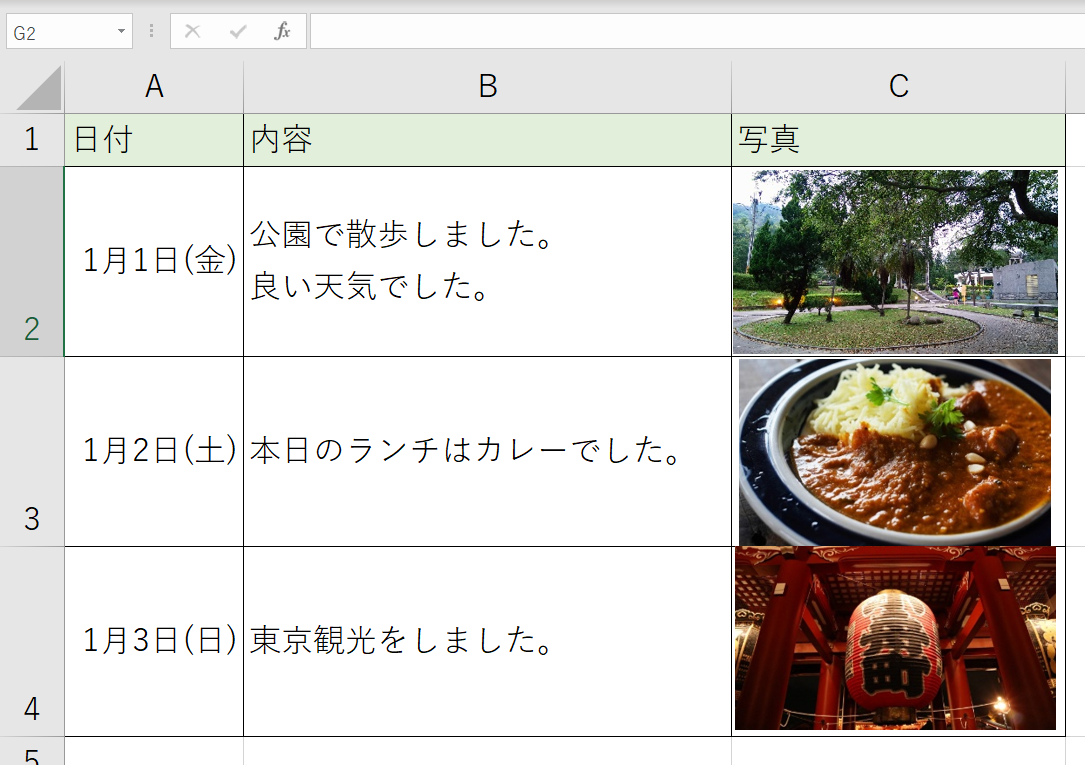
見出しの作成
見出しとして1行目に「日付」、「内容」、「写真」と入力します
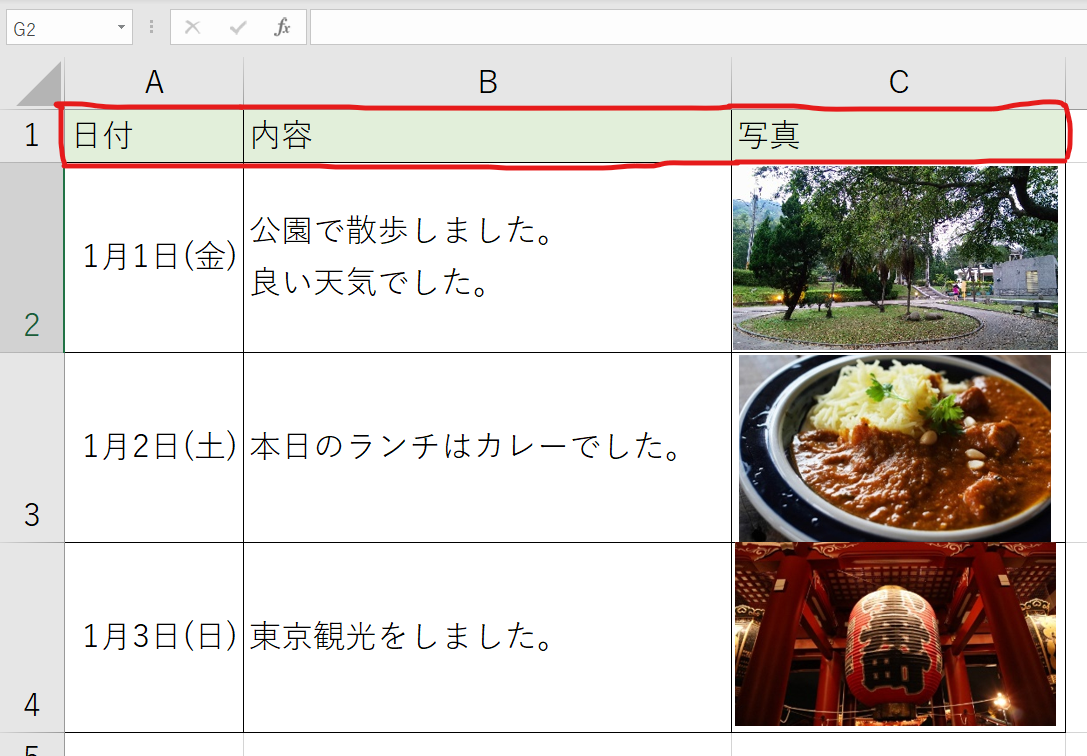
「日付」の入力
日付には「○/○」と入力します。
例えば2021/1/1としたい場合には「1 /1」と入力します。

入力後にEnterキーで確定すると自動で2020/1/1に変換されます。
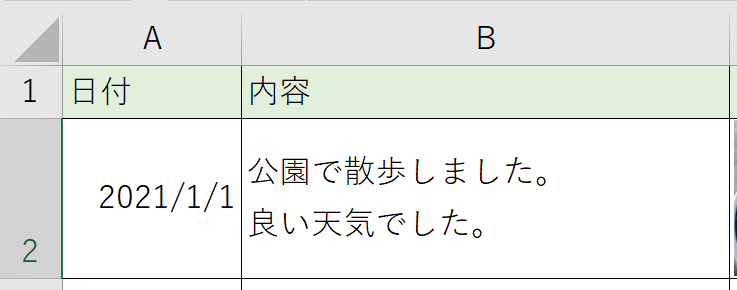
日付に応じた曜日を表示
日付に応じた曜日を自動で出したい場合には、以下の手順を行うことで可能です。
セルの書式設定を選択
日付の書かれたセルを選択した状態で、右クリックからセルの書式設定を選択します。
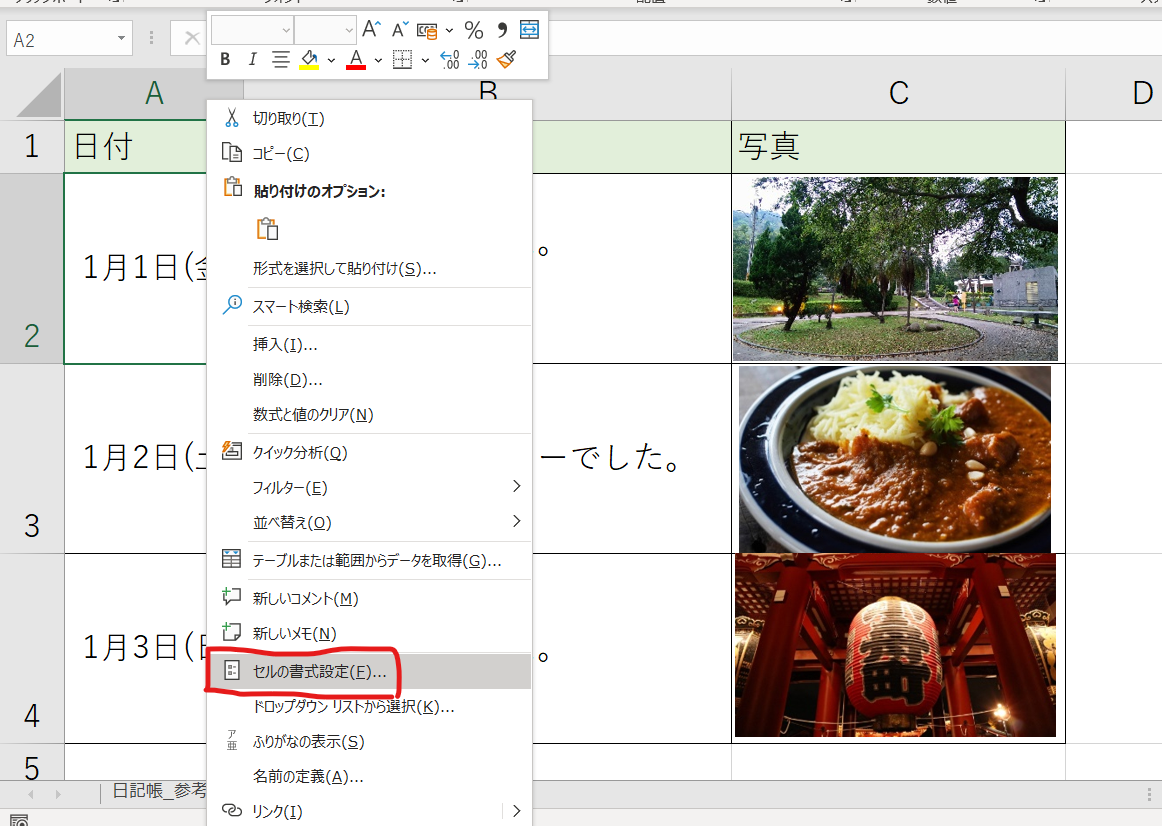
分類を「ユーザー定義」にして「種類」に以下のように入力します。
m"月"d"時"(aaa)
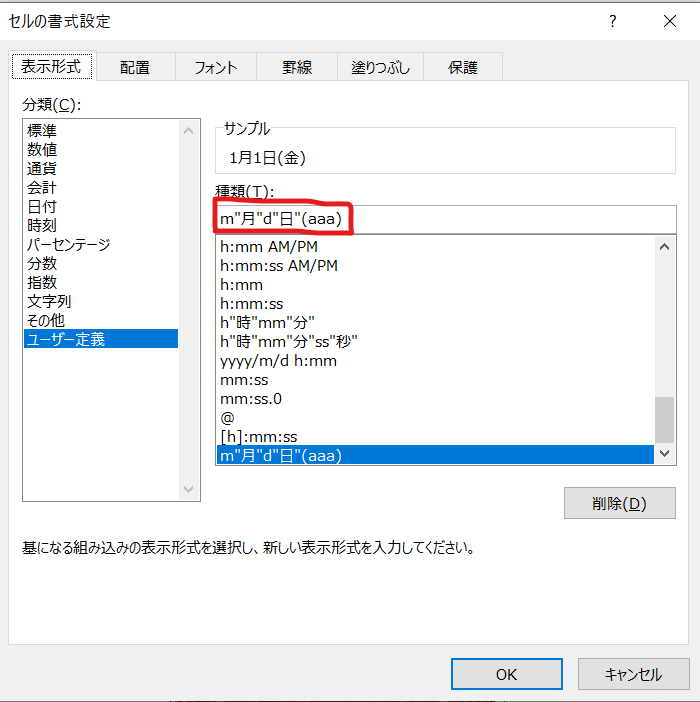
入力後にOKを押すと、日付に応じた曜日が表示されるようになります。
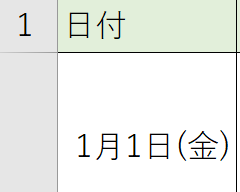
mはMonth(月)の略で、dはDay(日)の略です。
このようにユーザー定義における「m」や「d」などのアルファベットは特別な意味をもちます。
「aaa」もその1つで日付に応じた曜日を表示することができます。
「aaaa」と入力すれば「金曜日」のように「曜日」までつけた表示をさせることも可能です。
「内容」の入力
「内容」の入力で気をつける点は改行です。
エクセルで改行をするためには、改行させたい行の文末で[Altキー]+[Enterキー]を押すことで可能です。
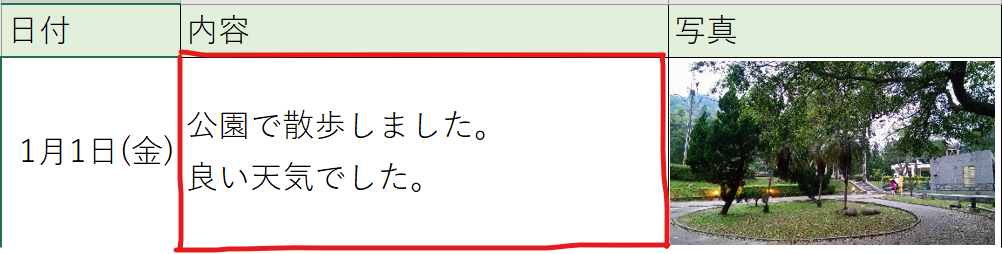
「写真」の入力
エクセルに写真を入れるための手順は以下の通りです。
タブの中から「挿入」を選択
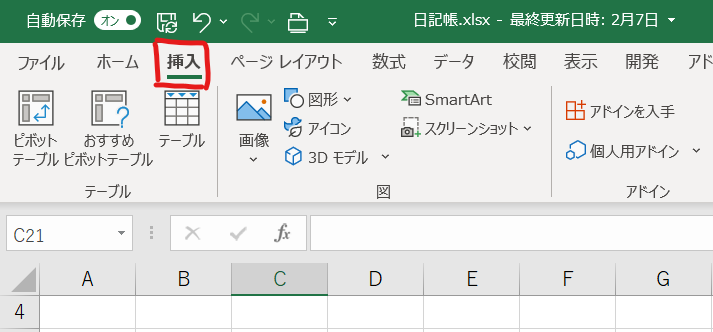
「画像の挿入元」→「このデバイス」を選択
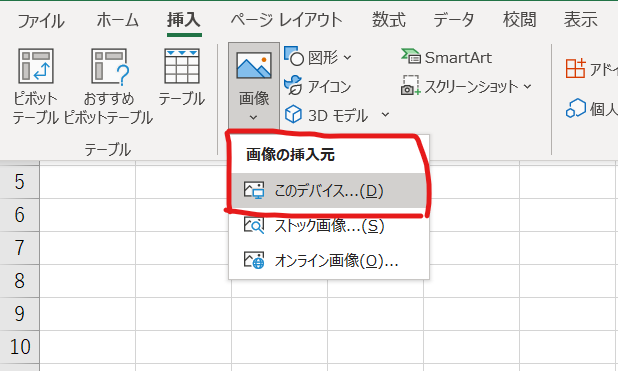
挿入したい画像を選択
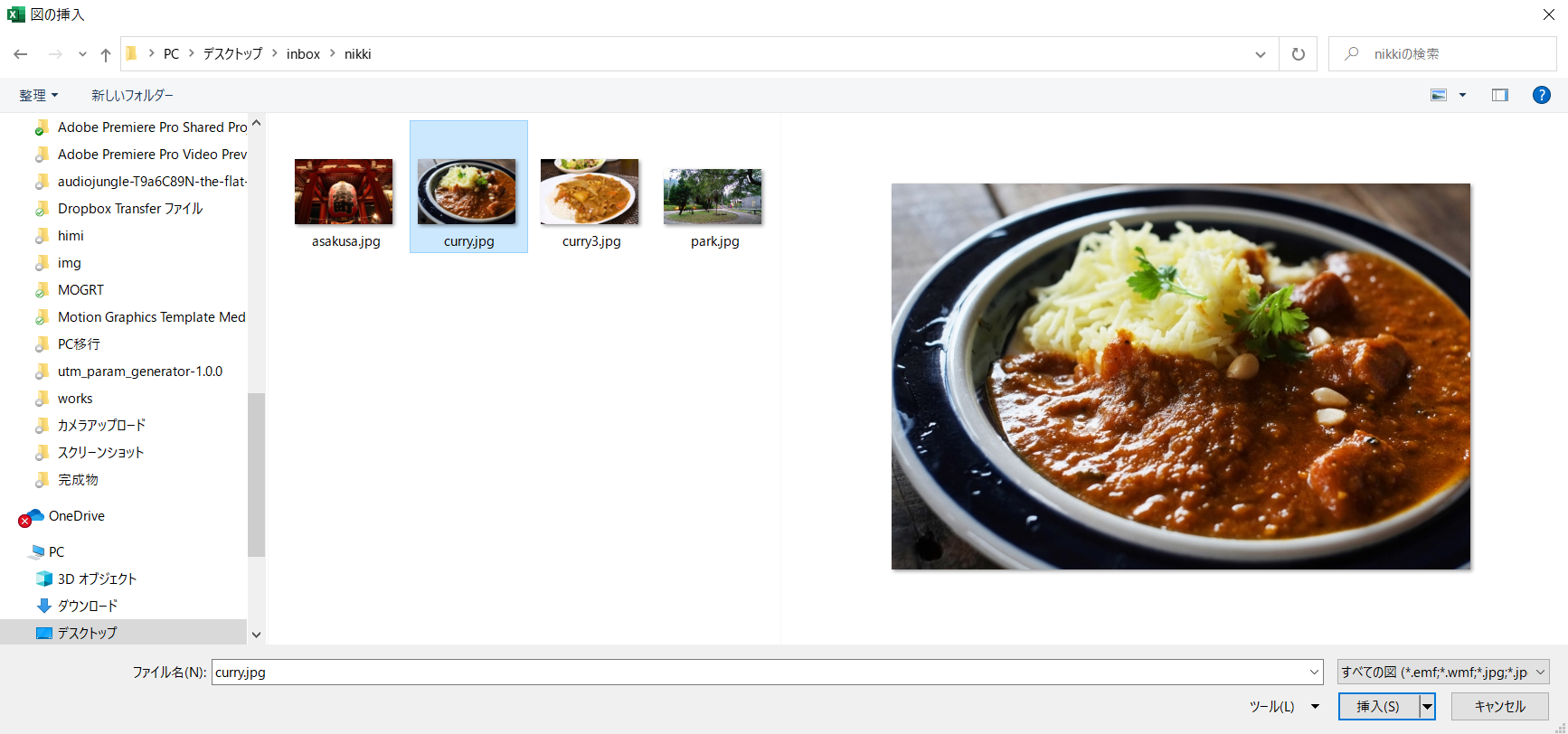
画像選択後に「挿入」を押すと選択した画像が挿入されます。
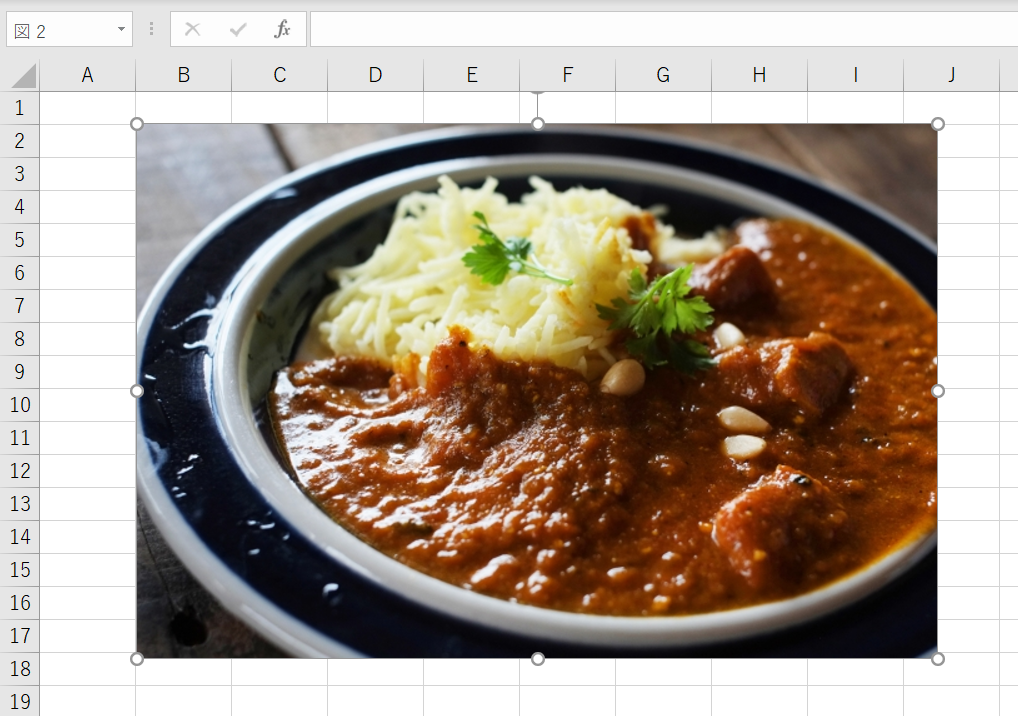
挿入した写真は隅の円の部分をドラッグするとサイズの調整をすることが可能です。
また写真の中央辺りをドラッグすると写真の移動ができるので、「写真」の列のセルに入るように移動とサイズの縮小を行います。

写真のトリミング
写真がはみ出してしまう場合には写真のトリミングを行います。
写真のトリミングの手順は以下の通りです。
図の形式タブを選択
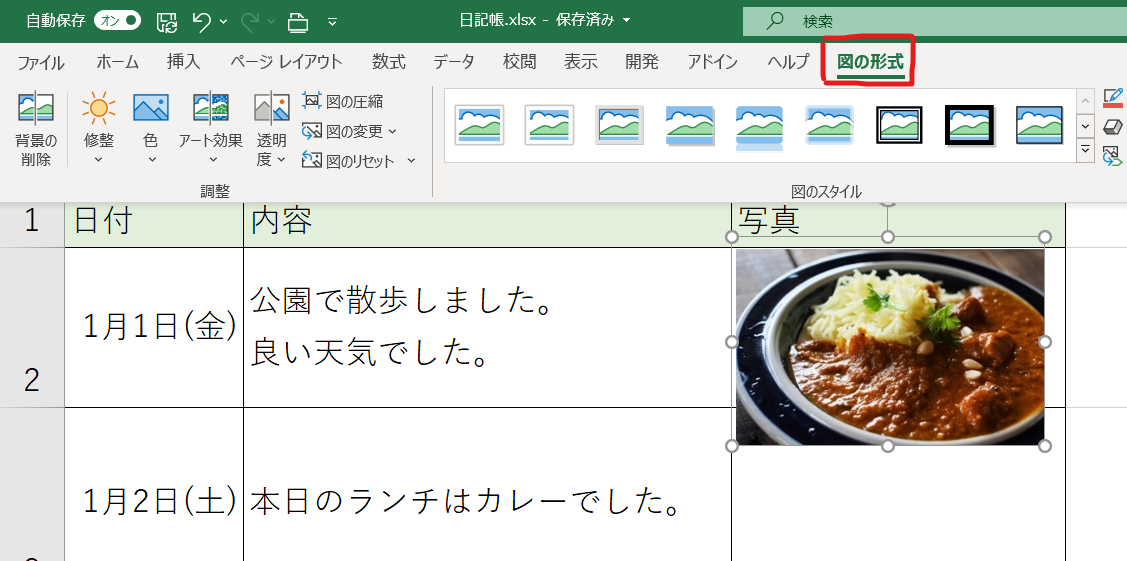
トリミングを選択
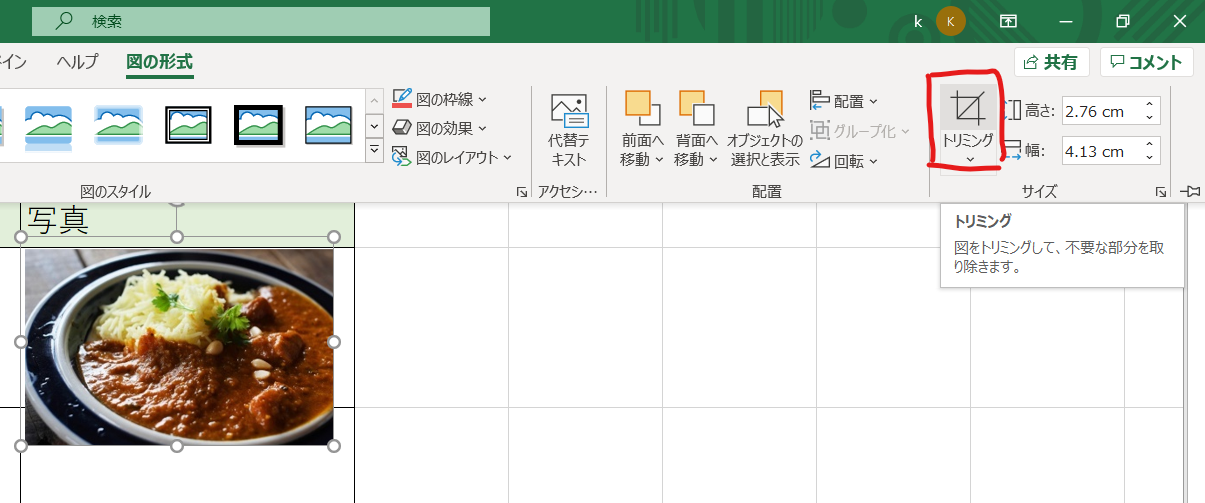
トリミングの調整
トリミングを押すと黒い枠が出てきます。
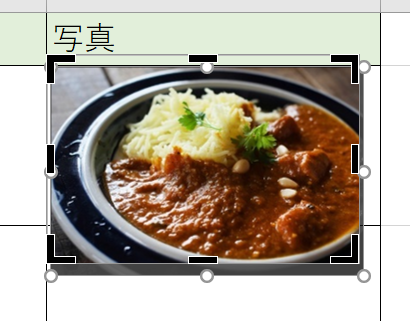
この黒い枠をセル幅に合うようにドラッグします。
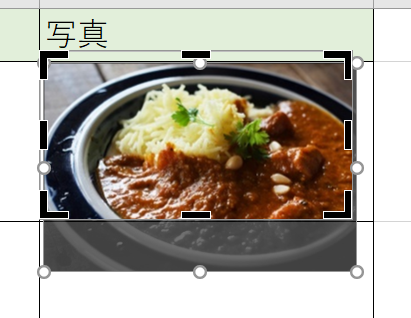
黒枠を調整したらEnterキーを押して確定させると、その幅のみに画像を表示させることができます。
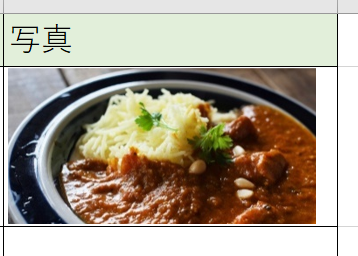
これで日記の1行目が完成です。
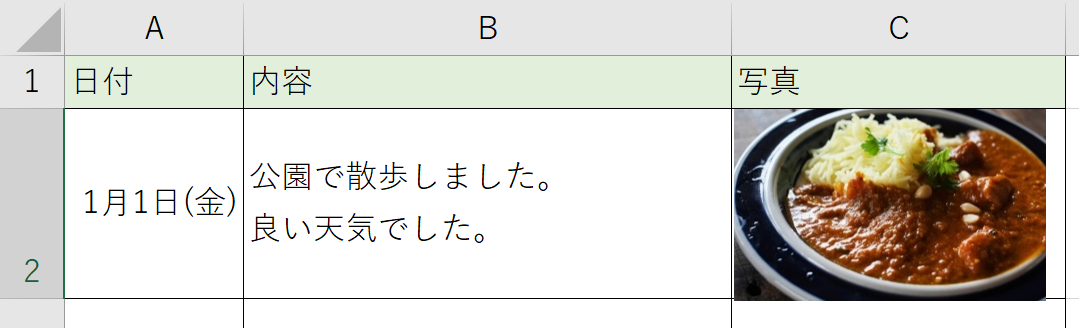
あとはこれを日付に応じて繰り返していけば日記が作成できます。
まとめ
今回はエクセルを使った日記の作り方を解説しました。
エクセルで日記をつけると写真も貼ることができてとても便利なのでぜひ試してみてください。
このページをみている人にオススメの商品

