「エクセルで表を作れるようになりたい」
こんな悩みを解決します。
エクセル初心者がまず覚えたいのが表です。
表を作れるようになるとエクセルでできることが一気に広がります。
でもいざ作ろうと思うと難しく感じる方も多いのではないでしょうか?
本記事では表の作り方をエクセル初心者でもわかるように丁寧に解説します。
記事を最後までみていただければ以下のような表をご自身で作ることができるようになります。
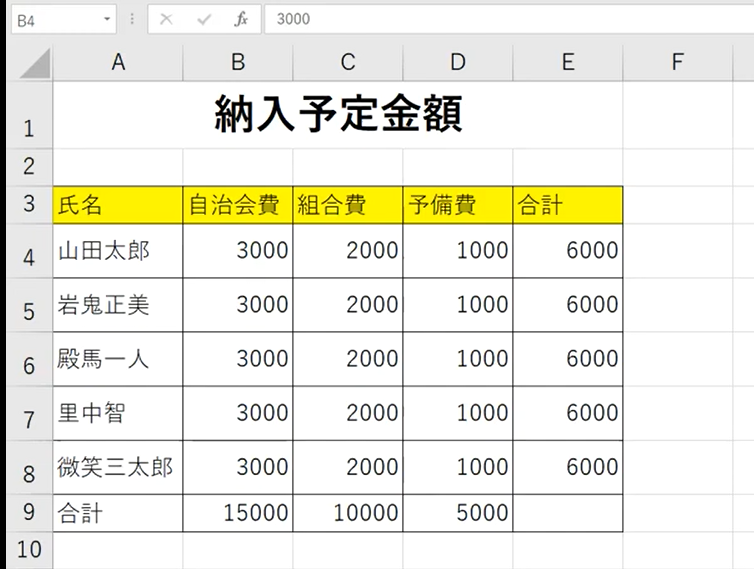
必ず作れるようになりますのでエクセルで表を作れるようになりたい方はぜひ参考にしてみてください!
動画での解説
動画でもエクセルで表を作る手順を1から解説しています。
文字だけだとわかりにくい方はこちらの動画を参考にしてみてください!(YouTubeサイトに移動して見たい方はこちら)
エクセルで表を作る方法
まずは完成形を確認してみます。
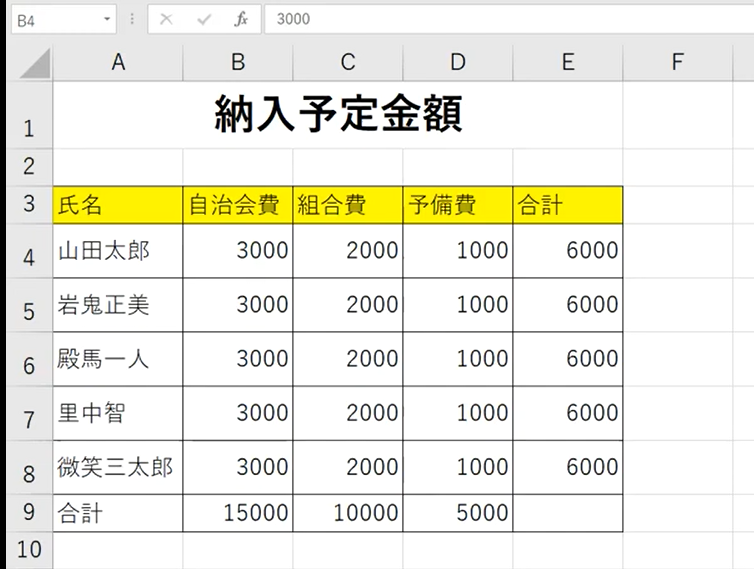
では実際に作成していきましょう。
まずは色や線はつけずに、文字の入力からしていきます。
以下のようになるように文字を入れてみてください。
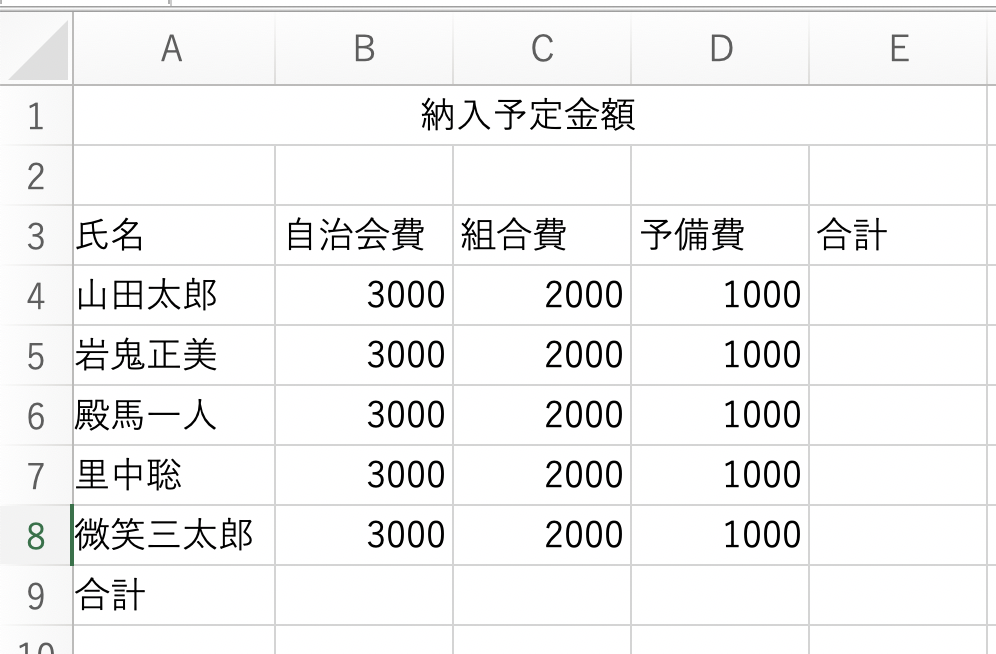
合計に関しては後ほど関数で入力していくので空欄で大丈夫です。
ここまでできたら、続いては見出しの部分を作成していきます。
見出しを作成する

上記のような見出しを作成していきます。
A1のセルを選択したら、【shift】キーを押しながらE1のセルを選択します。
以下のように緑の枠がA1からE1のセルまで広がればOKです。

ここまで出来たら「ホームタブ」から「セルを結合して中央揃え」を押します。
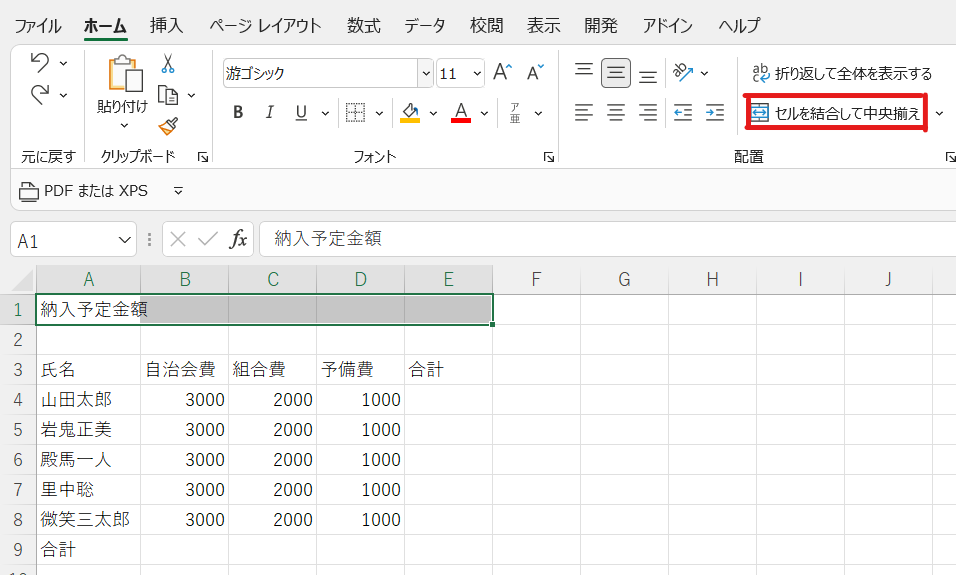
これでA1のセルの文字を中央に表示させることができるようになりました。
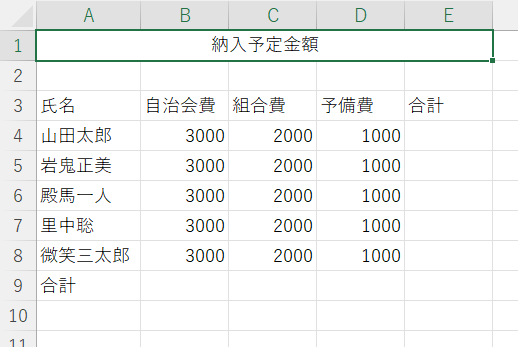
続けて「B」と書かれたアイコンを押します。
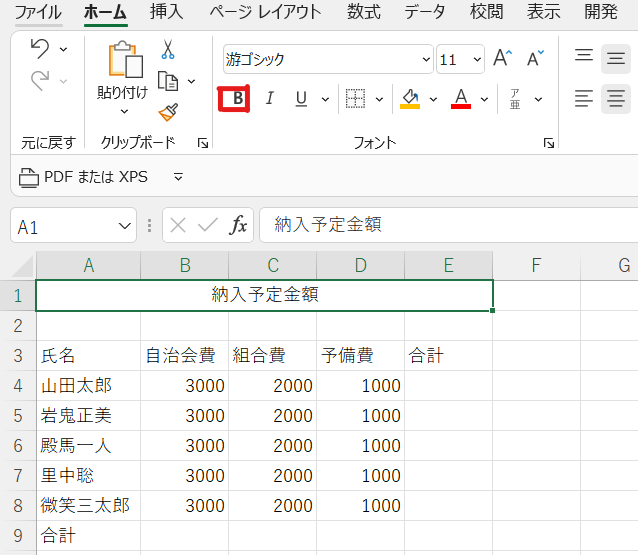
この「B」は「Bold」の略で、文字を太字にすることができます。
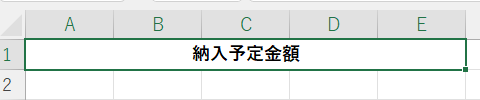
続いてはフォントのサイズを変更します。
右上にある数字が書かれた箇所の三角形を押し、出てきた選択肢の中から「24」を選択します。
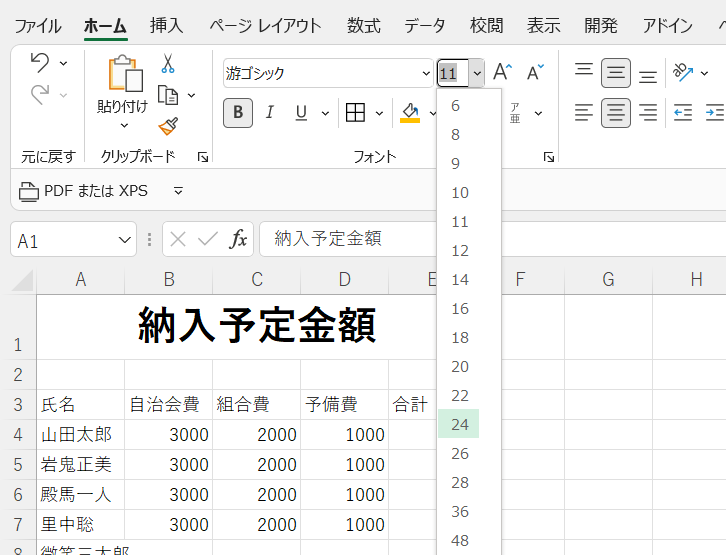
これで表の見出しが完成です。
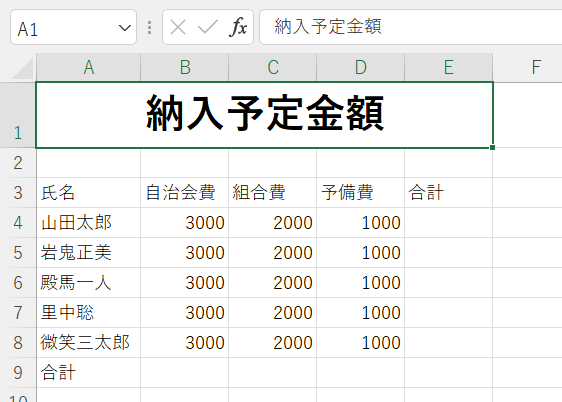
続けて表に枠線(罫線)をつけていきます。
表に枠線をつける
表に枠線をつけるためにはまず枠線をつけたい範囲を選択する必要があります。
A3のセルを選択した状態でE8のセルの箇所までマウスを右斜め下に引っ張ります。
もしくはA1のセルを選択した状態で[Ctrl]+[A]でも選択可能です。
以下のようにA1からE8までが緑の枠で囲われる状態になるようにしてください。
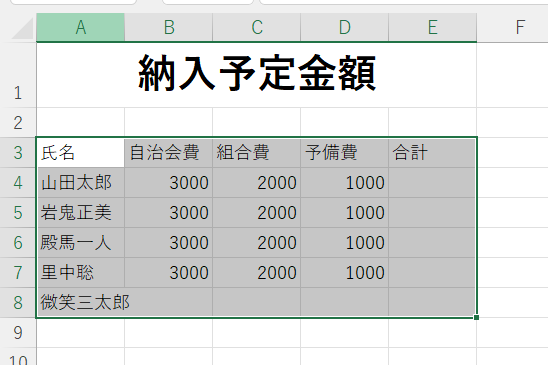
上記のようにすることができたら枠線をつけていきます。
枠線をつけるためにはホームタブの中にある以下のアイコンを使用します。
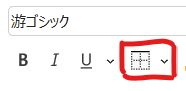
このアイコンの右にある小さな三角形を押します。
すると下にずらっとでてくるので「格子」を選択します。
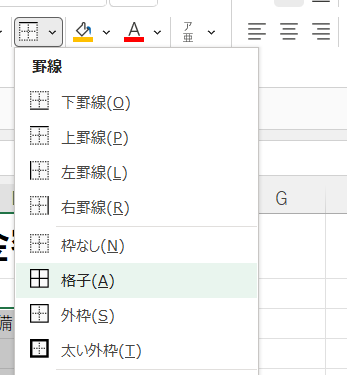
これで表に枠線をつけることができました。
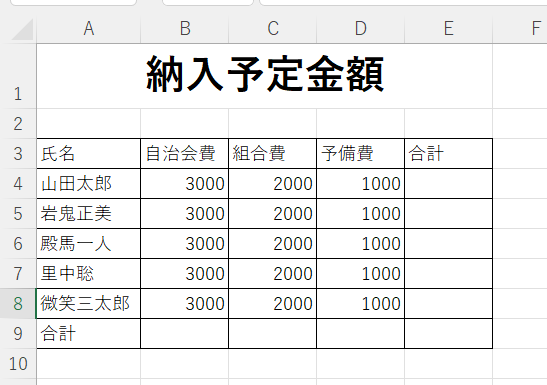
続いて合計の値を求めていきます。
合計の値を求める
表を作った際には合計を求めることも多いです。
合計を求めるためにはまず合計したい範囲を選択します。
まずは「山田太郎」が払った費用の合計を求めるためにB4からD4のセルを選択します。
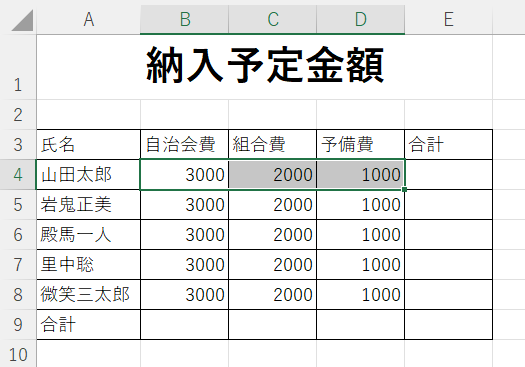
範囲選択できたら「数式」タブを選択し、その中にある「オートSUM」と書かれたアイコンを押します。
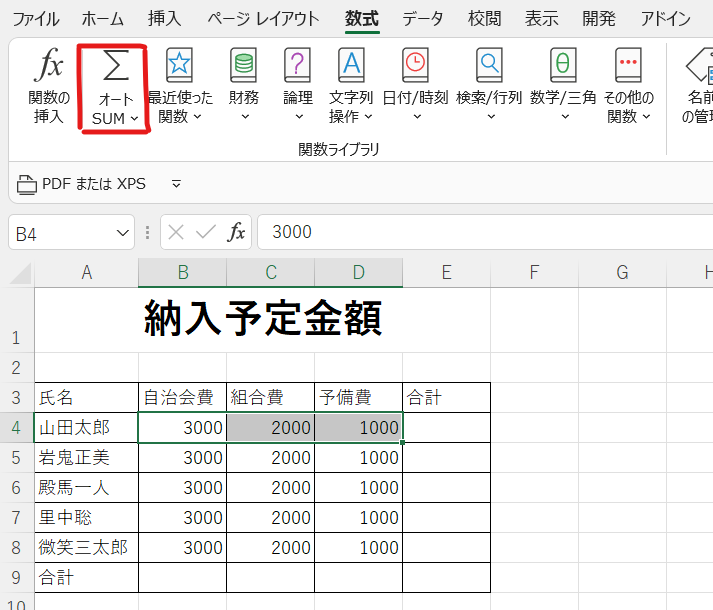
これで合計を求めることができました。
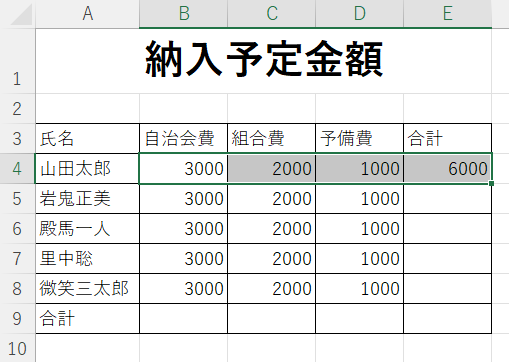
1つ合計を求めることができたら、今作成した関数を他のセルにもコピーしていきます。
E4のセルを選択していることを確認して、右下にカーソルを合わせて黒い十字になったらクリックしたままE8のセルまでドラッグします。
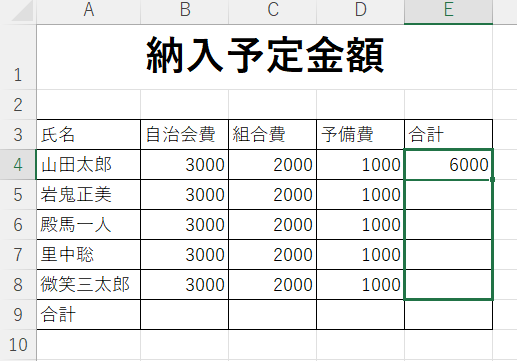
これで各々が払った費用が求まりました。
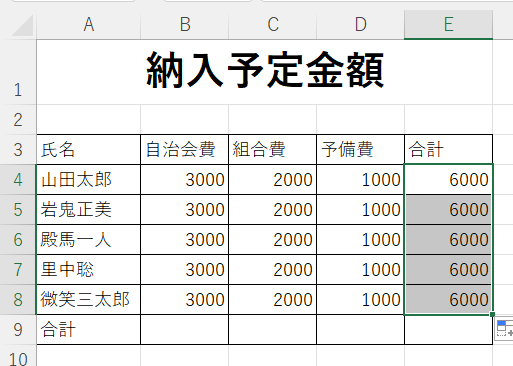
続けて費用ごとの合計を求めます。
まずは自治会費であるB4からB8のセルを範囲選択します。
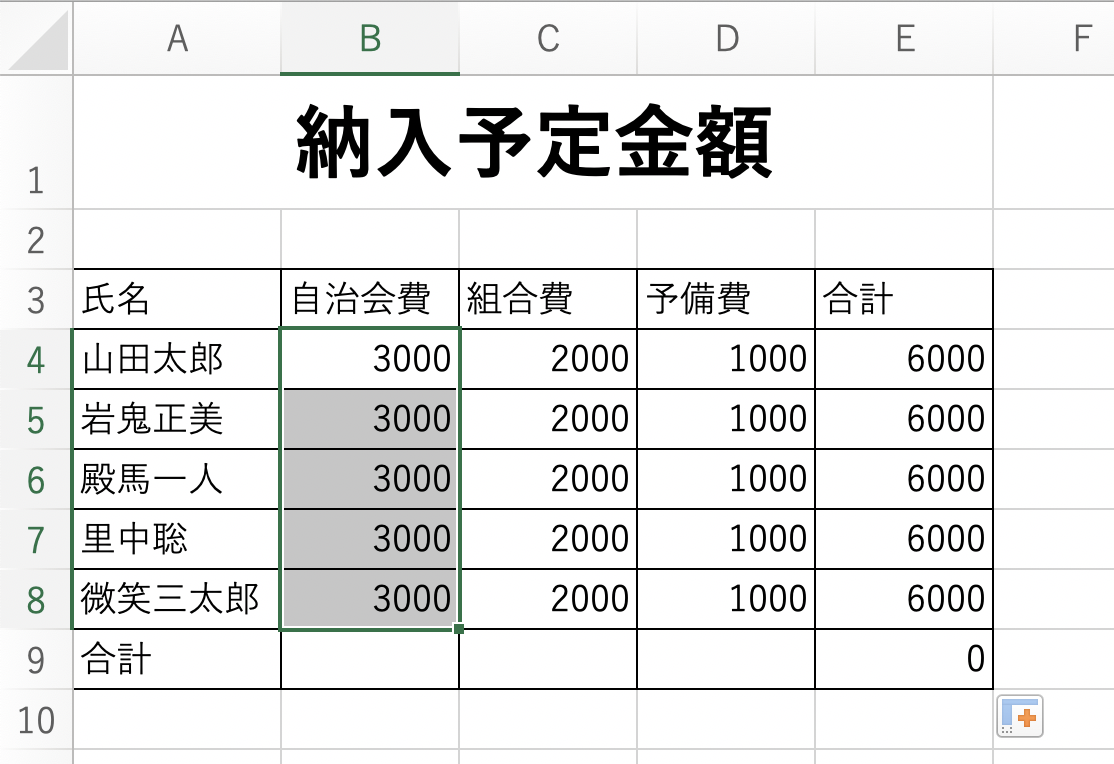
選択したら「数式」タブから「オートSUM」を押します。
これで自治会費の合計が求まりました。
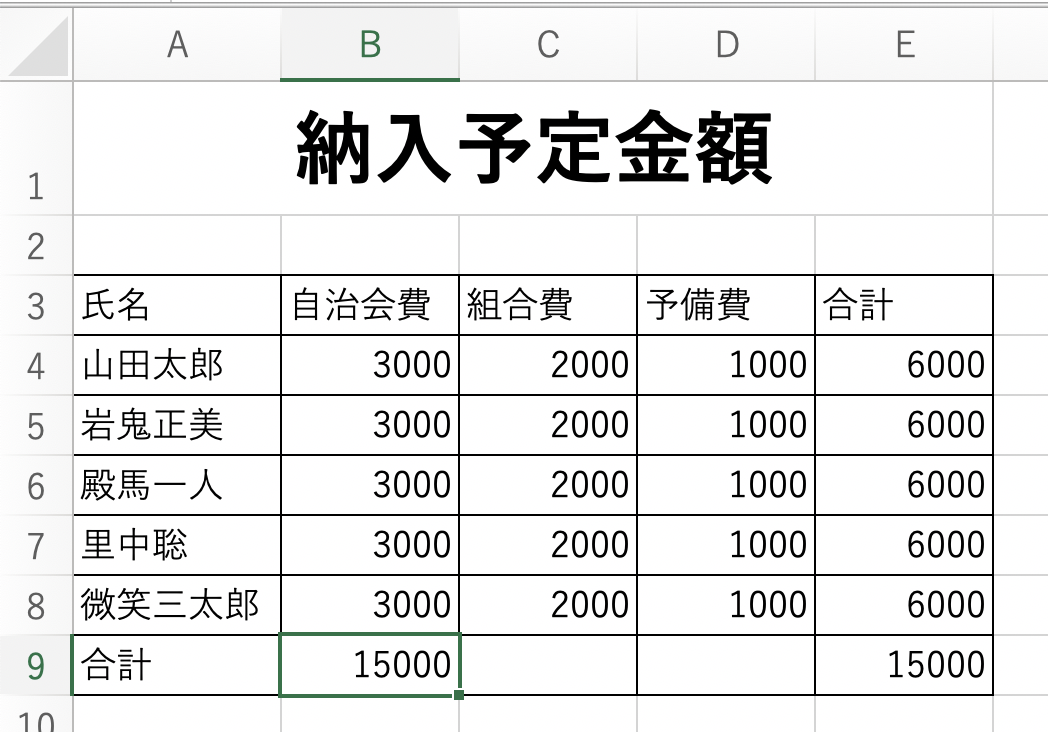
あとは先ほどと同様に、B9のセルが選択されている状態で緑枠の右下の部分をクリックしながら右に引っ張ります。
これで各費用の合計を求まります。
これで表が完成です!
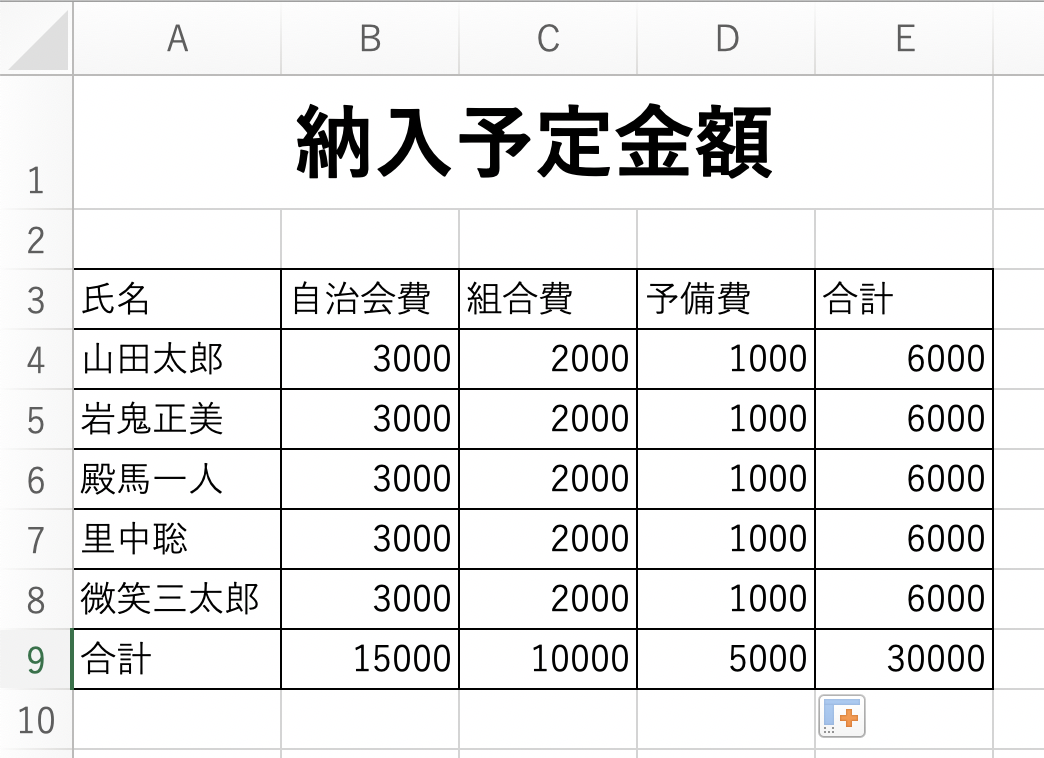
まとめ
今回はエクセルで表を作る方法を解説しました。
少し難しいと感じた場合は動画で1つ1つの操作をゆっくり説明しているので視聴してみてください。
この記事が参考になれば幸いです。
