「スマホを使ってWindows10をインターネットに繋げられないかな?」
こんな疑問を解消します。
電車の中などWifiが通っていないところでインターネットに繋げたいと思ったことはありませんか?
実はスマホのテザリング機能を使えばWifiがなくてもインターネットに接続することが可能です。
ただしいくつかポイントがあってそれを知らないとなかなかうまく接続ができなかったりします。
そこで今回はiPhoneのテザリングを使ってWindows10をインターネットにつなげる方法とその際の注意点を紹介していきます。
覚えておくととても便利なのでぜひ参考にしてみてください。
動画で見たい方はこちらから!
スマホでテザリングを行う方法
テザリングを行うためには、まずiPhone側の設定を行いその後でパソコンをインターネットに繋げます。
テザリングの手順は以下のとおりです。
「設定」を開く
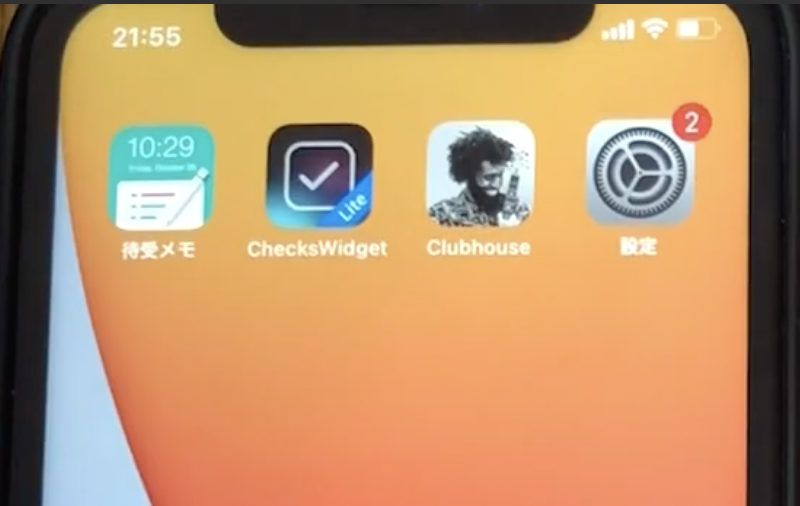

「一般」を押す
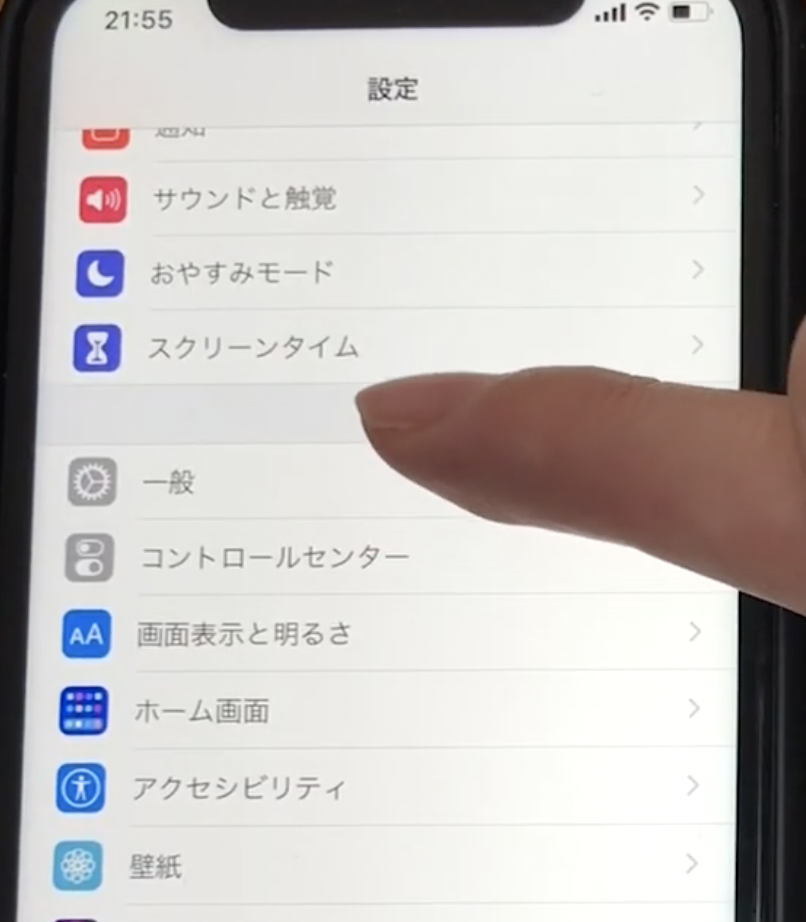
「情報」を押す
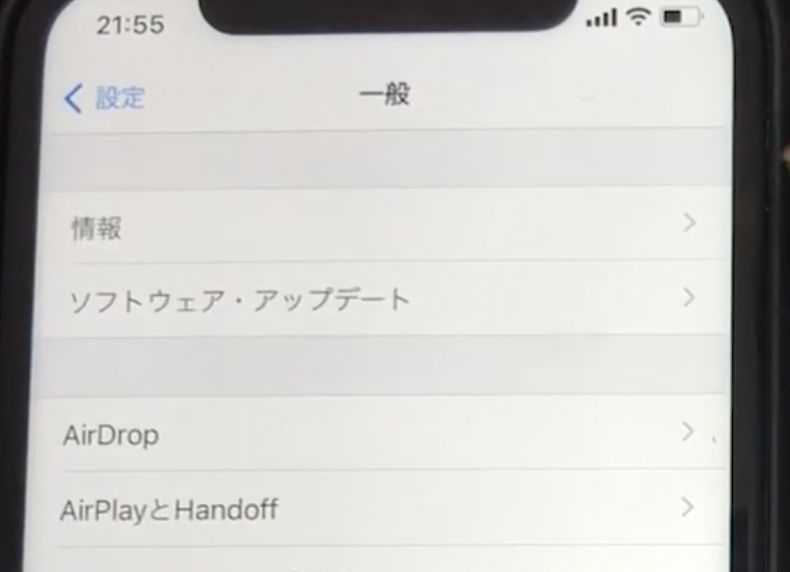
「名前」を押す
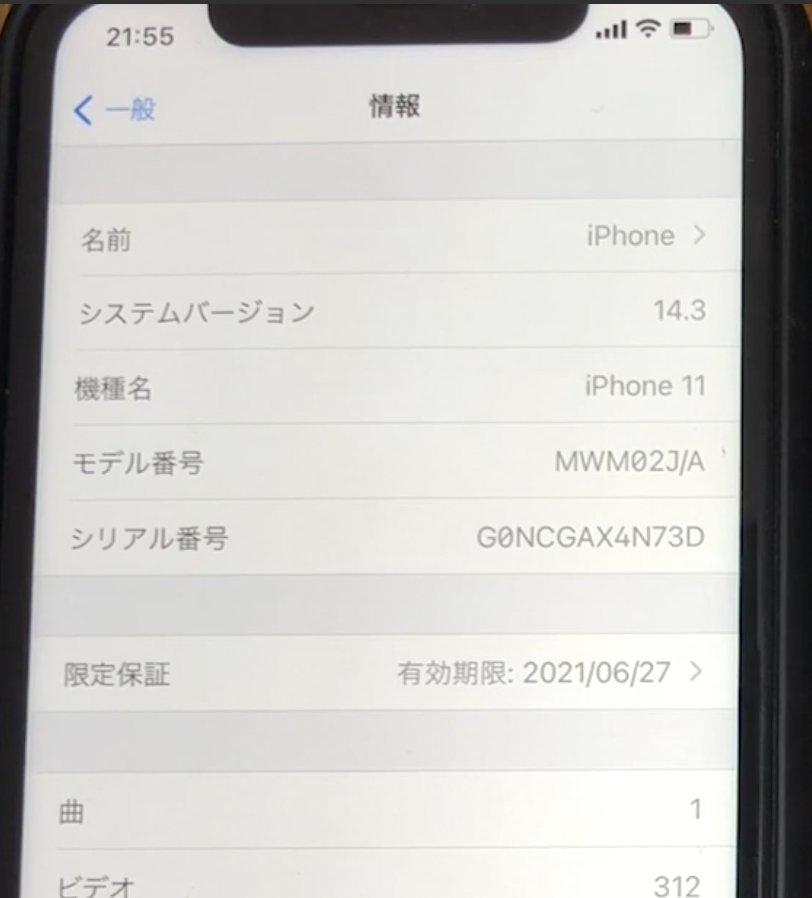
入力ができるようになるので自分の好きな名前に変更
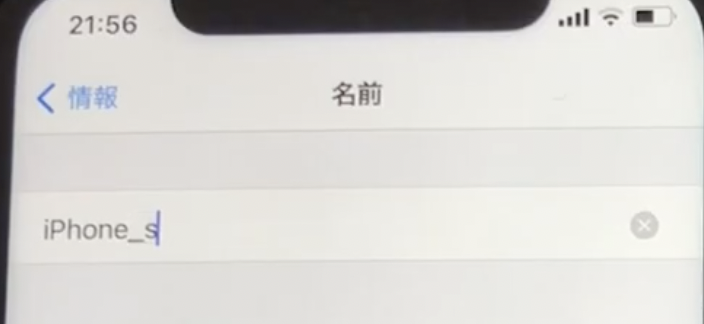
名前の入力ができたら一度戻り、「インターネット共有」を押す
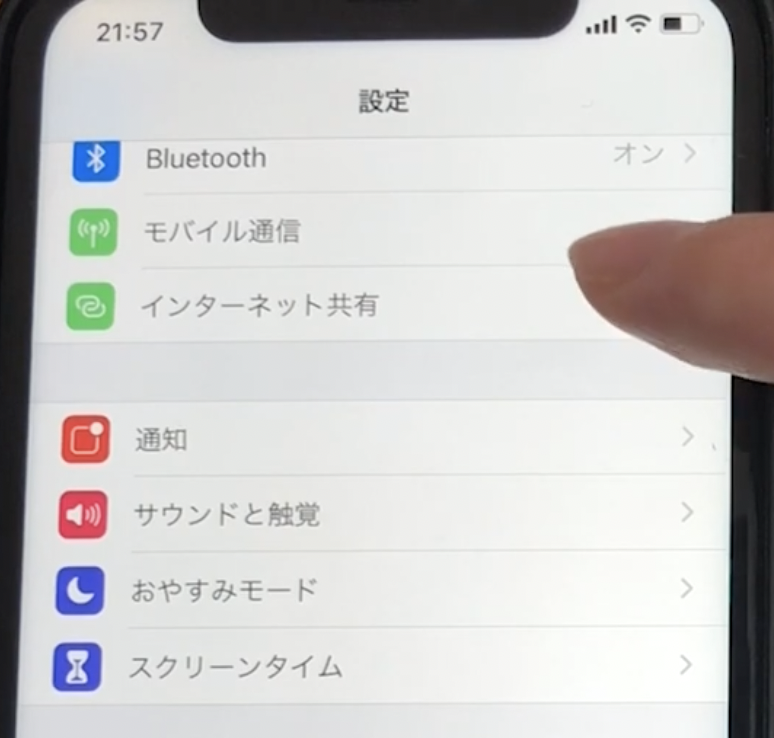
「ほかの人の接続を許可」を一旦オフにする
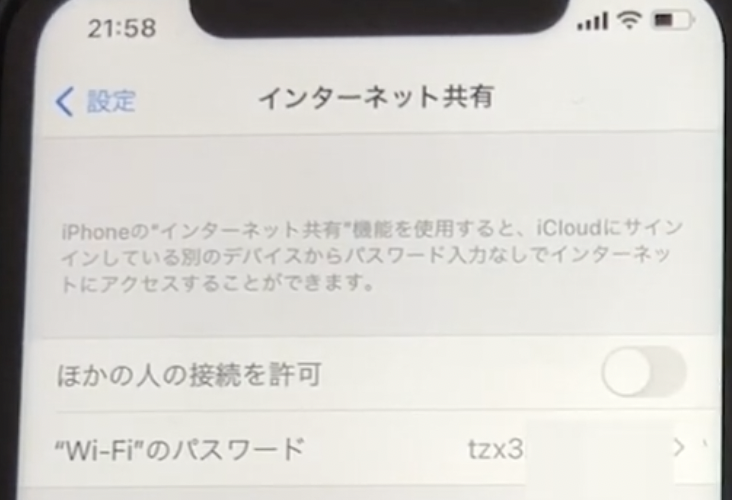
「ほかの人の接続を許可」を再度オンにして、下に書かれているパスワードを控えておく。
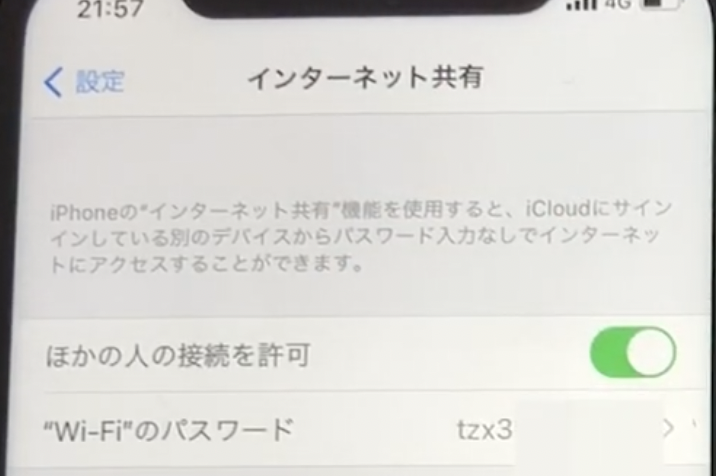
これでスマホ側の設定は完了です。
続いてパソコン側の設定をしていきます。
手順は以下のとおりです。
パソコンの右下にある地球儀のマークを押す

先ほど自分がつけた名前のデバイスを探す

自分の名前が出てこない場合はスマホ側にもどり「ほかの人の接続を許可」を何度か押してください
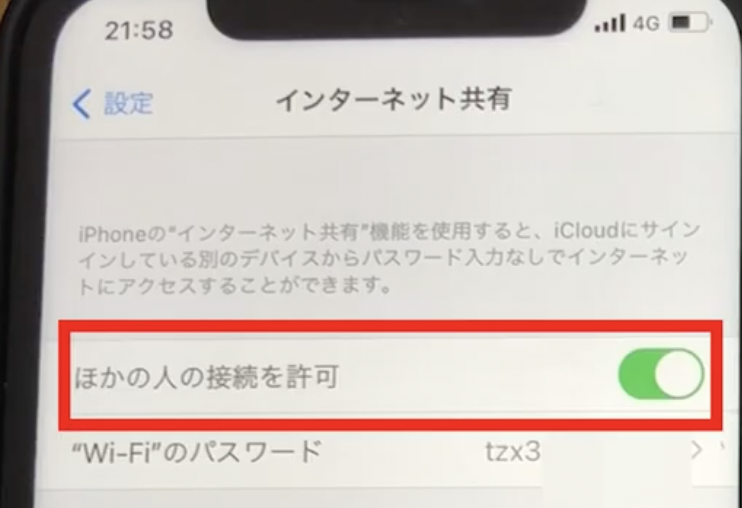
自分の名前のデバイスを選択したら「接続」をクリック
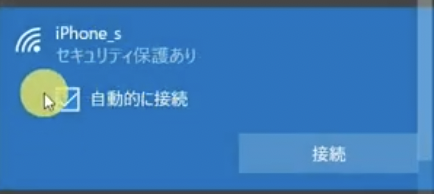
パスワードが求められるので、先ほど控えておいたパスワードを入力していきます。
入力できたら「次へ」を押す
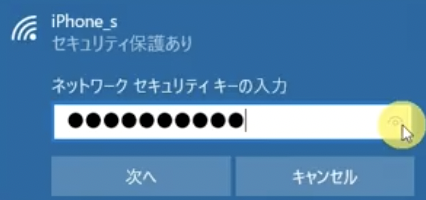
「パブリック ネットワークではオフにすることをお勧めします」と出るので「はい」を押す
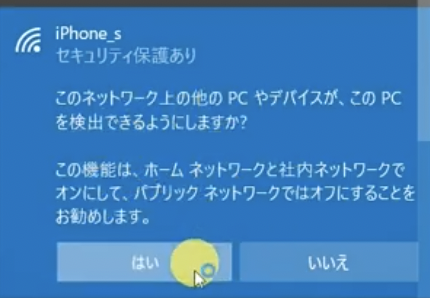
これで接続できるようになります。
自分のスマホの名前が書かれたデバイスが「接続済み」となっていれば正しくテザリングができています。
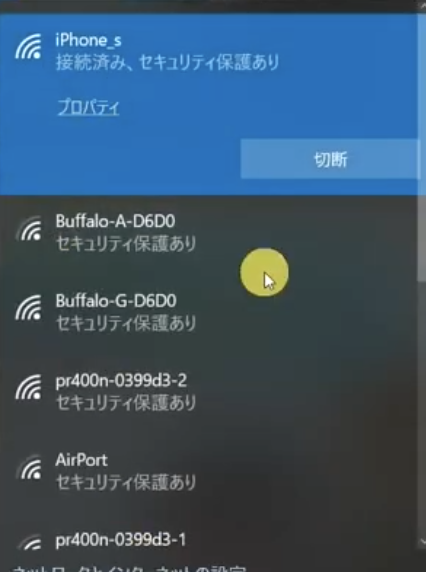
テザリングを切断する方法
パソコンがどのネットワークに繋がっているかは3本線のマークから確認可能です。

テザリングをずっとしたままにするとスマホの通信回線を使ってしまうので、WIFIが使える環境になったら設定を元に戻したほうがいいです。
「切断」と書かれたボタンをクリックするとテザリングが解除されます。
解除したままだとインターネットにつながらなくなってしまうのでWifiに繋げ直すことも忘れずにしましょう。
まとめ
ここまでiPhoneのテザリングでWindows10のパソコンをインターネットにつなげる方法を紹介しました。
テザリングはとても便利なのでぜひ試してみてください。
この記事が参考になれば幸いです。
