「YouTubeってどうやって見るの?」
「YouTubeは無料で使えるのかな?」
こんな疑問を解消します。
YouTubeは無料で使えるサービスで、使い方を覚えるととても楽しみが広がります。
しかし「どうやってYouTubeを使えばいいのかよくわからない」という方も多いかと思います。
本記事では初心者の方向けにYouTubeの使い方を超わかりやすく解説します。
動画で見たい方はこちら!
目次
YouTubeってなに?
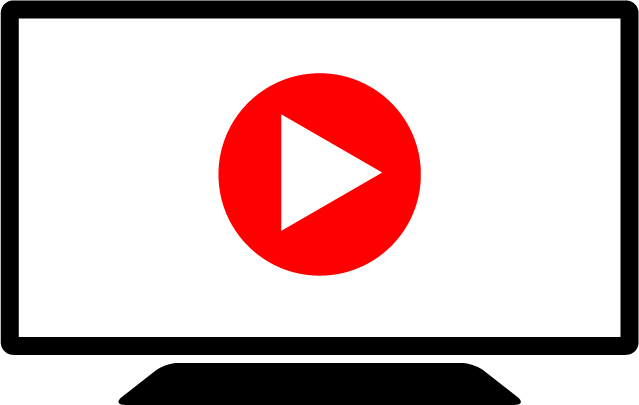
YouTubeはGoogleが運営している動画配信サービスです。
YouTubeを使うことでまるでTVのように「動画を見る」といったことができるようになります。
TV番組とYouTube動画には「制作者の違い」と「放送時間の違い」があります。
YouTubeとTVの違い①制作者の違い

TV番組はプロデューサーなどのプロの方が集まって制作をします。
それに対してYouTubeの動画を作成しているのは一般人です。
TVには放映権などがあるので素人が番組を作ることはできませんが、YouTubeにはそういった制限がないため誰でも動画を作成することができます。
そのためYouTube上には莫大な数の動画が公開されているのが特徴です。
ただ一般人とはいっても、最近はクオリティが高い動画が非常に多くなっています。
中には「ヒカキン 」さんのように最初は一般人だった人が、YouTube上で人気が出てきてYouTubeだけで生活できるようになる人もいます。
このようにYouTubeだけで生活している人はYouTuber(ユーチューバー)と呼ばれています。
YouTubeとTVの違い②放送時間の違い

TVとYouTubeの違いの2つ目は放送時間です。
TV番組は「月曜19時から」のように放送される時間が決まっていて、その時間しかみることができません。
それに対してYouTube動画は作成した動画がインターネット上に置かれている状態なので、いつでも見ることが可能です。
このように時間を気にせずに好きな時に動画が見れるのはYouTubeの大きなメリットになっています。
YouTubeは無料で使えるの?
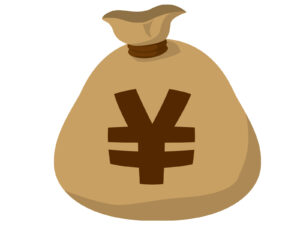
YouTubeは無料で使えるサービスです。
お金はかからないので安心して見ることができます。
ただし一部メンバーシップという有料のサービスもあります。
とはいえ有料サービスを利用するにはいくつかの手続きが必要で、普通に見ているだけでお金がかかることはありません。
YouTubeってどうやって見るの?
YouTubeを見るためにはまず「ブラウザ」を起動します。
「ブラウザ」というのは以下のようなアイコンがついているものです。
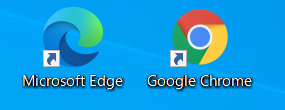
これをダブルクリックすると検索画面が起動します。
検索画面が起動したら、検索欄に「youtube」と入力して「検索」を押します。

すると一番上にYouTubeと書かれたものがでてくるので、これを押してみましょう。

これでYouTubeの画面が表示されました!
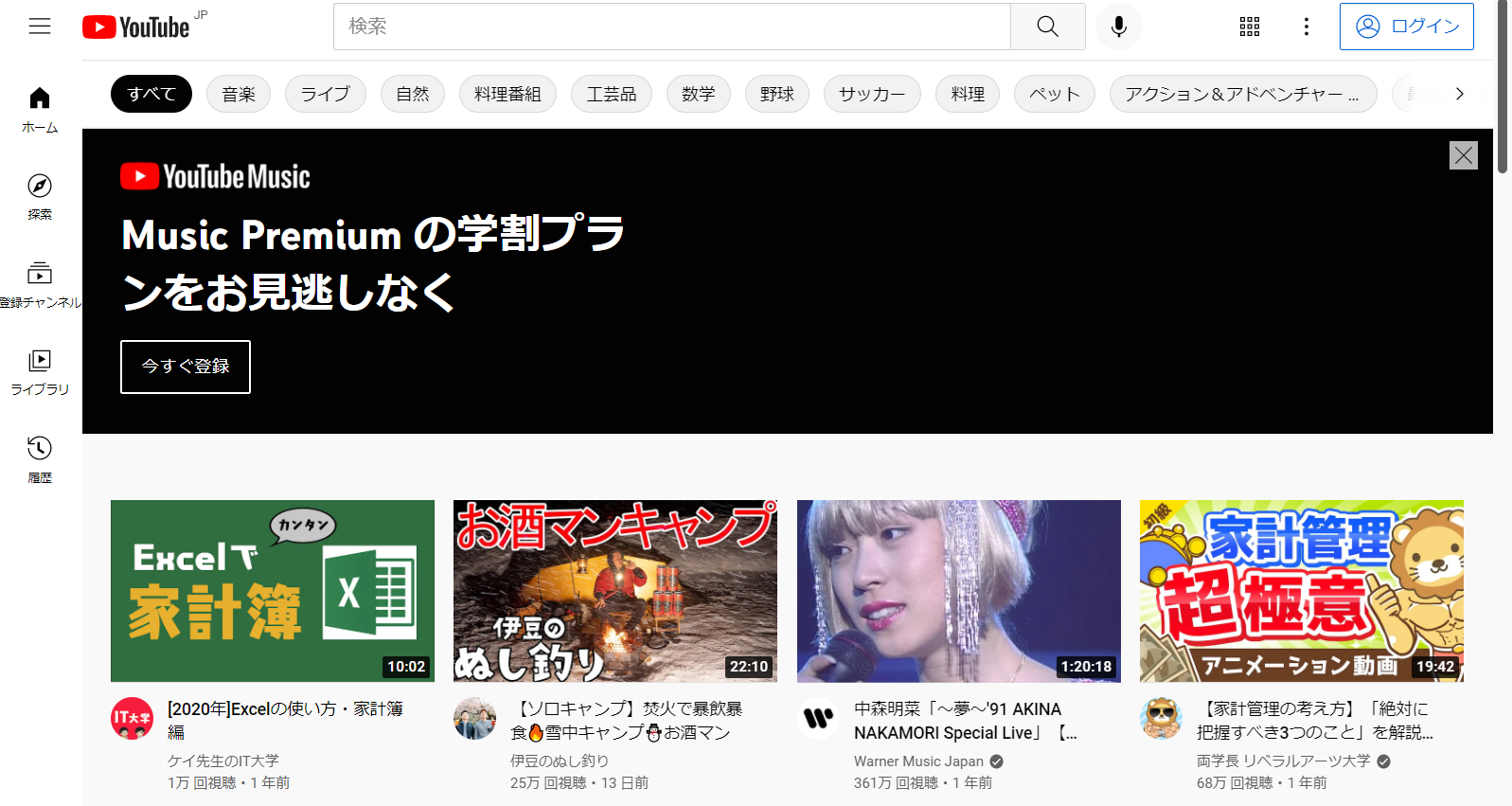
YouTubeの使い方
YouTubeを起動したらとりあえず検索欄に自分が気になるキーワードを入力してみましょう。
例えば「エクセルの使い方が知りたい」と思ったら「エクセル」と入力して検索を押します。

もう少し具体的に「エクセルで家計簿が作る方法が知りたい」と思ったら、「エクセル 家計簿」のように単語を半角スペースで区切って検索してみましょう。

この半角スペースを開けて検索するのが動画を見つける上でのコツです。
検索をすると以下のような画面が出てきます。
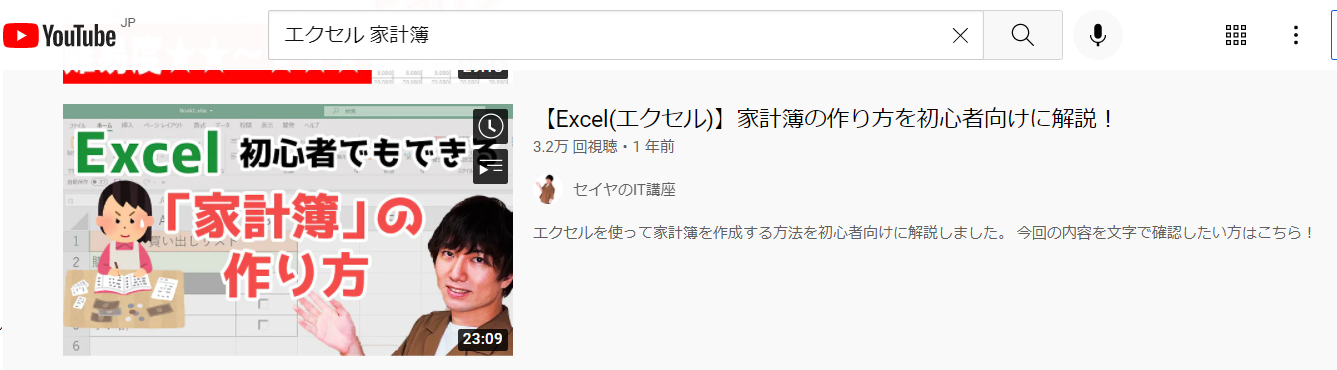
ここで大きく目立っている画像のことを「サムネイル」といいます。

この「サムネイル」は、動画の投稿者が動画の中で伝えたい内容を一枚の画像に要約したものになっています。
また「サムネイル」の右には文章での説明もあるので、「サムネイル」と文字の説明を見ながら自分が興味のある動画を探していきます。
気になる動画が見つかったらクリックしてみましょう。
すると動画ページに画面が切り替ります。
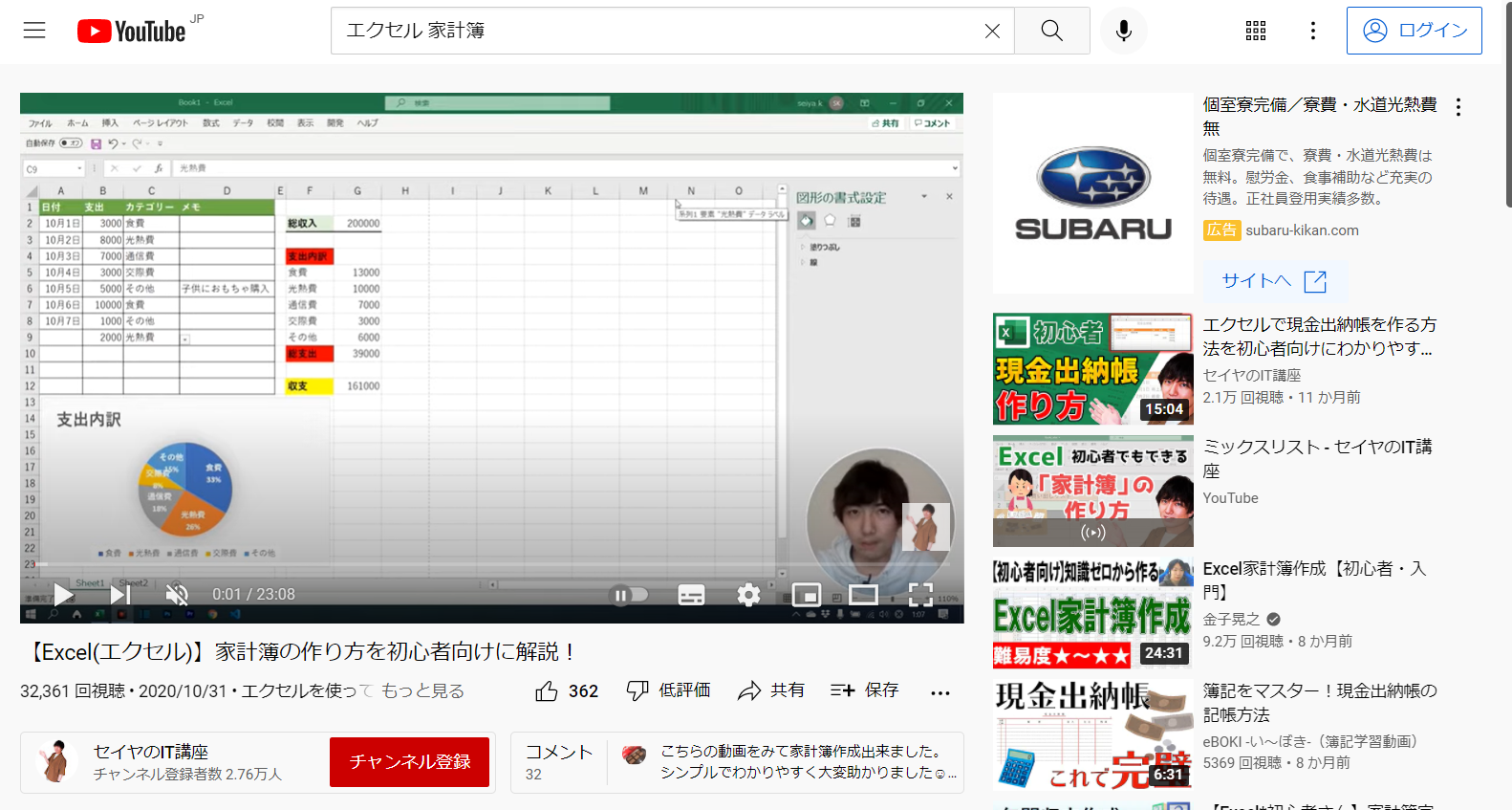
ここまでくるとついに動画をみることができます!
YouTube動画の操作方法
YouTube動画の画面の見方について解説していきます。
YouTubeの動画の下の方には様々なアイコンがあります。
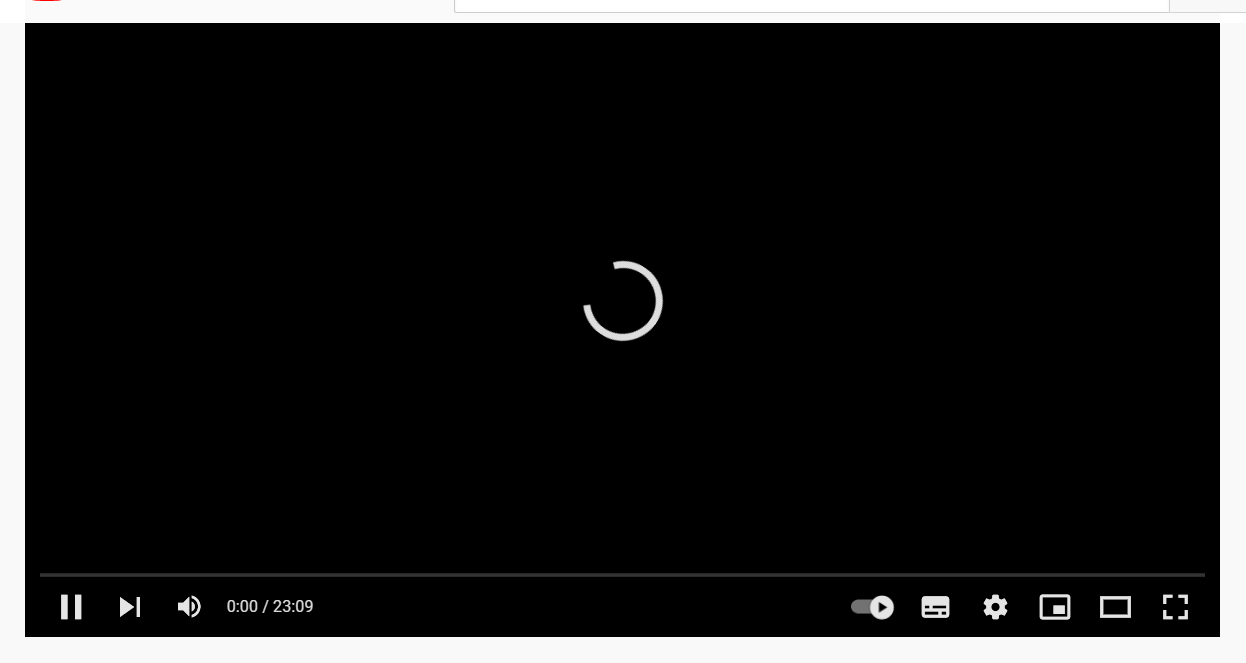
このアイコンはTVのリモコンのようになっていて、これらを押すことで様々な操作が可能です。
それぞれのアイコンについて解説していきます。
再生停止/再生再開
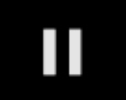
このアイコンを押すと動画の一時停止と再開が可能です。
TV番組と違ってYouTubeの動画は停止させることができます。
「用事ができて外出するから続きは後で見たい」といった場合にはこのアイコンを押すことで一旦動画を止めておき、帰ってきたら再度このアイコンを押して再開するといった使い方をすると便利です。
次の動画へ
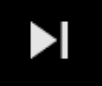
このアイコンを押すと今見ている動画とは別の動画へ移動します。
ただ正直このアイコンは押すことは少ないです。
動画を見ている途中で違う動画が表示されてしまった時は、もしかするとこのアイコンを押してしまった可能性があります。
その場合には、ブラウザの「戻るボタン」を使うことで元の画面に戻ることが可能です。
音量調整

このアイコンでは音量の調整が可能です。
このアイコンの上にマウスを乗せると丸いボールのようなものがでてきます。
![]()
この丸いボールはドラッグで動かすことが可能で左に動かすと音量が小さくなり、右に動かすと音量が大きくなります。
ご自身のちょうどいいと思う音量に調整してみてください。
ちなみにボールではなく、メガホンのアイコンそのものを押すと以下のようにメガホンに打ち消し線が入ります。
![]()
これはミュートと言われる状態で、このようなアイコンになっている間は無音になります。
YouTubeを見ている中で「急に音が出なくなった」という時にはこのアイコンになっていないかをチェックしてみてください。
このアイコンは再度押すことで元に戻すことが可能です。
再生時間
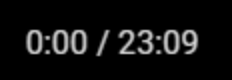
このアイコンは左が「再生時した時間間」で右が「動画全体の長さ」になっています。
動画を開いた瞬間は0:00になっていて、動画の再生時間に応じて左の値が切り替わっていきます。
この数値を見ることで「動画全体のどこまでを見終えたのか」の把握が可能です。
自動再生オン/オフ
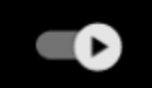
このアイコンを押すことで「自動再生」の切り替えが可能です。
「自動再生」をオンにしておくと、動画の終了時に次の動画へ自動で移動するようになります。
上記画像のように円が右側にある時は「自動再生がオン」、円が左にある時は「自動再生がオフ」になります。
字幕
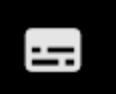
このアイコンを押すと動画の字幕の、表示/非表示を切り替えることが可能です。
YouTube上には日本だけでなく海外の動画も公開されています。
そういった海外の動画を見る際には、この字幕をつけることでより動画を楽しむことが可能です。
設定
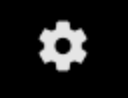
このアイコンを押すと各種動画の設定の変更が可能です
設定可能な項目は以下の4つです。
・アノテーション
・再生速度
・字幕
・画質
![]()
アノテーション
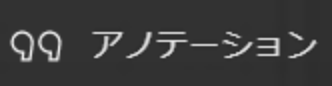
「アノテーション」というのは動画制作者による補足情報になります。
例えば動画投稿者が動画の中で参考になるURLのリンクをつけたいと思った時にはこのアノテーションを使用します。
もしそれが嫌な場合はここでオフにすることが可能です。
再生速度
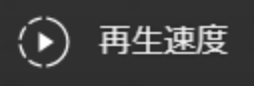
再生速度では動画の速さを変更することが可能です。
このアイコンを押すと以下のような画面が表示されます。
![]()
ここに表示されている0.25や0.5といった数字はそれぞれ0.25倍速、0.5倍速といった意味があります。
標準は1倍速です。
もし動画が「早口で聞き取りにくいな」と思ったら、この数値を下げることで速度を遅くすることができます。
字幕
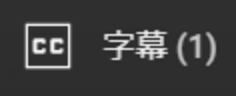
「字幕」を押すと以下のような画面が表示されます。
![]()
ここで「オプション」を押すことで、字幕のフォントのサイズなどを変更することが可能です。
画質

画質では動画の映像の綺麗さを調整可能です。
右に書かれている「〇〇p」というのが画質の高さを表していて、数値が高いほど綺麗な映像になります。
急に映像が荒くなってしまってしまった場合には、この設定を誤って操作してしまっている可能性がありますので確認してみてください。
ミニプレイヤー
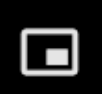
このアイコンを押すとYouTubeを小さくして右下に移動させることが可能です。
ただしこのミニプレイヤーはポップアップで別画面になるわけではないので、YouTube以外のタブに切り替えると維持できません。
もし「YouTube別画面で固定させながら作業をしたい」といった場合には、ピクチャインピクチャという機能を使うと便利です。
シアターモード

このアイコンを押すサイドバーが下に移動して動画の画面が大きくなります。
YouTubeをもっと大きな画面で見たい場合にはこの機能を使うと便利です。
元に戻したい場合にはもう一度このアイコンを戻すことで通常のサイズに変更できます。
全画面モード

このアイコンを押すとYouTubeの動画をパソコンの幅いっぱいの大きさで表示させることが可能です。
シアターモードよりもさらに大きくなります。
YouTubeだけに集中したい場合にはこの全画面モードが便利です。
元に戻したい場合には同じアイコンを押すことで、通常のサイズにすることができます。
