エクセルには便利な関数がたくさんありますがその中でも最も便利な関数の1つがVLOOKUP関数です。
その便利さはVLOOKUP専門の解説本が売られているほど!
本記事ではVLOOKUP関数を図解と例文でわかりやすく解説しています。
使いこなせれば様々な場面で活用できるのでぜひマスターしてみてください。
目次
VLOOKUPとは?
VLOOKUPは「V(Vertical(縦))」+「LOOKUP(調べる)」の複合語です。
直訳すると「縦に探す」で大量のデータの中から、とある目印を元に縦にデータを探して一致したものを取ってきてくれる便利な関数がVLOOKUP関数になります。
VLOOKUP関数では何ができるの?
VLOOKUP関数でできることを図解してみます。

この例ではユーザーがアドレス帳の中からメールアドレスを取得するために、ロボットに対して「データの取得場所(名簿)」と「取得したいデータ(田中さんのメールアドレス)」を伝えています。
このユーザーと取ってきたいデータの橋渡しをしてくれるロボットに当たるものがVLOOKUP関数です。
VLOOKUP関数では「データのある場所」と「取ってきたいデータ」を引数として伝えることで、目的のデータを取得してくれます。
イメージが掴めたところで実例を用いて使い方を確認してみましょう。
VLOOKUP関数の使い方
VLOOKUP関数を使って「名前を指定すると自動でアドレス帳の中からメールアドレスを取得する」ということをやってみます。
まず人の名前とそれに対応するメールアドレスを用意します。
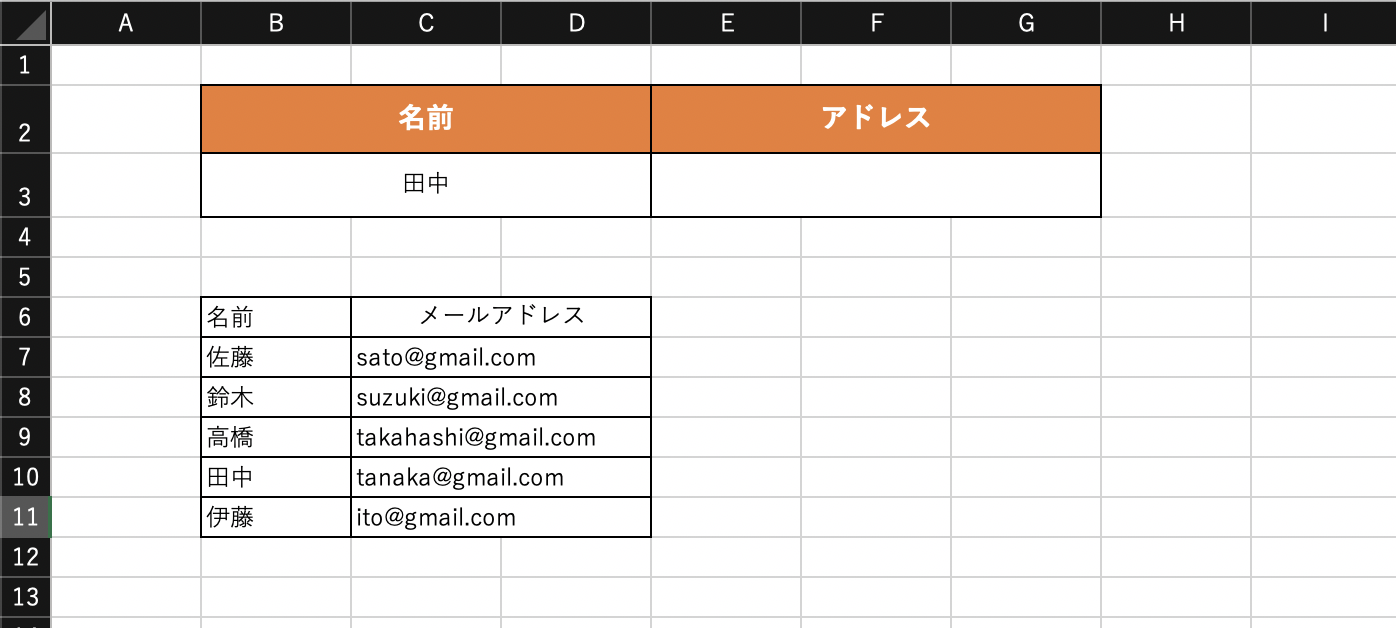
また「名前」の欄にアドレスを取得したい人物名を入力する必要があるので、今回は「田中」としておきます。
VLOOKUP関数は取得したいデータを表示させる場所に書く必要があります。
今回であれば「アドレス」と書かれた下のセルであるE3がVLOOKUP関数の記述場所となります。
関数に関しては後ほど解説するのでひとまずE2セルに以下のとおりに入力してみましょう。
=VLOOKUP(B3,B7:D11,2,2)
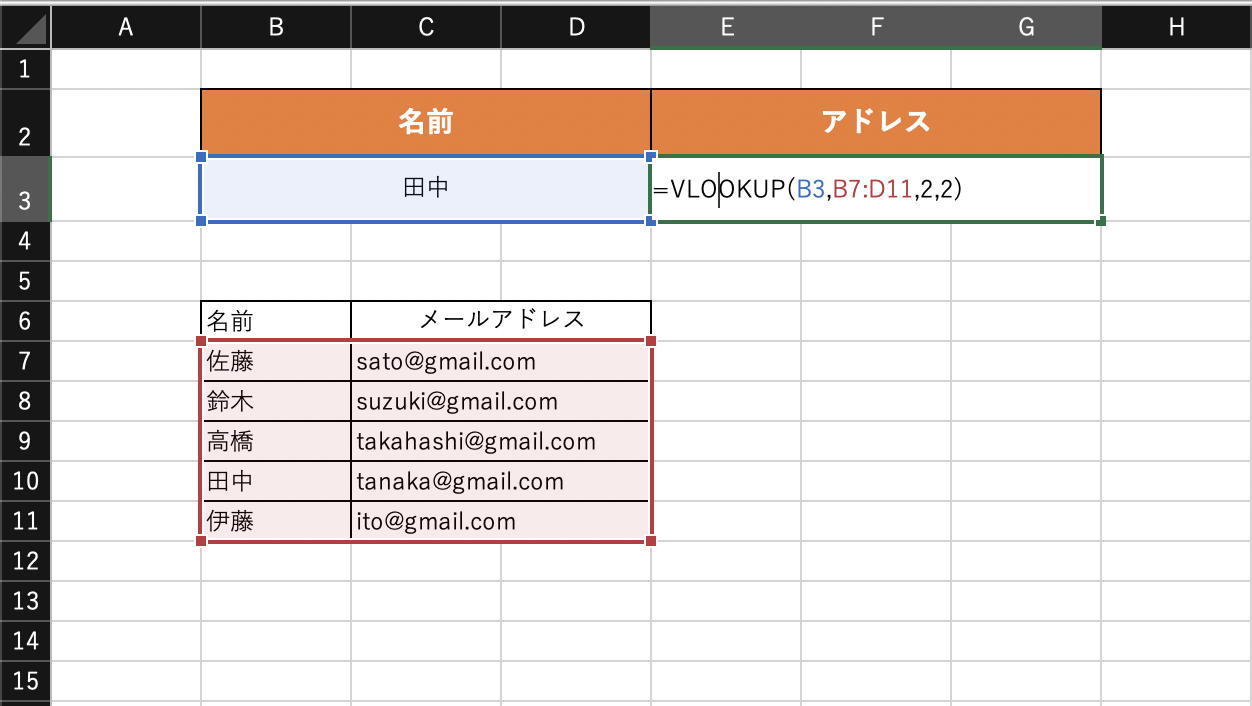
入力後にエンターを押して確定すると、「田中」という名前に応じて「tanaka@gmail.com」というメールアドレスが取得できました。
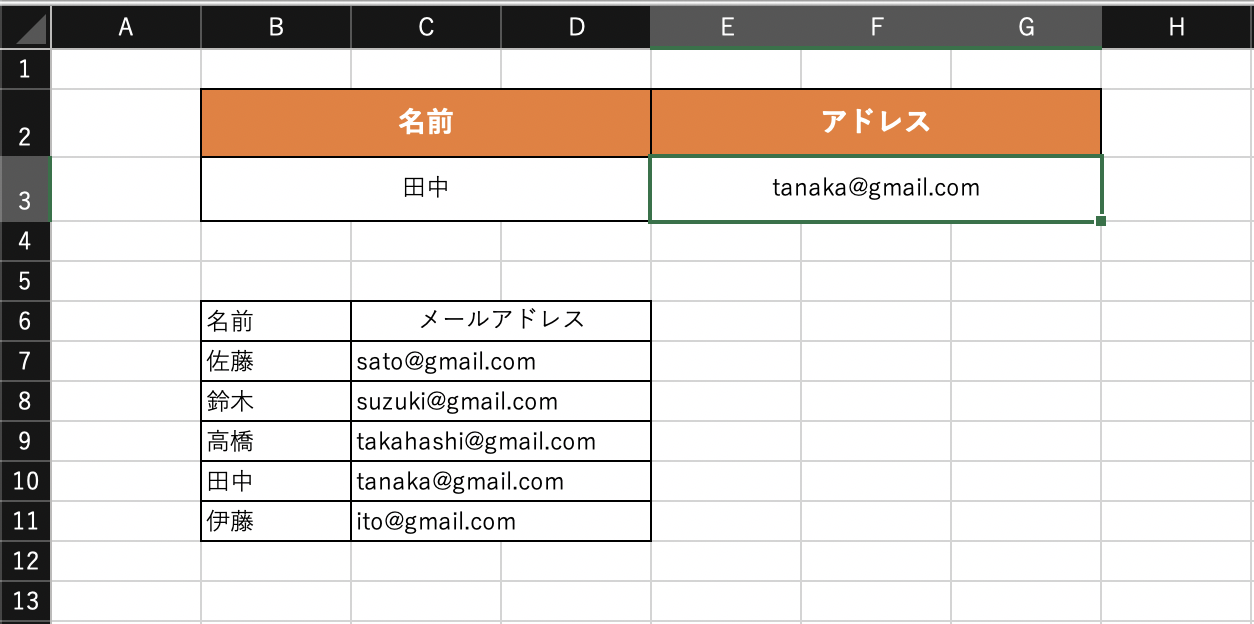
ここで名前を「田中」から「高橋」に変えてみましょう。
するとE3セルの値が「高橋」に対応する「takahashi@gmail.com」というアドレスに変わりました。
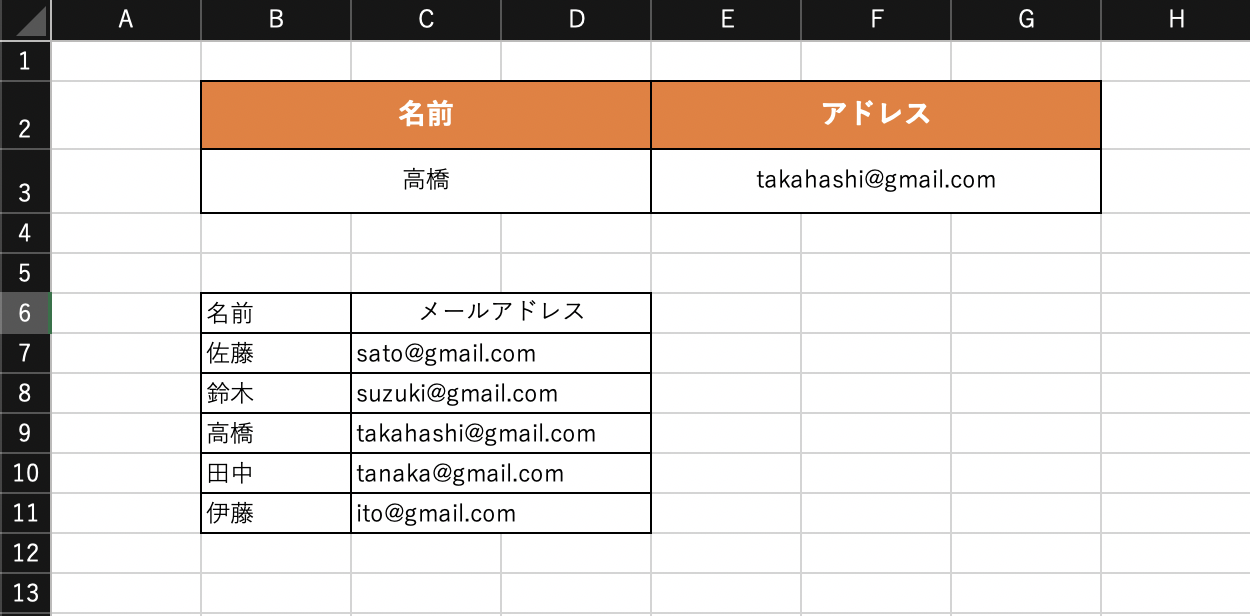
では今回使用した関数がどのような仕組みになっているのかを解説していきます。
VLOOKUP関数の構文
VLOOKUP関数の構文は以下のとおりです。
VLOOKUP関数の構文
=VLOOKUP(検索値,検索範囲,取得したい列,検索の型)
| 引数名 | 説明 |
|---|---|
| 検索値(必須) | 検索を行う上での目印となるもの |
| 検索範囲(必須) | 検索対象となるデータの範囲 |
| 取得したい列(必須) | 検索対象のデータの範囲の中で取得したいデータを左からの列数で指定 |
| 検索条件(任意) | 検索に合致しなかった場合の対処方法を指定 |
それぞれの引数を解説していきます。
第1引数:検索値
第1引数は「検索値」で入力が必須です。
VLOOKUP関数ではこの値を元にデータを取得しにいきます。
今回の例ではB3に入力された「田中」という名前を目印にしてデータの取得がされます。
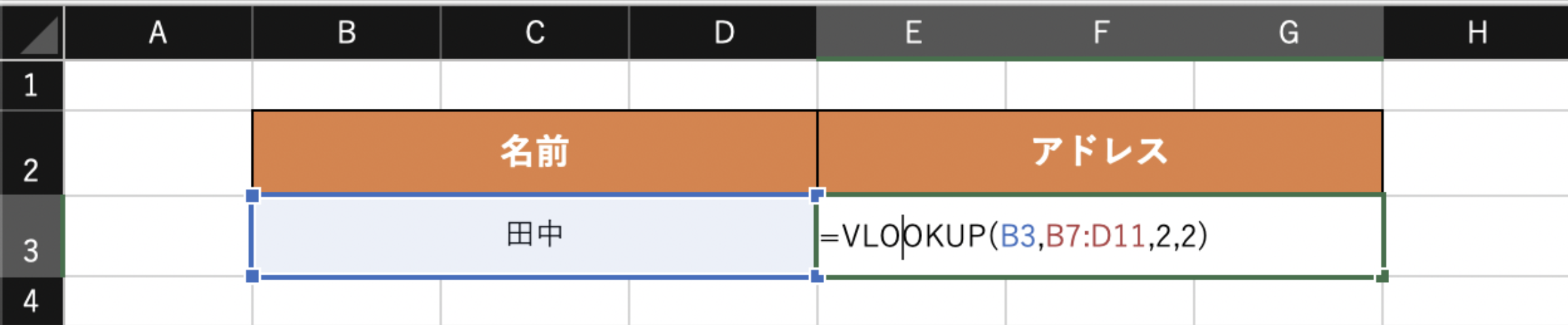
第2引数(検索範囲)
2つ目の引数は「検索範囲」で入力が必須です。
この引数で指定するのは探したいデータがある場所になります。

指定したセル範囲の一番左の列には第1引数で指定した値を含める必要があります。
今回は「名前」を目印として検索をしているので、検索範囲の一番左には名前がくるように範囲指定をする必要があります。
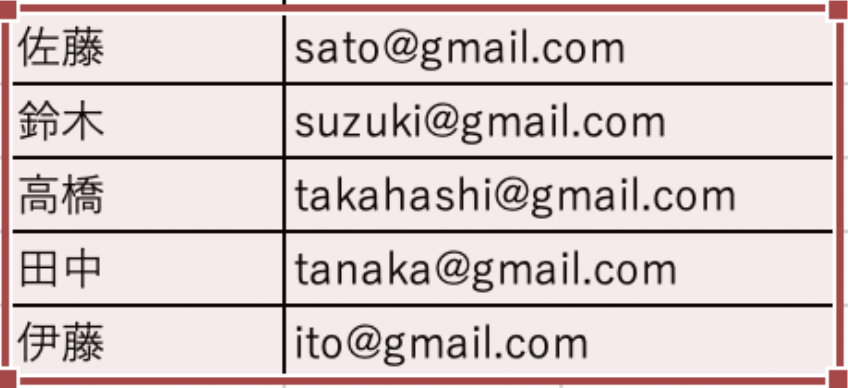
第3引数(列番号)
3つ目の引数は「列番号」で、入力が必須です。
2つ目の引数で指定した検索範囲の中から取得したい列を指定します。
指定時には左から1列、2列と数えます。
今回は「メールアドレス」なので2列目を表す2になります。
第4引数(検索の型)
4つ目の引数は「検索の型」で入力は任意です。
ここでは「検索したけれど合致するものが見つからなかった場合にどうするのか」を指定します。
この引数に入れることはできる値は「TRUEまたは1」、もしくは「FALSEまたは2」です。
TRUEの場合、合致するものがない場合には一番近かったものを取得し、FALSEの場合には合致しなければ何も取得しなくなります。
TRUEにしておくと予期しない値が取れてしまうことも多いです。
特に取得値が文字列の場合にはなるべくこの引数はFALSEを指定したほうがよいでしょう。
なお何も指定しなかった場合には自動でTRUEになるので注意が必要です。
VLOOLUP関数使用時によく表示されるエラーの解説
VLOOKUP関数を使用した際によく表示されるエラーは以下の3つです。
・#N/Aエラー
・#REF!エラー
・#NAME?エラー
それぞれを解説してきます。
VLOOPUP関数で#N/Aエラーになってしまう例
#N/Aエラーは「検索値に該当するデータがない」というエラーです。
例えば「名簿の中から田中さんの役職をとってきて!」と命令を出したけれど、名簿の中に田中さんがいなかった場合に#N/Aエラーが返却されます。
VLOOPUP関数で#REF!エラーになってしまう例
#REF!エラーは「参照先がない」というエラーです。
REFは「Reference(参照)」の略と知っておくと覚えやすくなります。
これは探しにいくように命令を受けたけど、その場所に何もなかった際に発生するエラーです。
VLOOPUP関数で#N/Aエラーになってしまう例
#N/Aエラーは「関数の書き方そのものが間違っている」場合に出力されます。
正しく構文通りにかけているのかをしっかりと確認しながら関数を書くことが大切です。
なお最初のうちはセルの中にいきなり書くのではなく、〜で書くという方法にすればこのエラーになる確率は減らせます。
VLOOKUP関数の使い方まとめ
今回はVLOOKUP関数の基礎の部分をご紹介しました。
なんとなくイメージは掴めたでしょうか?
最後にここまでをまとめておきます。
・VLOOKUP関数はとある目印を元にしてデータを中から値を検索することができる便利な関数
・VLOOKUPを直訳すると「縦に探す」
・場所と取ってくるものを渡すとその値を代わりに取ってきてくれるイメージをもっておくと覚えやすい
以上、VLOOKUP関数の使い方でした。
このページをみている人にオススメの商品


