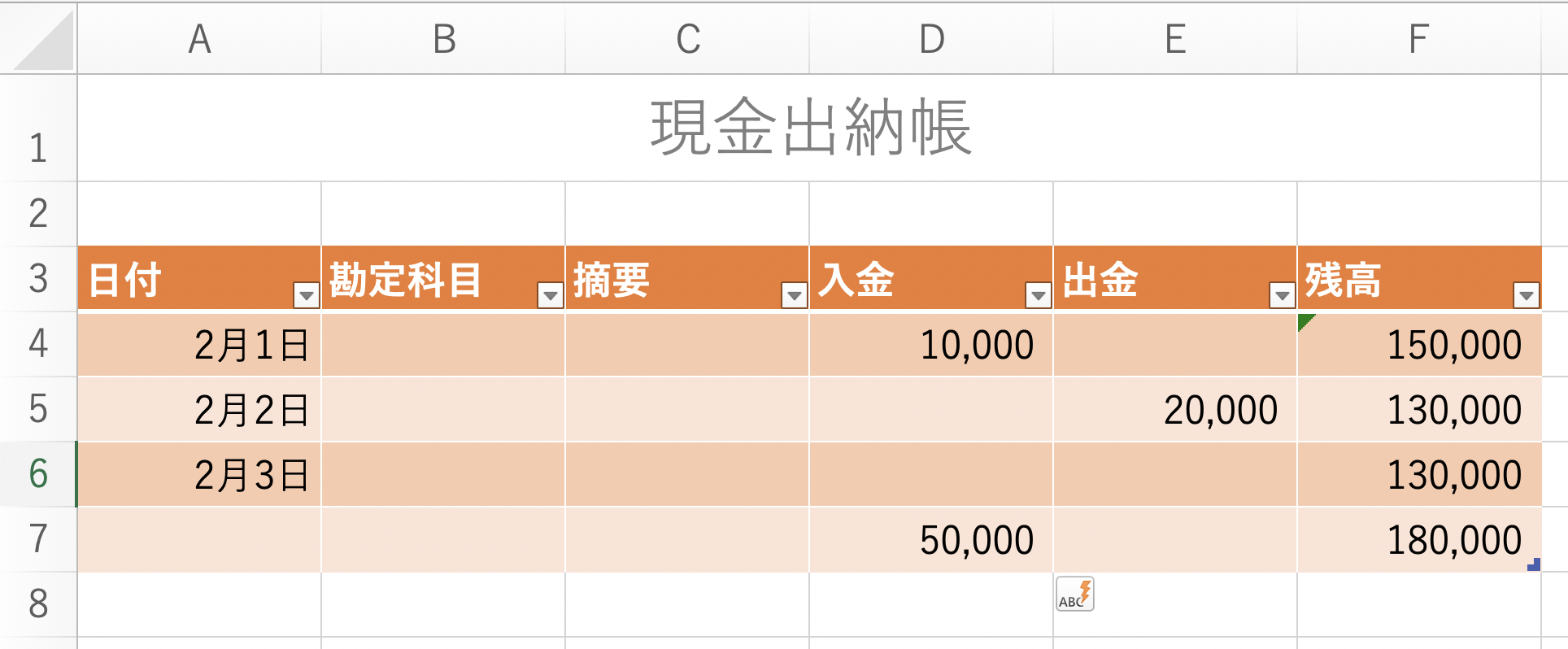エクセルで現金出納帳を作成する方法を紹介します。
以下のような現金出納帳が作成可能です。
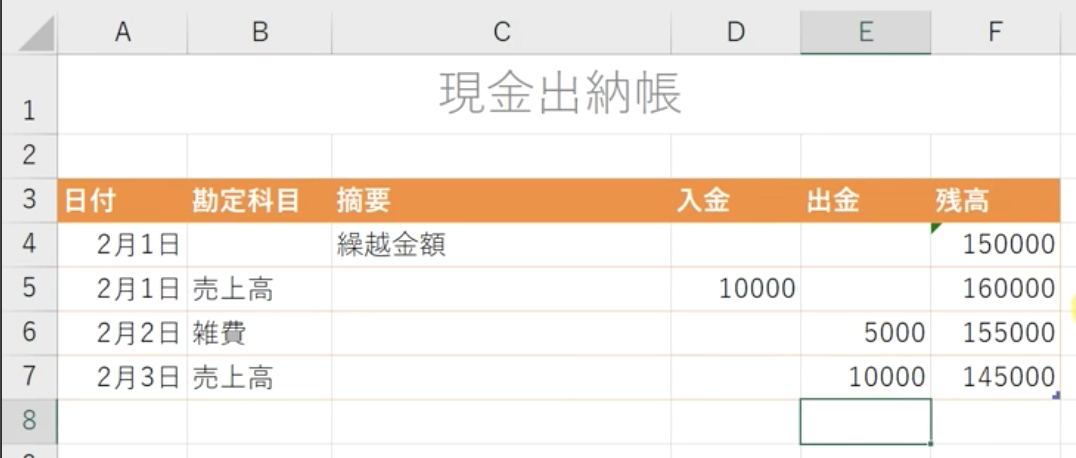
「日付」と「勘定科目」を入力した後に「入金」または「出金」の列に値を入力すると自動で「残高」に反映される現金出納帳です。
エクセルで作成した現金出納帳は紙よりも便利なので、ぜひ試してみてください。
動画で見たい方はこちら!
エクセルで現金出納帳を作る方法
エクセルで現金出納帳を作成する手順は以下のとおりです。
まず「見出し」と「表」を作成します。
「見出し」はAからFのセルを結合し、フォントサイズを20px、カラーはグレーで設定します。
表の項目は「日付」、「勘定科目」、「摘要」、「入金、「出金」、「残高」です。
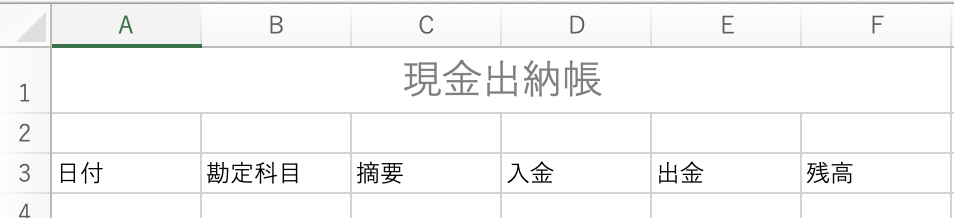
表の作り方がわからない方は以下を参考にしてみてください。
続いては「日付」の列に1日を作成します。
「2月1日」と打ちたい場合には「2/1」と打つと自動で変換されるので時短につながります。
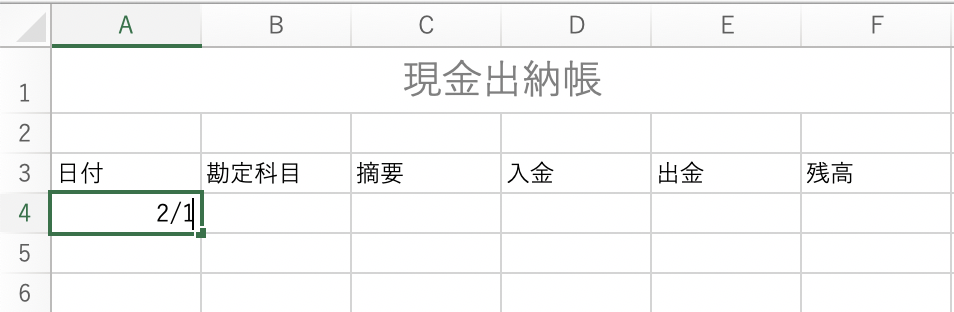
続いて「勘定科目」を作成します。
「勘定科目」は毎回固定の値が入るようにするためにプルダウンリストを作成します。
勘定科目用のプルダウンリストの作成手順は以下の通りです。
まず新規シートを作成します。

続いて新規シートに勘定科目として使用したい項目を入力します。
今回は「売上高」、「接待費」、「雑費」としました。

続けてA1からA3のいずれかのセルをクリックした状態で[Ctrl] + [T]を選択し、テーブル化します。
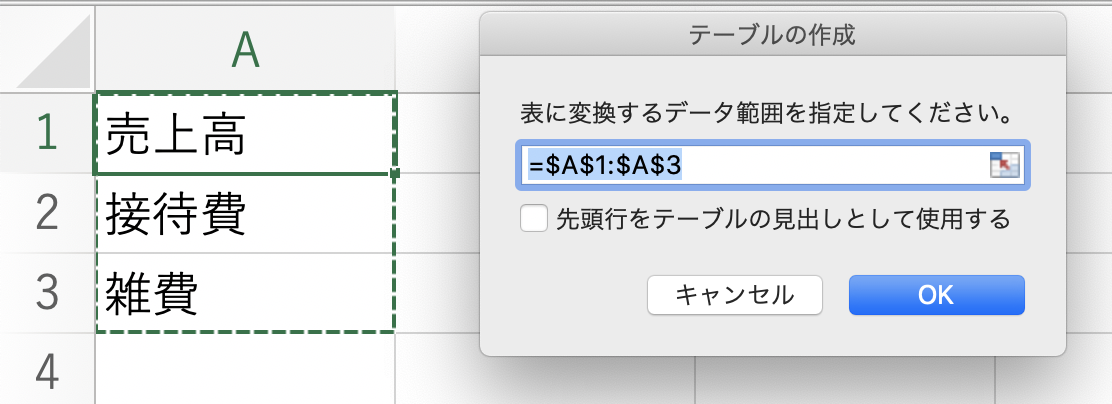
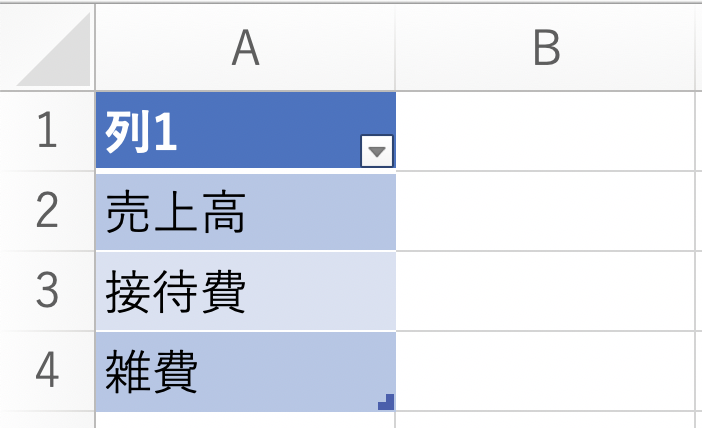
このようにテーブル化をしておくと後から追加した項目も自動でプルダウンに追加されるので便利です。
この準備ができたら元のシートに戻ります。
元のシートのB4セルを選択した状態で「データ」→「入力規則」と押します。

「許可」から「リスト」を選択
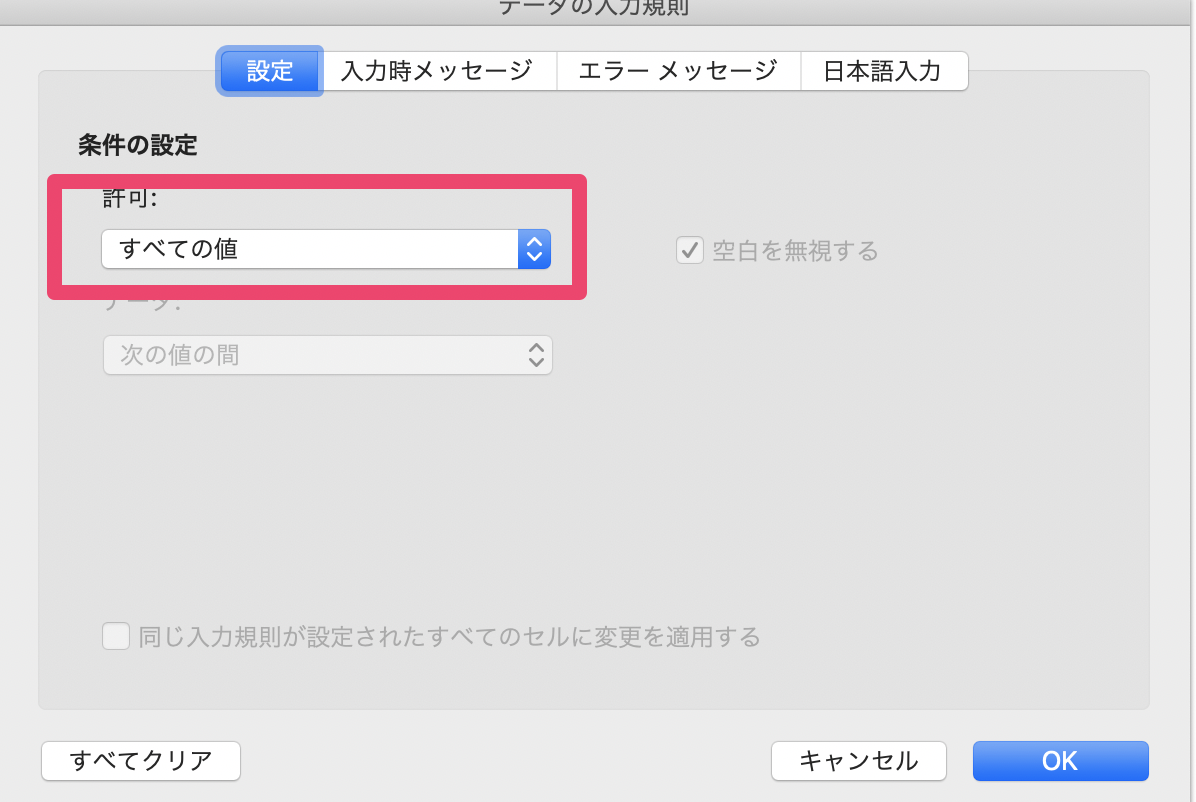
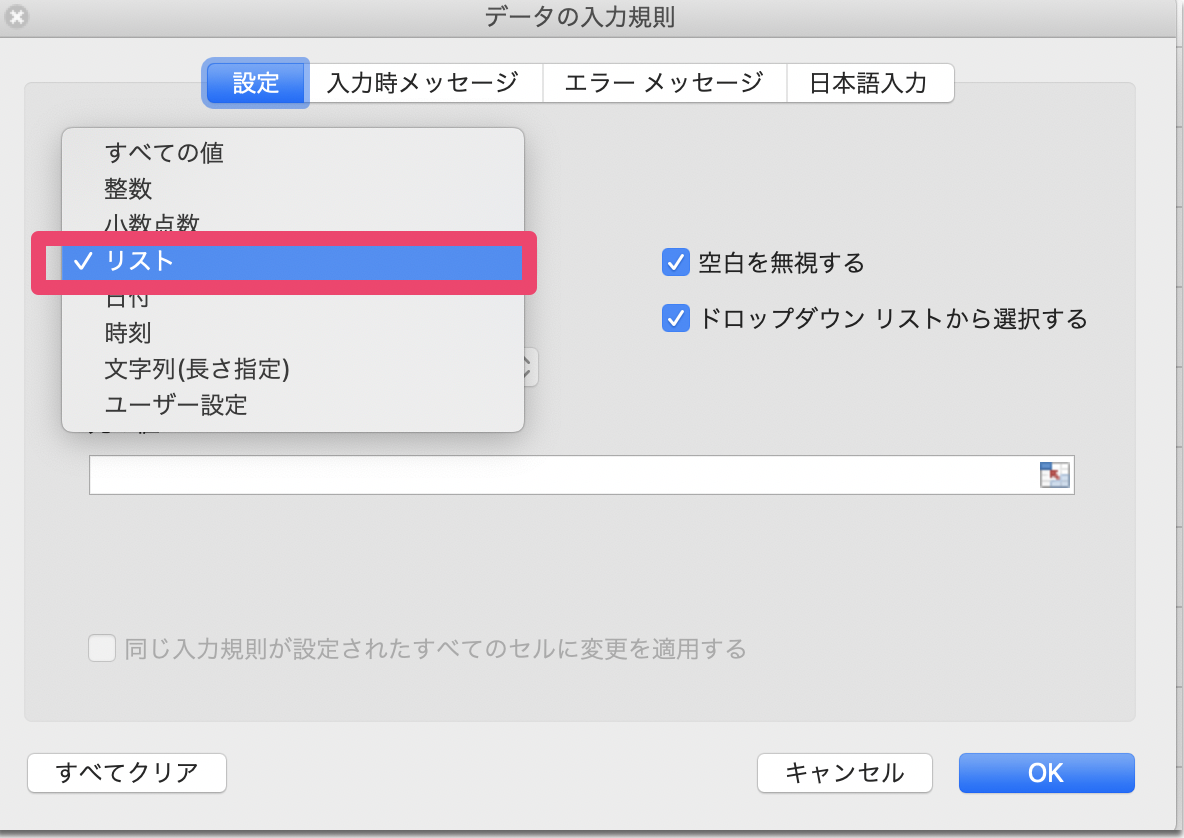
「元の値」に別シートで作成した勘定科目が入るようにします。
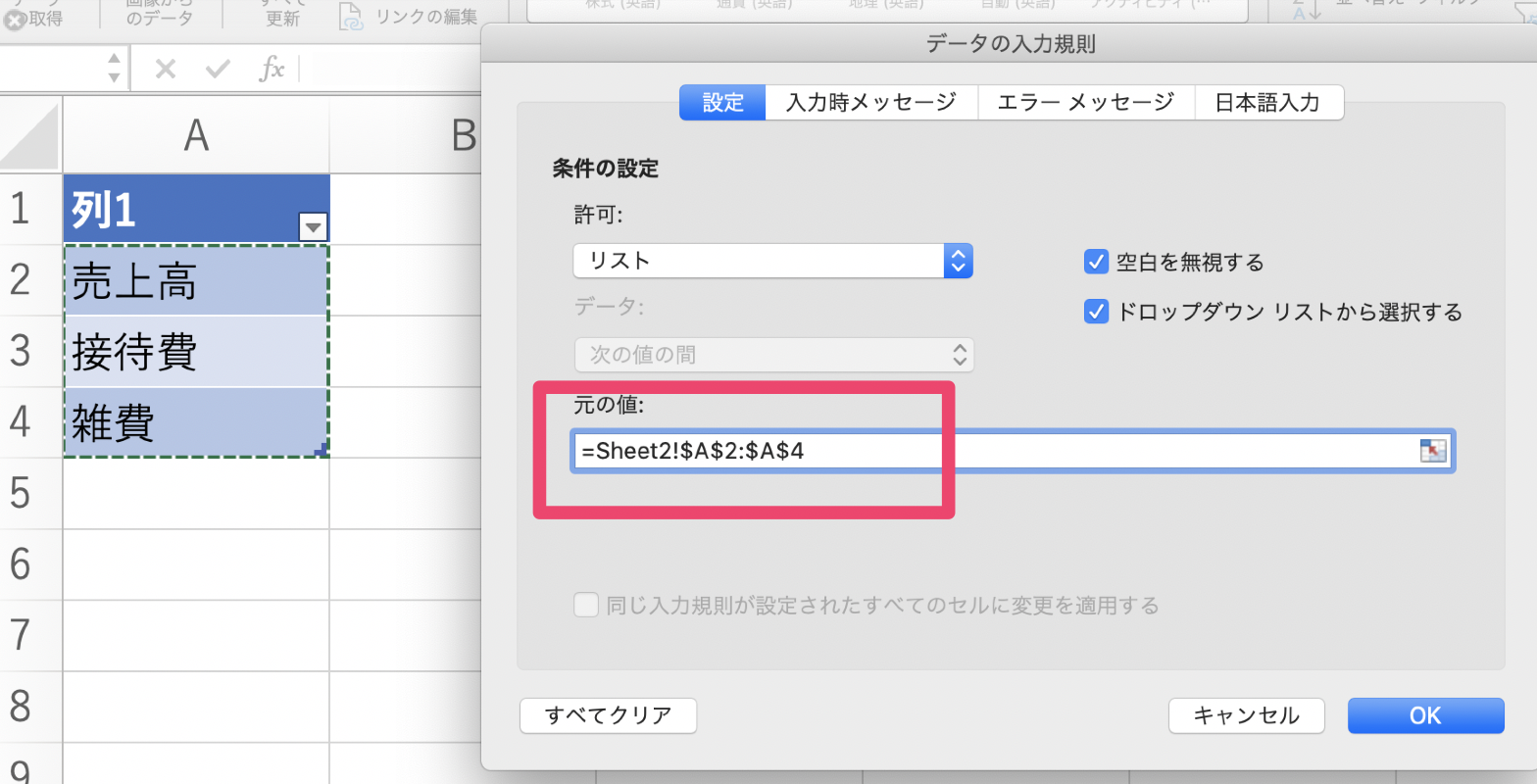
これでプルダウンリストが完成です。
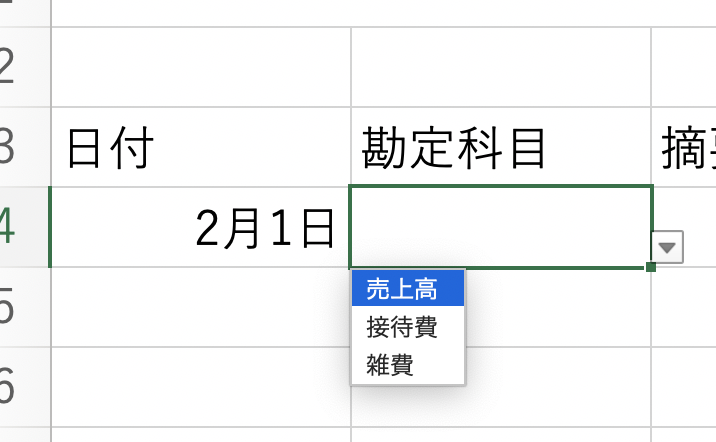
続いて「残高」を入力します。
今回は150000としました。
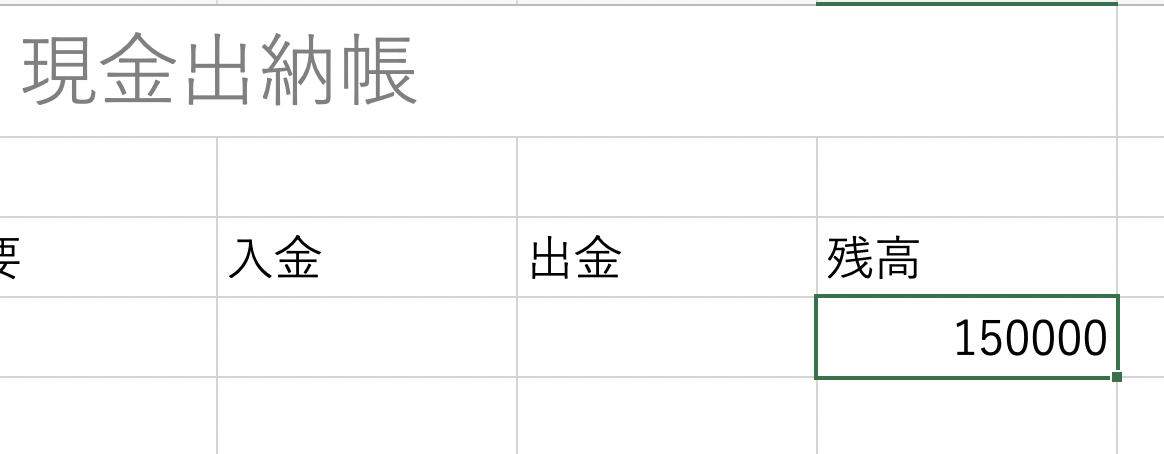
数字は3桁区切りになるようにします。
DからFまでの列を選択した状態で[Ctrl]+[1]を押してセルの書式設定を開きます。
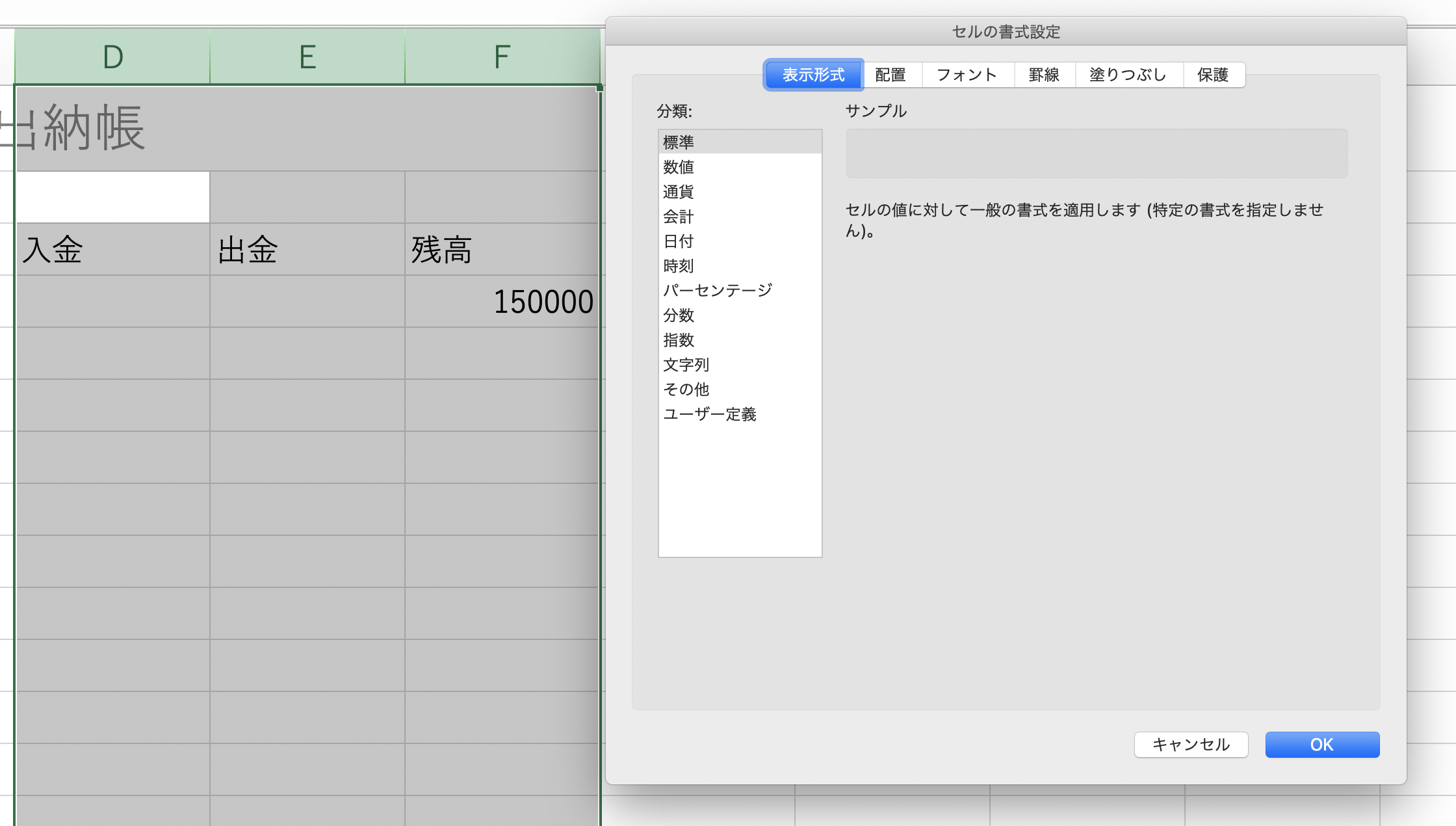
「数値」→「桁区切り(,)を使用する」にチェックをします。
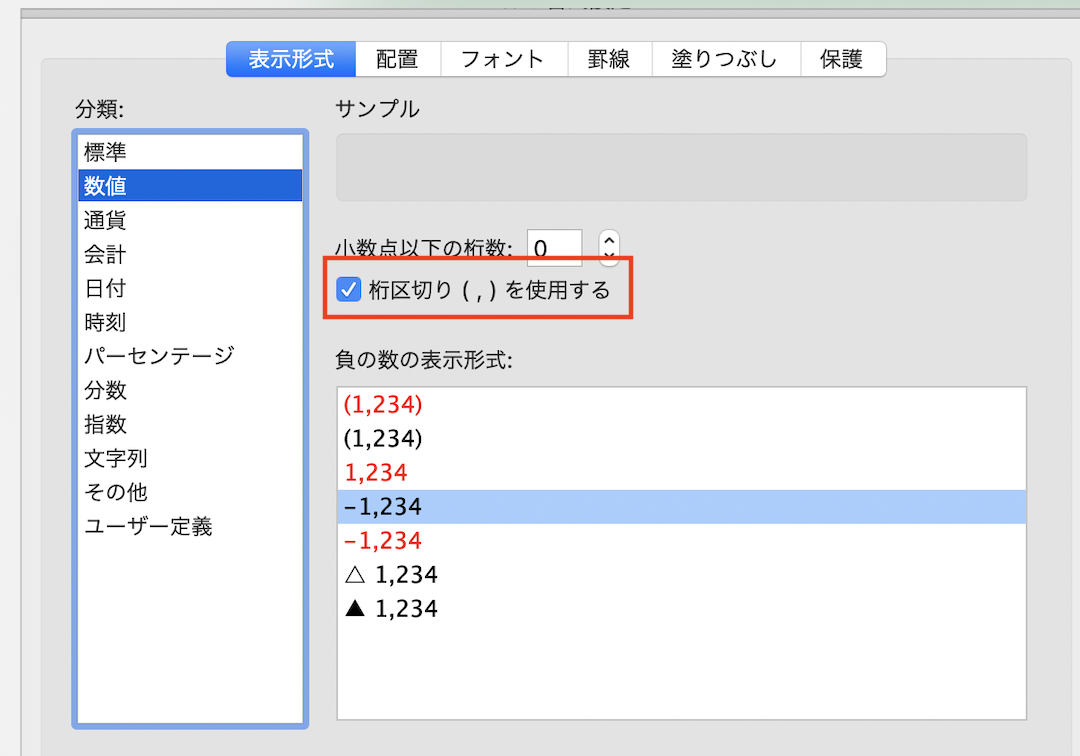
これで3桁ごとに「,」が入るようになります。
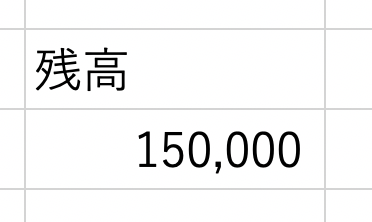
続けて1行下の「残高」に、
=F4+D5
と入力します。
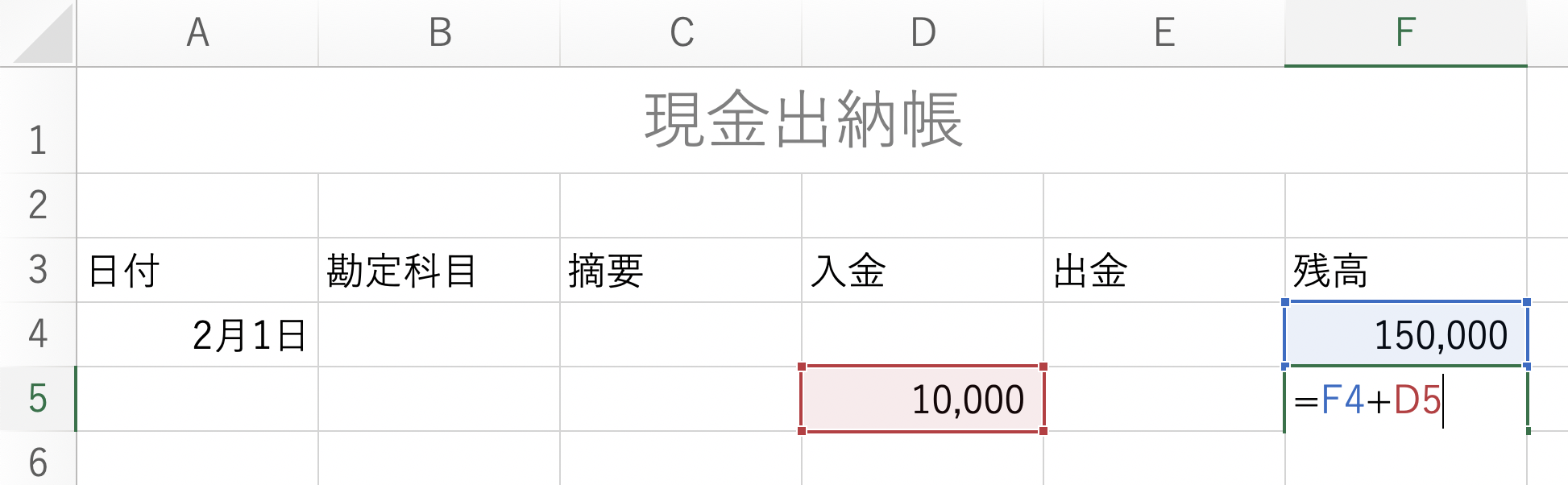
これで「入金」に応じて「残高」が変わるようになりました。
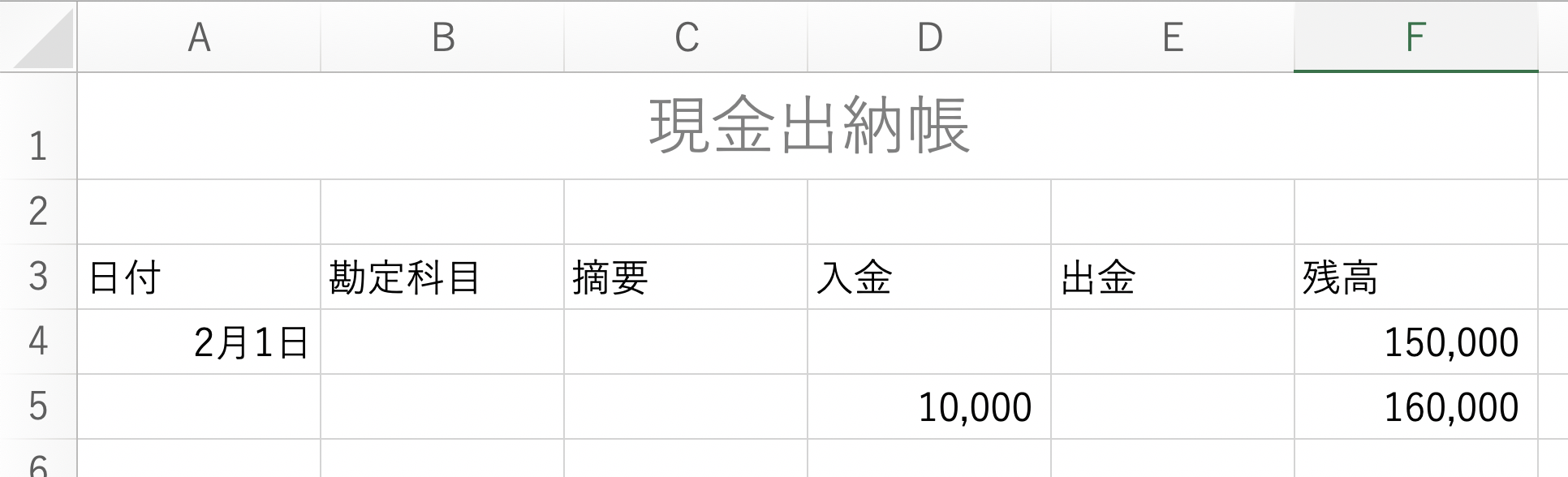
続いて「出金」に入力された値も「残高」に反映されるようにします。
再度F5のセルを選択し、
=F4+D5-E5
と入力します。
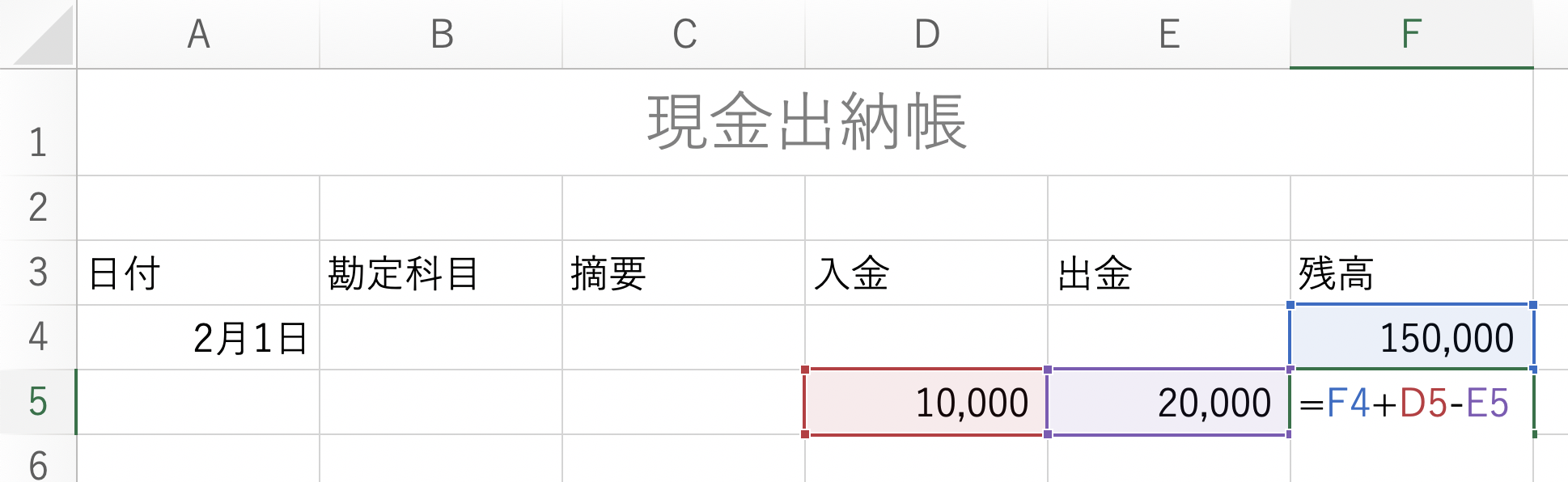
これで「出金」に入力された値が「残高」から引かれるようになりました。

ここまで出来たら最後に表の中のいずれかのセルを選択した状態で[Ctrl]+[T]を押してテーブル化をします。
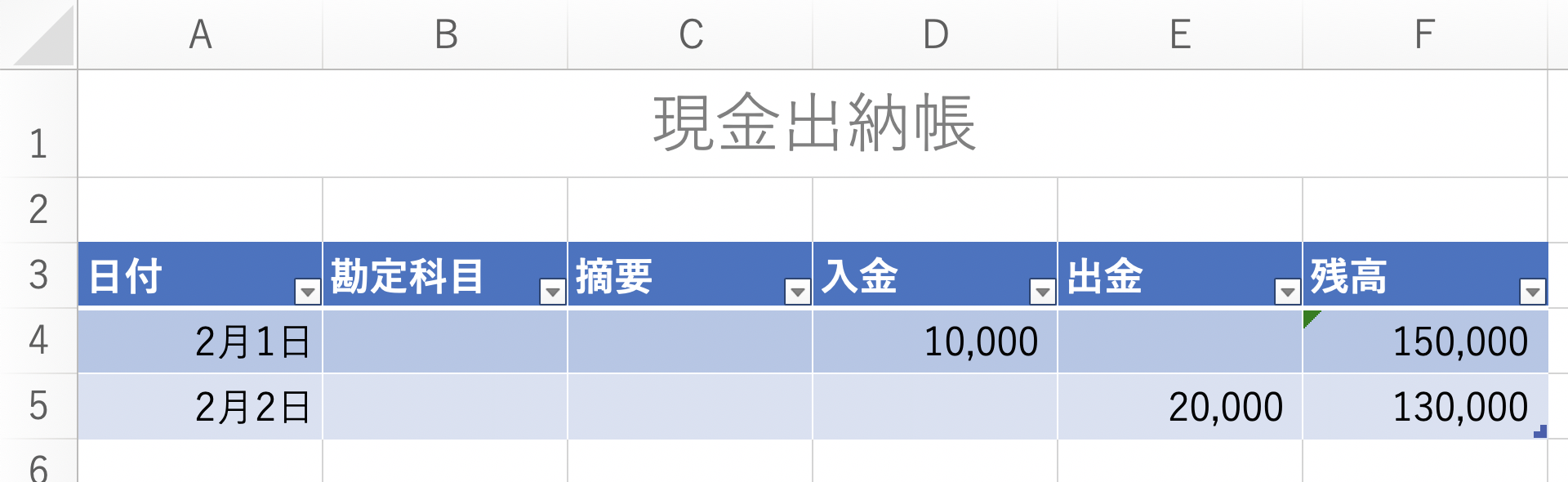
テーブルは「テーブル」タブから色を変更することが可能です。
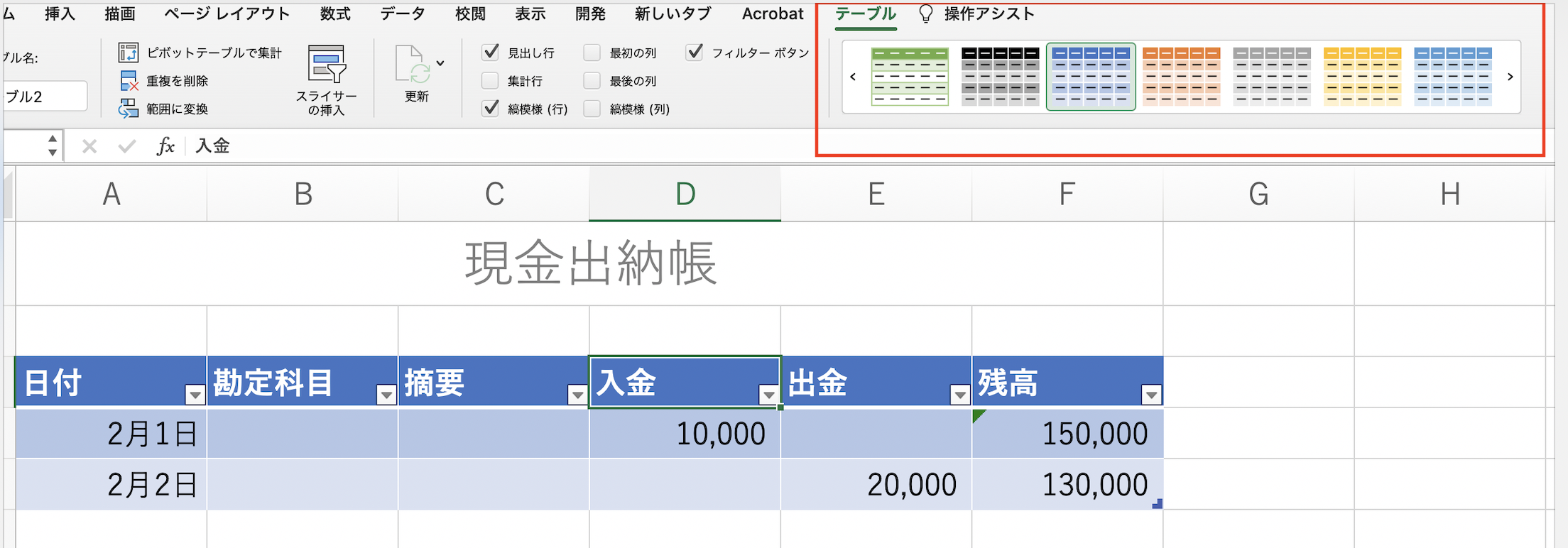
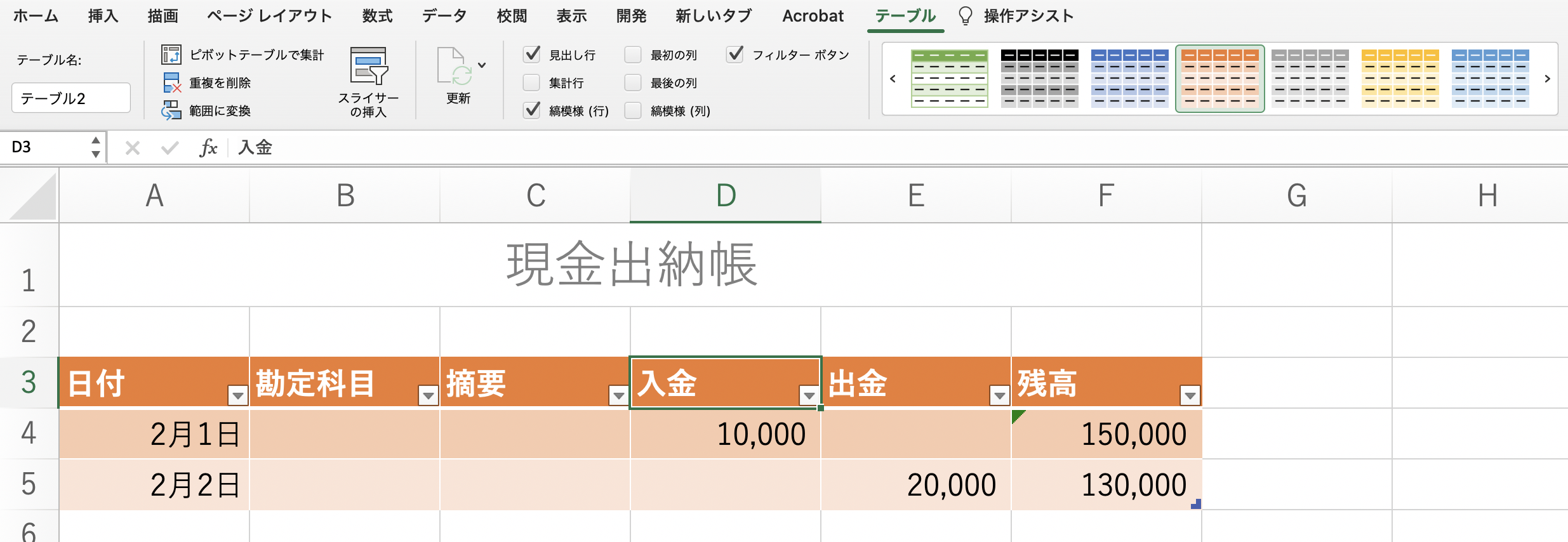
これで次以降の行にも関数が適用されるようになります。