「PDFのデータをエクセルに張り付けたいけれどうまくできません」
こんな悩みを解消します。
PDFのデータをエクセルに張り付ける機会は多いですよね。
ですが「PDFの表をコピペで張り付けようとしたら1つのセルにすべて入ってしまいうまくできなかった」という経験は誰しも一度はあるのではないでしょうか?
実はPDFをエクセルに取り込むにはちょっとした工夫が必要です。
そこで今回はPDFをエクセルに取り込む方法を2つ紹介します。
誰でも簡単にできるようになるので、ぜひ参考にしてみてください。
動画で見たい方はこちら!
PDFをエクセルに取り込む方法
PDFをエクセルに取り込むには2つの方法があります。
①パワークエリを使用して取り込む
②ワードを使って取り込む
①のパワークエリを使ったやり方のほうが簡単ですが、エクセルのバージョンがMicrosoft365の方しか使用することができません。
ですので、Microsoft365ユーザーの方は①のパワークエリを使ってPDFを取り込む方法、それ以外のバージョンなら②のワードを使ってPDFを取り込む方法をお試しください。
PDFをエクセルに取り込む方法①パワークエリでPDFをエクセルに取り込む
Microsoft365のパワークエリを使用すれば、簡単にPDFファイルをエクセルに取り込むことができます。
やり方は以下のとおりです。
データタブから「データの取得」→「ファイルから」→「PDFから」を選択
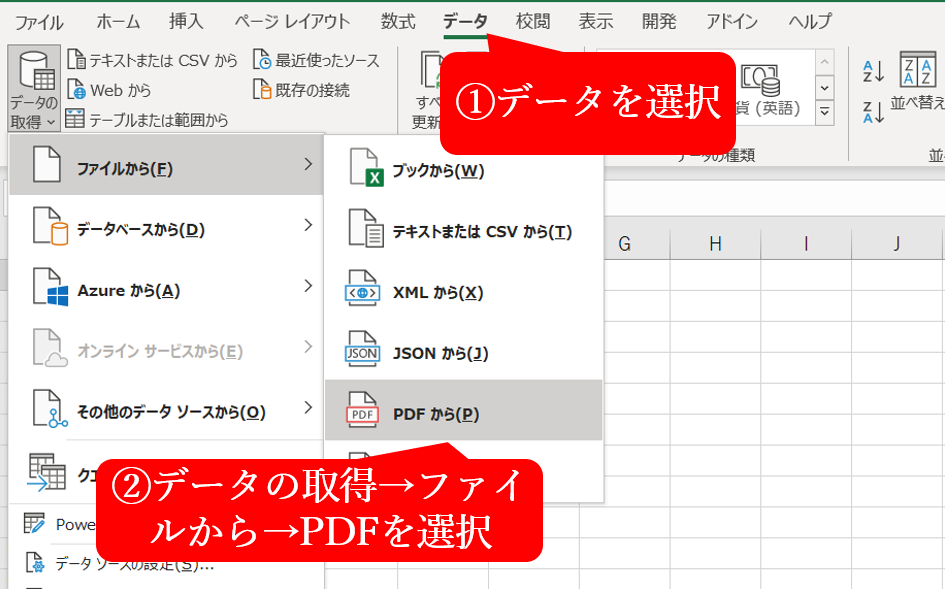
取り込みたいPDFを選択しインポート

表示された画面でTableを選択し、「データの変換」をクリック
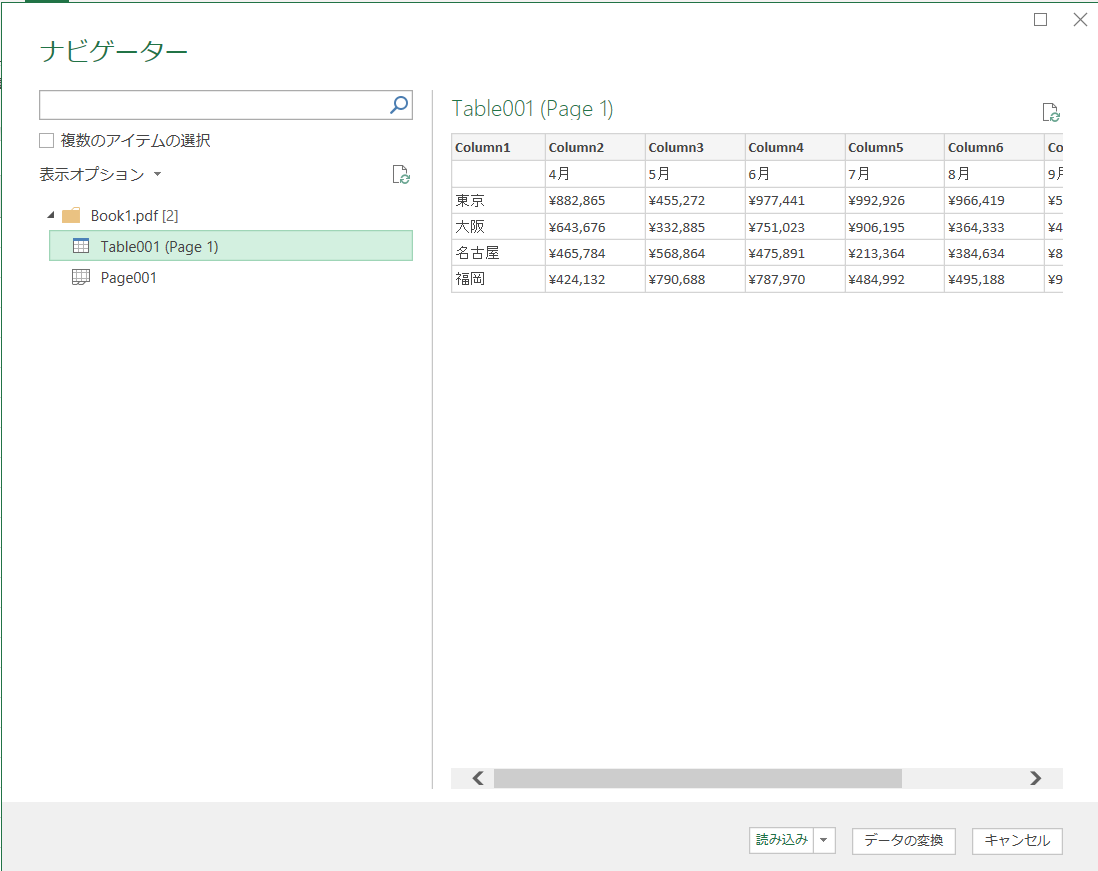
パワークエリエディタと呼ばれるものが開きます。
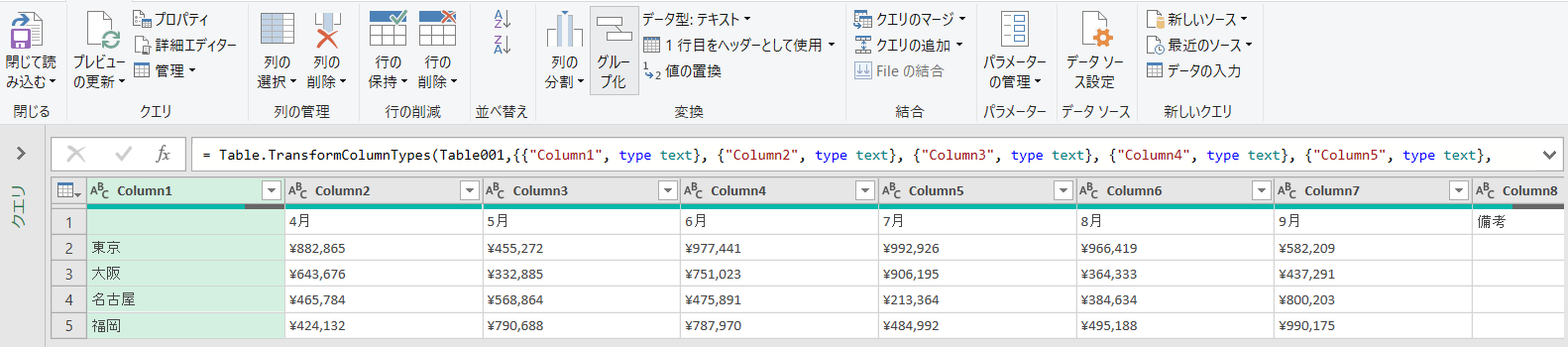
この中にはPDFを読み取った情報が入っており、エクセルに取り込む前にデータの加工をすることができます。
現状だと一番上の部分にColumn1、Column2といったようにかかれていますが、これが取り込まれた際の表の見出しになります。
ただし実際に見出しにしたいのは4月や5月といった1行目に書かれている「月」のデータなので、こういった場合には「1行目をヘッダーとして使用」をクリックします。
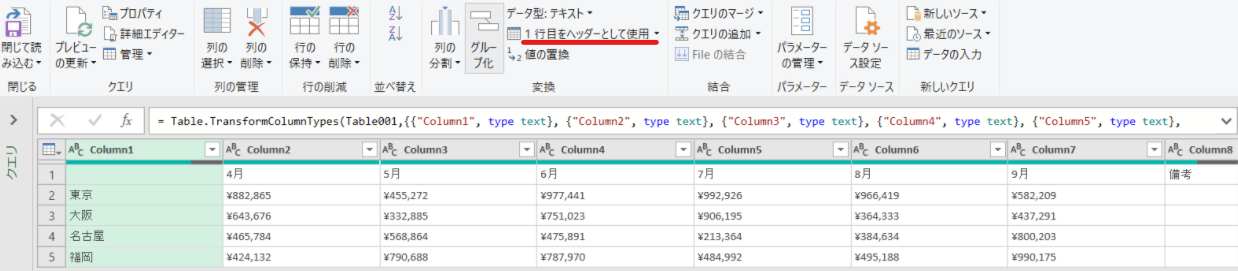
1行目のデータが見出しになりました。

他にも不要な列を削除したい場合には列を選択後に右クリックから「削除」を押します。
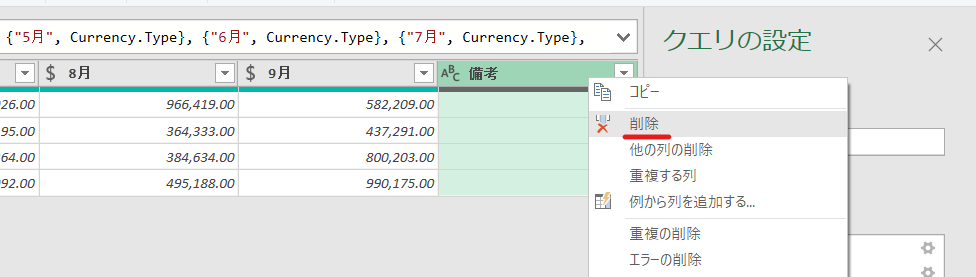
取り込みたくない列を除外できます。

このようにして取り込みたいデータの整形ができたら、左上にある「閉じて読み込む」を押します。
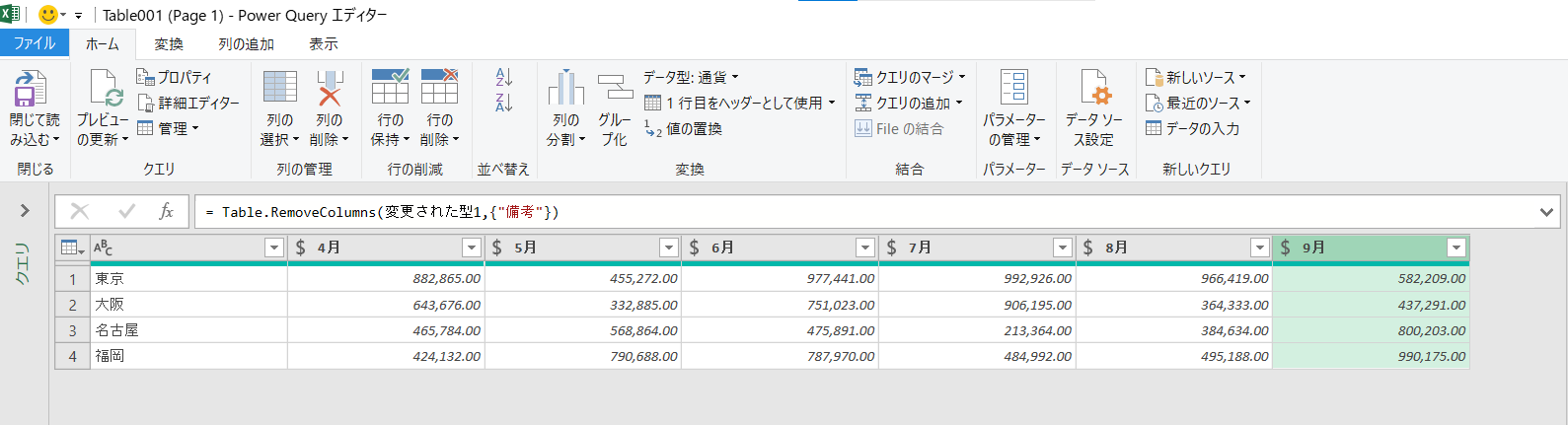
するとエクセル内にテーブルとして取り込まれます。
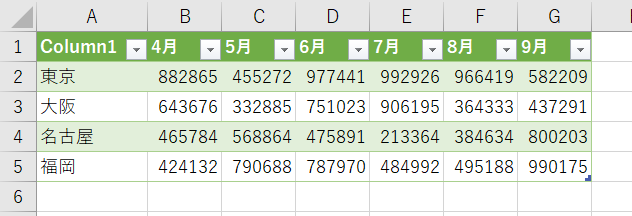
PDFをエクセルに取り込む方法②
続いてはワードを使ってPDFをエクセルに取り込む方法を紹介します。
この方法であればエクセルのバージョンにかかわらずPDFをエクセルに取り込むことが可能です。
手順は以下になります。
ワードを起動し、左上の「ファイル」を選択
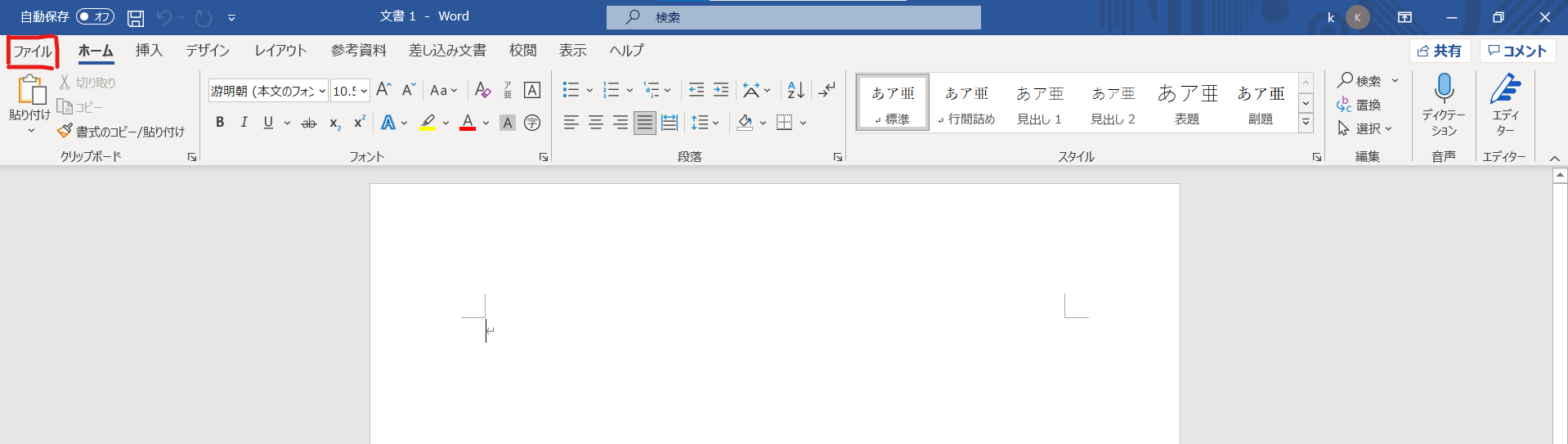
読み込みたいPDFファイルを選択します。
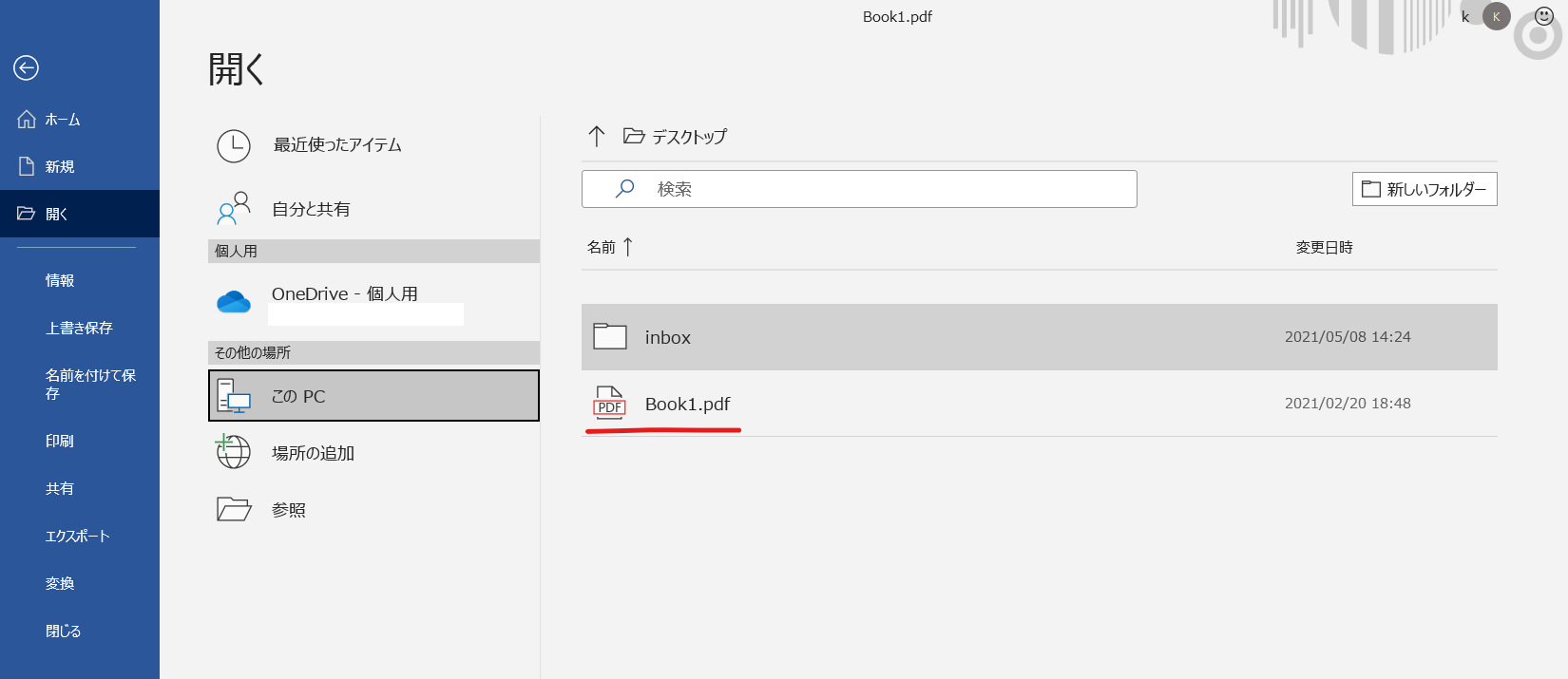
すると以下のようにPDFがワードに取り込まれます。

PDFを取り込むことができたら【Ctrl】+【A】で全選択し、
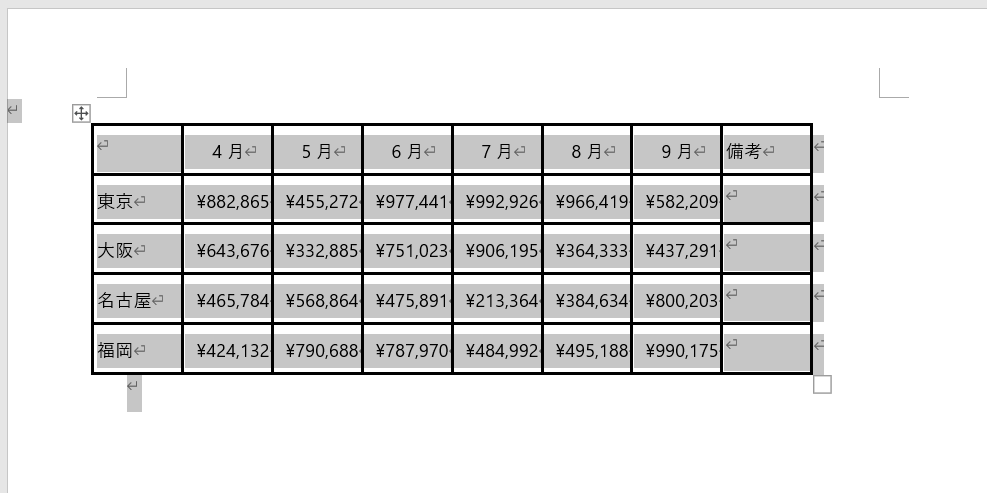
続けて【Ctrl】+【X】で切り取ります。
切り取りが完了したらエクセルに戻り、【Ctrl】+【V】で貼り付けると、キレイにPDFがエクセルに取り込まれます。
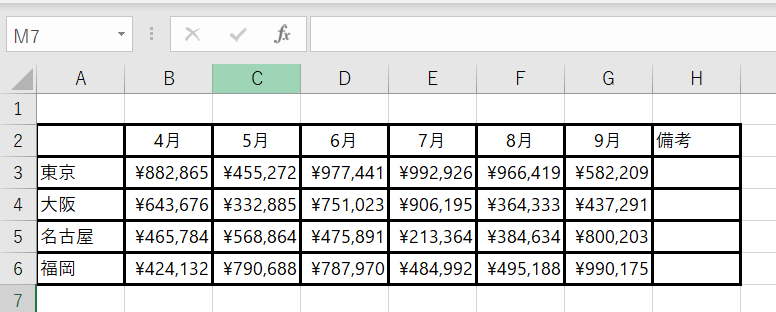
PDFをエクセルに取り込む方法まとめ
今回はPDFをエクセルに取り込む方法を紹介しました。
ここまでをまとめておきます。
・Microsoft365ユーザーであれば、パワークエリを使うことで簡単にPDFをエクセルに取り込むことが可能
・PDFを一度ワードに取り込んでからエクセルに取り込む方法であればどのバージョンのエクセルであっても可能
パワークエリを使ったオススメテクニックもぜひ試してみてください
【Excel】複数のファイルを1つにまとめる方法【パワークエリ】
以上、PDFをエクセルに取り込む方法の紹介でした。
