エクセルで解答用紙を作る方法を解説します。
以下のような解答用紙を作ることが可能です。
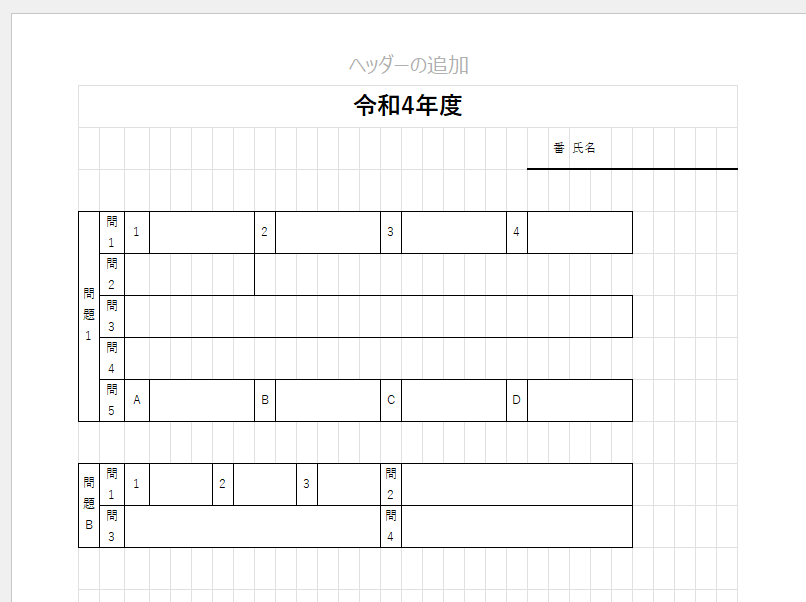
エクセルにはセルがあるので、実は比較的簡単に解答用紙を作ることができます。
この記事を最後までみていただくことでご自身で好きなように解答用紙を作れるようになります。
動画でも解説しているので、実際の手順を参考にしたい方はぜひご覧ください(YouTubeで見たい方はこちら)
エクセルで解答用紙を作る方法
まずは印刷の設定を行います。
印刷の設定はエクセル上部の「ページレイアウト」から行います。
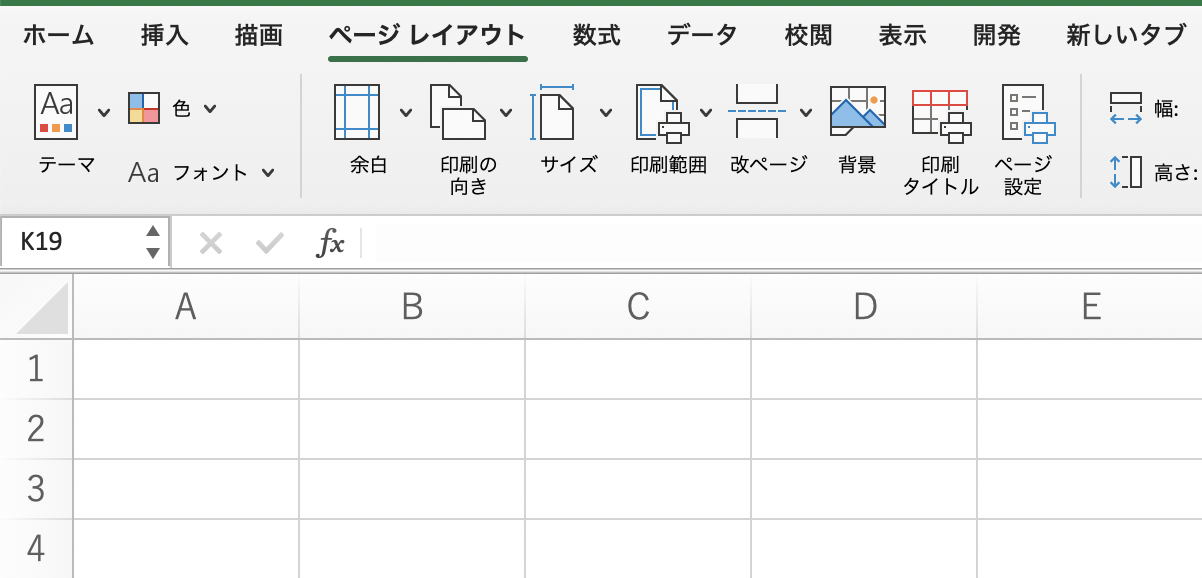
ページレイアウトから、
・印刷の向き:縦
・サイズ:A4
に設定します。
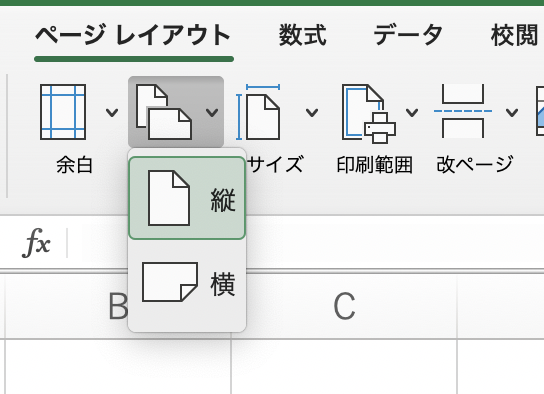
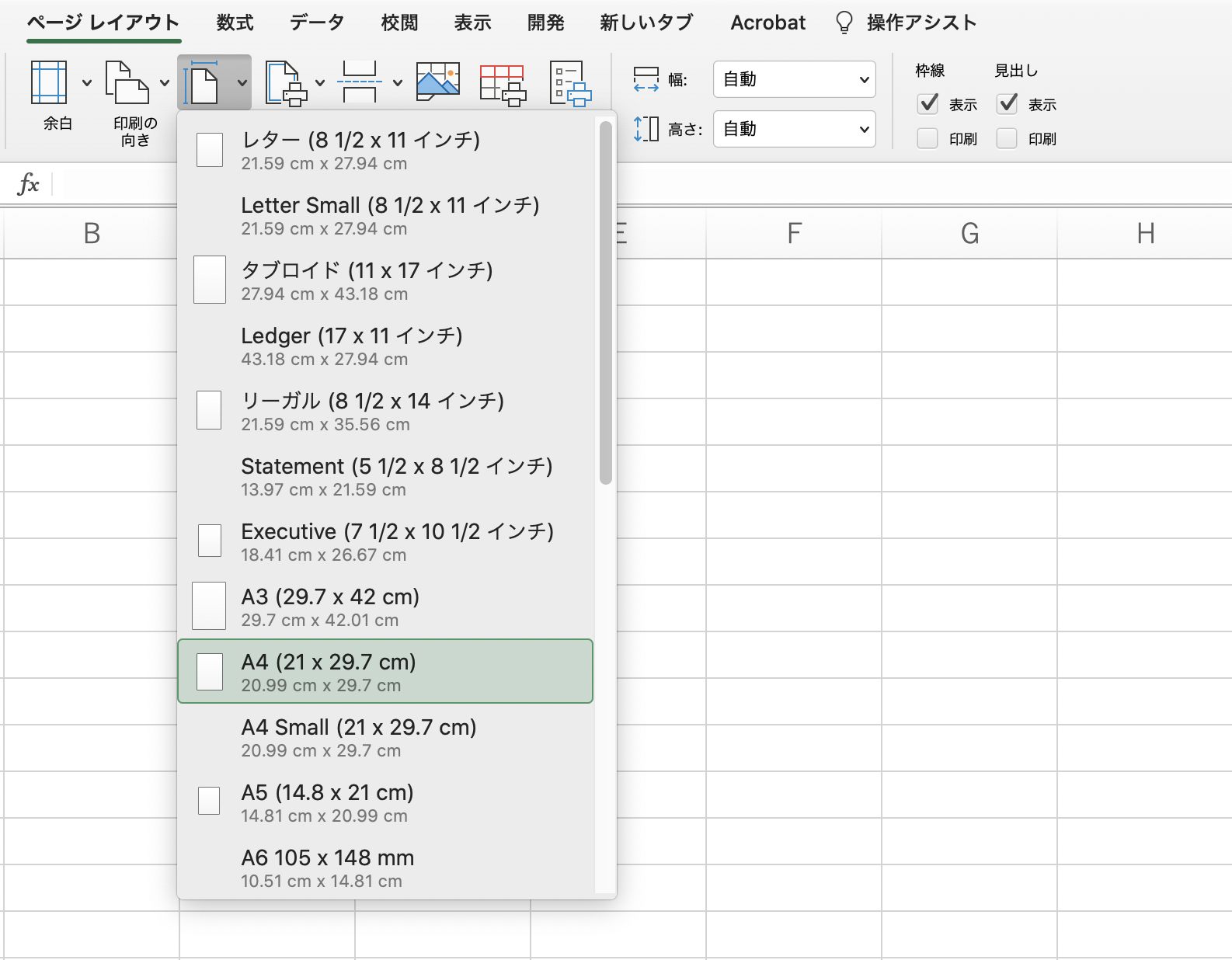
これで印刷の設定は完了です。
続いてエクセルの設定も印刷用に変更します。
画面右下のアイコンから真ん中の「ページレイアウト」にします。
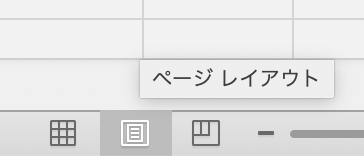
「ページレイアウト」に変更すると以下のような画面に見え方が変わります。
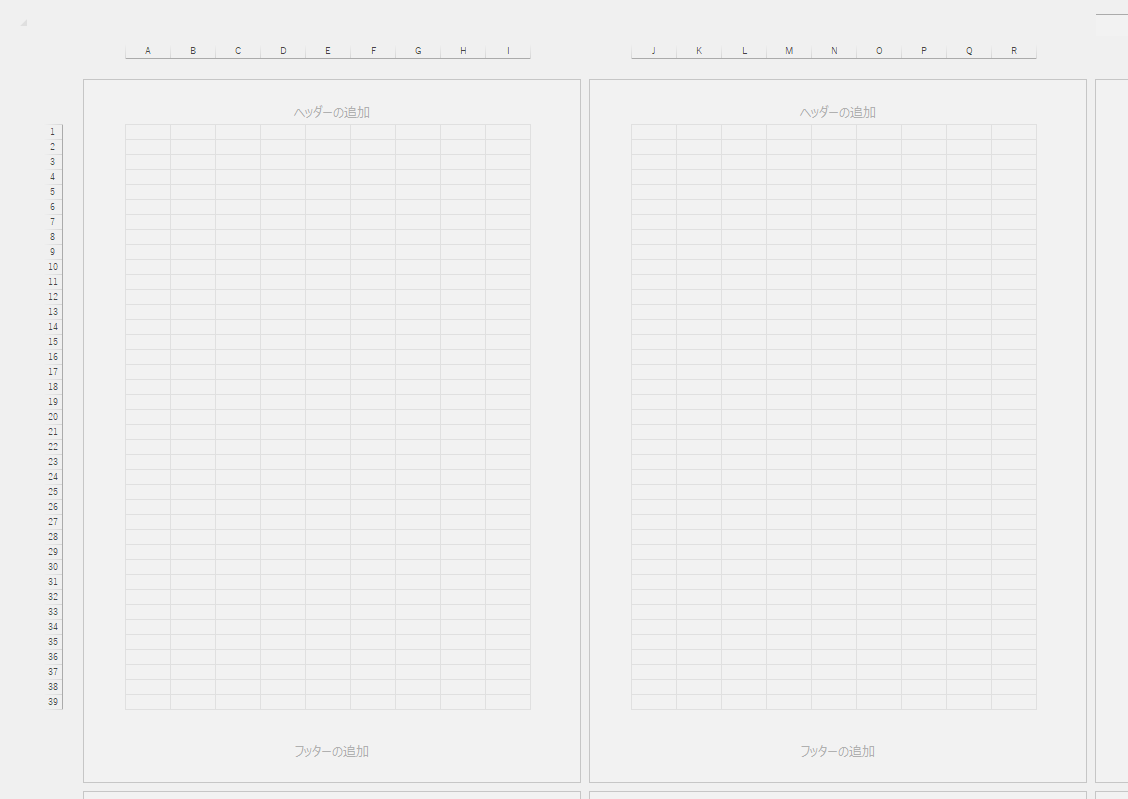
上記の画面ですが、分割されたうちの1つの区画が印刷される1ページの範囲になります。
なのでこの1つの区画に収まるように作成していくと、印刷したときにいいかんじの解答用紙にすることが可能です。
続いてはセルの幅を変更していきます。
このセル幅の変更が解答用紙を作る上で大きなポイントです。
解答用紙は横幅が短いことが多いので、セルの1つを縦長にしておくと非常に解答用紙を作るのが楽になります。
セル幅の変更をするには左上のアイコンをクリックします。
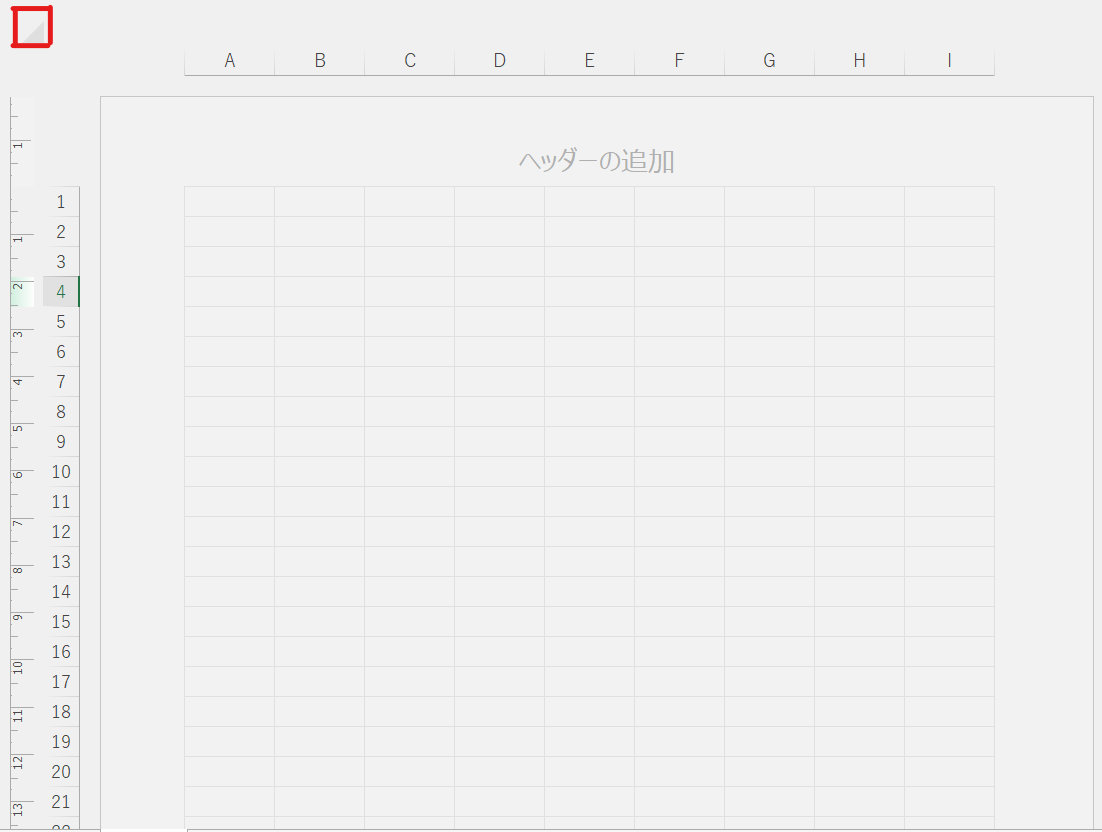
クリックすると全体が選択されます。
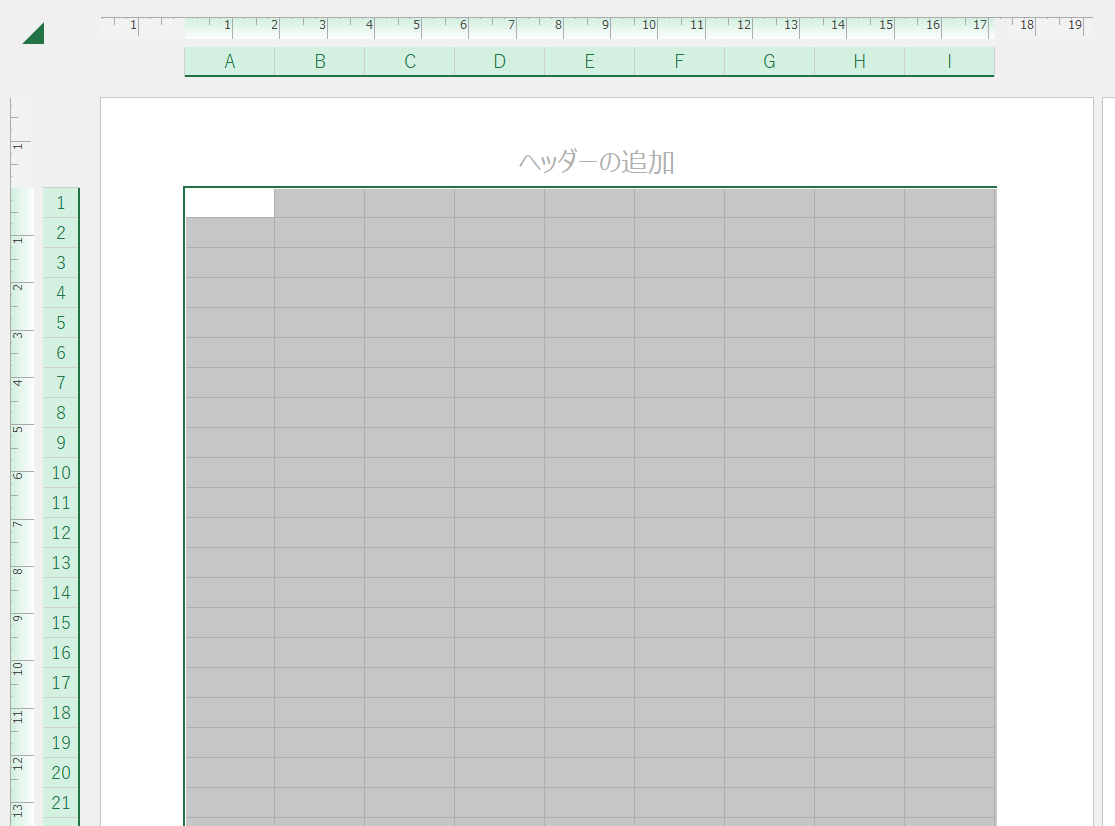
全体を選択できたら上部のアルファベットとアルファベットの間にある縦線をカーソルを合わせます。

カーソルを合わせたら、左右のどちらかに引っ張り幅を0.55センチにします。
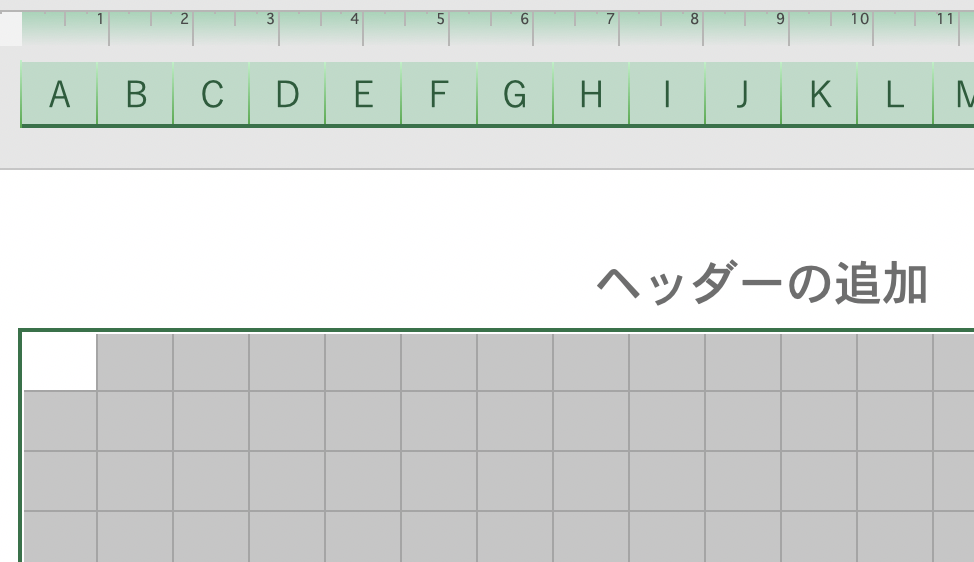
同様の手順で縦幅も1.1センチに変更します。
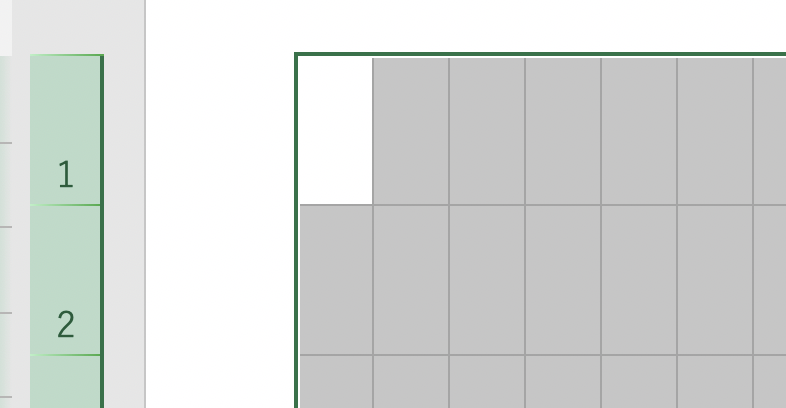
これで1つ1つのセルを縦長にすることができました。
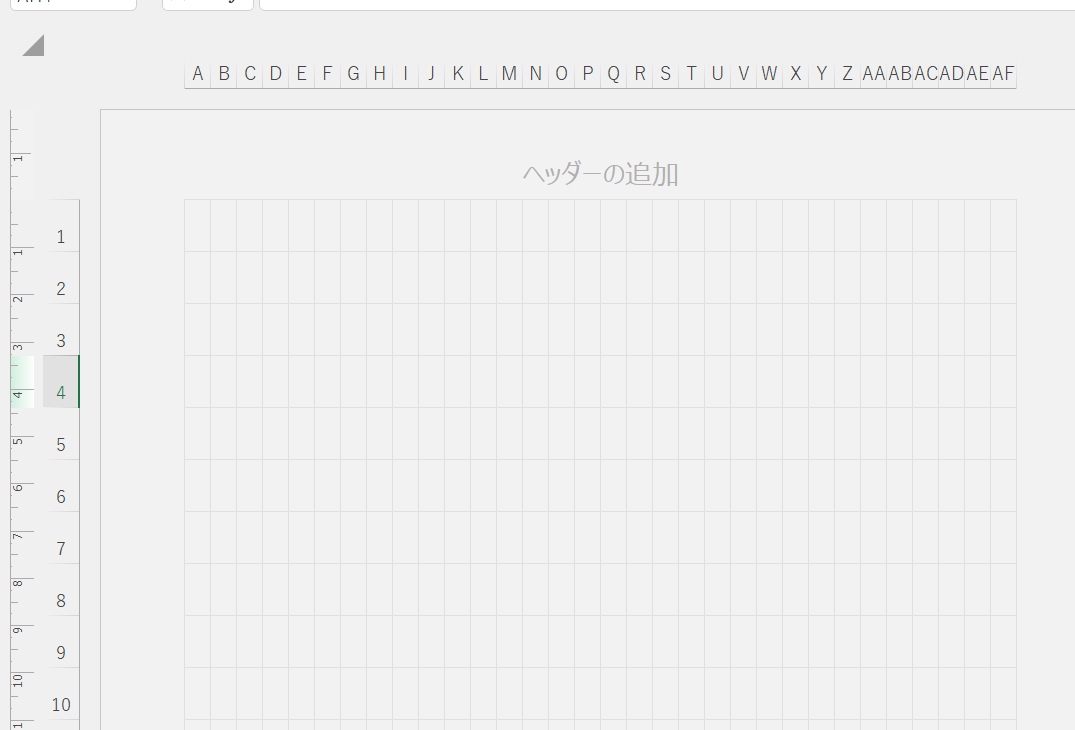
続けてフォントのサイズを変更します。
フォントのサイズはホームタブから変更可能です。
全てのセルが選択された状態で上の数字を「9」に変更します。
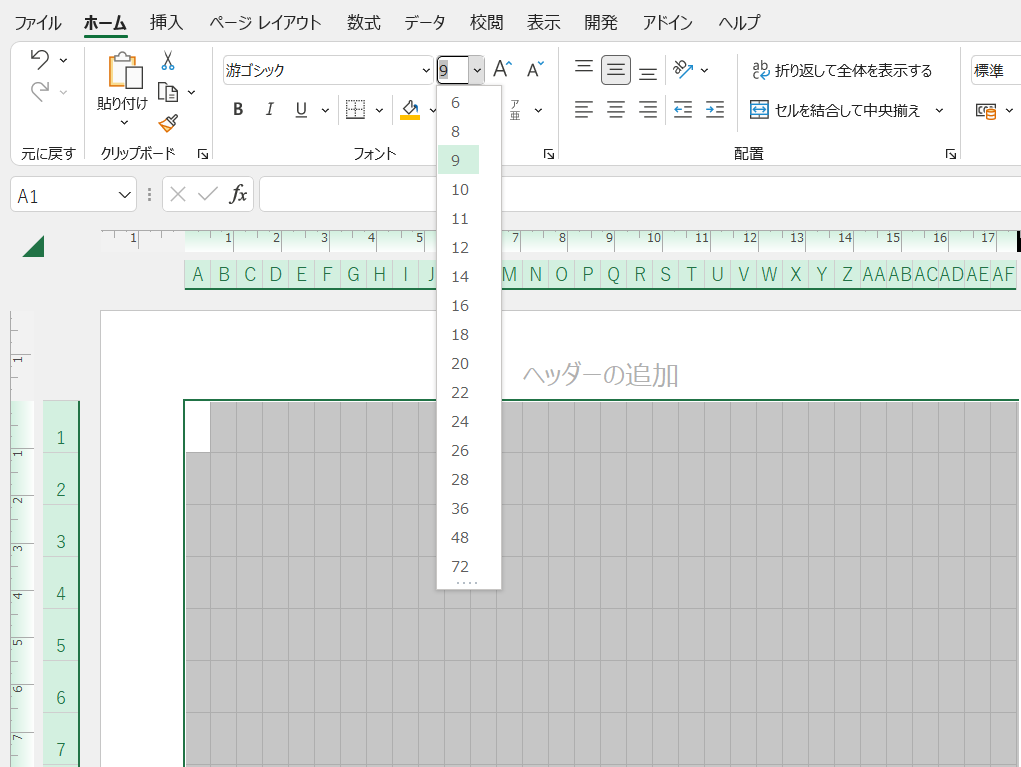
続いてホームタブ内の「ab」を押して、選択肢の中から「縦書き」を選びます。
これで解答用紙を作成するための準備が整いました。
では実際に作成していきましょう。
今回は以下のような解答用紙を作成していきます。
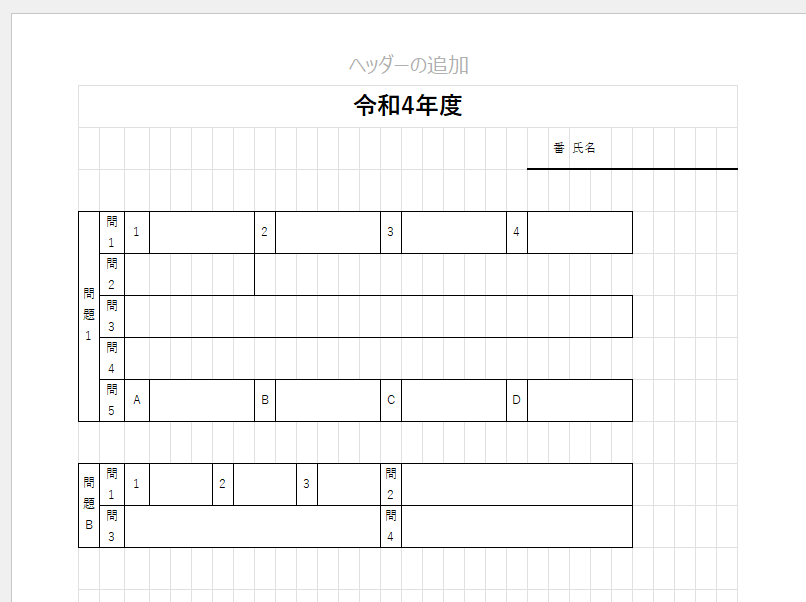
どんな解答用紙にしたいかをあらかじめ考えておき、それに合うようにエクセルで調整していくと作りやすいです。
ではまずA4のセルに「問題1」と入力します。
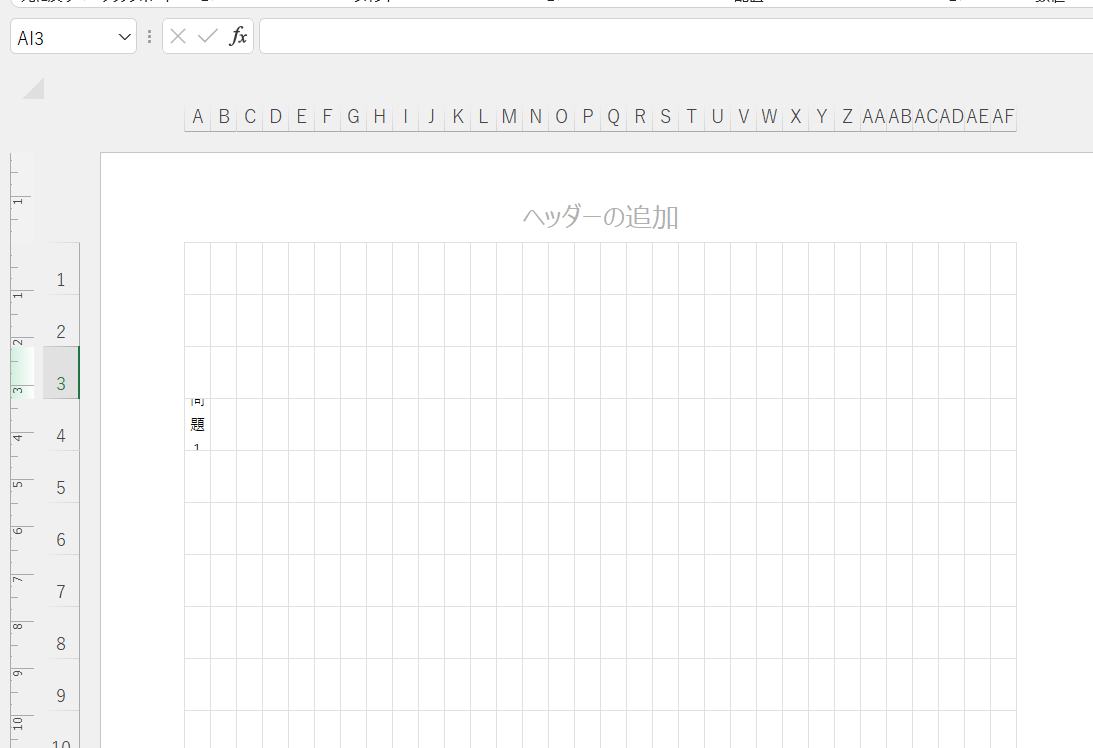
幅が狭くて見切れているかもしれませんが後ほどサイズを調整するので問題ないです。
この「問題1」の部分は縦に長いので5マス分使います。
使用するセルのマスを増やすのは「セルの結合」で可能です。
A4のセルからA8のセルまでドラッグして範囲選択します。
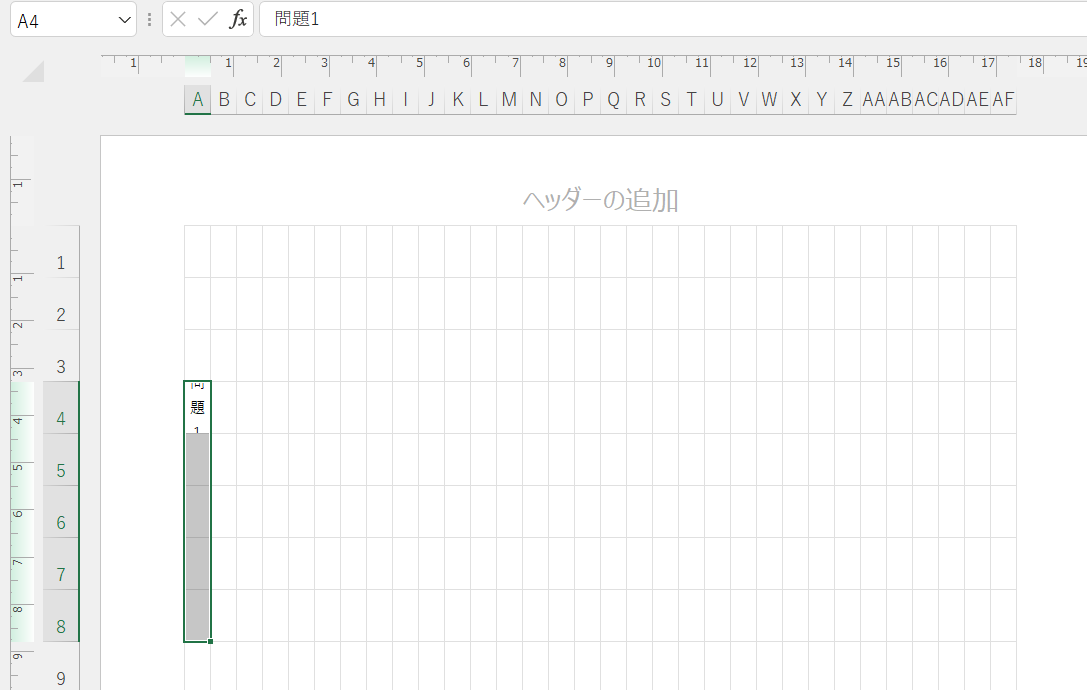
範囲選択できたら「ホームタブ」にある「セルを結合して中央揃え」を押します。

これでセルが結合されて縦長のマスを作ることができました。
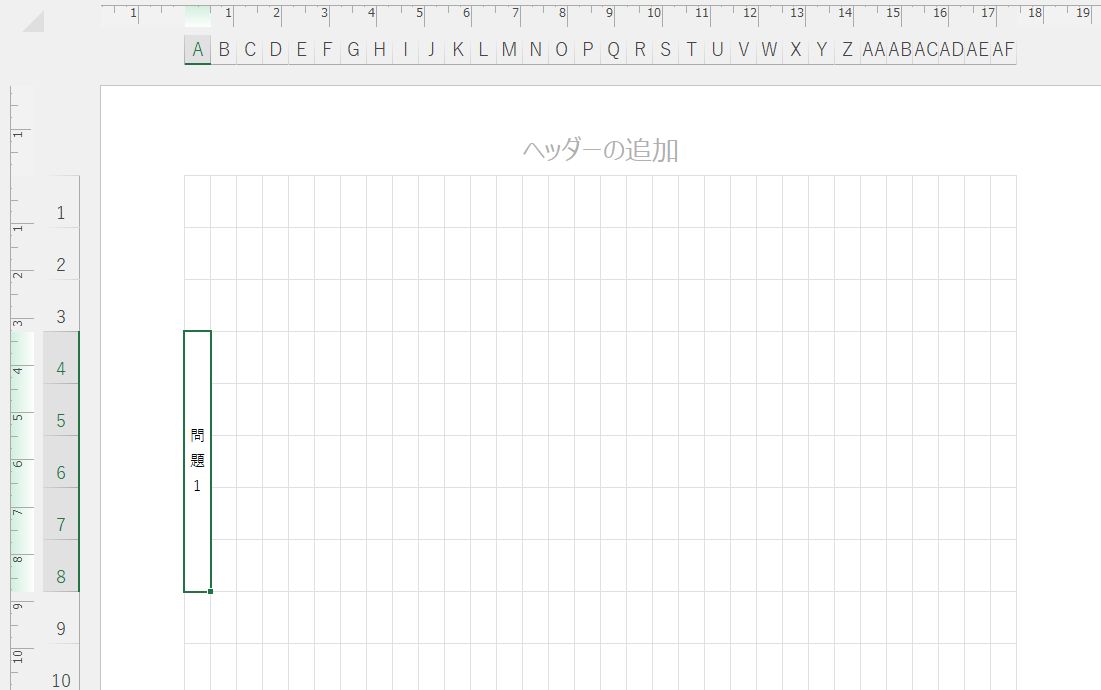
結合できたらセルに対して枠線をつけます。
枠線をつけるには「ホームタブ」内にある田んぼの「田」のようなアイコンを使用します。
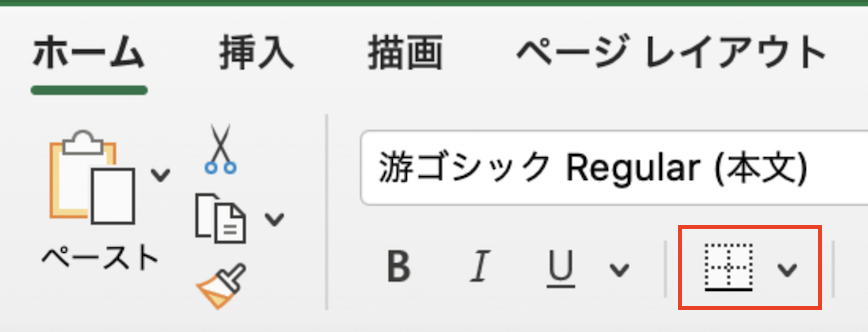
横にある黒い三角形のアイコンを押すとズラっと選択肢が出てくるので「格子」を選びます。
すると枠線をつけることが可能です。
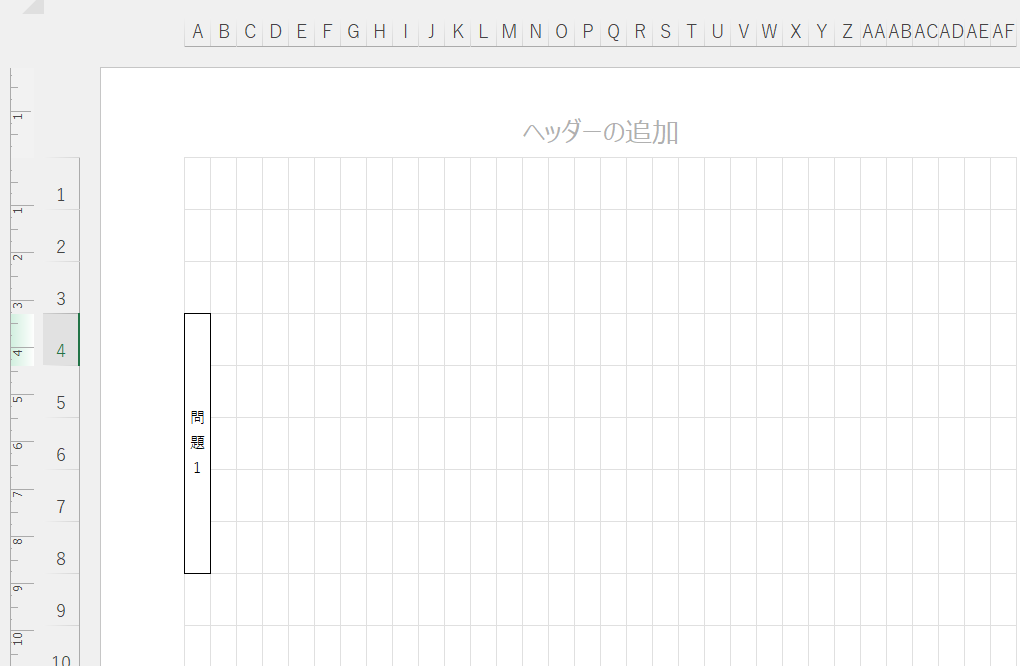
では続いて隣のマスもつくってみましょう。
B4のセルを選択し、「問1」と入力します。
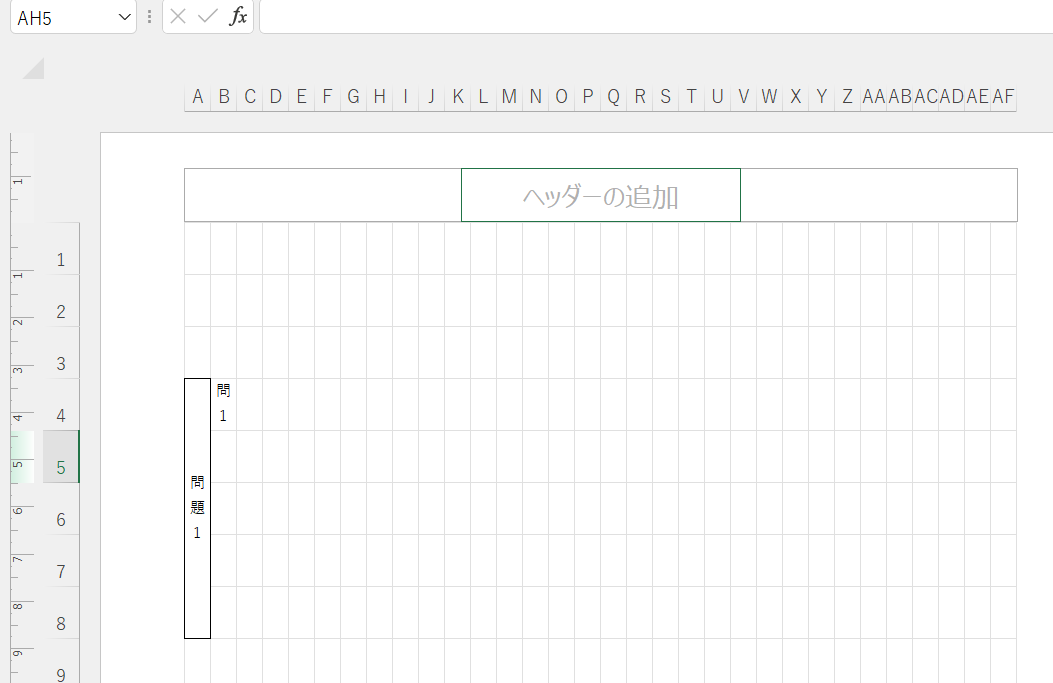
この下の部分は「問2」、「問3」...と続きます。
このように同じものを作成していく場合は全て手動で作るのではなく、「オートフィル」という機能を使うと便利です。
B2のセルを選択した状態で、右側下の端にある箇所にカーソルを合わせます。
するとカーソルが黒い十字に切り替わるので、切り替わったらクリックしたままマウスを下にドラッグします。
するとB4セルの「問1」が下にコピーされます。

解答用紙は同じ形式のマスが多いので、このオートフィルを活用すると効率的に作ることができます。
他のマスはここまでの要領を繰り返すことで作成できます。
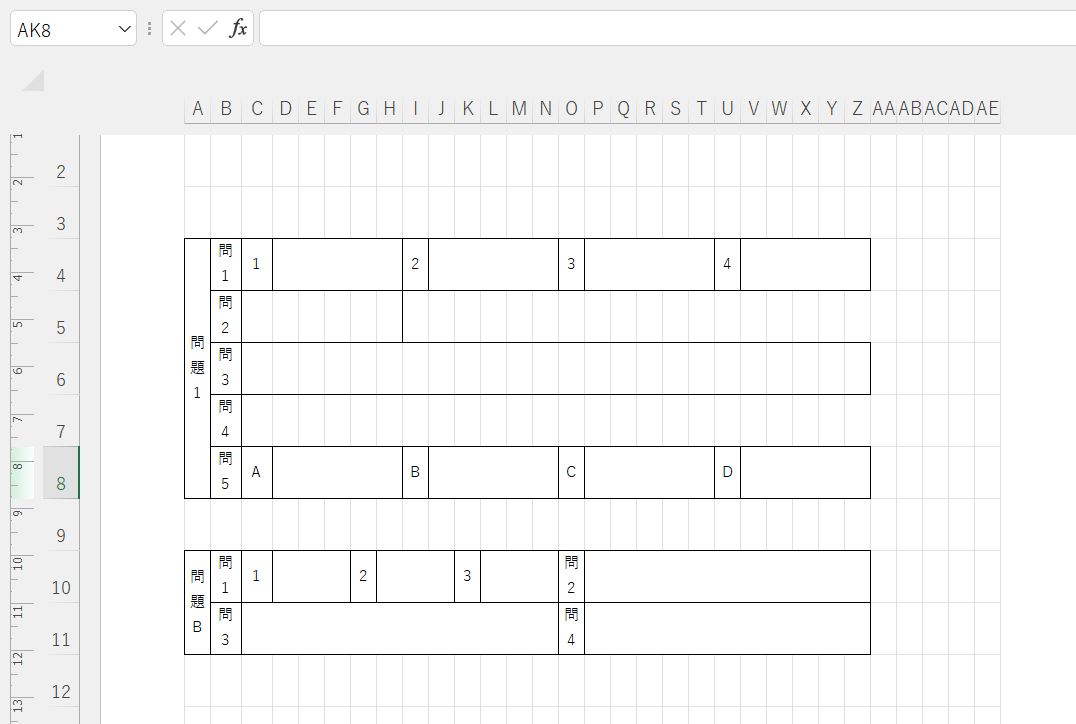
もし難しく感じる場合には動画で全ての手順を解説しているので参考にしてみてください。
最後にヘッダーのタイトルの部分を作成します。
1行目の全体を選択して、「セルの結合」をします。
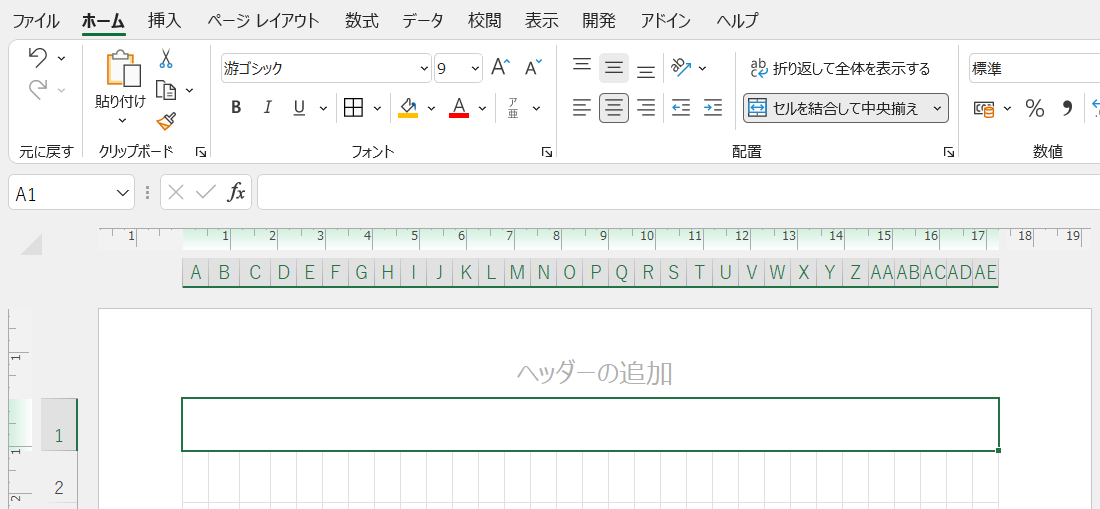
現在このセルも縦書きになってしまっているので、A1のセルを選択した状態で「ホームタブ」の「ab」と書かれたアイコンから再度「縦書き」を選択します。
これで横書きで打てるようになったので、続けて「令和4年度」と入力します。
「ホームタブ」からフォントサイズを18ピクセルにし、「B」のアイコンを押して太字にします。
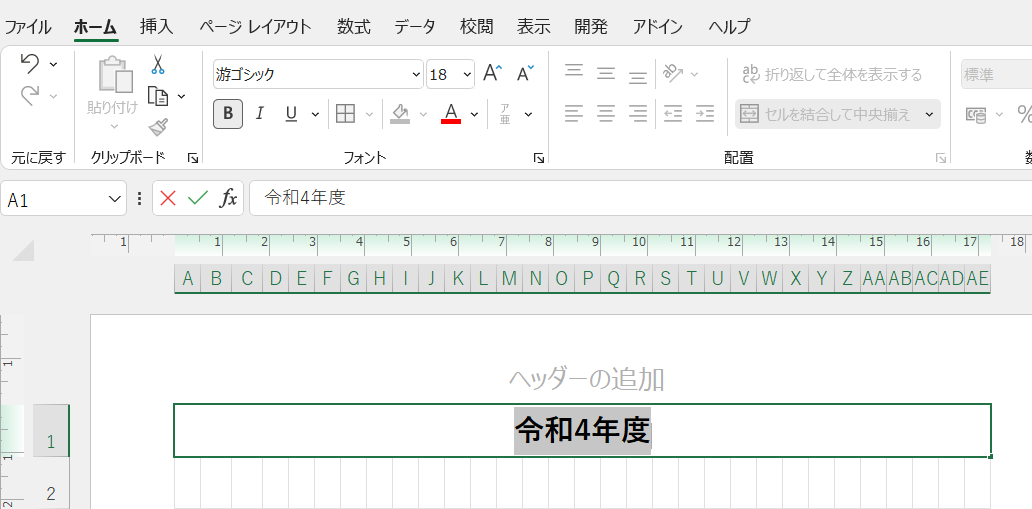
これでタイトルができました。
あとは番号と氏名の入力欄を作成したら解答用紙が完成です!
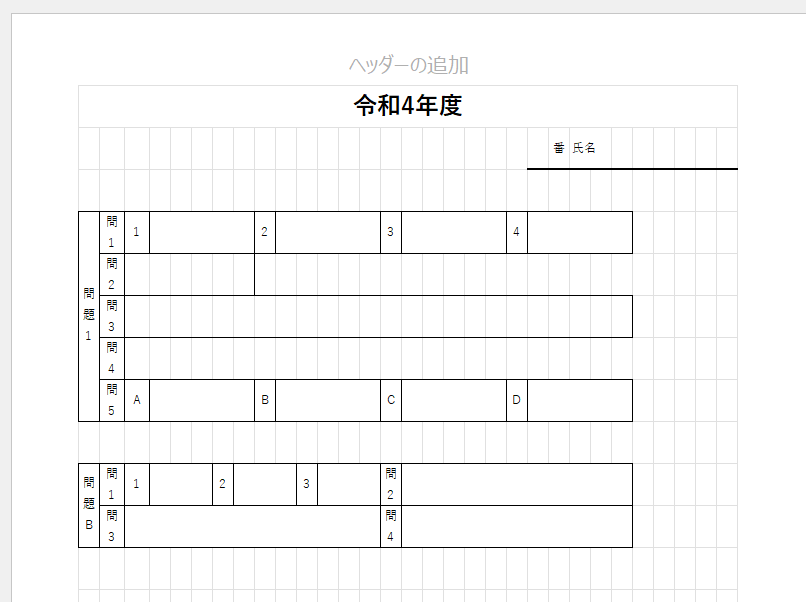
印刷をしたい場合は、[Ctrl]+[P]で印刷プレビューを表示させます。
右側にプレビューが出ているので確認して問題なさそうなら「印刷」を押せばプリンターに出力されます。
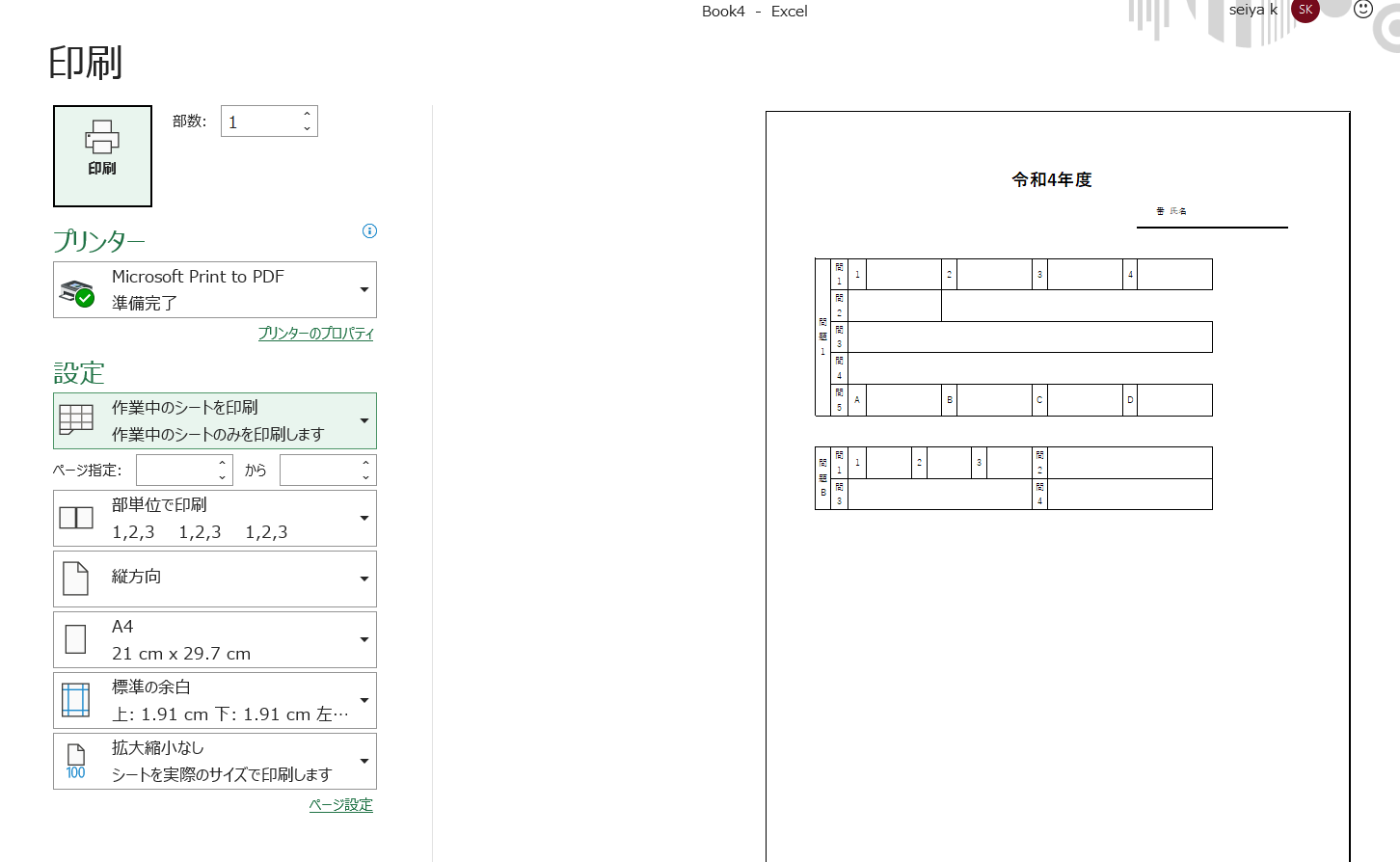
まとめ
今回はエクセルで解答用紙を作る方法を解説しました。
うまくできない方は動画の方を確認してみてください。
本記事が参考になれば幸いです。
