「お店用にPOPを作ってみたいけどどうやればいいのかわからない」
こんな疑問を解消します。
お店用にカンタンなPOPを作りたいってことってありますよね。
しかしいざ作ろうとすると「どうやって作ればいいのかわからない」という方も多いのではないでしょうか。
実は多くの方のパソコンに入っているエクセルを使えば以下のようなPOPを作ることができます。

今回は上図のようなPOPを作る方法を解説します。
POP作りのポイントになるのは以下の3つです。
・図形の使い方
・ワードアートの使い方
・影や縁のつけかた
はじめての方でも作れるようになるので、ぜひ参考にしてみてください。
動画での解説がみたい方はこちら!
目次
エクセルでPOPを作る方法
まずは設定を変更します。
画面右下のサイズを70%に変更
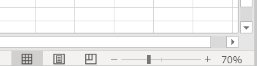
ページレイアウトから印刷の向きを横に変更
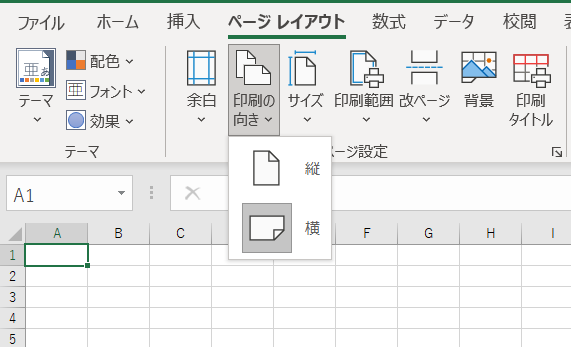
余白を調整
①ページレイアウトを選択
②余白を選択
③ユーザー設定の余白を選択
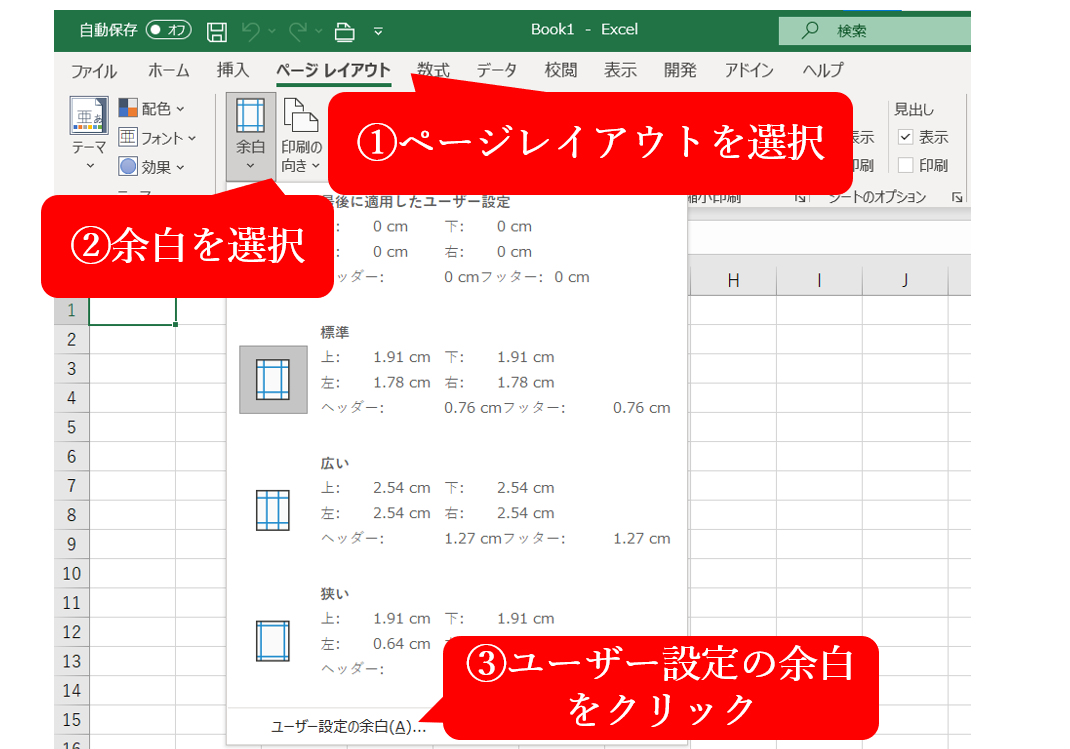
ユーザー設定の余白は以下のように、上下左右のすべてが0になるように設定します。
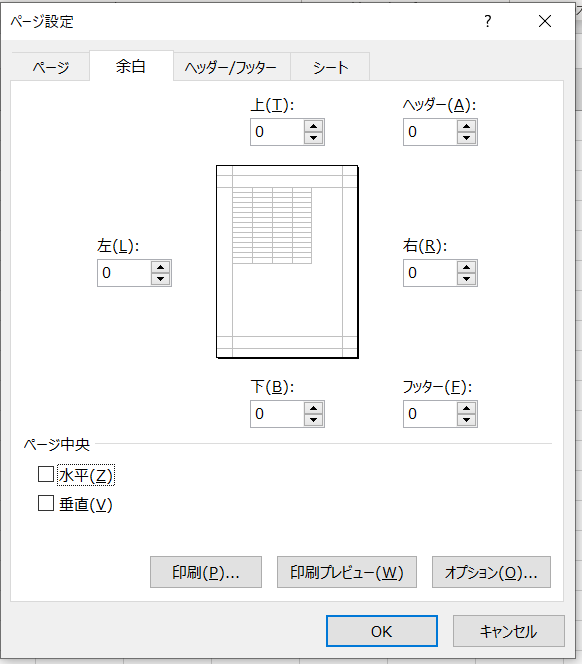
図形を作成
挿入タブから図形(四角形・正方形)を選択
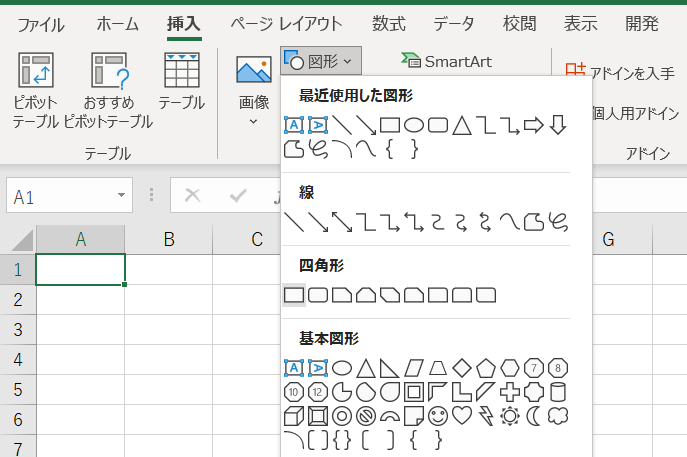
ドラッグしていき点線に合わせるように図形を配置
Altキーを押しながらドラッグすると、セルに沿ってサイズが変更されるので楽になります。
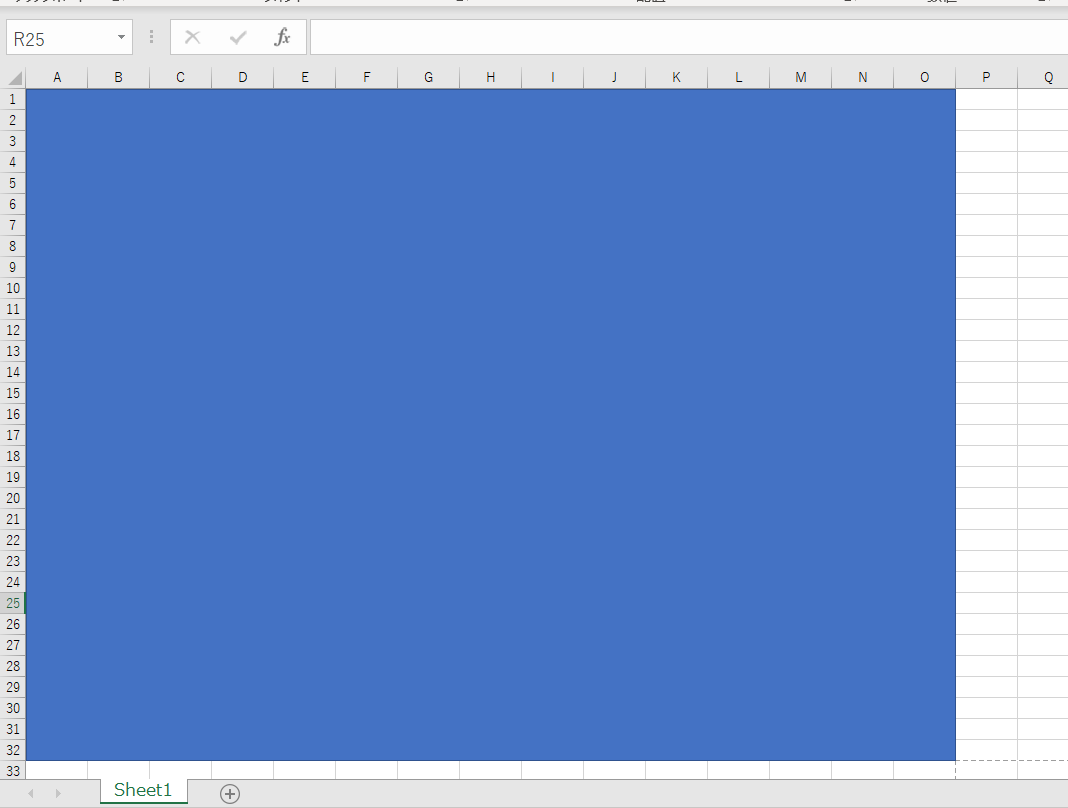
図形の書式タブ→図形の塗りつぶしから、図形の色を赤に変更
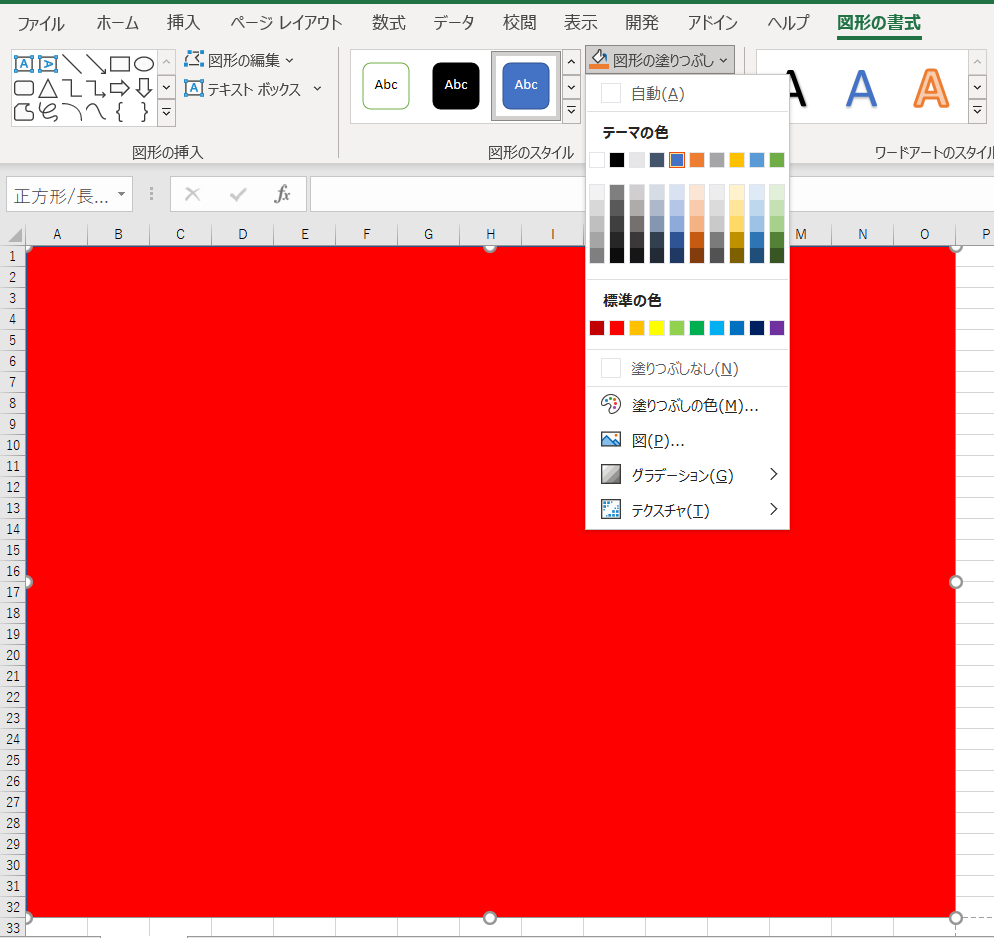
ギザギザマークの作成
挿入タブ→図形→爆発
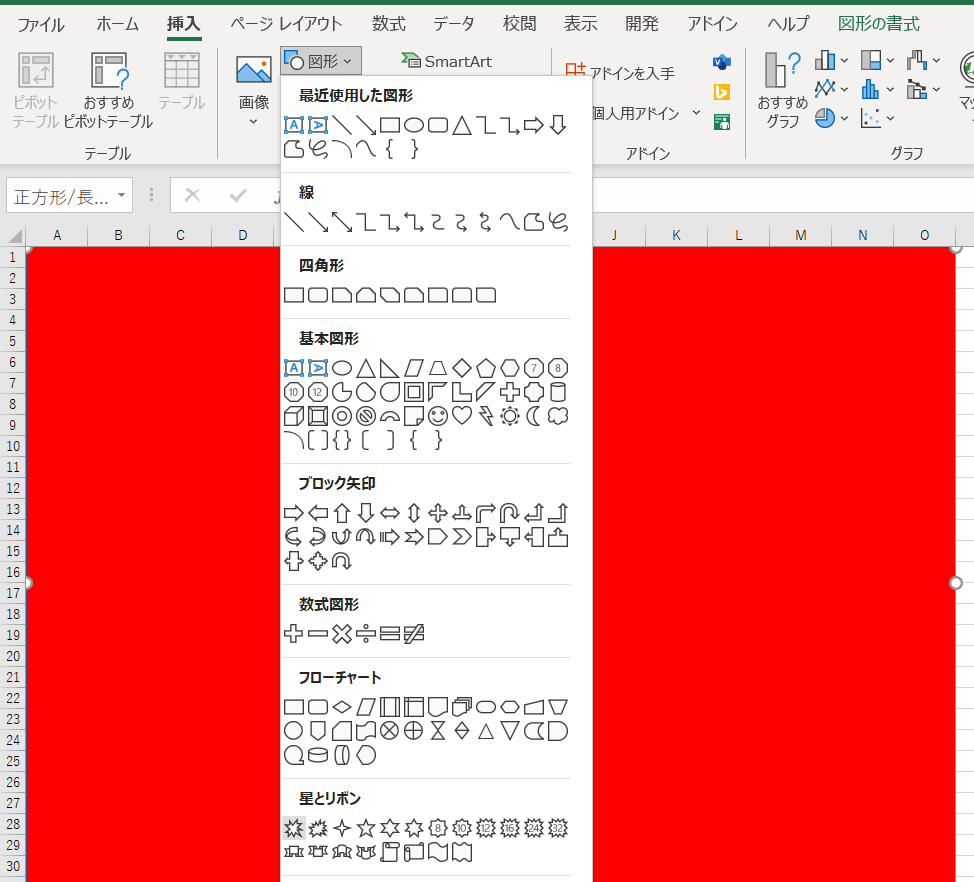
ドラッグしてアイコンを作成
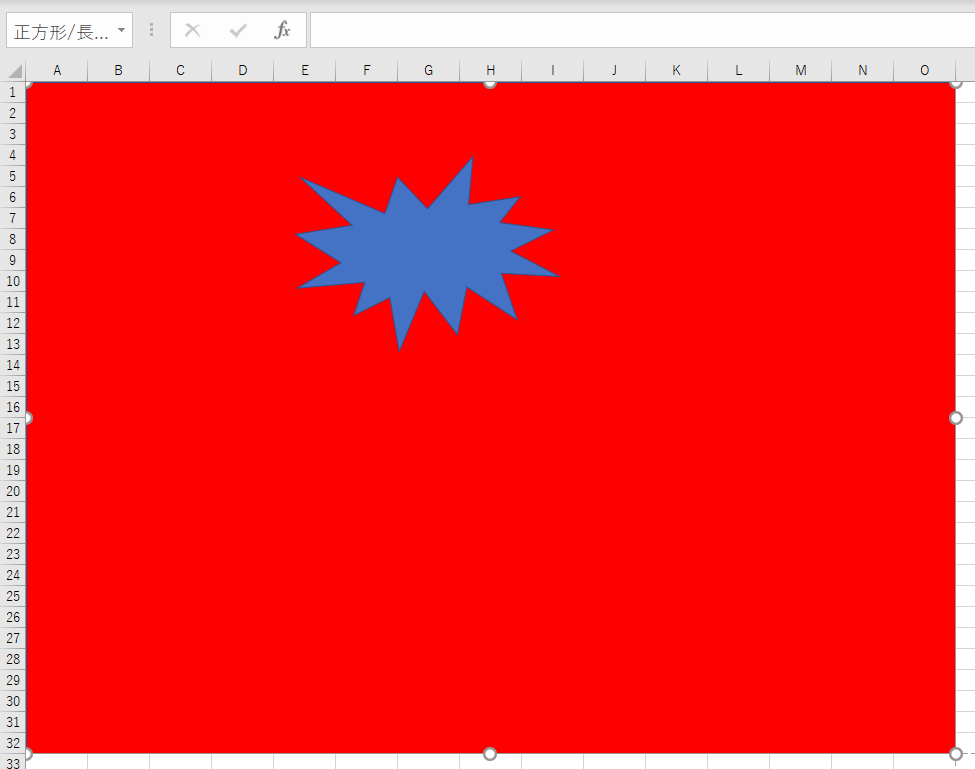
図形の塗りつぶしから色を黄色に変更
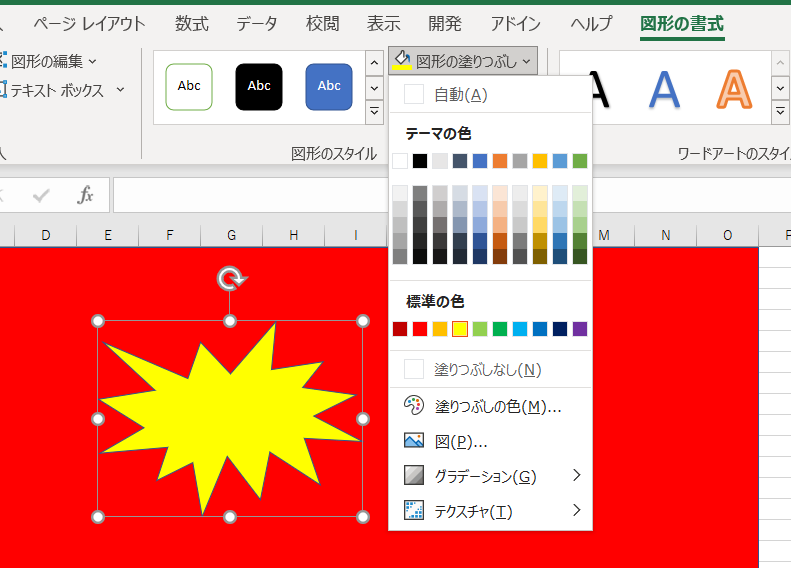
ワードアートの挿入
挿入タブ→ワードアートを選択

ワードアート内の一番左上の文字を選択
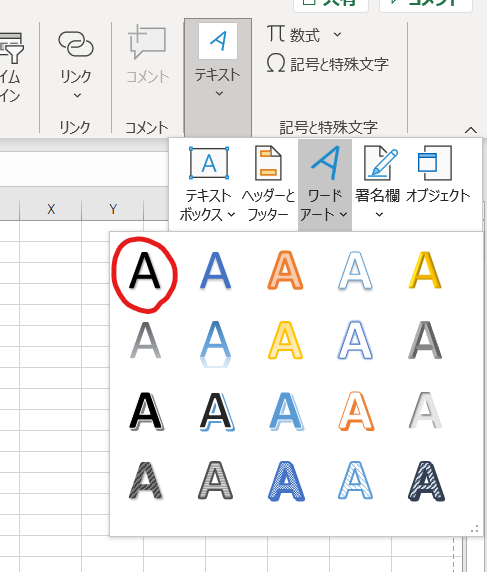
「大特価」と入力

図形の書式設定→文字の効果→変形→四角を選択
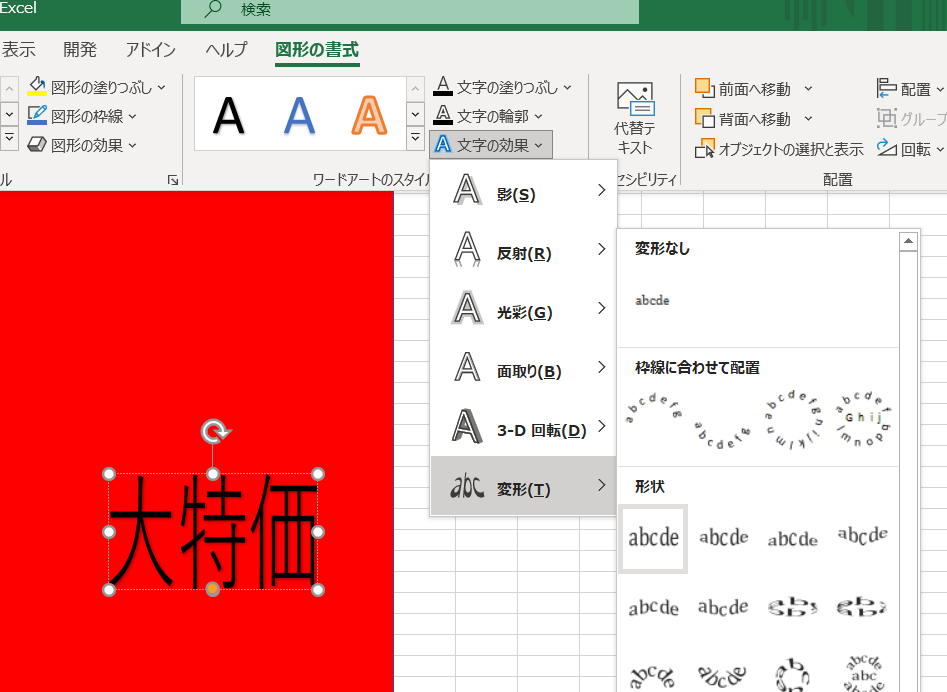
これを行うとワードアートサイズの変更に合わせて、文字サイズも自動で変更されるようになります。

文字を全選択した状態でホームタブからフォントを変更
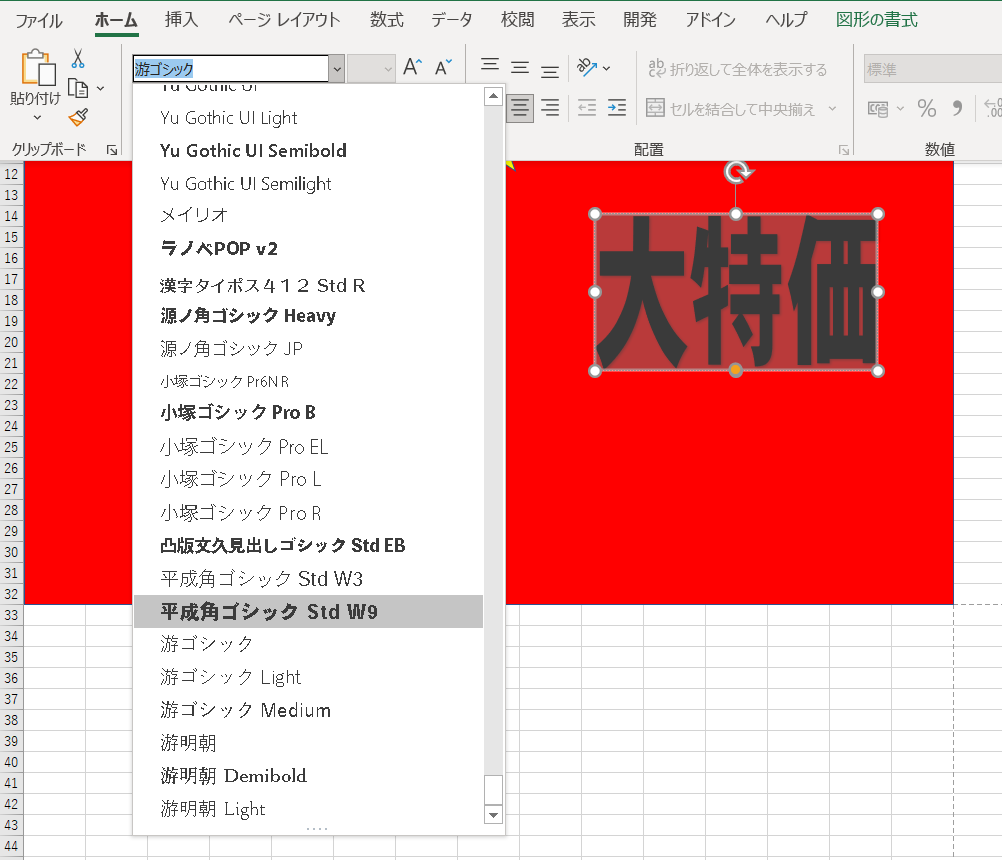
さらに文字の色を赤にします。
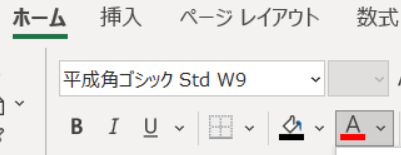

ギザギザアイコンに影をつける
ギザギザアイコンを選択した状態でCtrlキーを押しながら、下にドラッグ。
これで図形がコピーされます。
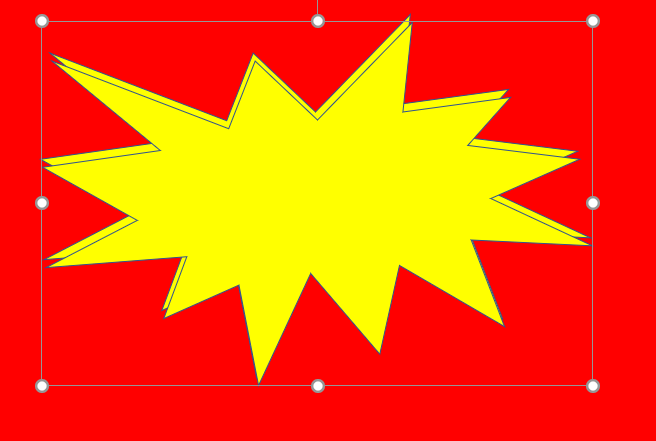
コピーで作成した図形の色を黒に変更
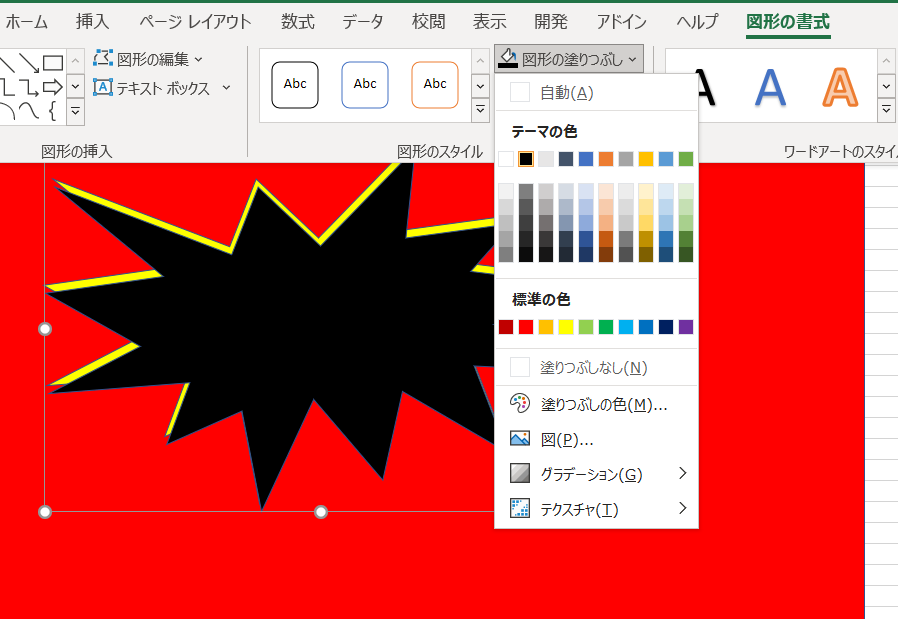
図形の書式→オブジェクトの選択と表示を選択
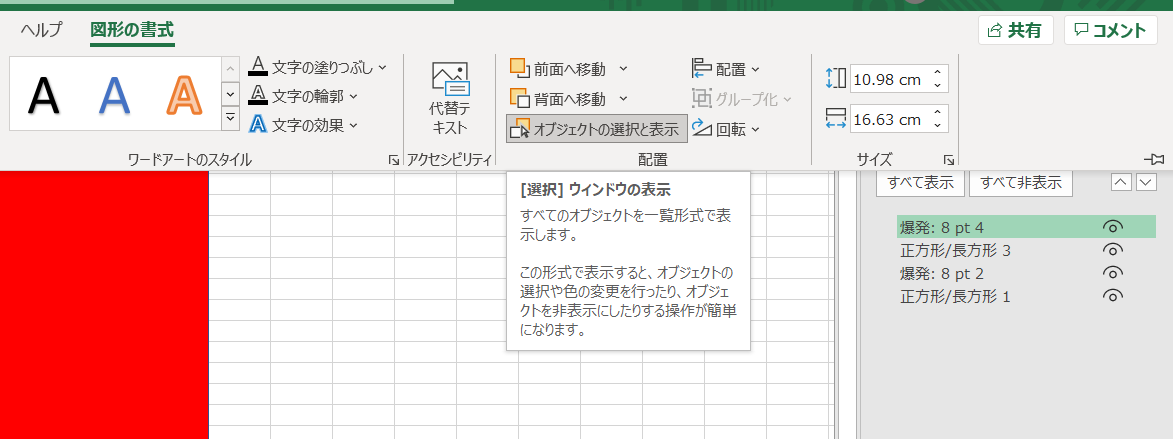
これまで作成してきた図形が表示されています。
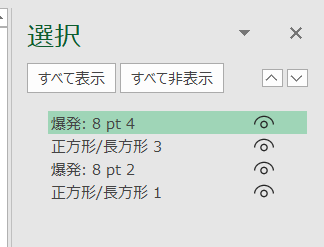
続いてこの黒の図形を下に配置します。
この中にある上のものが全面に表示されるので、コピーで作成した黒の図形である爆発:8 pt 4が爆発:8pt 2の下にくるようにします。
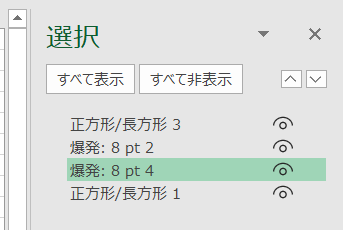
するとコピーで作成した黒の図形が下にくるので、影のようになります。
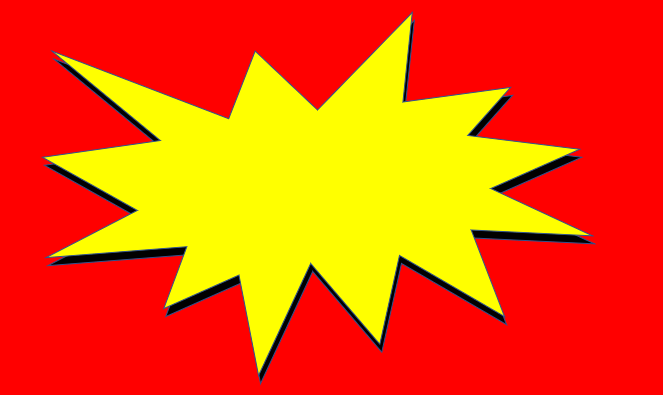
影が作成できたら、Ctrlキーを押しながら2つの爆発の図形を選択して、グループ化をします。
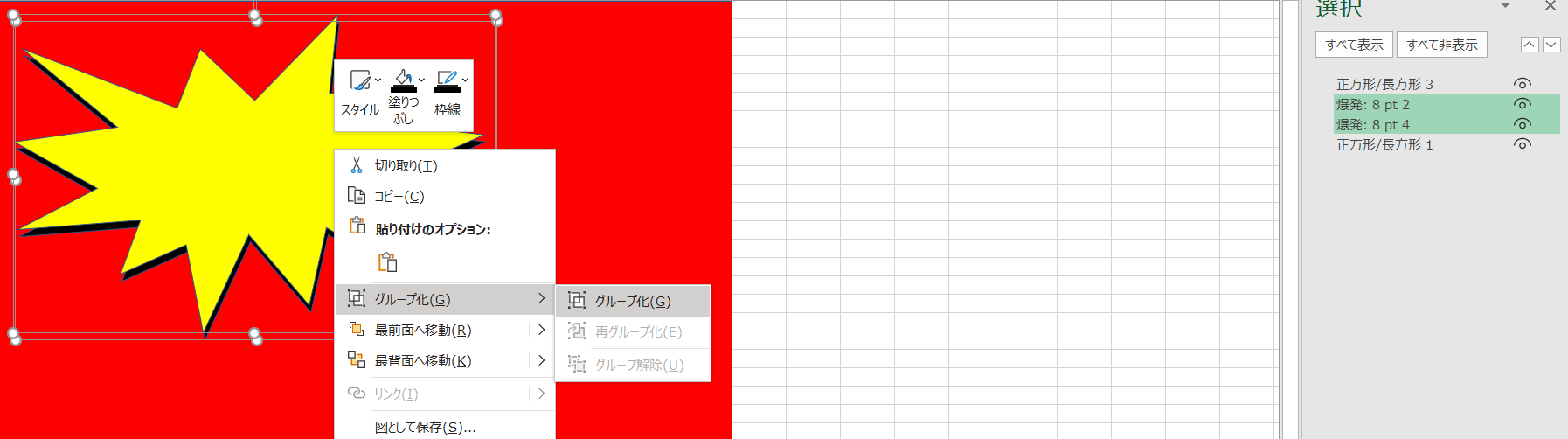
このグループ化をしておくと、ギザギザのアイコンと影が連動するようになります。
ここまでできたら文字をドラッグして、ギザギザアイコンの上にのせます。

文字を選択した状態で上に出てくる円のマークをドラッグして、文字の向きを変更します。

枠縁を設定
文字全体を選択した状態で、図形の書式設定から文字の輪郭を白に設定。
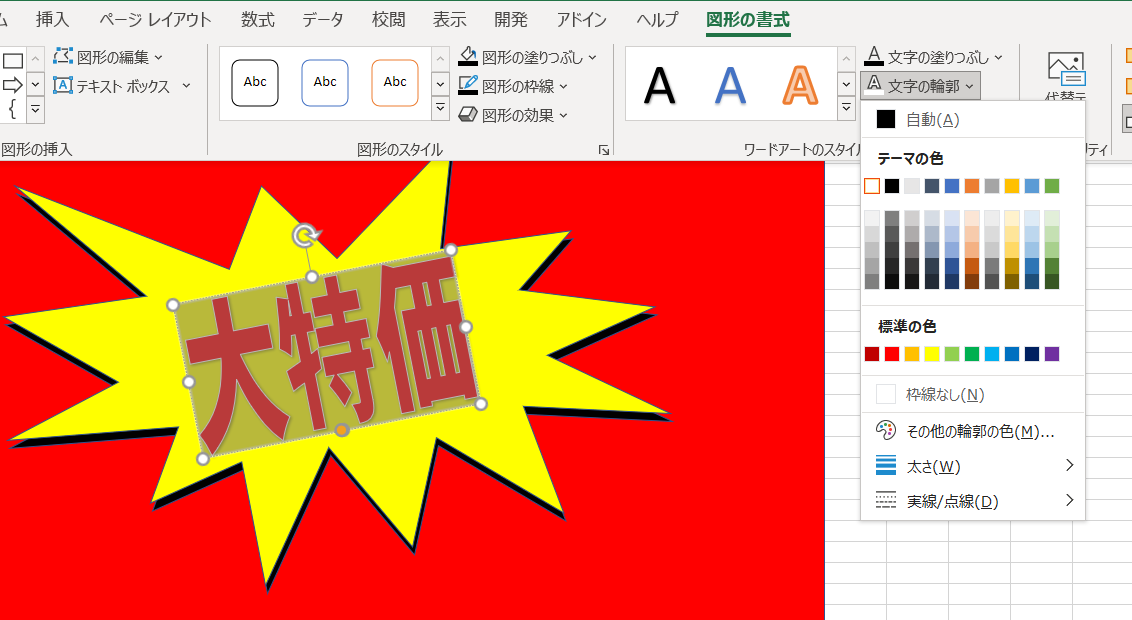
さらに「太さ」を変更します。
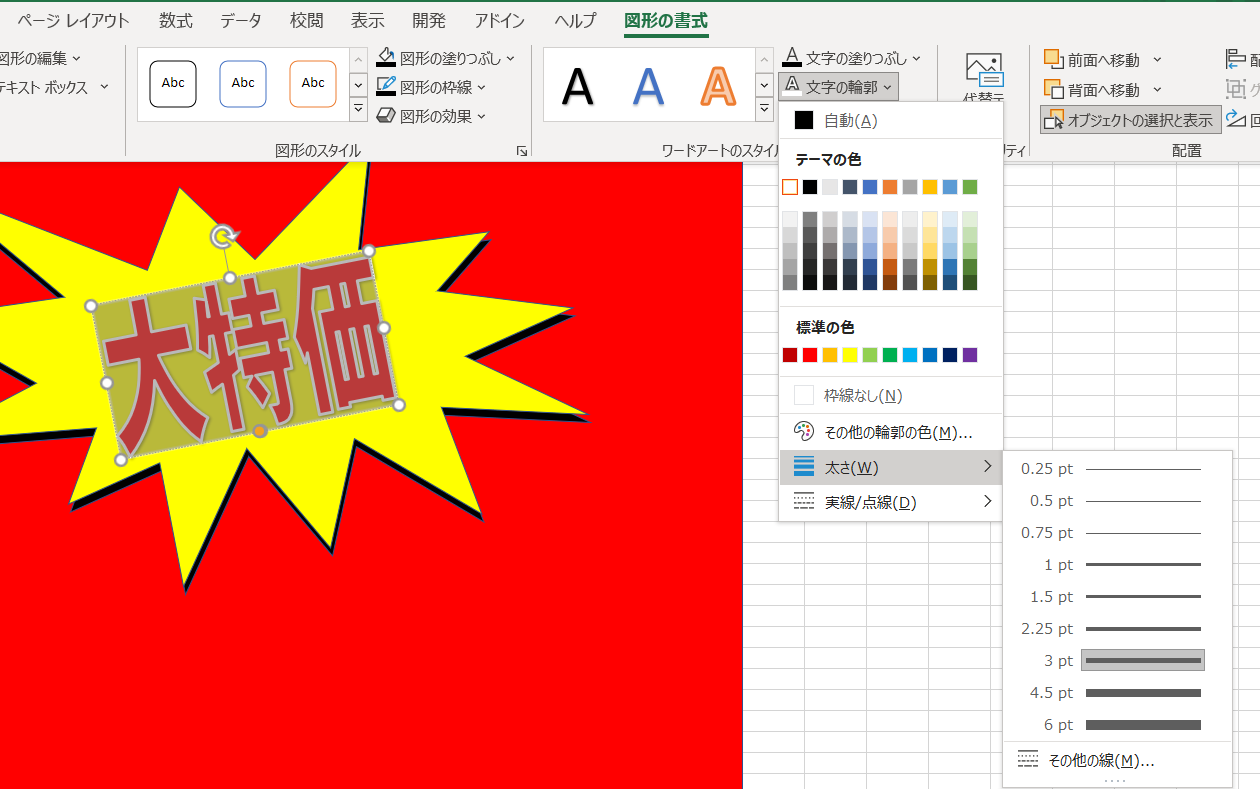
残りの下の文字はワードアートから作成します。

これでPOPの完成です。

このページをみている人にオススメの商品

