Windows10には標準の機能として4つのスクリーンショットを撮る方法があります。
本記事では、それぞれのやり方と違いを解説していきます。
目次
①【PrintScreen】キーでスクリーンショットを撮る
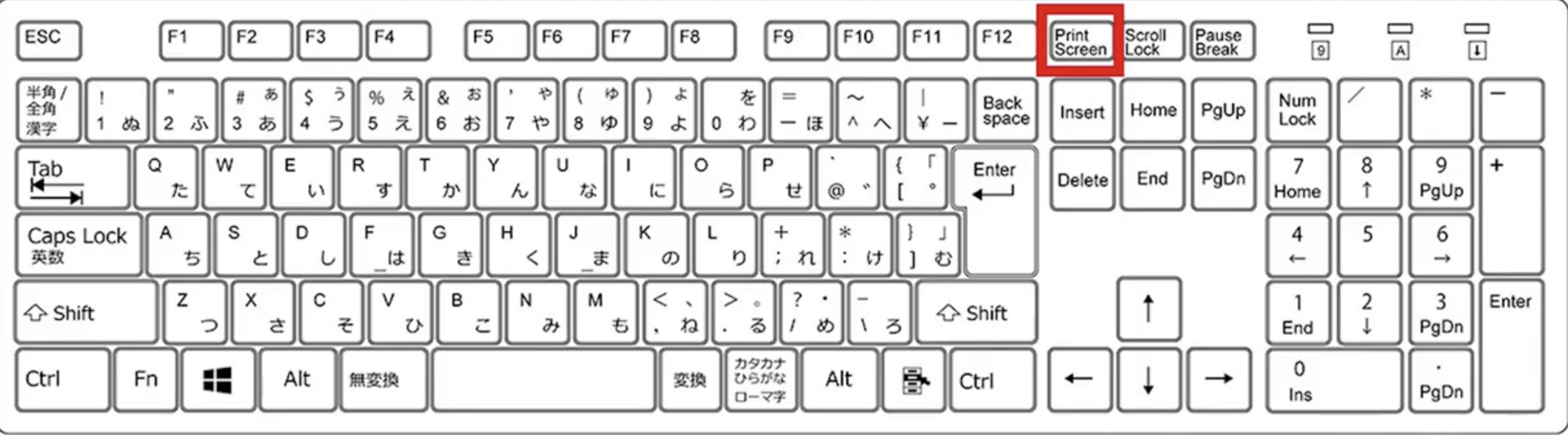
PrintScreenキー(キーボードによってはPrtScと書かれている)を押すことで、今見えている画面全体のスクリーンショットを撮ることができます。
このやり方では最も簡単にスクリーンショットを撮ることが可能です。
ただし画像ファイルが作られるわけではなくクリップボード上に画像が保存されます。
そのため画像を確認するにはペイントやワードなどを開いて「貼り付け(Ctrl+V)」をすることが必要です。
「画像ファイルとしては不要だけど、ワードやエクセルなどに画像を貼りたい」という場合にはこの方法でスクリーンショットを撮るといいでしょう。
②【Alt】+【PrintScreen】キーでスクリーンショットを撮る
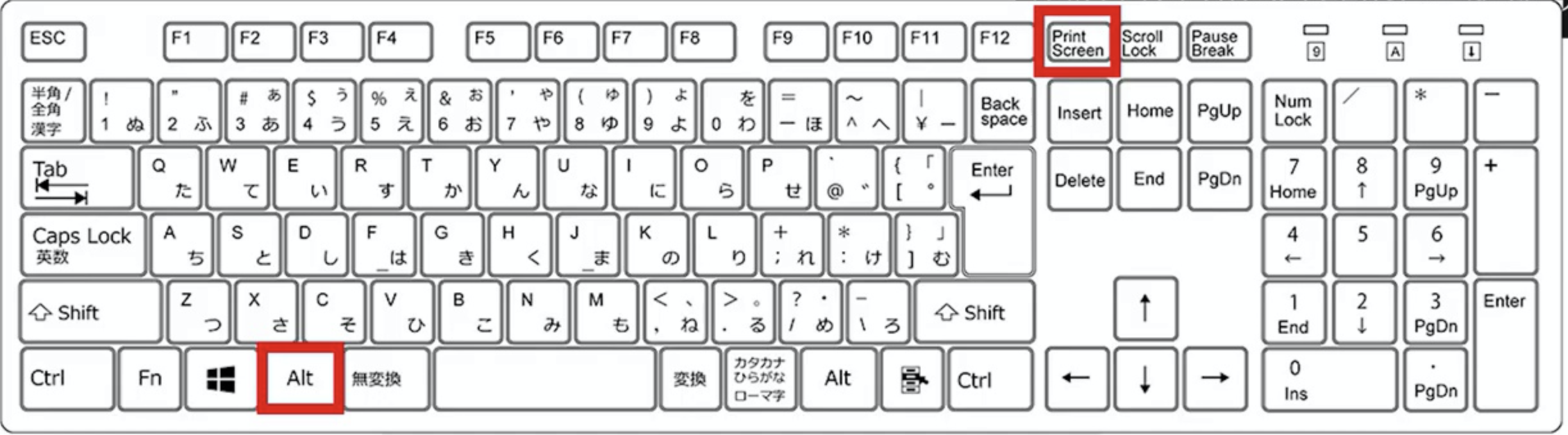
【Alt】+【PrintScreen】キーを押すことで、ウィンドウ単位でのスクリーンショットを撮ることができます。
【PrintScreen】キーで撮った場合は画面全体がキャプチャ範囲になるので、タスクバーなども含まれてしまいます。
対して、この【Alt】+【PrintScreen】キーで撮った場合にはキャプチャ対象がウィンドウ単位のため、アクティブになっているアプリケーションのみのスクリーンショットを撮ることが可能です。
「タスクバーなど余計な範囲のスクリーンショットはいらない」というときにはこの方法がオススメです。
③【Windows】+【PrintScreen】キーでスクリーンショットを撮る
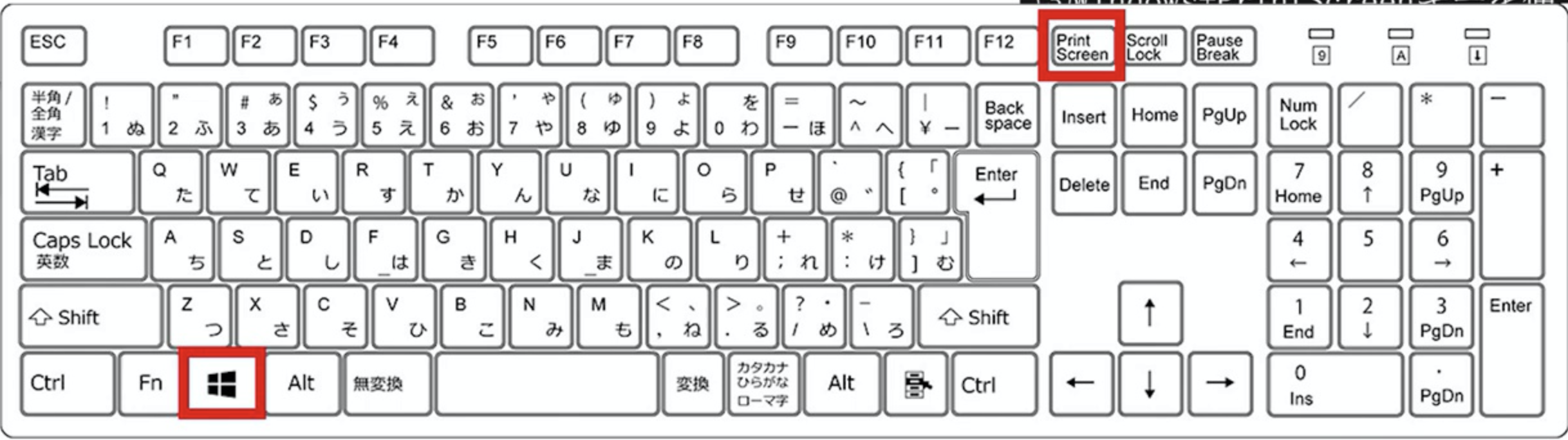
【Windwos】+【PrintScreen】キーを同時押しすると、今見えている全体を画像として保存することができます。
保存先はピクチャフォルダの中にあるスクリーンショットフォルダです。
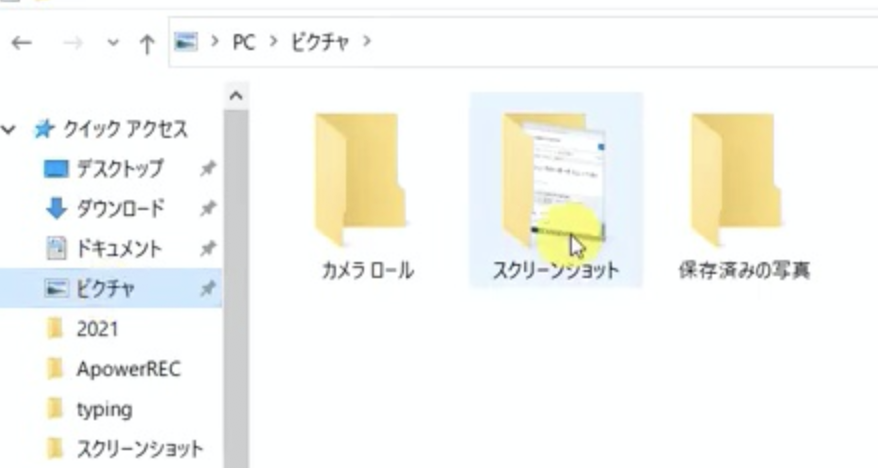
「クリップボードではなく実際のファイルとして保存して後で見返したい」という場合はこの方法がオススメです。
④【Ctrl】+【Windows】+【S】キーでスクリーンショットを撮る
【Ctrl】+【Windows】+【S】キーでは任意の範囲を指定した上でスクリーンショットを撮ることができます。
この方法によるスクリーンショットはクリップボード上に保存されます。
「画面全体ではなく一部分だけのスクリーンショットが欲しい」という場合は便利です。
なお、このやり方で保存すると画面右下に通知がでます。
実は知らない方も多いのですが、この通知を押すと「切り取り&スケッチ」という編集画面が立ち上がります。
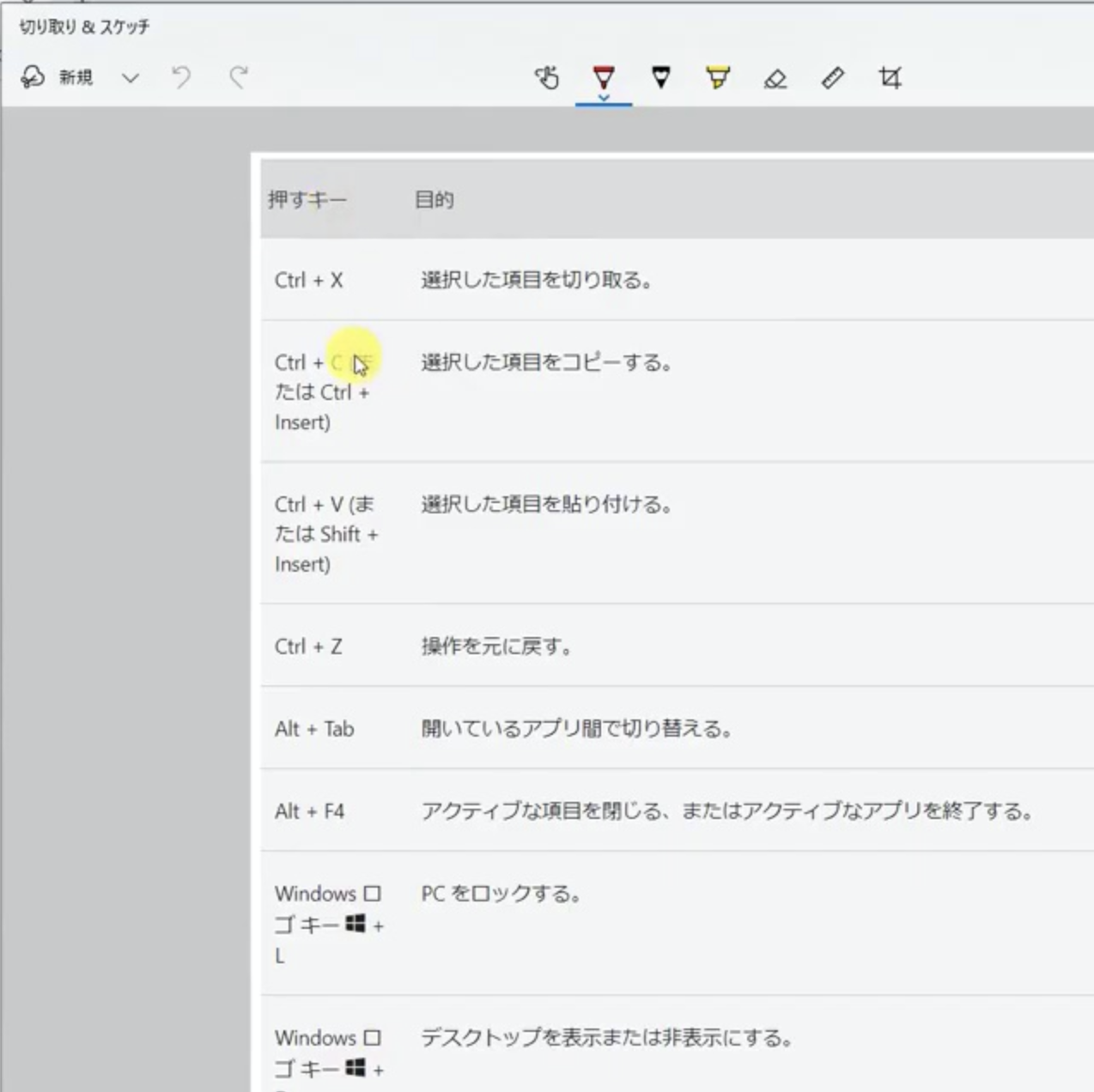
ここではスクリーンショットに文字を入れたり、図形を書いたりすることができてとても便利です。
【Ctrl】+【Windows】+【S】キーで保存したけど、通知がこない場合
Windowsの設定で通知をオフにしていると【Ctrl】+【Windows】+【S】キーで保存をしても、右下に通知が出ません。
その場合にはシステム設定の「通知とアクション」内にある「通知」をオンすると通知されるようになります。
またWindowsの設定の「集中モード」になってしまっている場合も通知がこないので、こちらもオフにする必要があります。
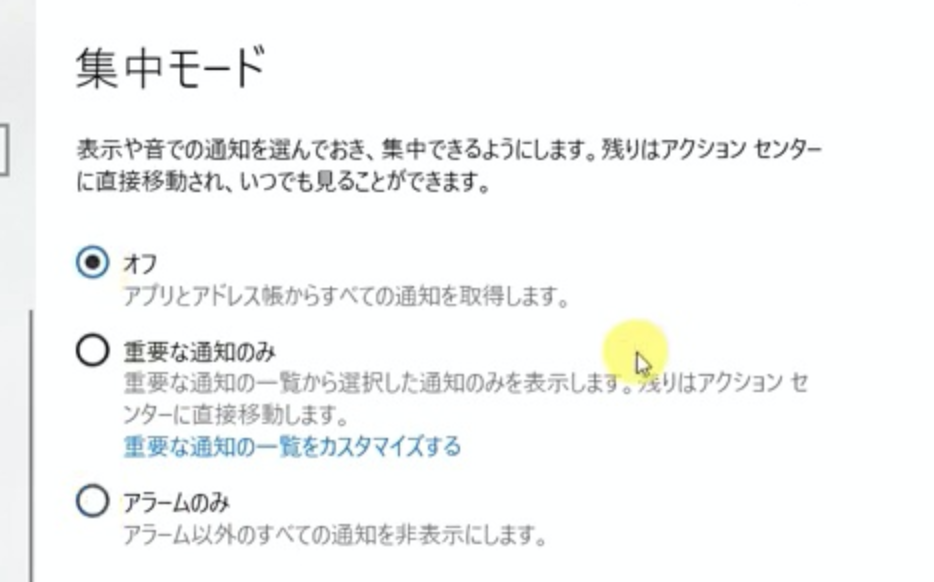
まとめ
今回はWindows10でスクリーンショットを保存する方法をまとめました。
特にオススメなのが【Ctrl】+【Windows】+【S】キーによるスクリーンショットの保存です。
ショートカットキーが3つもあるため少し覚えにくいですが、かなり使い勝手がいいのでぜひ使ってみてください。
