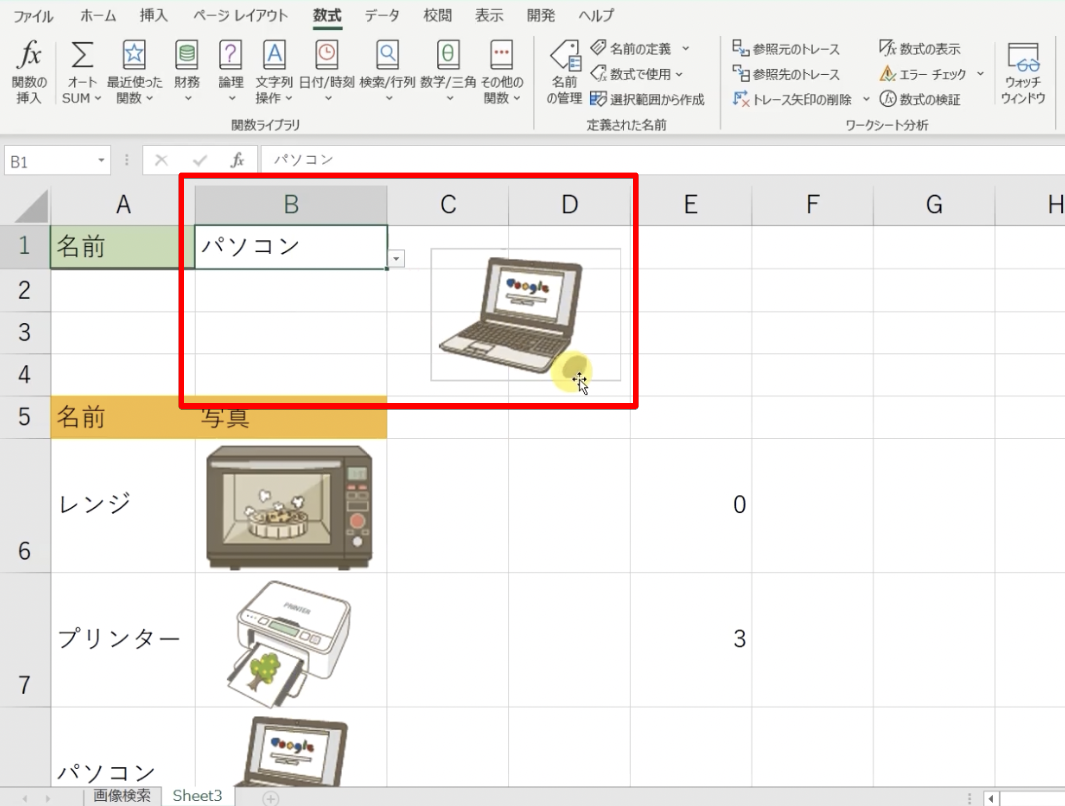「エクセルで画像を検索して表示させたい」
「vlookup関数を使って画像を検索できるのかな?」
こんな疑問を解消します。
エクセルを使う中で、画像を検索して表示させてみたいと思ったことはありませんか?
例えば、名前を変更するだけで対応する画像を自動的に表示させられればすごく便利ですよね。
結論から言うと、この実装にはvlookup関数だけでは不十分です。
しかし、INDEX関数とMATCH関数を組み合わせることで、実現可能です。
この2つの関数をうまく活用することで、動的に画像を表示することができます。
本記事では「エクセルで画像を検索して表示させる方法」をわかりやすく解説します。
具体的には、以下のようなものを作成します。
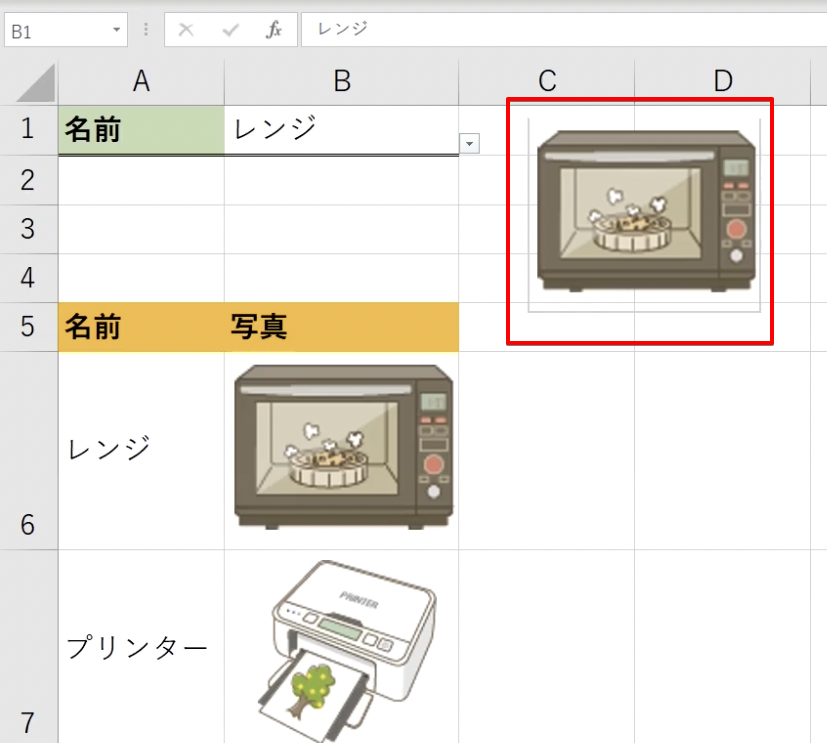
上記では、名前の選択肢に「レンジ」と入力することで、その横にレンジの画像を出力させています。
この方法をマスターすると、エクセルを使った情報管理が一段と便利になります。
ぜひ参考にしてみてください。
動画では、よりわかりやすく解説しています!
目次
表とデータの準備
まずは表の作成と、データの準備を行います。
手順は以下の通りです。
・表の作成
・写真の挿入
・プルダウンリストの作成
・プルダウンリストの書式設定
まずは、データを入力するための基本的な表の作成を行います。
表の作成
「名前」と「写真」の見出しを作成
エクセルの新しいシートを開き、A5セルに「名前」、B5セルに「写真」と入力します。
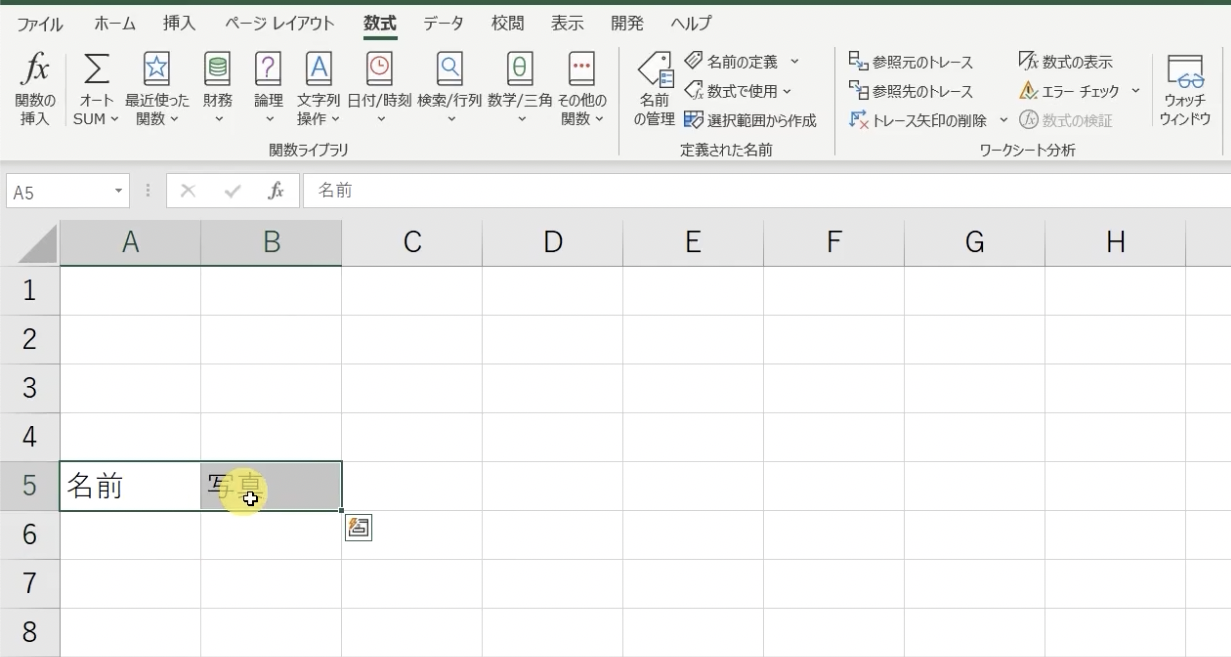
続いて、ホームタブからセルの色を変更します。今回はゴールドに設定します。
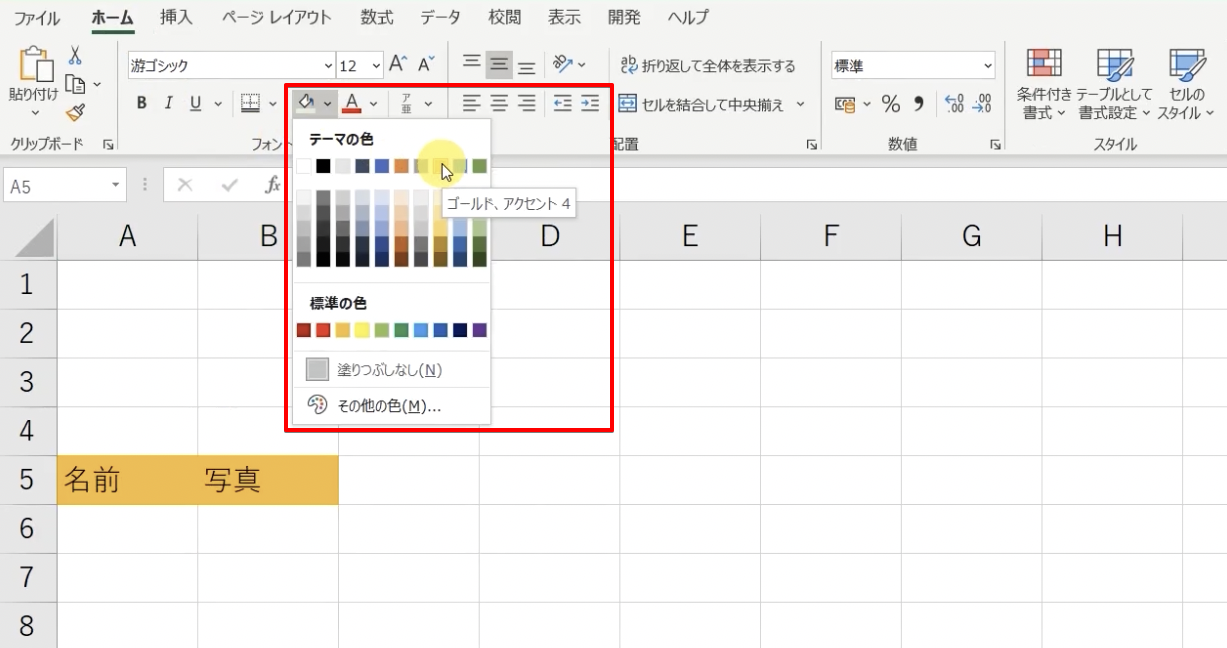
データ入力
A6セル以降に商品の名前を入力します。
ここでは例として、「レンジ」「プリンター」「パソコン」と入力します。
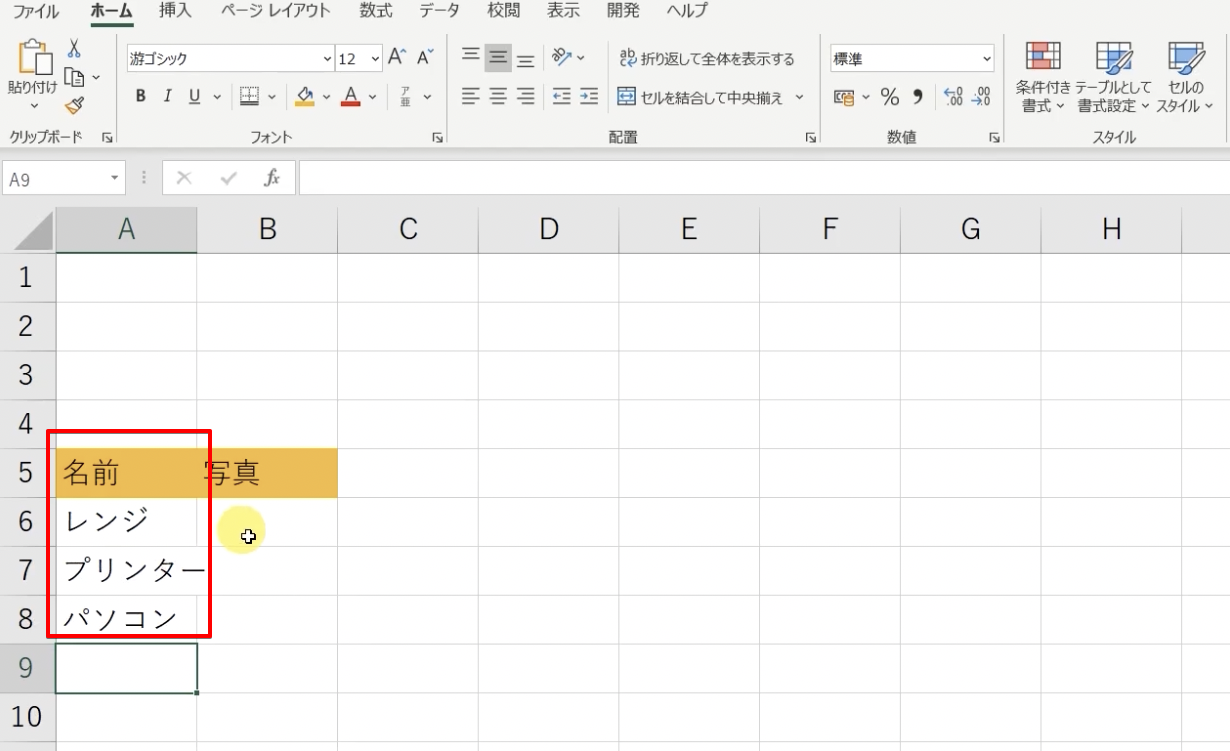
写真の挿入
写真の選択と配置
挿入タブをクリックし、「画像」→「このデバイス」を選択します。
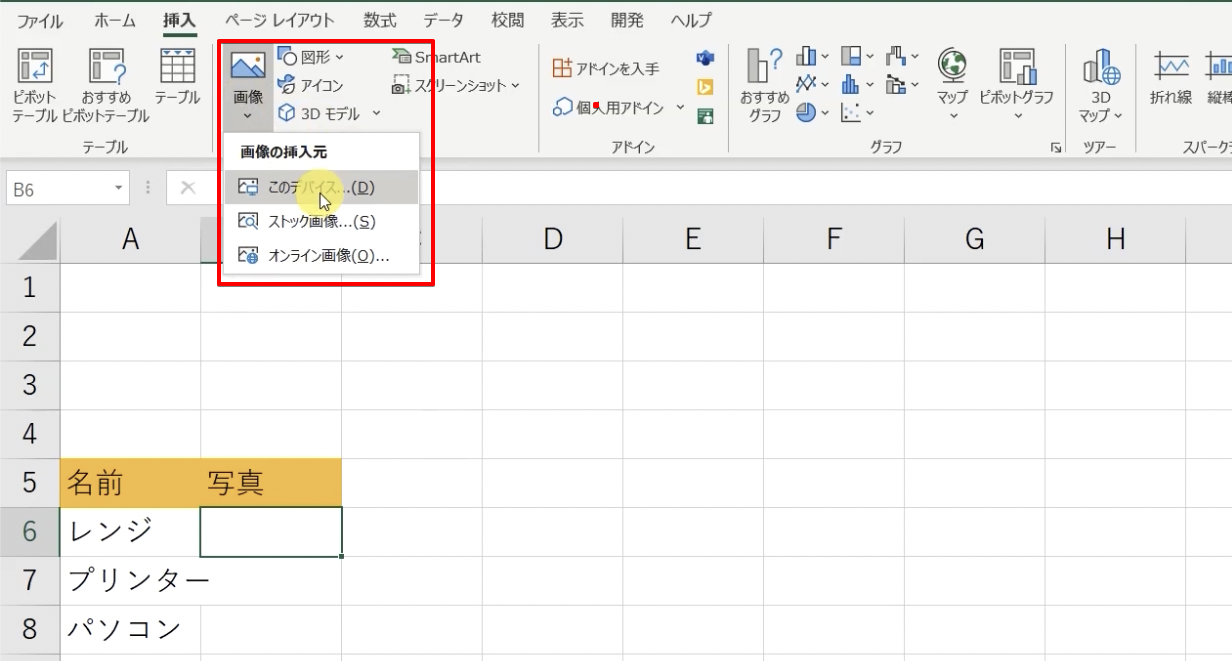
続けて、使用する画像を選択します。今回は「プリンター」「レンジ」「パソコン」の画像をそれぞれ選びます。
複数の画像を一度に挿入するため、画像を範囲選択して一括で挿入します。
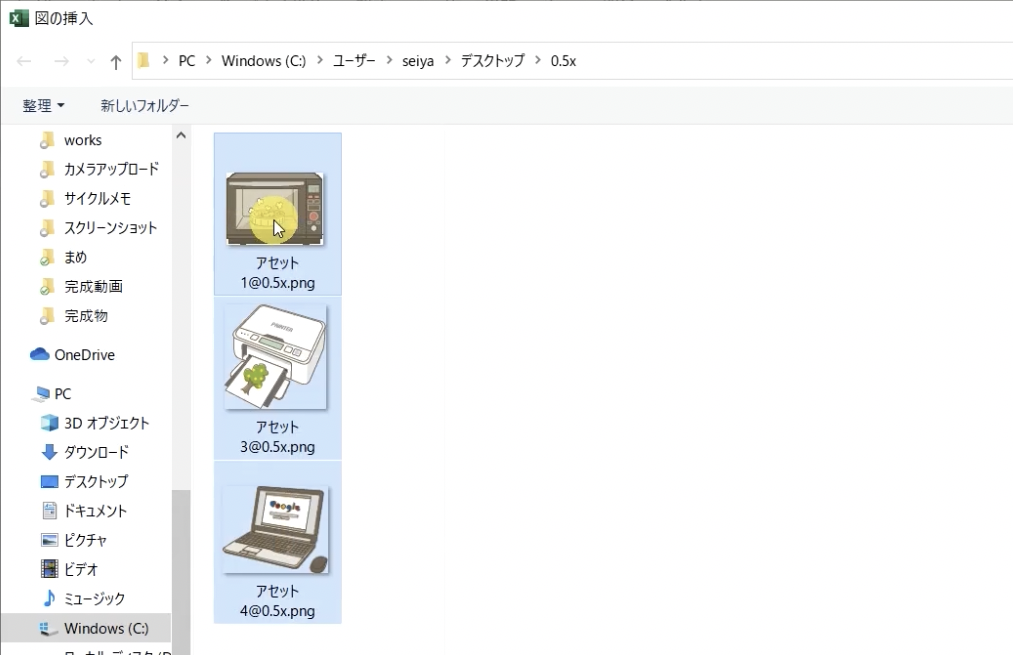
これで画像が一括で挿入されました。
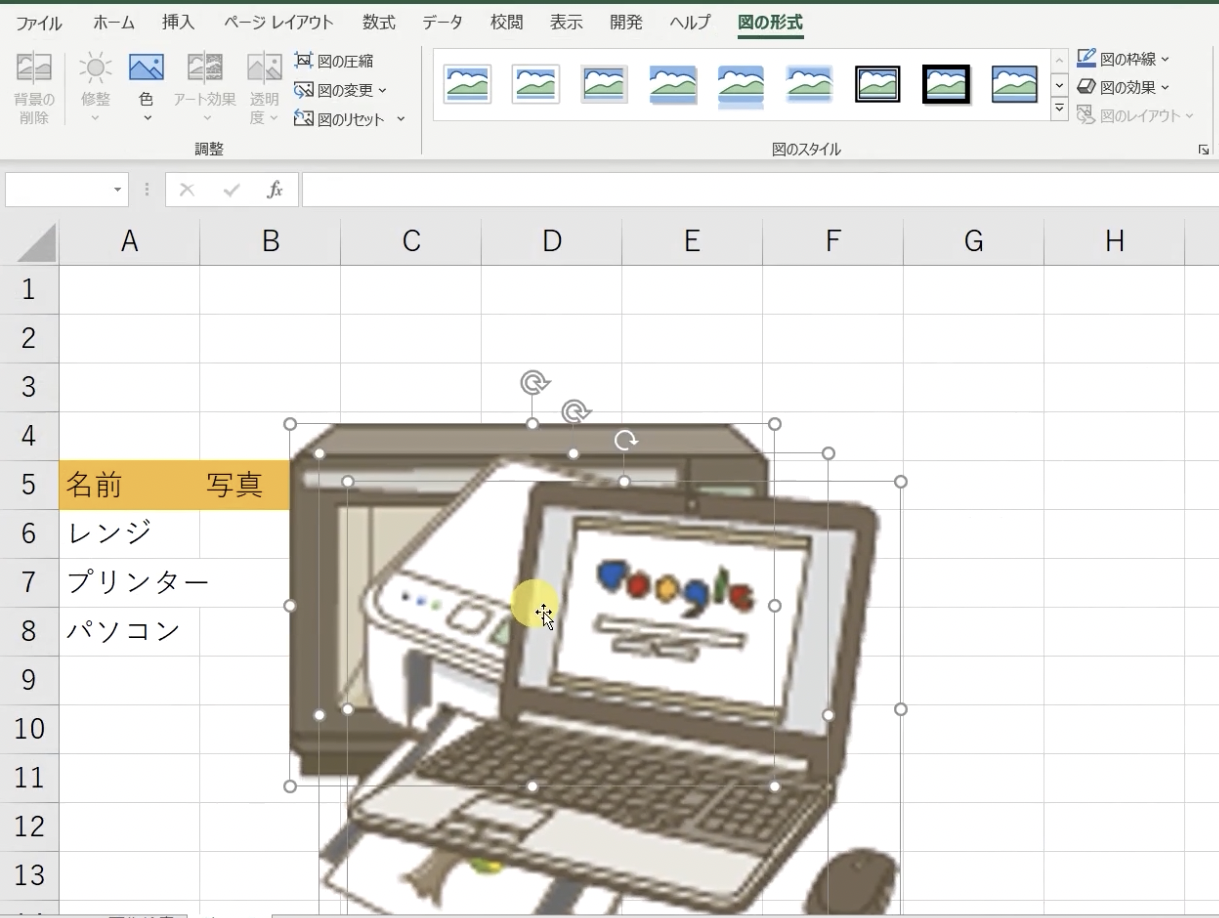
写真のサイズ調整
挿入された画像を選択し、中央をドラッグして適切な場所に移動します。
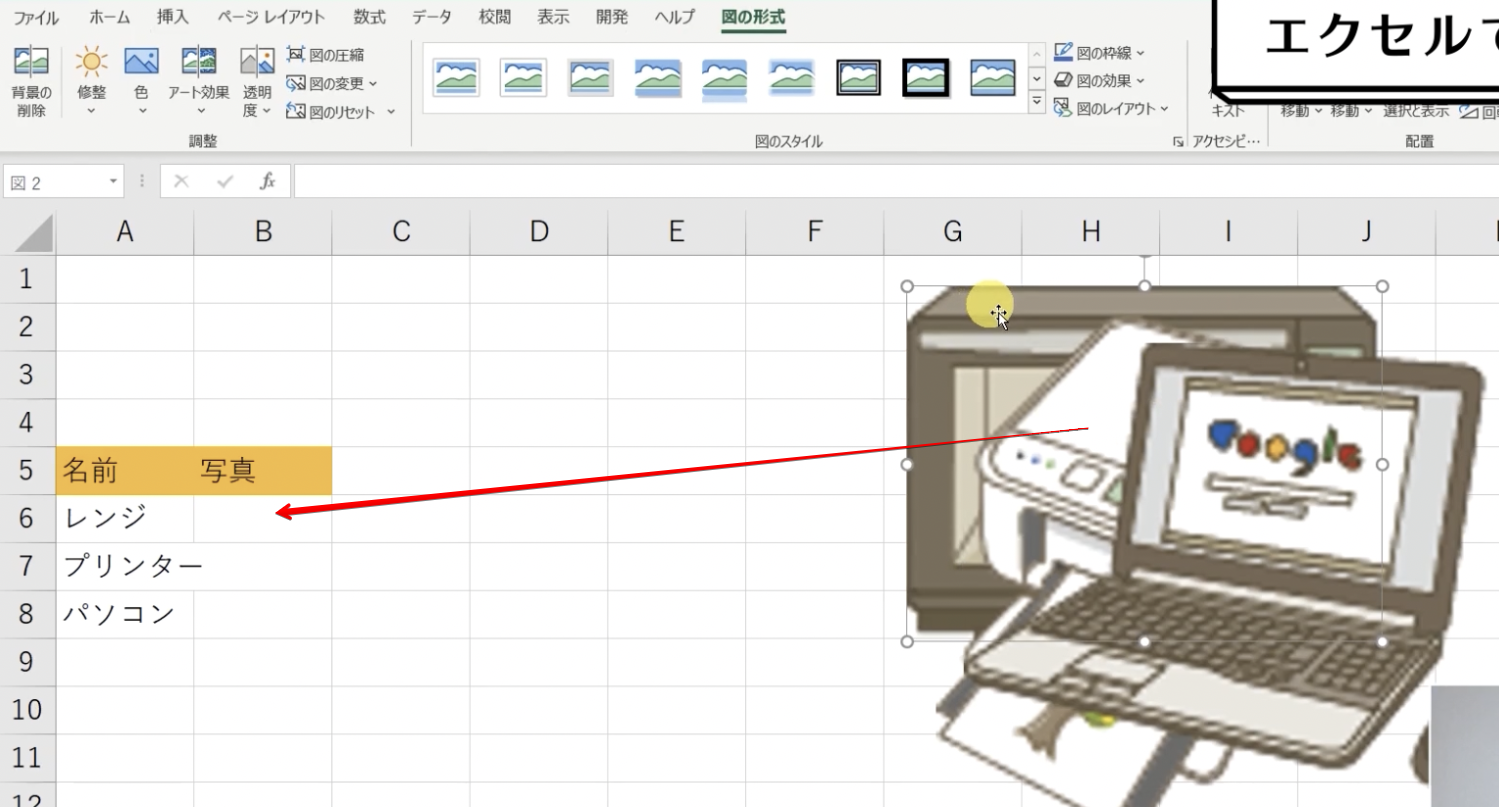
画像が大きい場合は、四隅の丸いボタンをドラッグしてサイズを調整します。
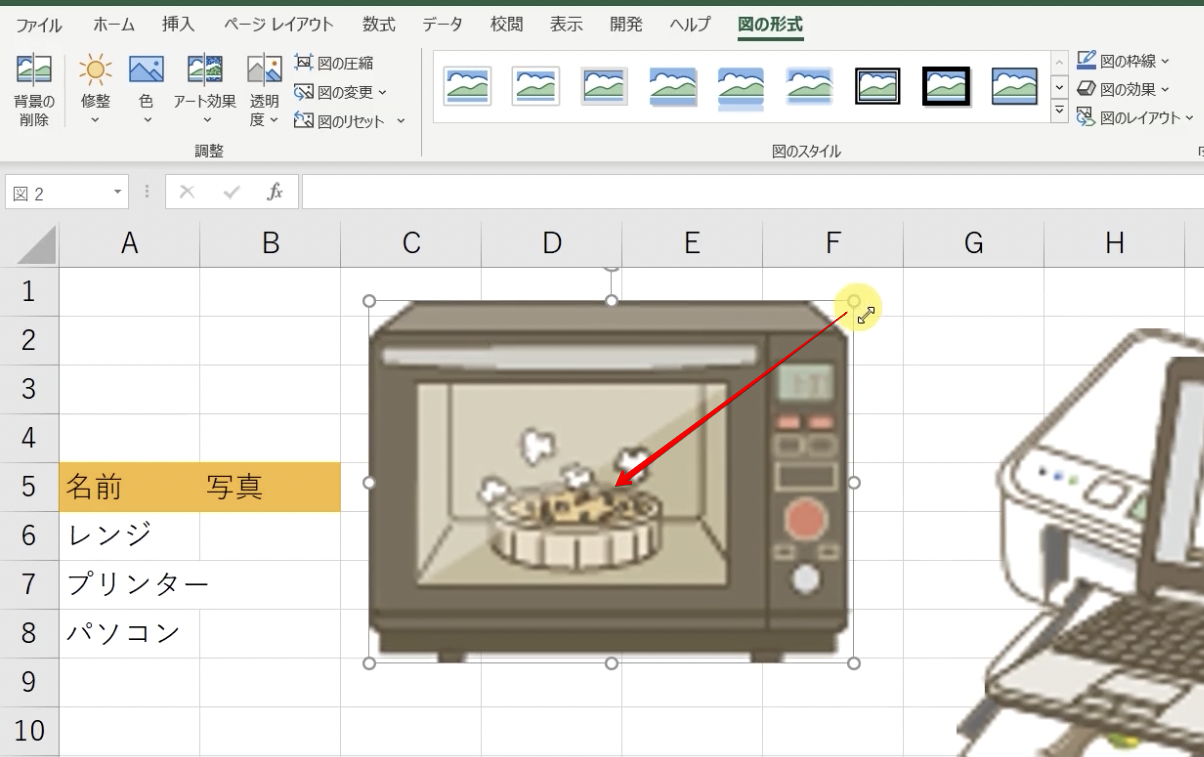
行の高さを画像のサイズに合わせて調整します。
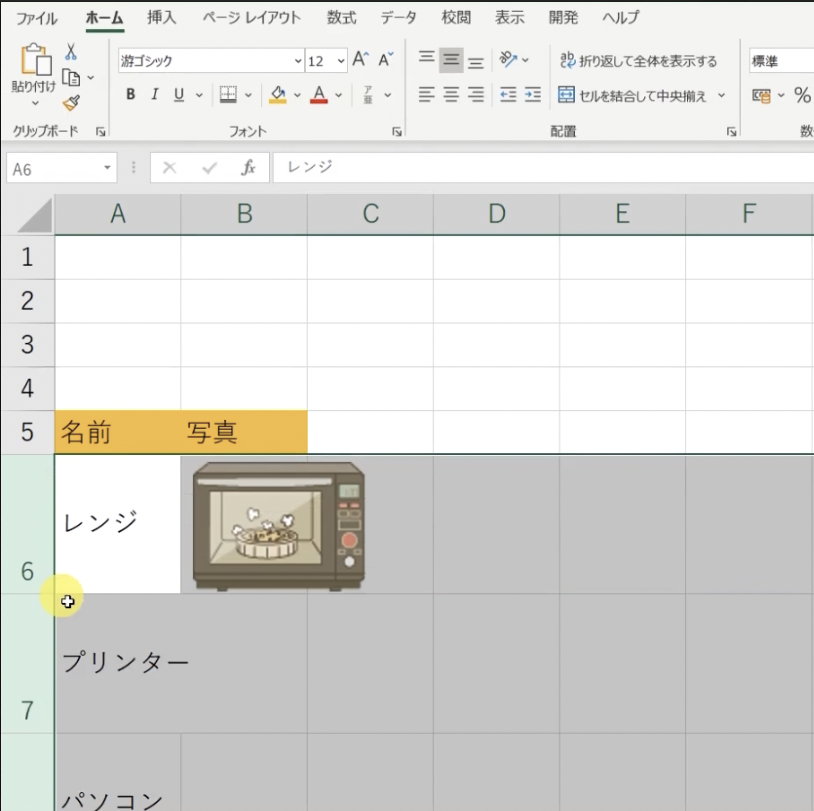
続けて列幅も画像に合わせて調整します。
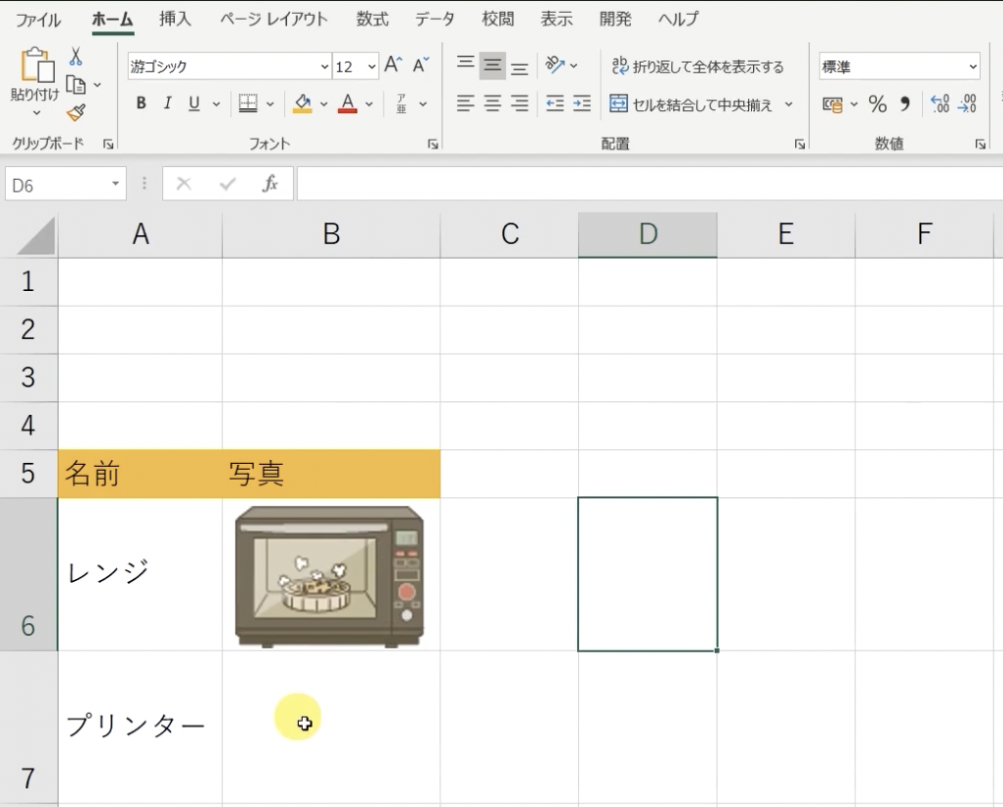
同様の手順で、残りの画像も配置していきます。
以下のようになるようにしてください
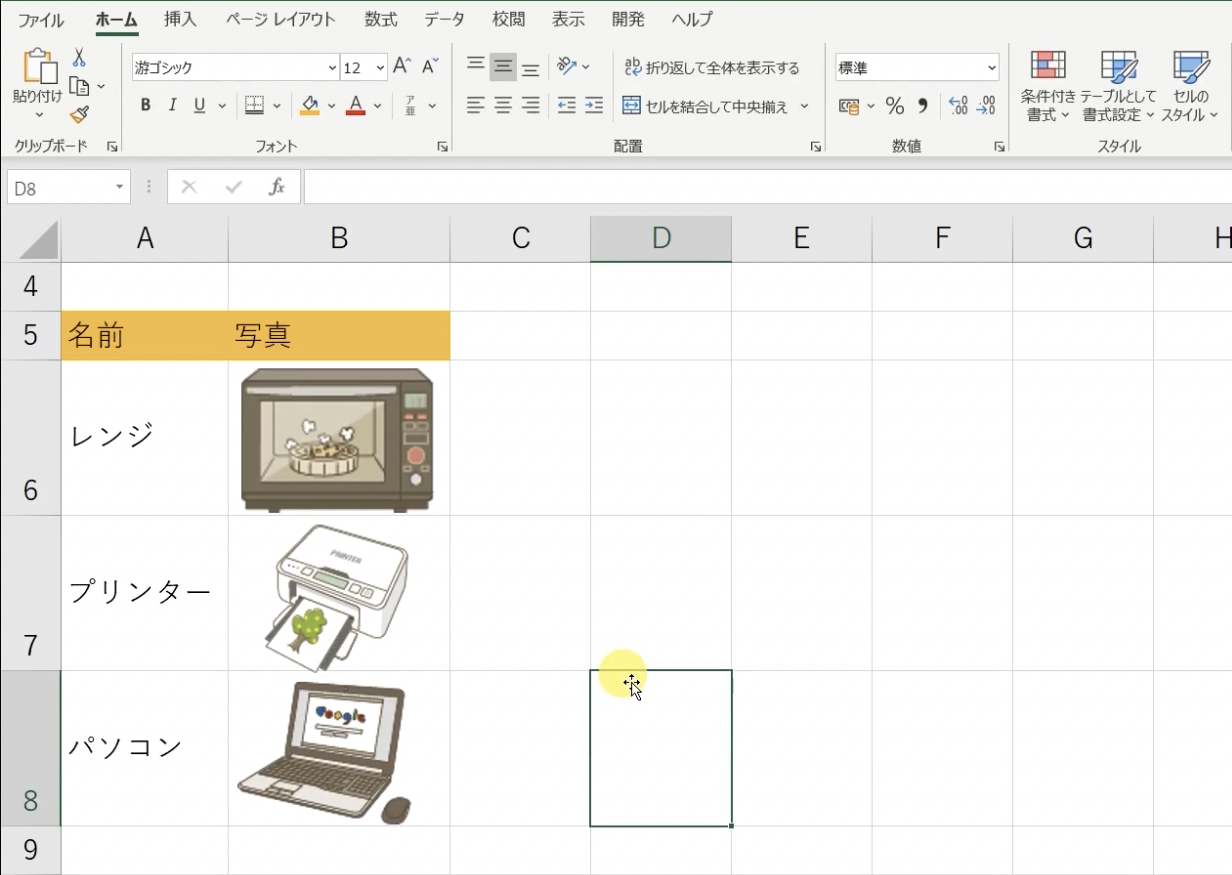
これで画像の準備が整いました。
ここで配置した画像を検索して表示できるようにしていきます。
プルダウンリストの作成
続いては、名前で検索をするための入力欄を作成していきます。
まずはA1セルに「名前」と入力します。
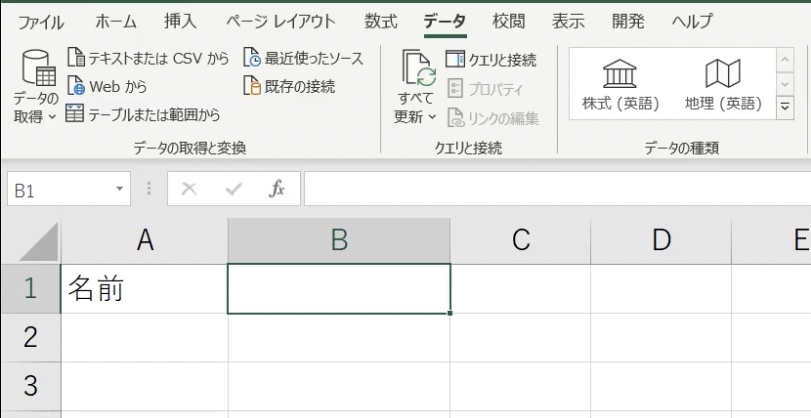
続いて、B1セルを選択した状態で「データタブ」を選択ます。
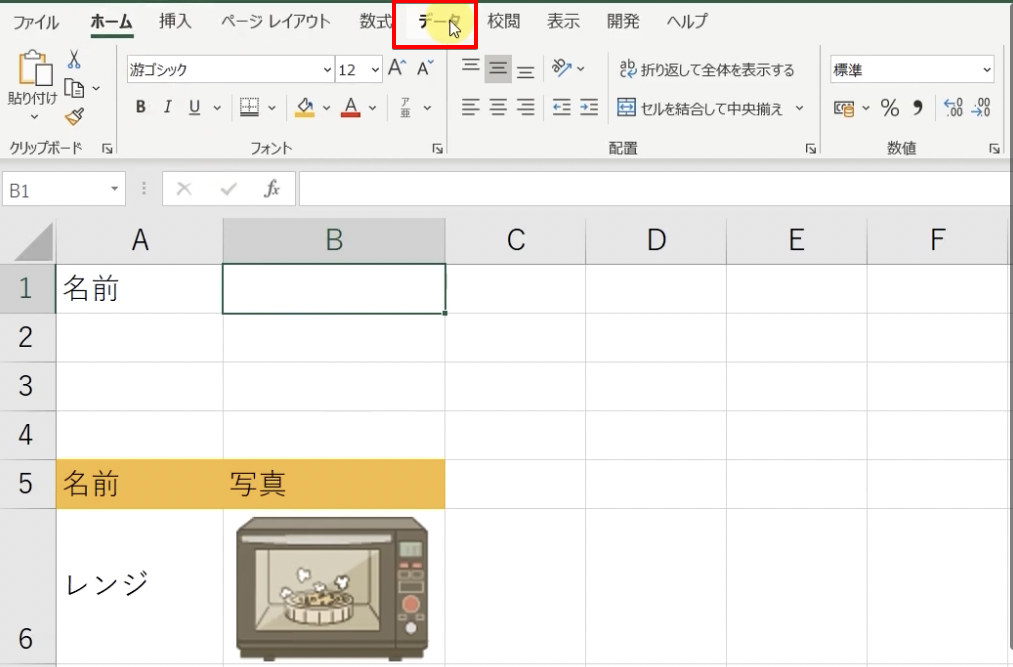
続けて、「データの入力規則」をクリックします。
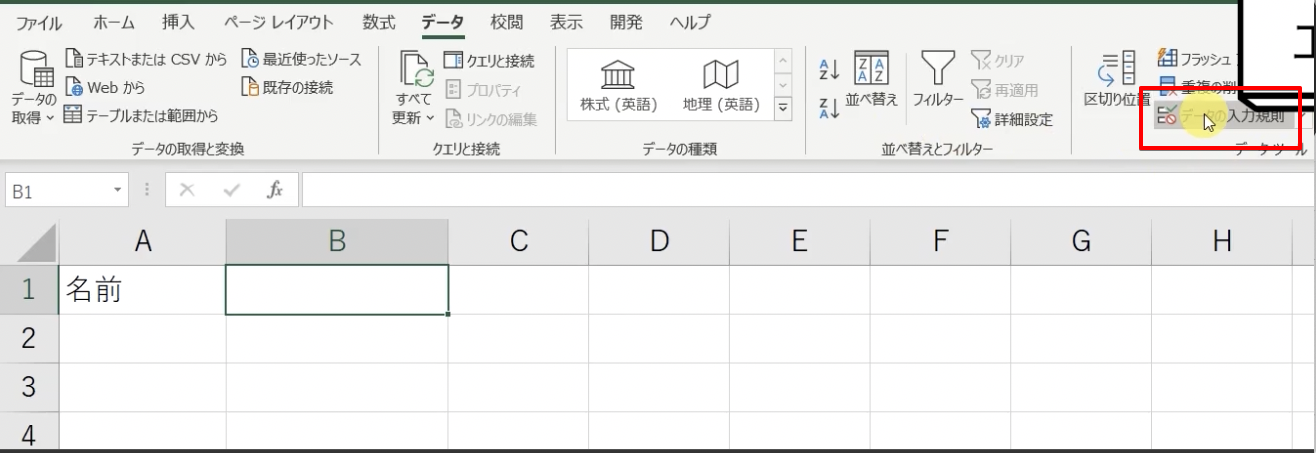
表示されたダイアログ画面の「入力値の種類」から「リスト」を選びます。
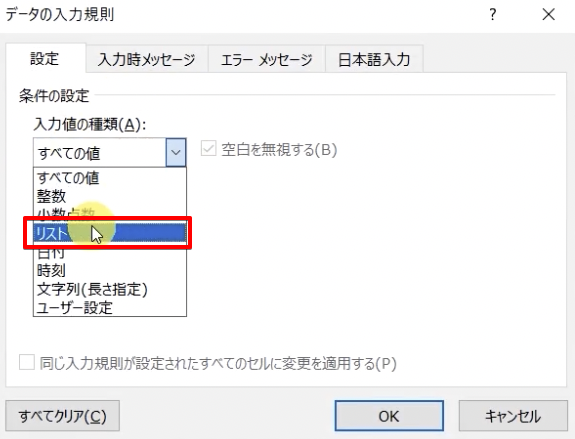
リストの範囲として、商品名のセルを範囲選択します。
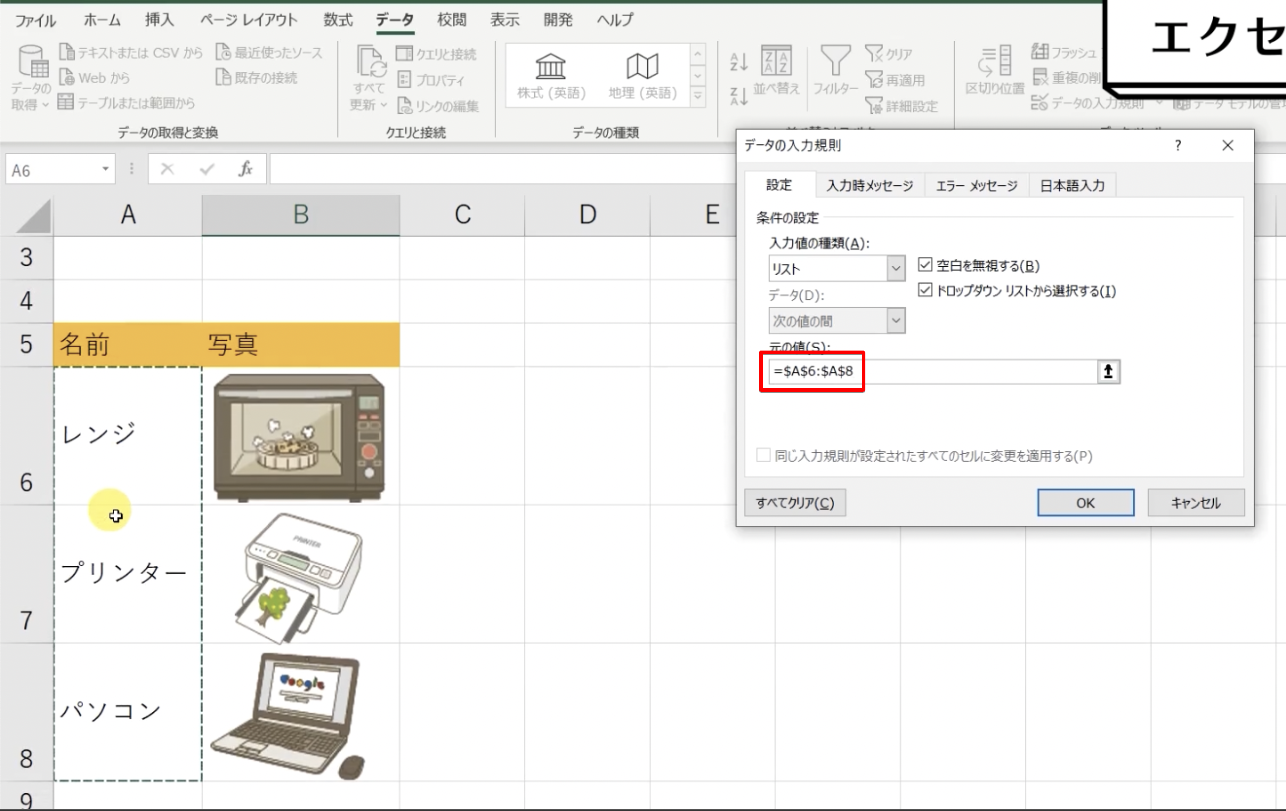
これでB1セルに、プルダウンリストが作成されました。
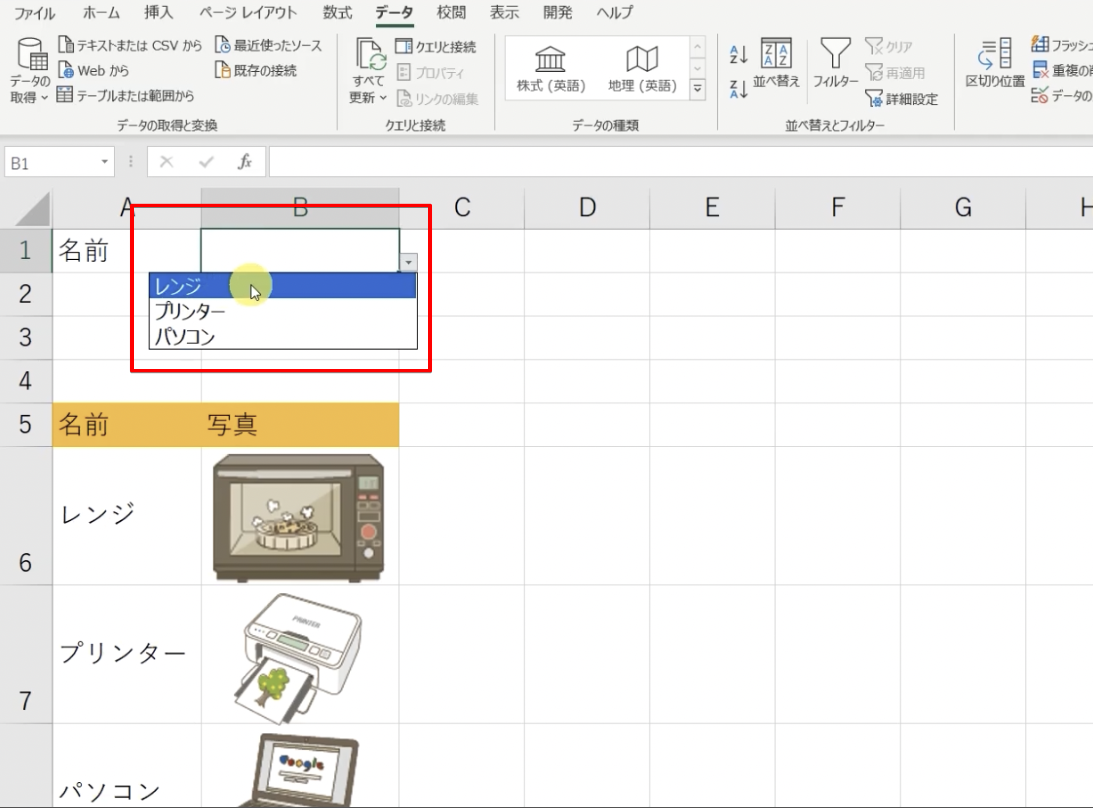
書式設定
見た目を少し整えます。
A1セルに緑の塗りつぶしを設定します。
続いてA1セルとB1セルにホームタブの罫線から「下二重罫線」を設定します
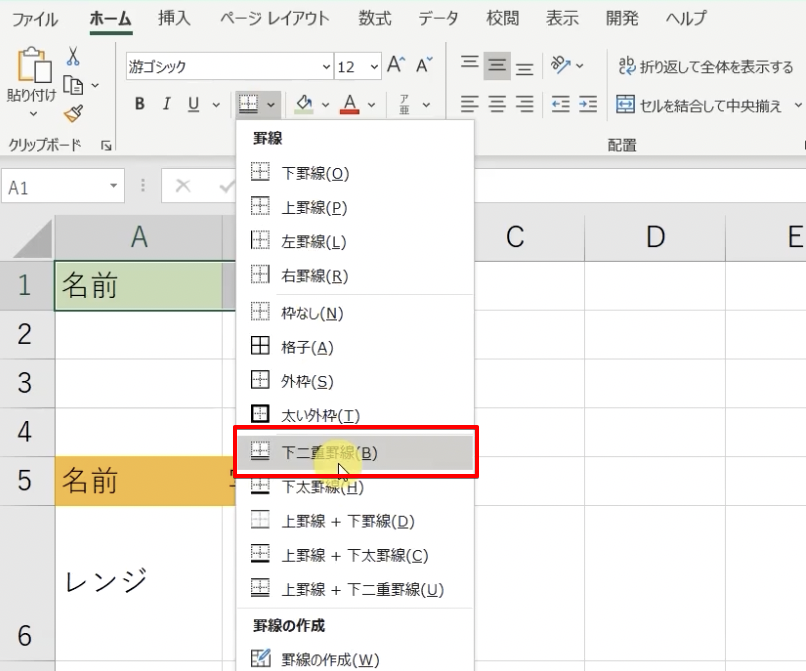
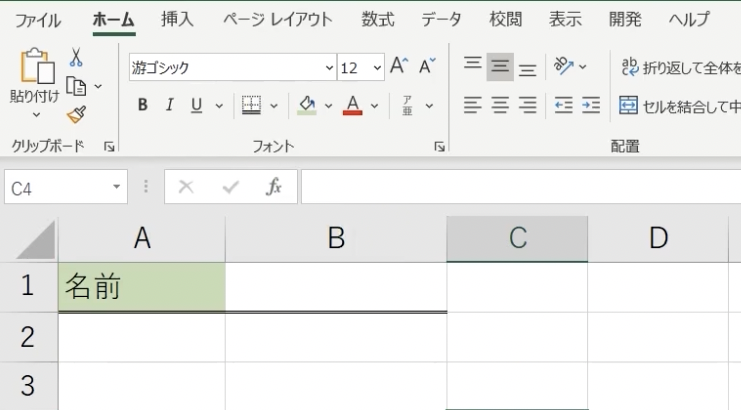
これで、基本的な表とプルダウンリストの作成が完了しました。
画像の表示設定
続いては、プルダウンリストで選択された名前に応じて、応する画像を表示するための設定方法を解説します
切り替え用の画像を配置

画像を表示させたい箇所に画像を配置します。
この画像は後々切り替わるので、どんな画像でも大丈夫です。
画像切り替え用関数の定義
続いて画像切り替え用の関数を作成します。
ここでは「名前の定義」という機能を使用します。
手順は以下の通りです。
数式タブを選択
「名前の定義」を選択
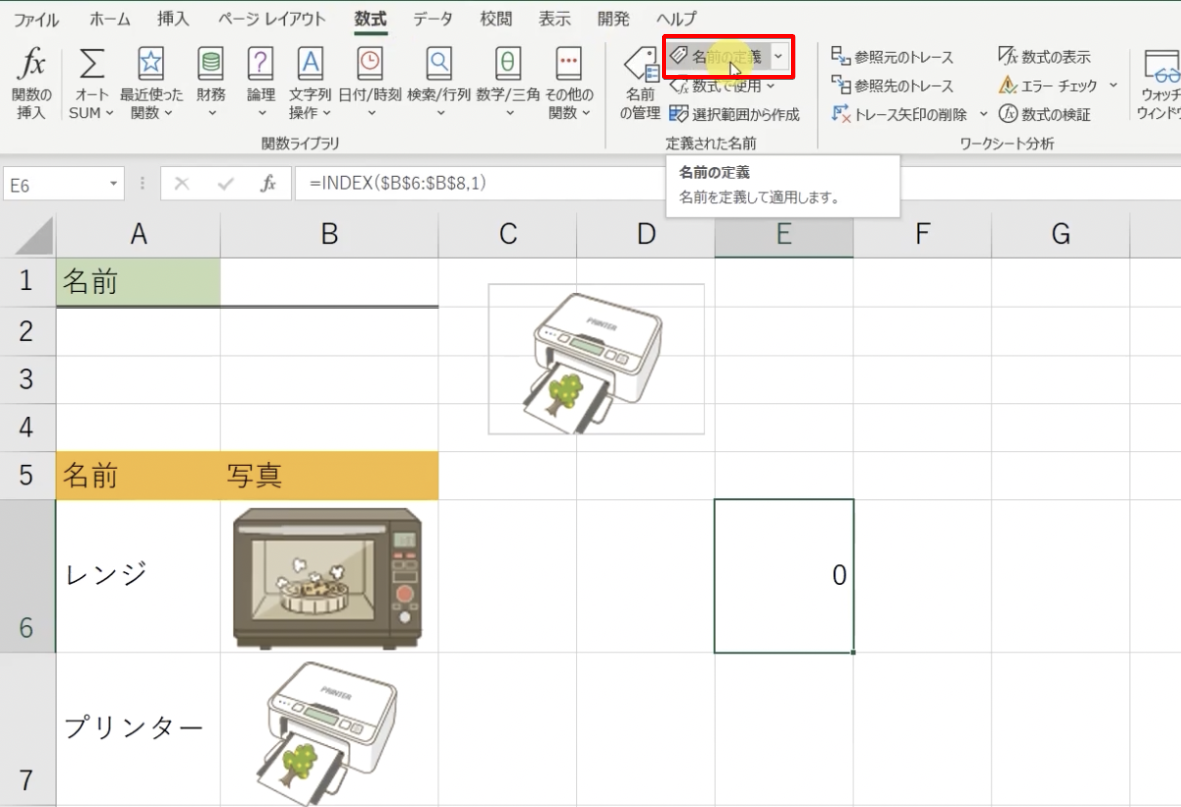
名前の入力
「名前」の入力欄に「画像参照」と入力します。
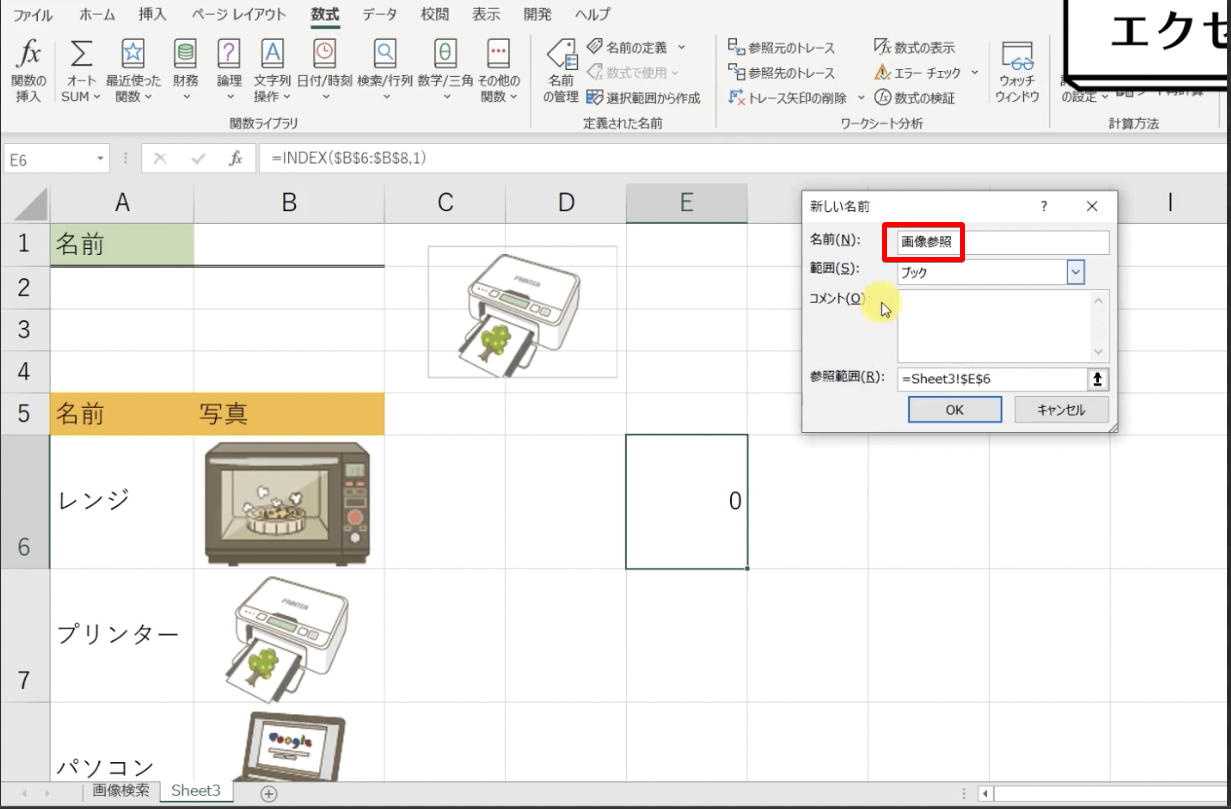
「参照範囲」の入力欄ボックスを選択
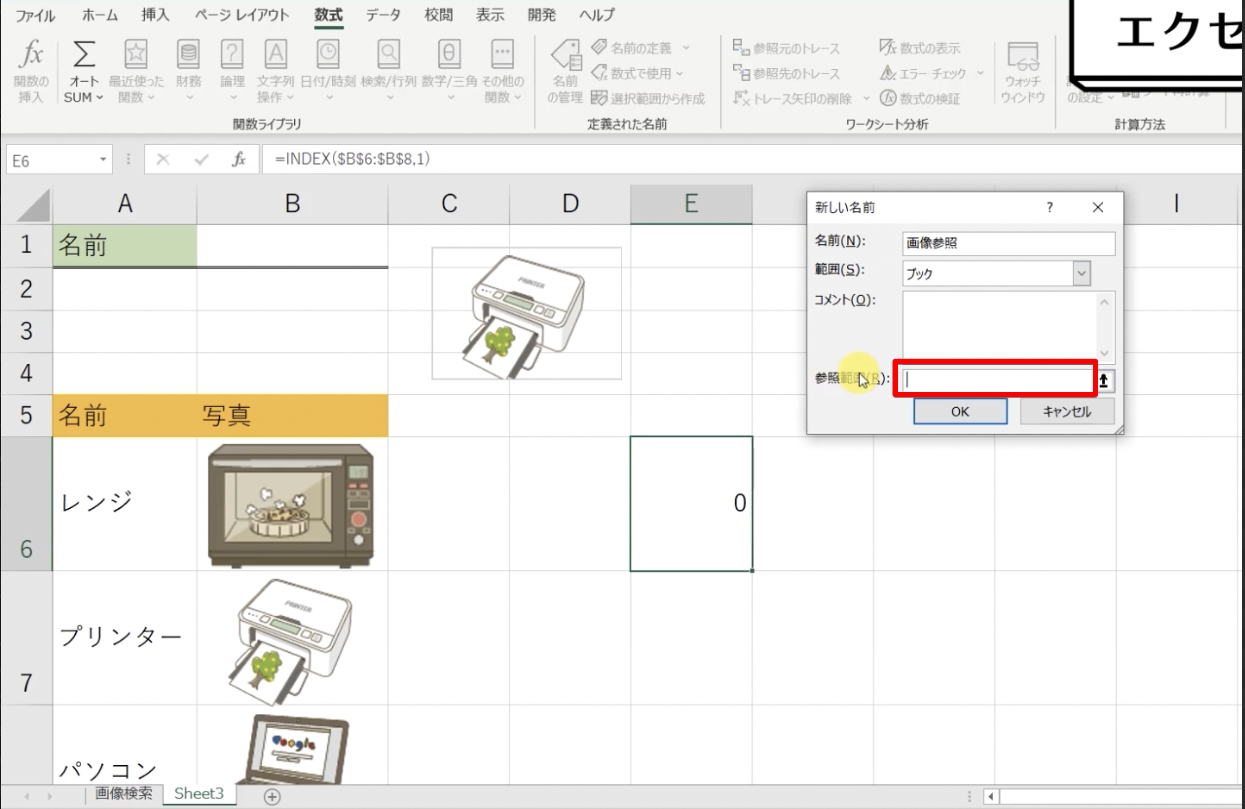
「参照範囲」の入力欄ボックスを選択できたら、以下の数式を入力します。
=INDEX(Sheet3!$B$6:$B$8,MATCH(Sheet3!$B$1,Sheet3!$A$6:$A$8,0))
Sheet3!の部分は、ご自身のシート名に置き換えてください。
また$B$6:$B$8、$A$6:$A$8の箇所は切り替え用の画像が置かれた範囲になります。
この関数の意味については、文字だと説明が難しいため動画で詳しく解説しています。
気になる方はぜひ参考にしてみてください。
画像セルに名前を適用
名前定義ができたら、定義した名前を画像セルに適用していきます。
手順は以下の通りです。
画像セルの選択
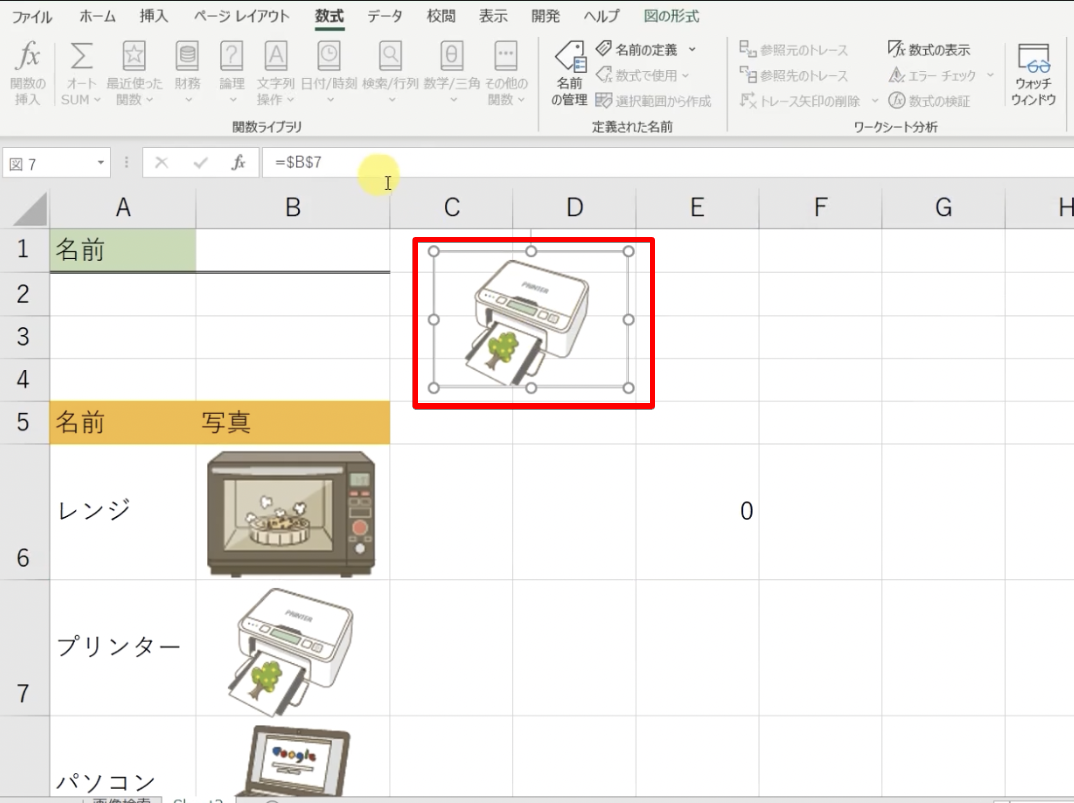
セルに名前の適用
数式バーに、
=画像参照
と入力し、ENTERキーを押します。
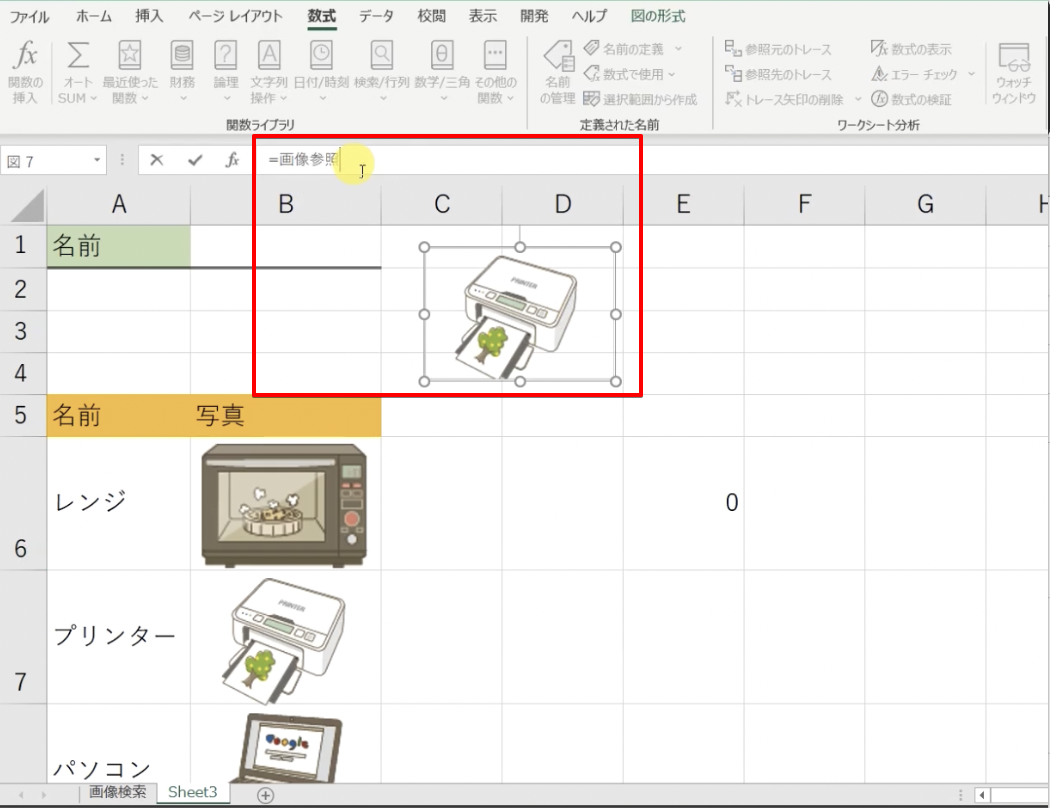
これで設定は完了です。
プルダウンリストから選択された名前に応じて画像が自動的に切り替わるようになりました。