「エクセルで複数のファイルを1つにまとめることってできないのかな?」
こんな疑問を解消します。
エクセルを使っている中で、「月別に出力されたファイルを1つにまとめる」といったようなケースはよくありますよね。
このような操作をする際に「それぞれのファイルを開いてから、コピー&ペーストで1つのシートにまとめる」という操作をして苦労をしているという方も多いのではないでしょうか?
実はこの「複数のファイルを1つにまとめる」という操作はエクセルのパワークエリという機能を使うと非常に簡単に行うことが可能です。
今回はこの「パワークエリを使って複数のエクセルファイルを1つにまとめる方法」をご紹介します。
ただ1つにまとまるだけでなく、自動更新もできたりとかなり便利なのでぜひ参考にしてみてください。
動画で見たい方はこちら!
複数のエクセルファイルを1つのフォルダの配下におく
まずは結合させたいファイルを1つのフォルダの中に入れます。
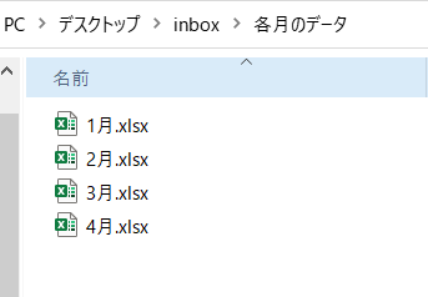
それぞれのファイルの中身は以下のようになっています。
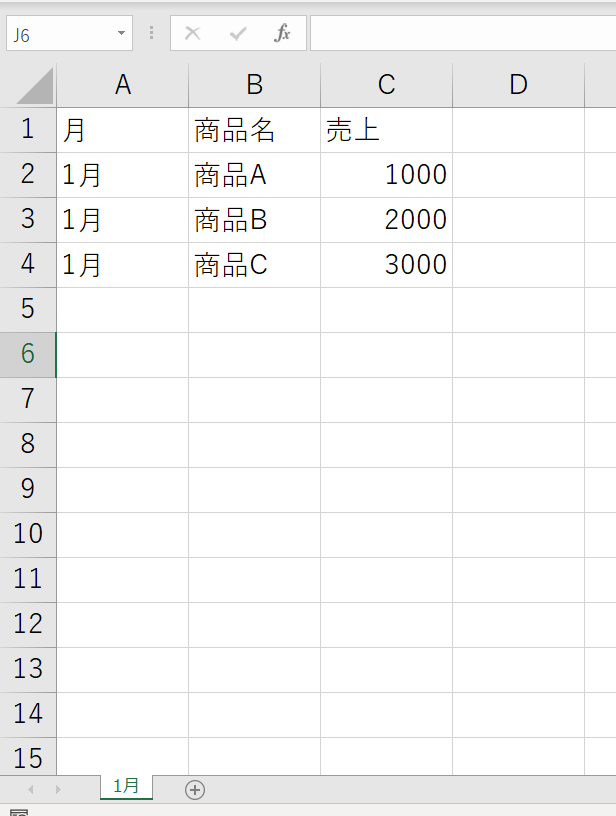
パワークエリで複数のエクセルファイルを読み込む
フォルダの用意ができたら、パワークエリで取り込みます。
①「データタブ」を選択
②「データの取得」→「ファイルから」→「フォルダーから」を選択
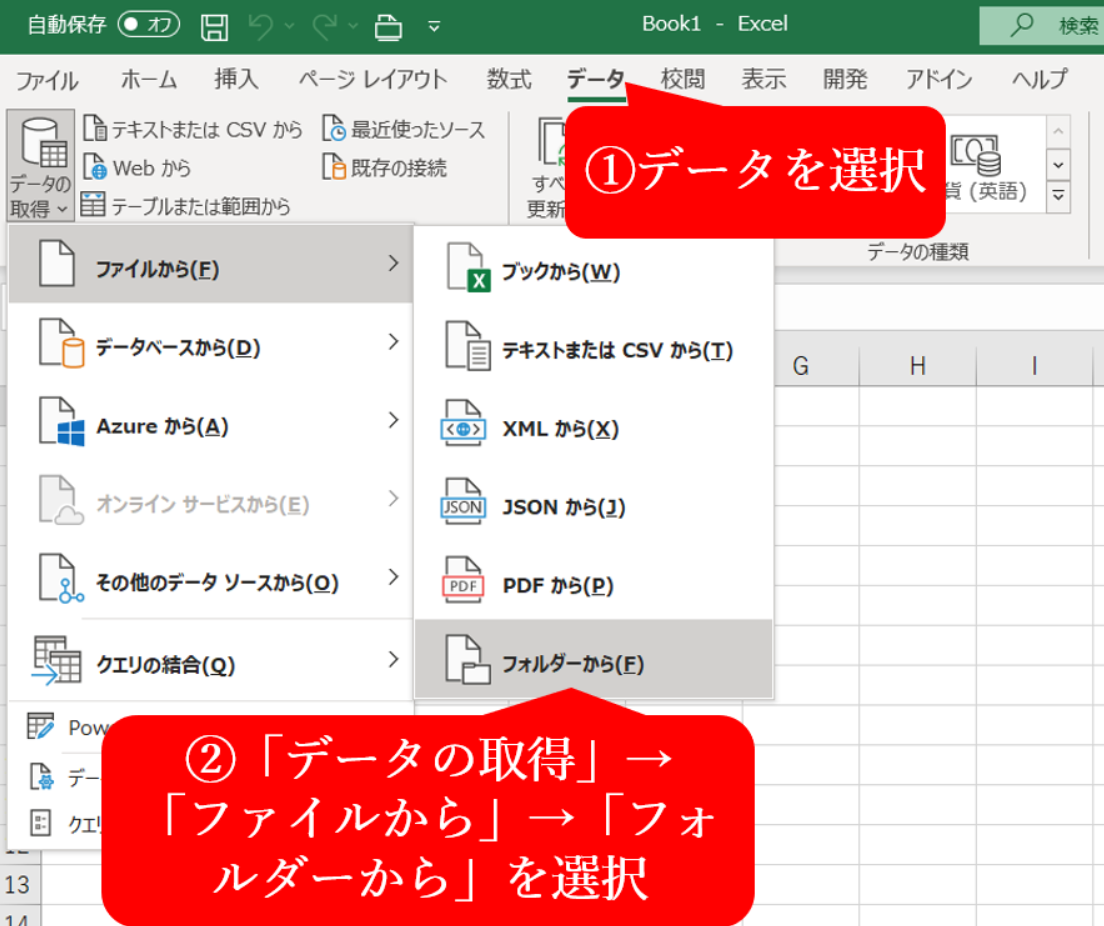
続いて各ファイルの入ったフォルダーを選択し「開く」を押します
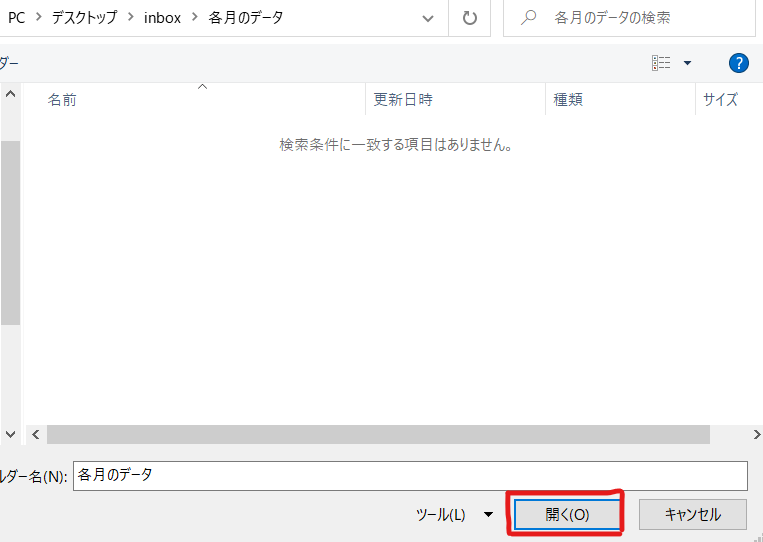
立ち上がった画面で「データの結合と変換」を押します。
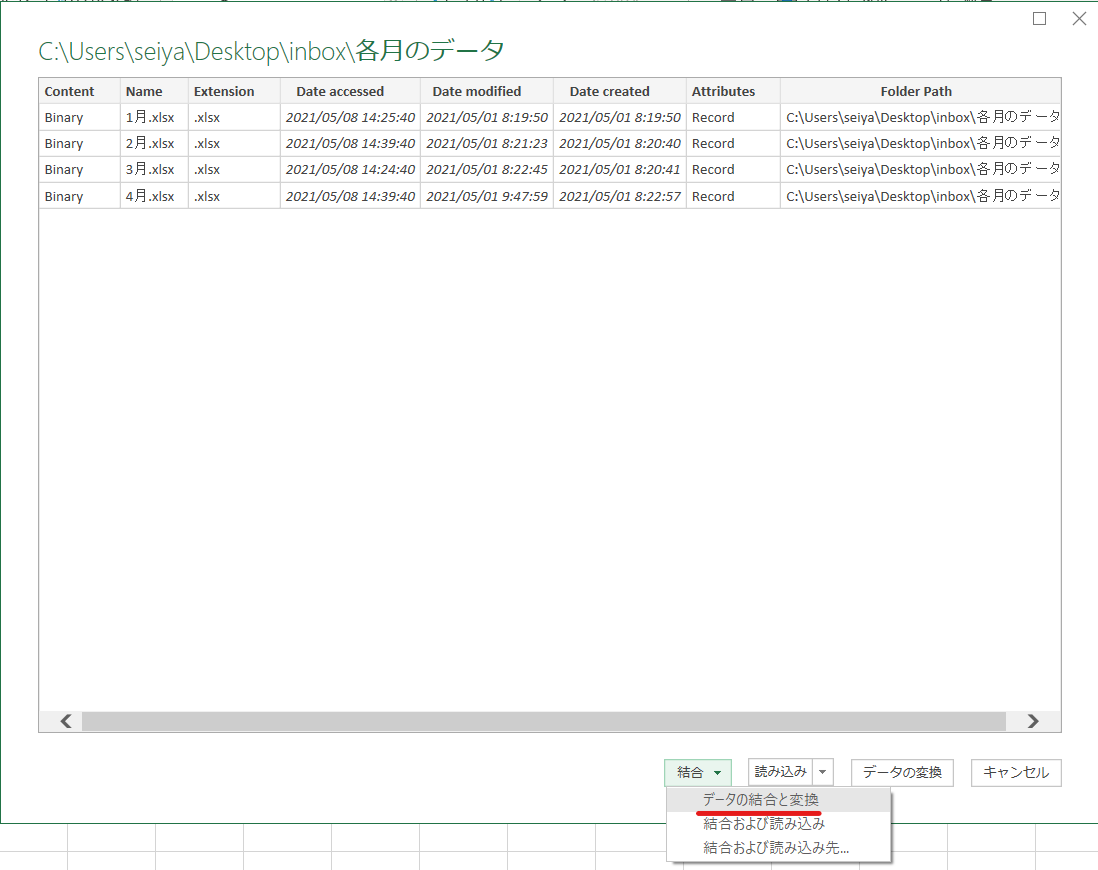
するとファイルの統合画面が開かれます。
ここで黄色いフォルダのアイコンを選択して、OKを押します。
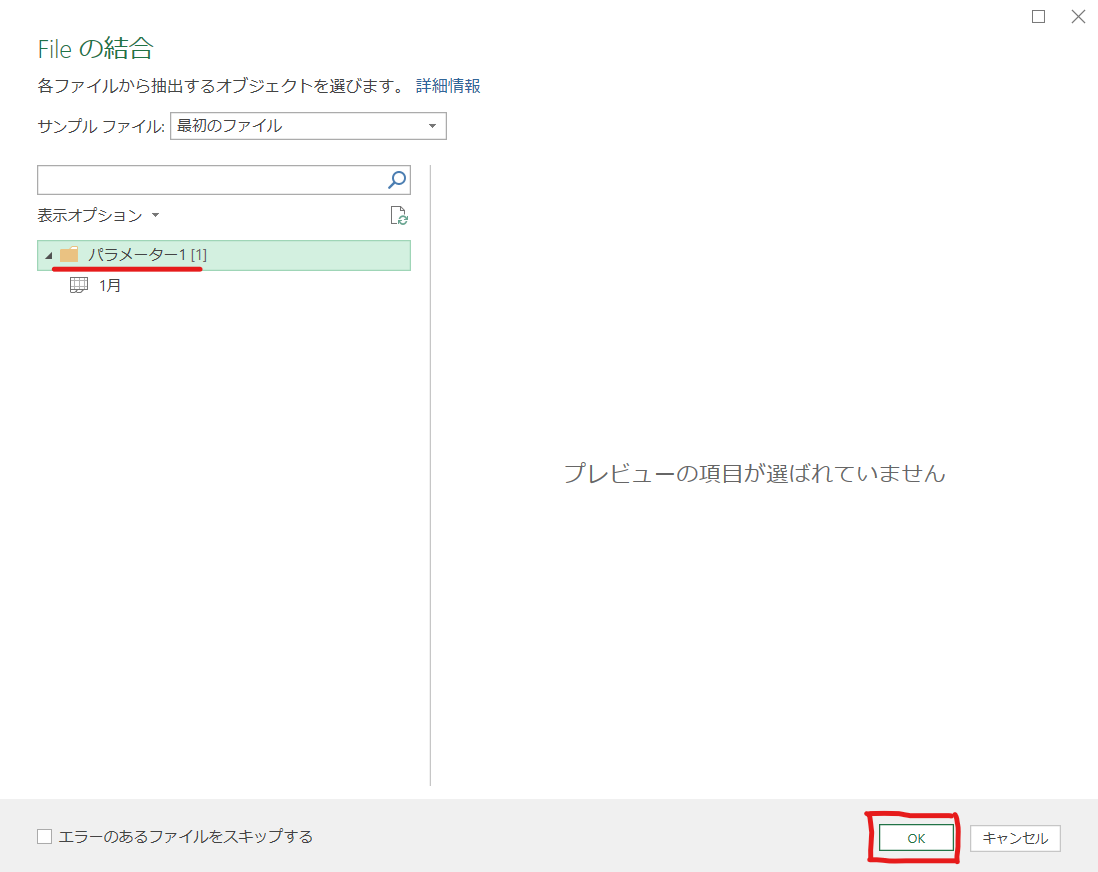
するとパワークエリエディタと呼ばれるものが起動します。
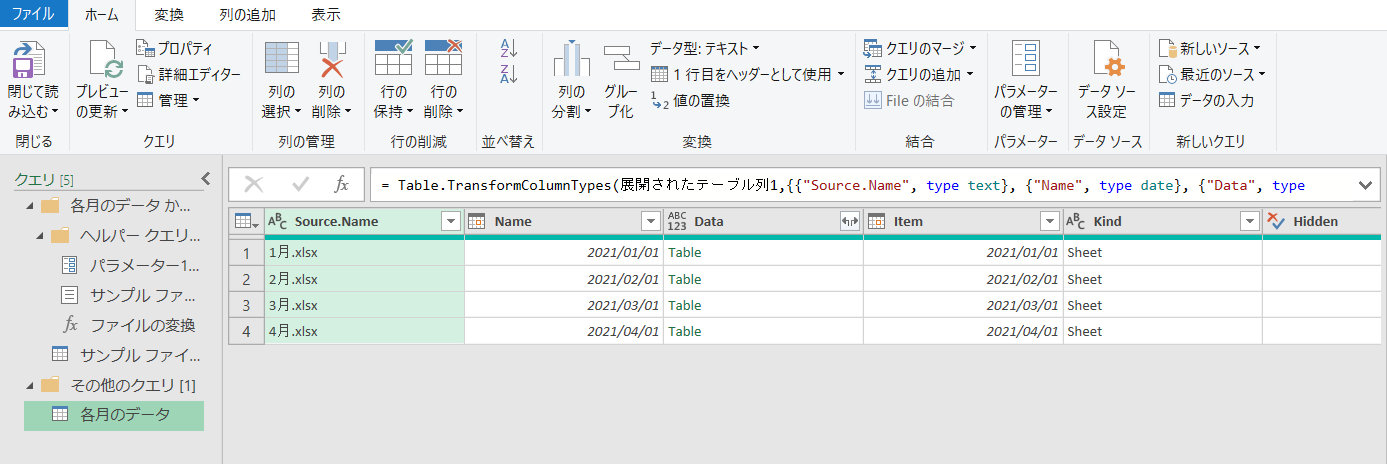
この画面では取り込むデータの加工をすることが可能です。
まだこの状態ではファイルの中身が取り込まれていないので、Data列の端にある矢印のアイコンをクリックします。
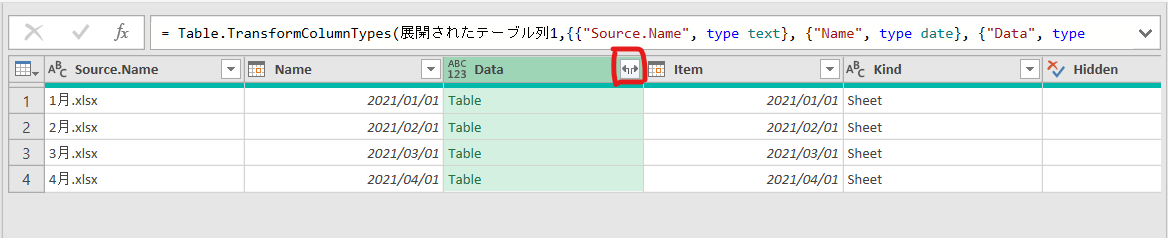
続いて表示されている画面で、OKを押します。
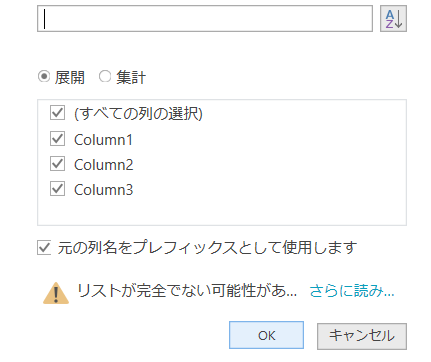
するとテーブルの中身が取り込まれます。
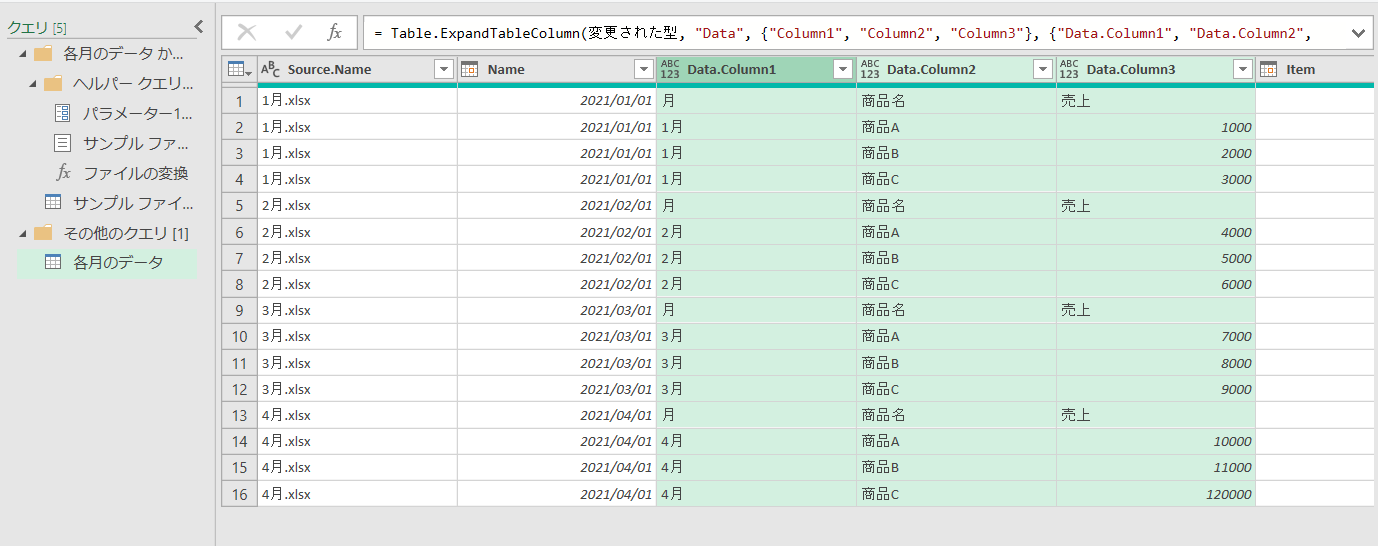
各ファイルの見出しが不要な場合には、列内の右端にある三角形のマークを押すことで起動するフィルターから、見出しを外します。
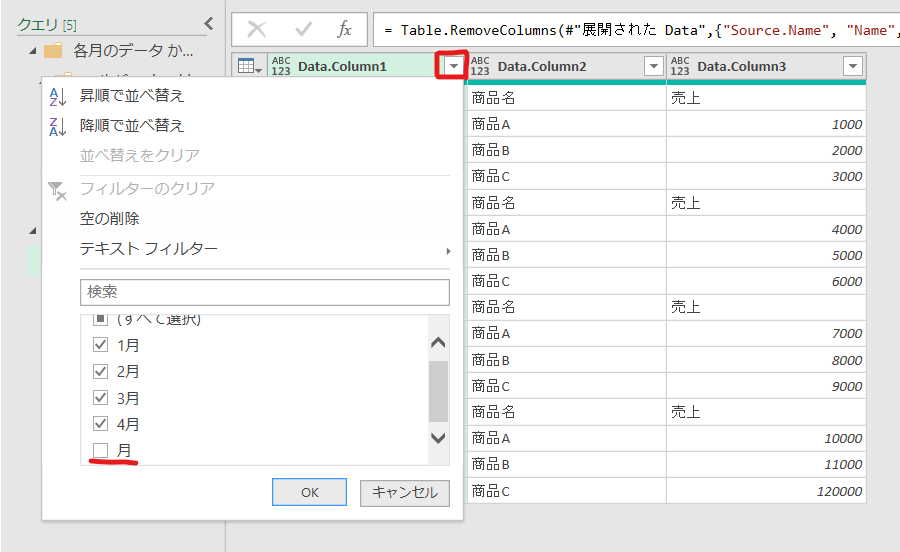
すると見出しがデータから取り除かれます。
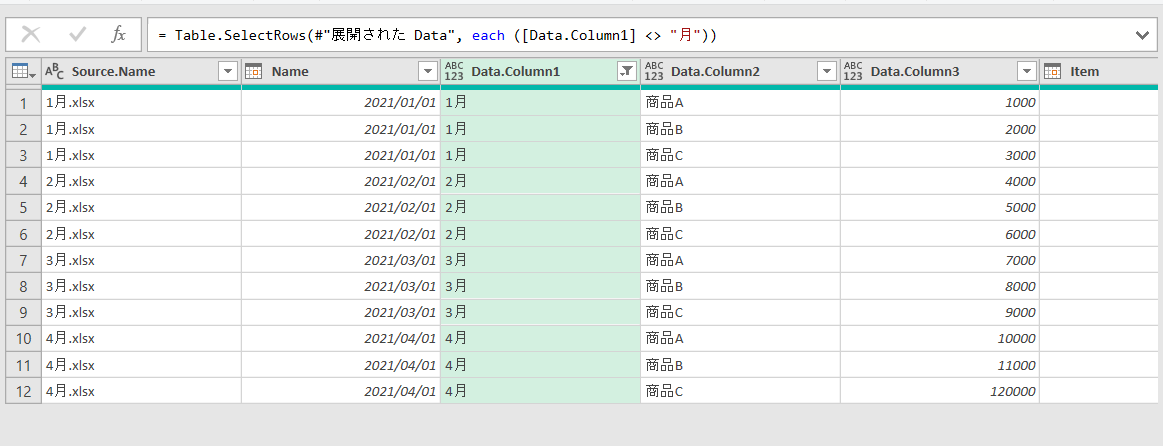
これでテーブルのデータの取り込みができましたが、パワークエリで取り込んだ際には「取り込んだファイル名」といったようなデータも入ってしまっています。
これらのデータが不要である場合には、列を選択後に右クリックから「列の削除」で削除します。
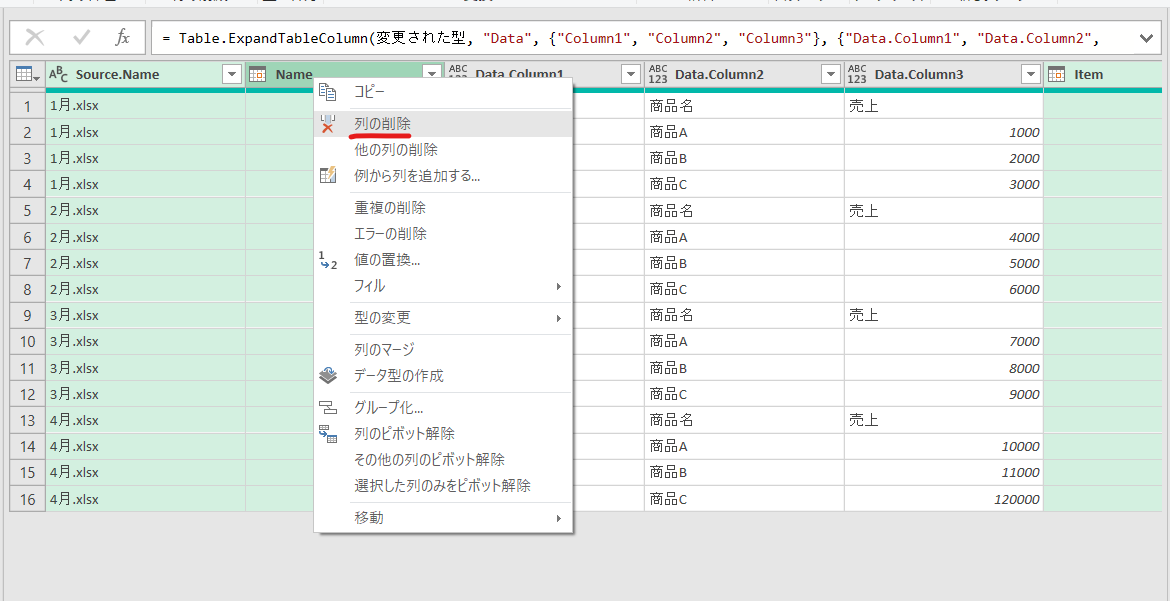
必要な列だけになったら左上にある「閉じて読み込む」を押します。

すると各ファイルのデータが1つのテーブルにすべて取り込まれます。
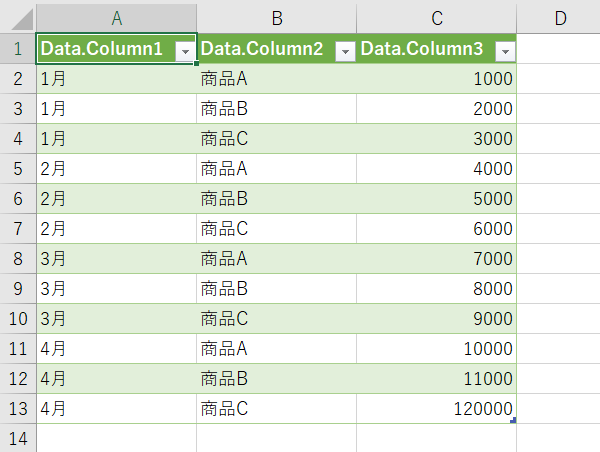
追加されたファイルを一瞬でテーブルに反映させる
今回は1月から4月までのデータを取り込みましたが、今後5月以降のデータができることもあるかと思います。
これを一々コピペするのは大変ですが、パワークエリでは一瞬で更新が可能です。
手順は以下の通りです。
新しく作成されたファイルを、取り込み作業を行ったフォルダに入れる。
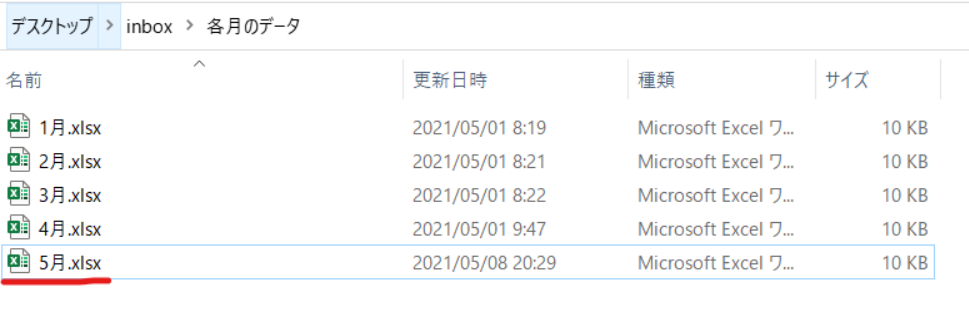
テーブルを右クリックし更新
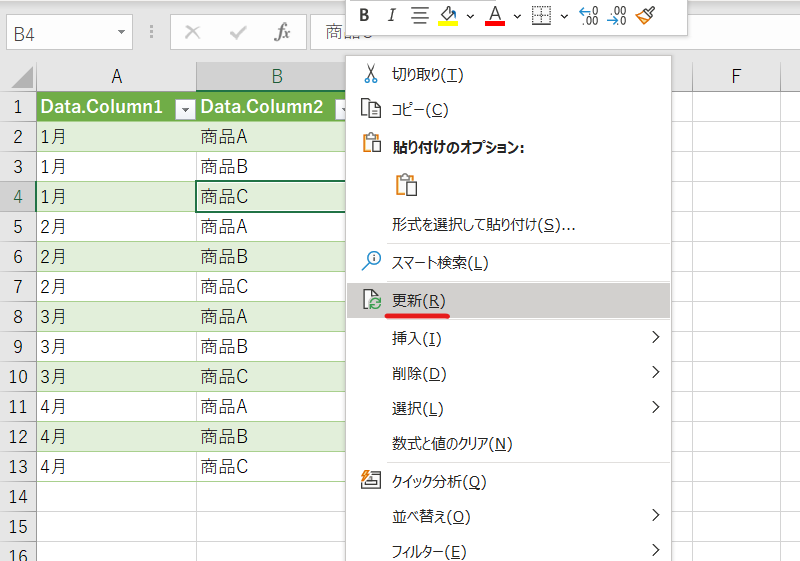
すると新しく追加した5月のデータが一瞬で取り込まれます。

まとめ
今回はエクセルで複数のファイルを取り込む方法を紹介しました。
パワークエリには他にも多くの便利な機能があるので、気になる方はチェックしてみてください。
今回の記事が参考になれば幸いです。
