エクセルでTODOリストを作成する方法を解説します。
以下のようなTODOリストを作成することが可能です。
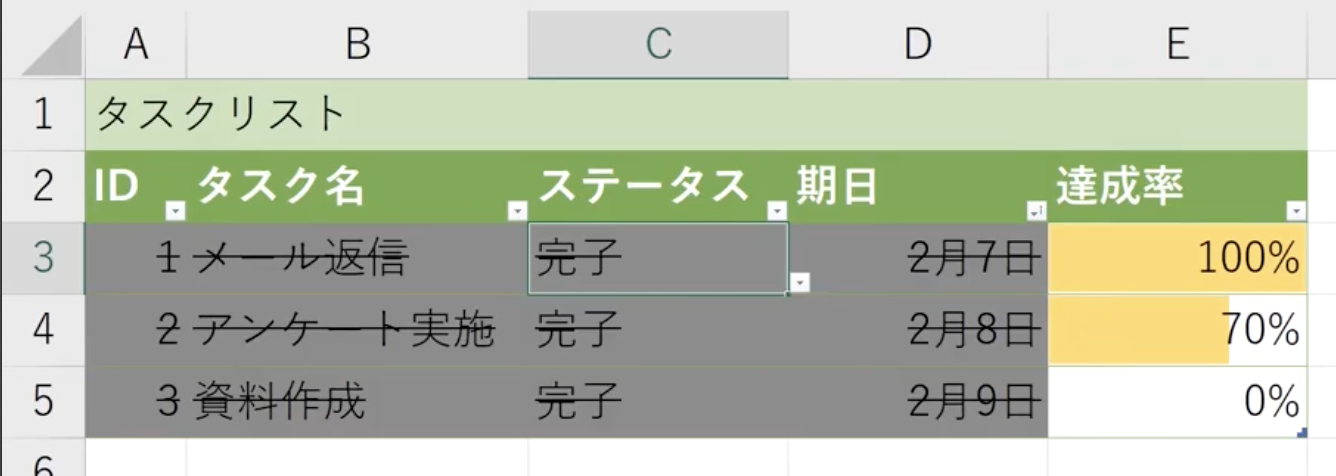
このエクセルを使ったTODOリストを使えば、
・ステータスによるタスク管理
・達成率に応じたのミニグラフの表示
・フィルタ機能によるタスクの並び替え
といったことができます。
タスク管理をエクセルで行うと紙よりもかなり効率的です。
初心者の方にもわかるように解説しますのでぜひ試してみてください。
動画での解説はこちら!
目次
エクセルでTODOリストを作る方法
まずは以下のように「タイトル」と「見出し」を作成します。
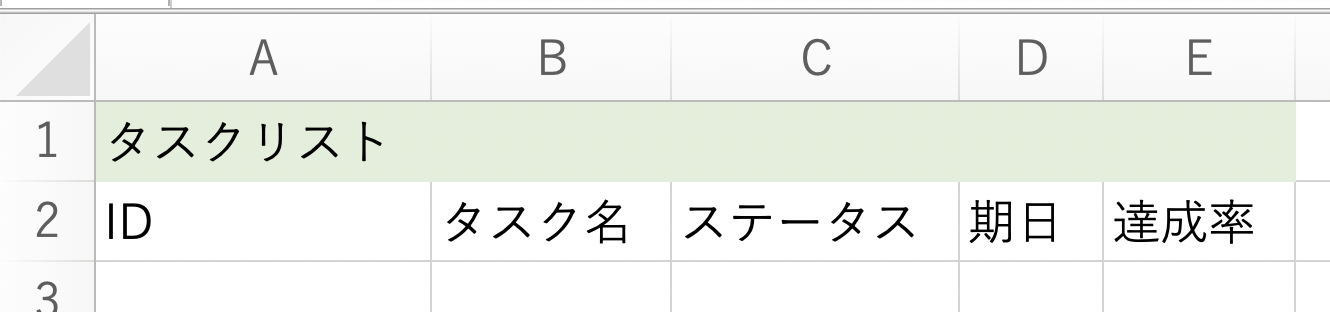
ここまでできたら、「ID」、「タスク名」、「ステータス」、「期日」、「達成率」のそれぞれに対して実際に値を入力していきます。
ID
IDには「1」や「2」といった数字が入りますが、そのまま入力するのではなく少し工夫をしてROW関数を使うと便利です。
A3のセルに対して、
=ROW()-2
と入力します。
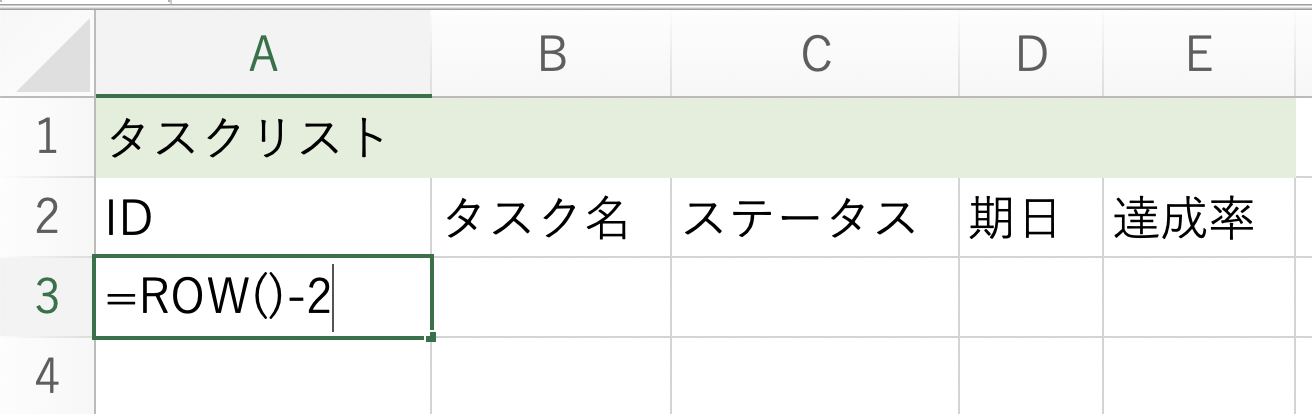
これでエンターを押すと「1」と入力されました。
ROW関数は今自分がいる行数を返してくれる関数です。
ただし上記の例では「タイトル」と「見出し」で2行ありますので、その2行分を引くために「-2」としています。
このようにROW関数を使うことで、タスクの増減に応じてIDが自動で変化するようになります。
タスク名
タスク名はシンプルに入力すればOKです。
今回は「メール返信」としました。
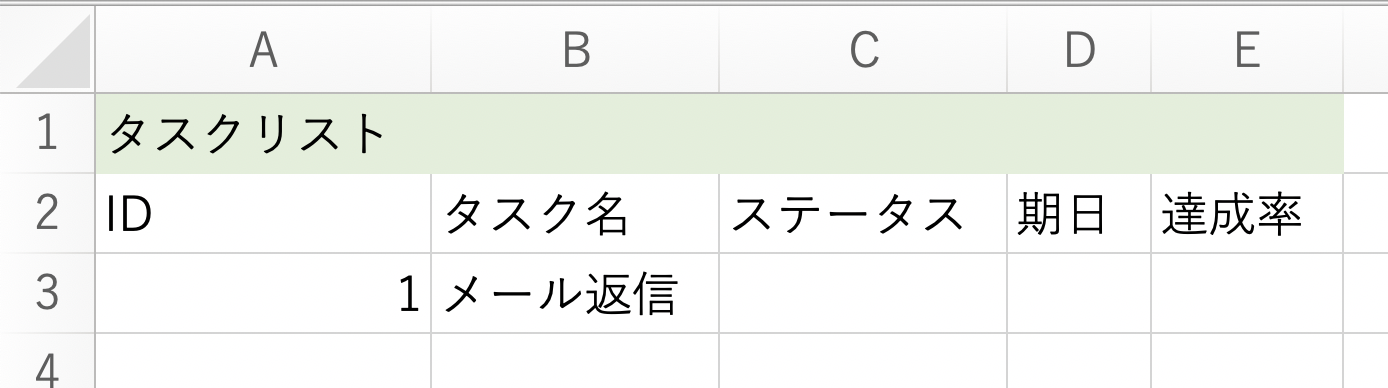
ステータス
ステータスにはプルダウンリストを用いて、
・未着手
・進行中
・完了
という値の中から選択ができるようにします。
プルダウンリストの作成方法は以下のとおりです。
「データ」タブから「入力規則」を選択

「許可」から「リスト」を選択
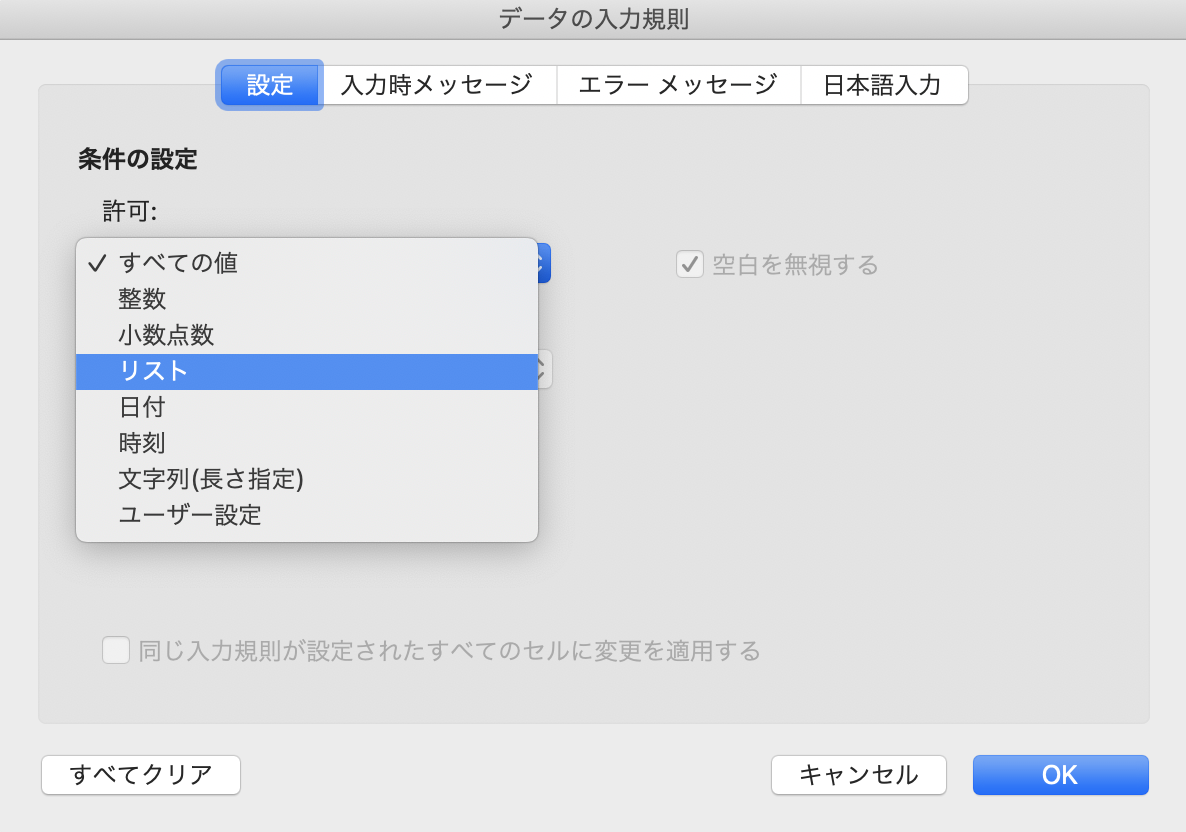
「元の値」に「未着手,進行中,完了」と入力

これでOKを押すと、プルダウンリストが作成されます。
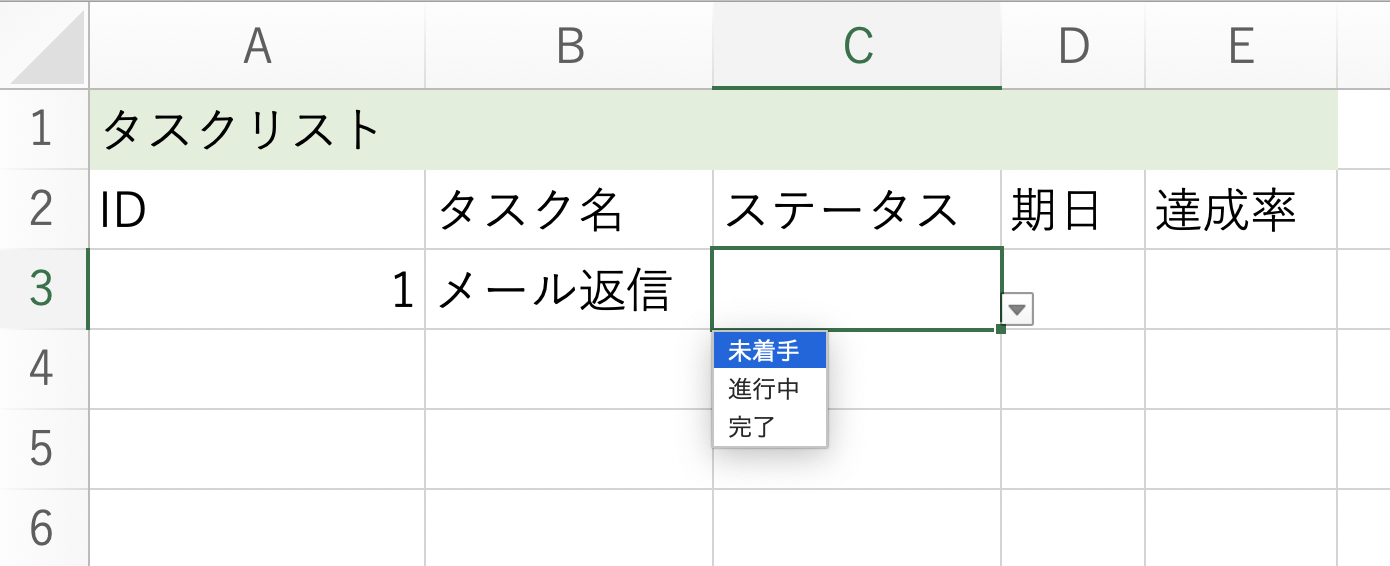
期日
「期日」には日付が入ります。
日付は2/1のようにスラッシュで入れると自動で変換されるので便利です。
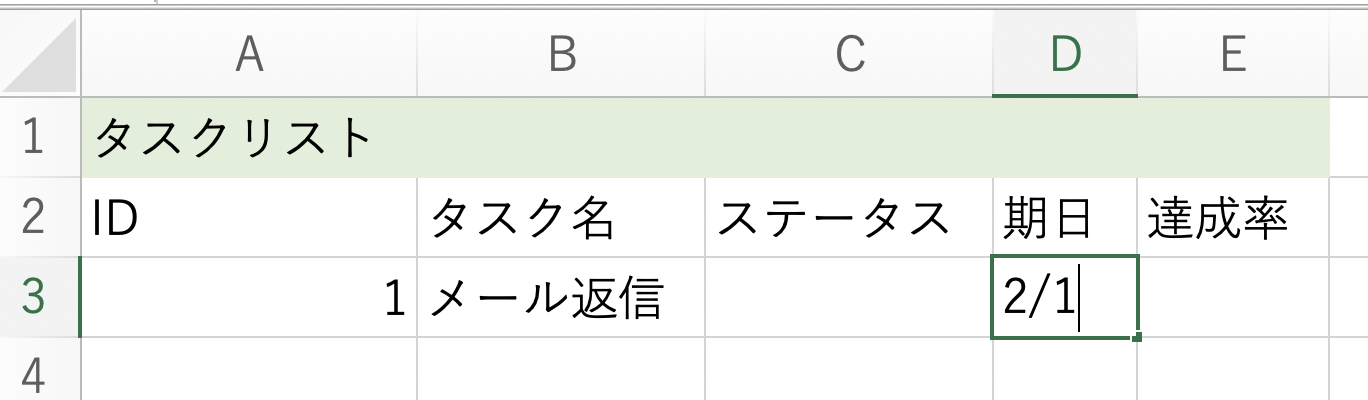
達成率
「達成率」は0%から100%までの値を選択肢から入力できるようにします。
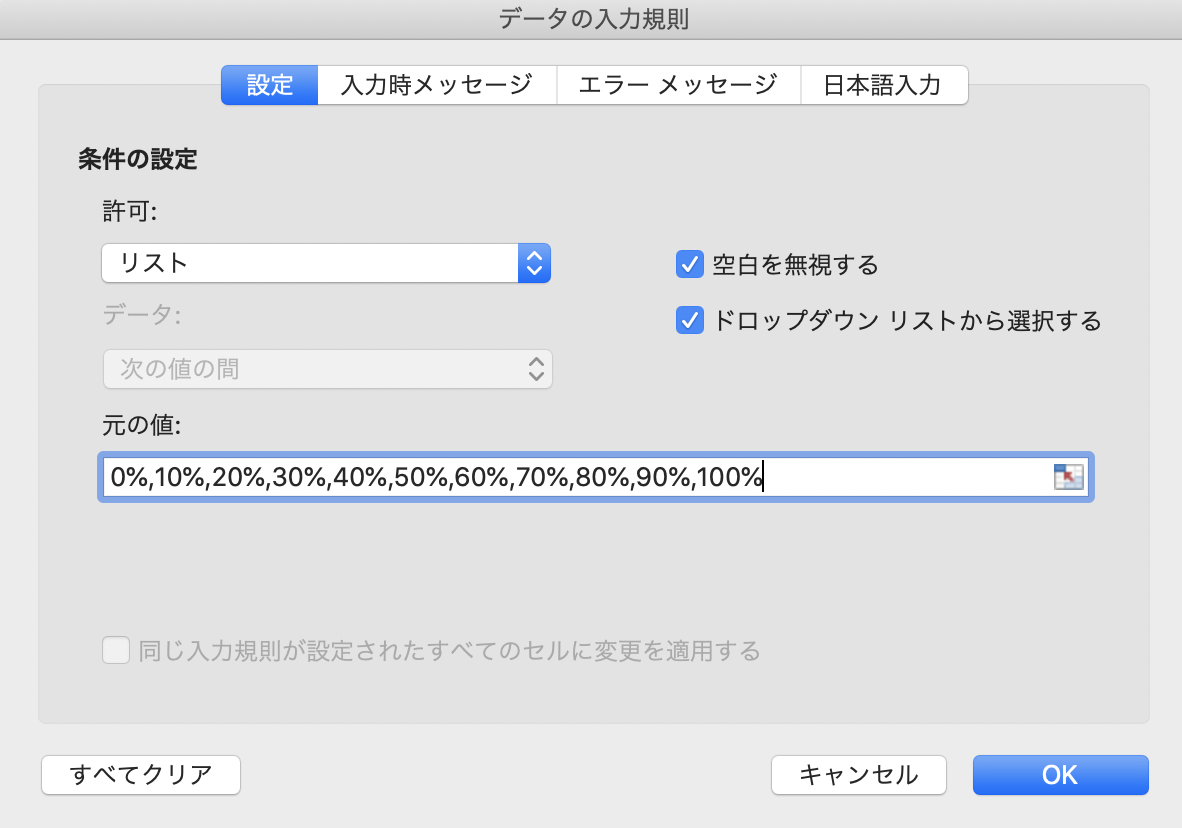
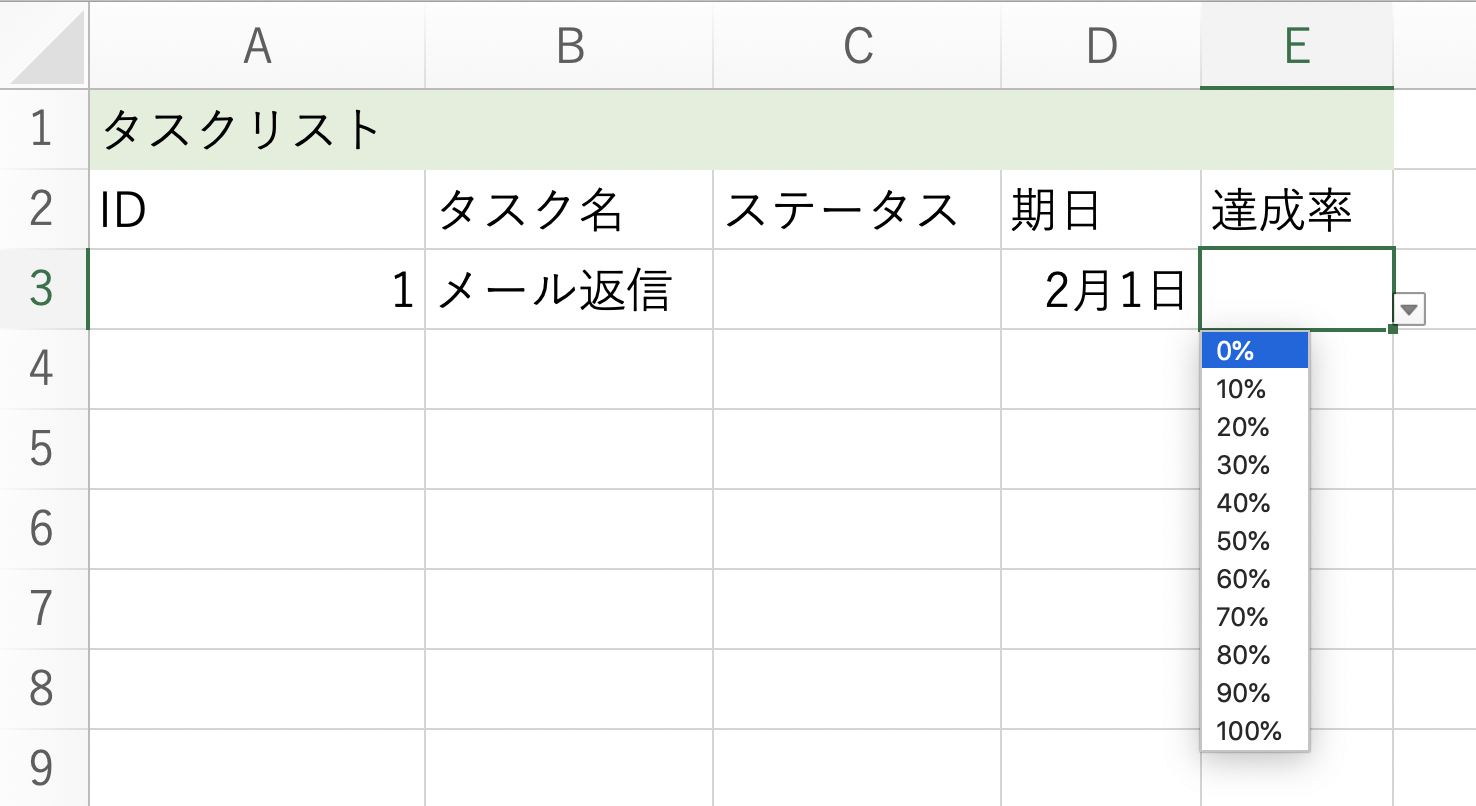
これで項目の入力は出揃いました。
続いて、ステータスが完了になったら打ち消し線を入れていきます。
ステータスに応じてタスクの状態を変更させる
手順は以下のとおりです。
A3セルからD3セルを範囲選択
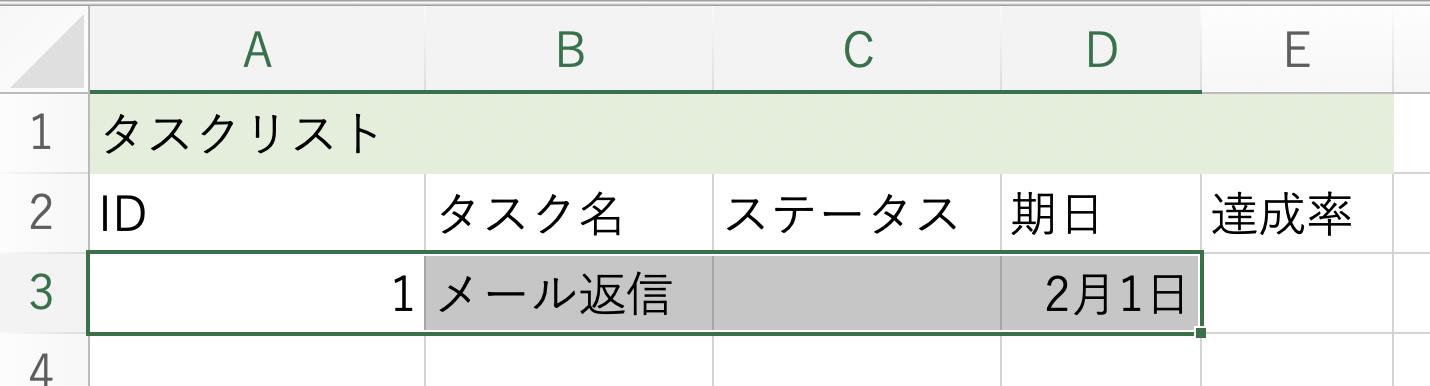
「ホーム」タブ→「条件付き書式」→「新しいルール」を選択
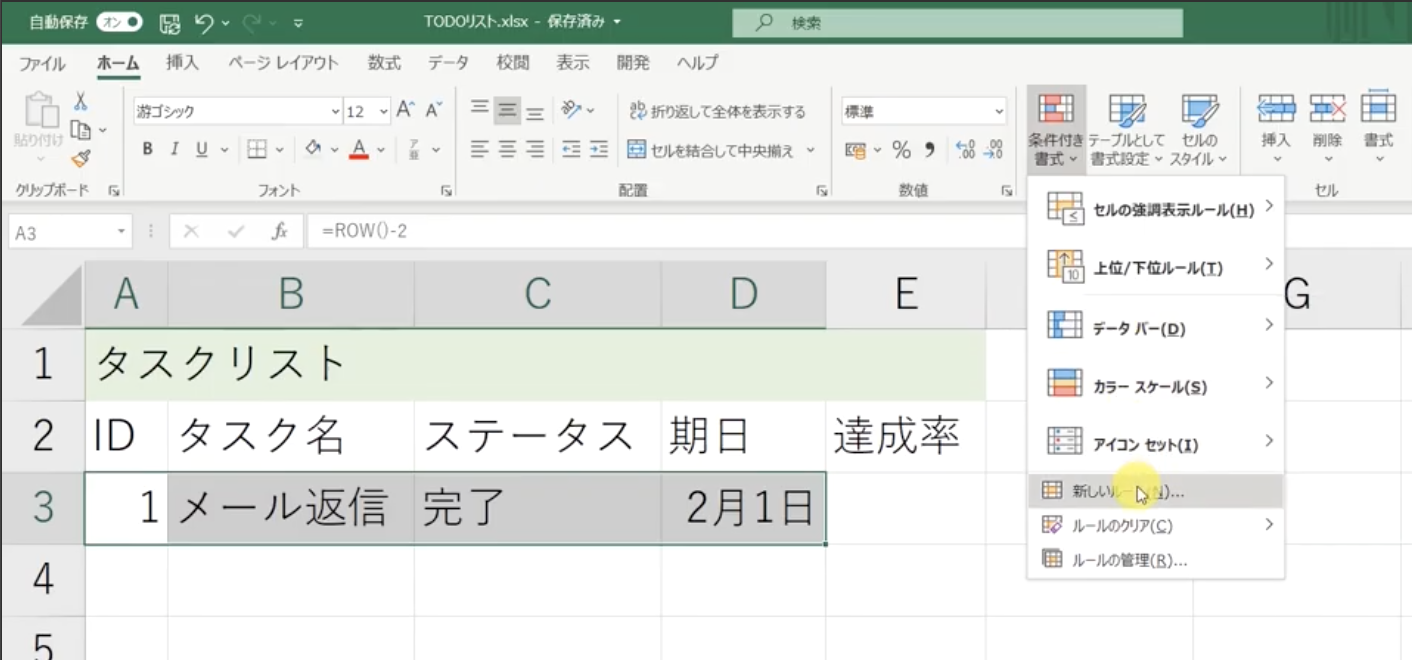
「数式を使用して、書式設定するセルを決定」を選択
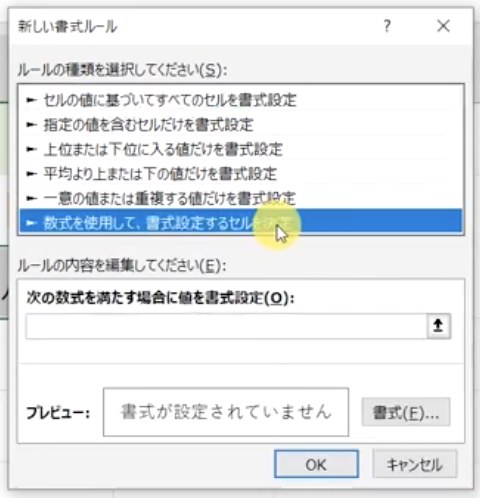
「次の数式を満たす場合に値を書式設定」の下のボックスに、
=$C3="完了"
と入力します
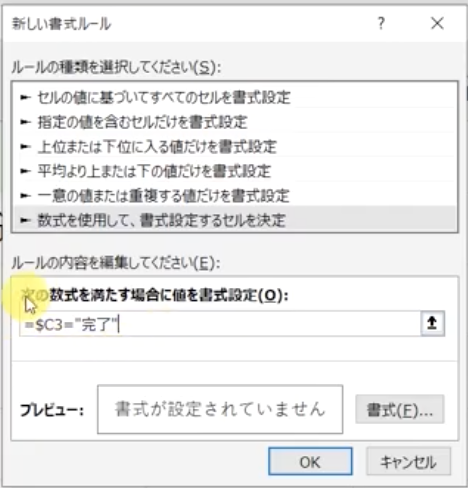
これで「ステータスが完了だったら」という条件式が作成されました。
続いて「書式」を押して、完了だった場合の処理をかいていきます。
今回はステータスが完了だった場合は「取り消し線」を入れて、「フォント」をグレーにします。
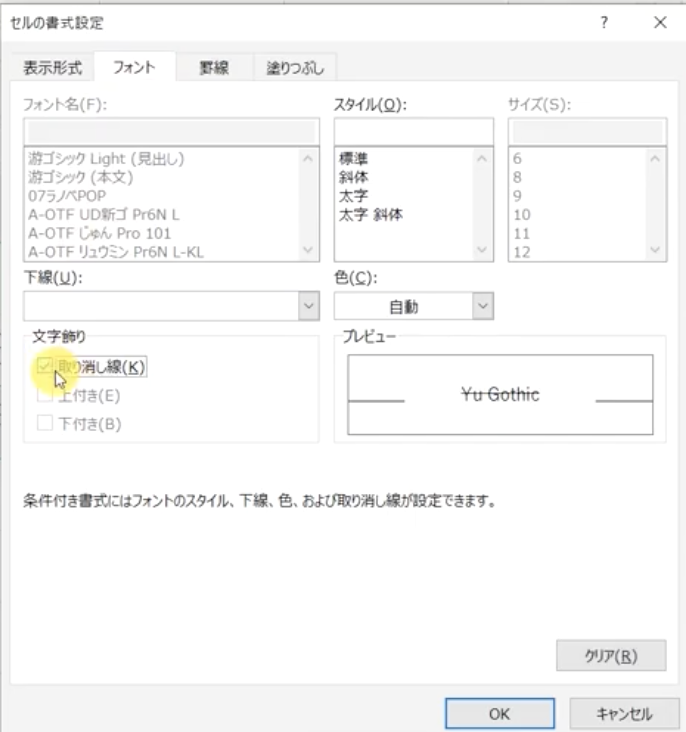

これでステータスが完了の場合、そのタスクに取り消し線を入れて色をグレーにすることができるようになりました。
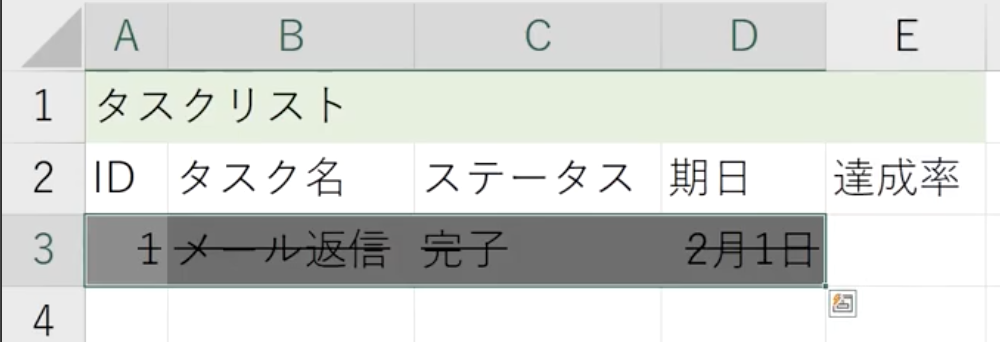
達成率に応じたデータバーを作成
続いては「達成率」に応じたデータバーの作成をしてみましょう。
手順は以下のとおりです。
「ホーム」タブから「条件付き書式」→「データバー」→「その他のルール」を選択
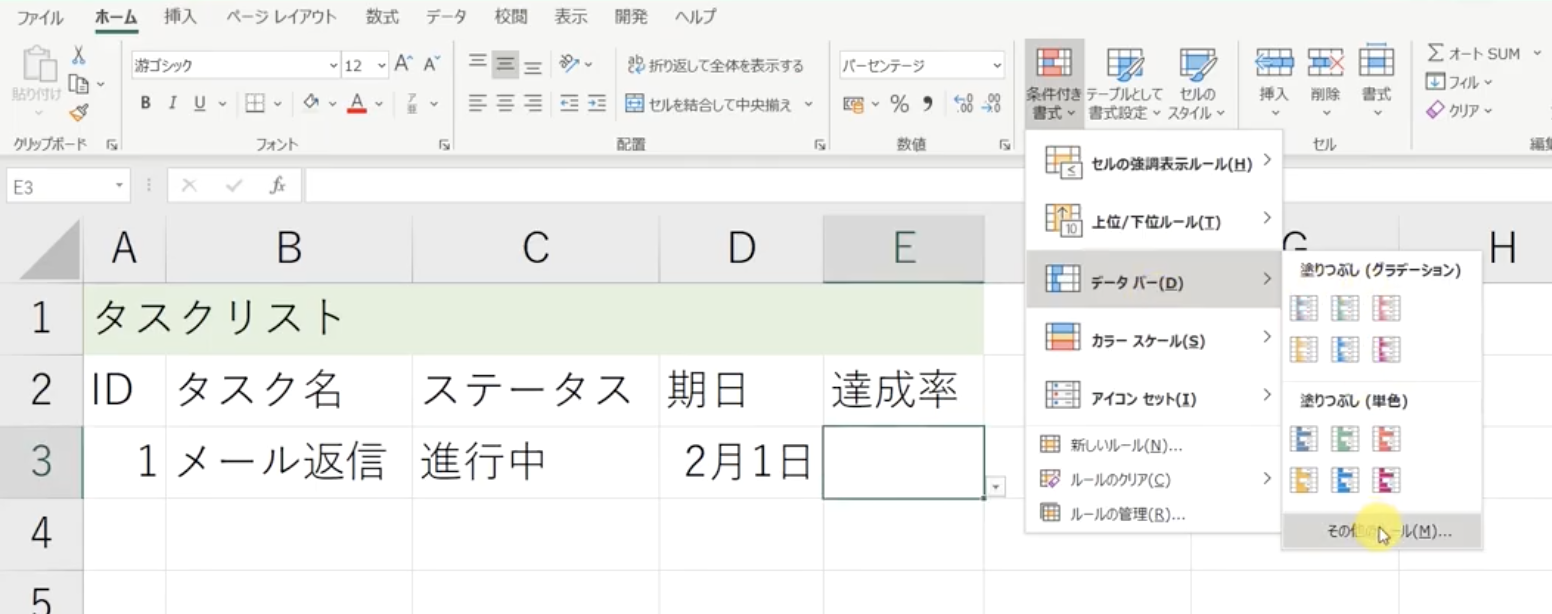
書式スタイルを「データバー」にし、
「最小値」の種類を「数値」、「値」を「0」
「最大値」の種類を「数値」、「値」を「1」
に設定
。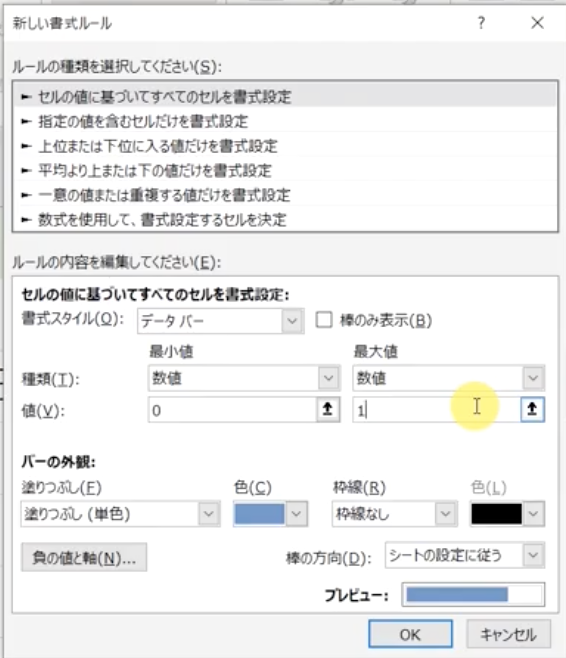
「バーの外観」内の「色」を変更
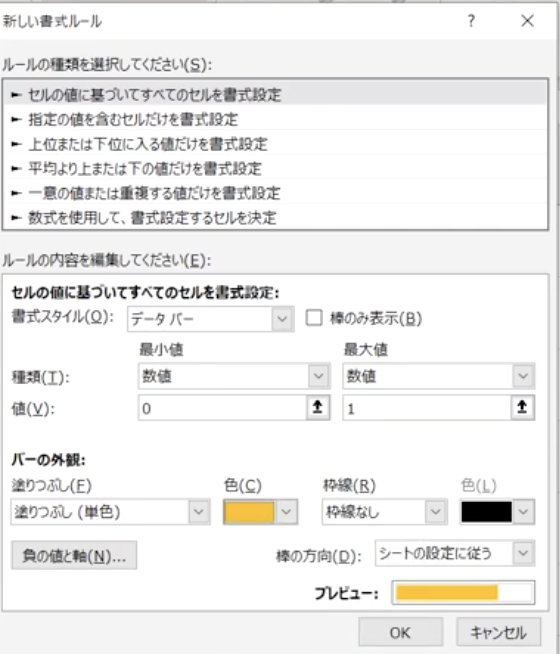
これでOKを押すと、「達成率」に応じてデータバーが表示されるようになります。
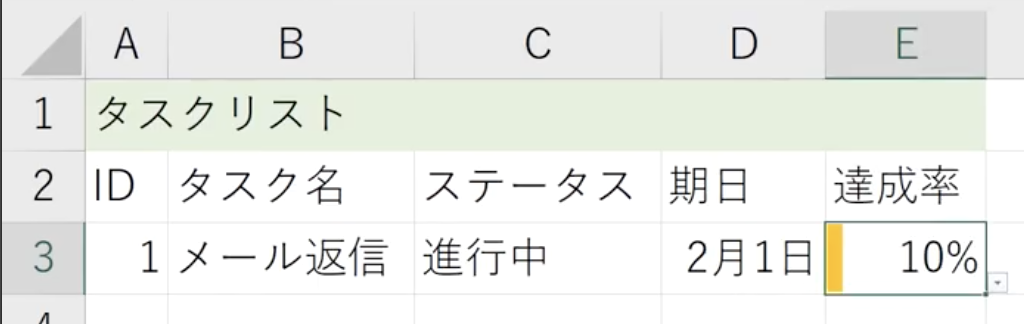
最後にテーブル化を行います。
表の中のいずれかのセルを選択した状態で[Ctrl]+[T]を押すとテーブルが作成されます。
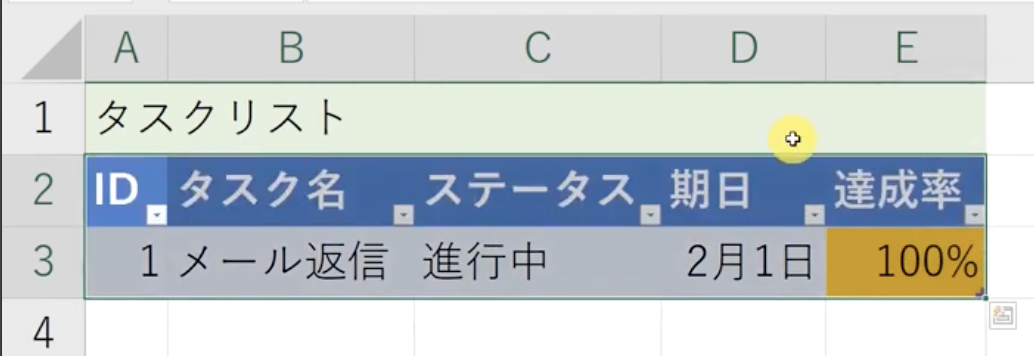
各見出しの小さな三角形を押すことで期日順に並び替えるといったことが可能になります。
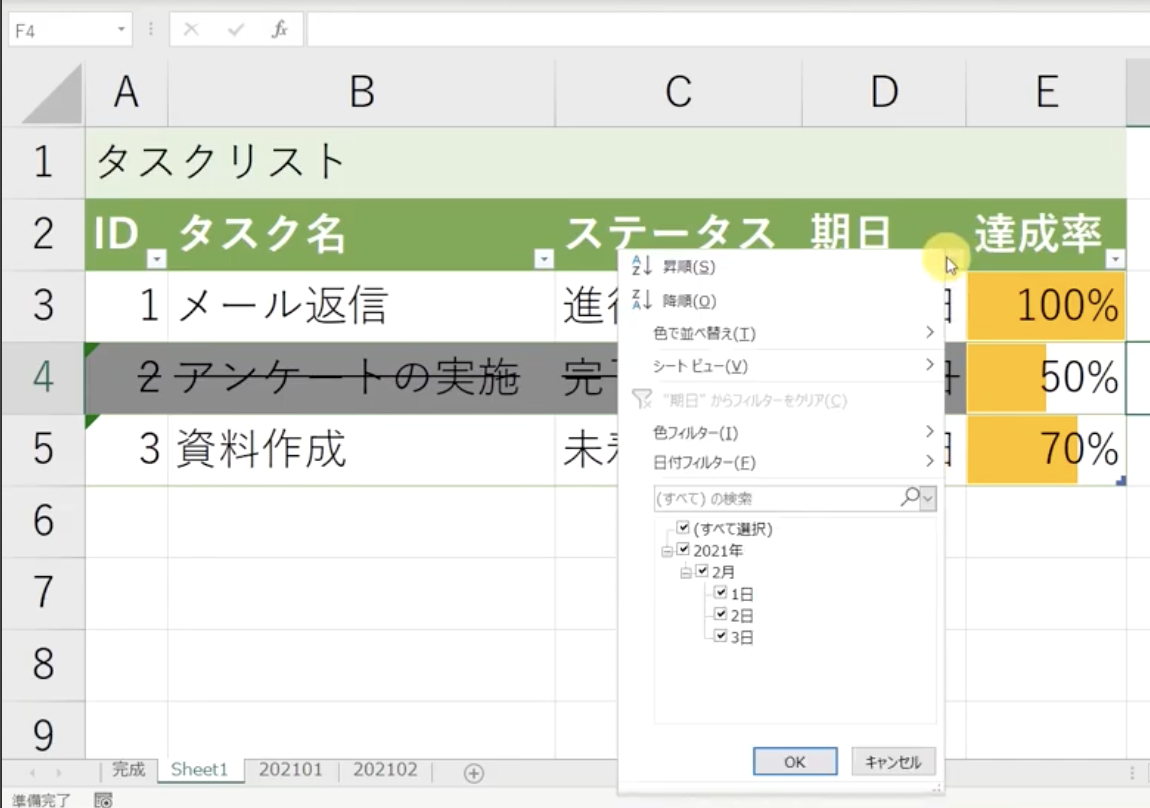
これでエクセルを使ったTODOリストが完成です。
