「行や列の入れ替えを右クリックで切り取ってから貼り付ける方法でやっているけど、もっと簡単にできる方法はないかな?」
こんな疑問を解消します。
エクセルを使っていると行や列の順番を入れ替えたいというケースは多くありますよね。
こういった場面では、多くの方が「移動させたい行や列を選択してから、一度右クリックで切りとって、それを入れたい場所を選んでから貼り付ける」という操作を行っているかと思います。
ただし、この操作では「右クリック」、「切り取り」、「列の選択」、「貼り付け」といったように工程が多くて大変です。
そこで今回はこのようなことをしなくても、「ドラッグをするだけで簡単に行や列を入れ替える方法」をご紹介します。
行や列の入れ替えは機会も多いので、ぜひこのやり方をマスターして時短に繋げましょう!
動画で見たい方はこちら
目次
ドラッグのみで行や列の移動を行う方法
ドラッグのみで行や列の移動を行う手順は以下のとおりです。
移動させたい列(行)を選択
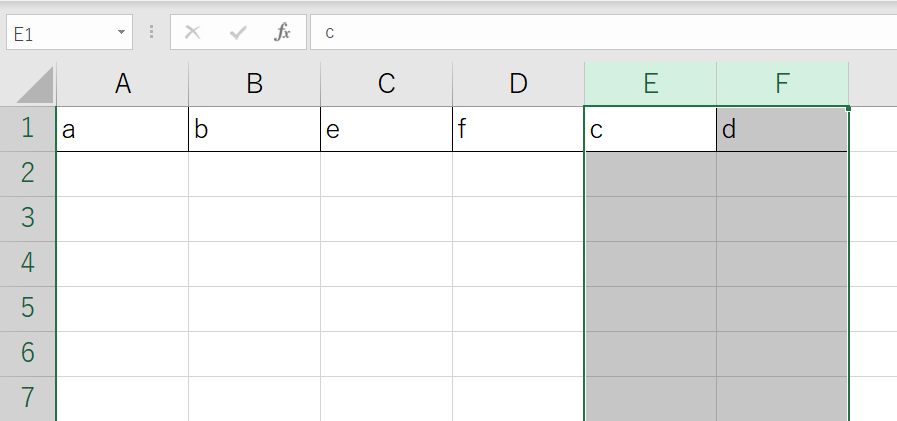
選択した際に出てくる四角枠の四隅にカーソルを合わせる
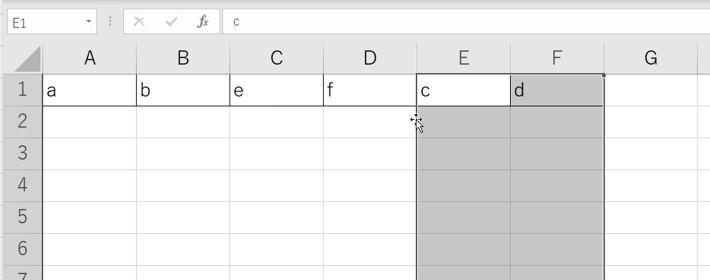
四隅にカーソルが当たった状態でSHIFTキーを押しながら移動させたい位置へとドラッグ
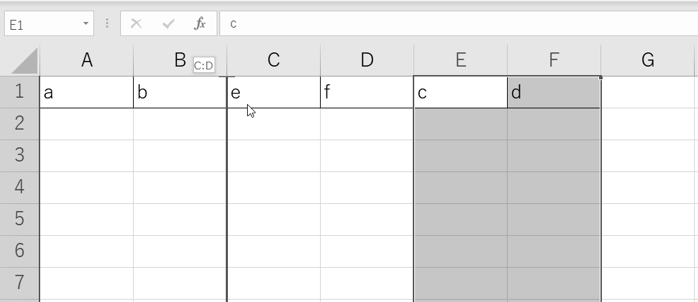
移動させたい位置までカーソルを移動させたらマウスを離します。
すると選択していた列が移動します。
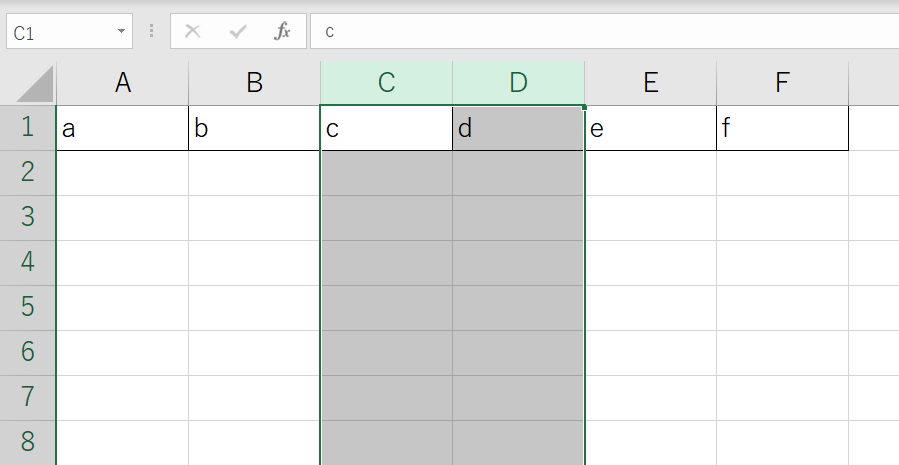
ドラッグによる行や列の移動ができない場合
SHIFTキーを押しながら行や列をドラッグしても、行や列の移動ができないことがあります。
原因として多いのは、行や列の一番端の部分をドラッグしてしまっているケースです。
一番端の部分をドラッグすると、行や列の幅の調整になってしまいうまくできません。
ドラッグによる行や列の移動がうまくできない場合は、四角になっている部分のどこかを選択した状態でドラッグをするとできるはずです。
ドラッグでセルのコピーを行う
ControlキーとShiftキーを押しながらセルをドラッグすると、ドラッグしたセルがコピーされます。
まとめ
今回はセルの行や列の移動をドラッグのみで行う方法をご紹介しました。
ちょっとした小技ですが、とても便利なのでぜひ試してみてください。
今回の記事が参考になれば幸いです。
このページをみている人にオススメの商品

