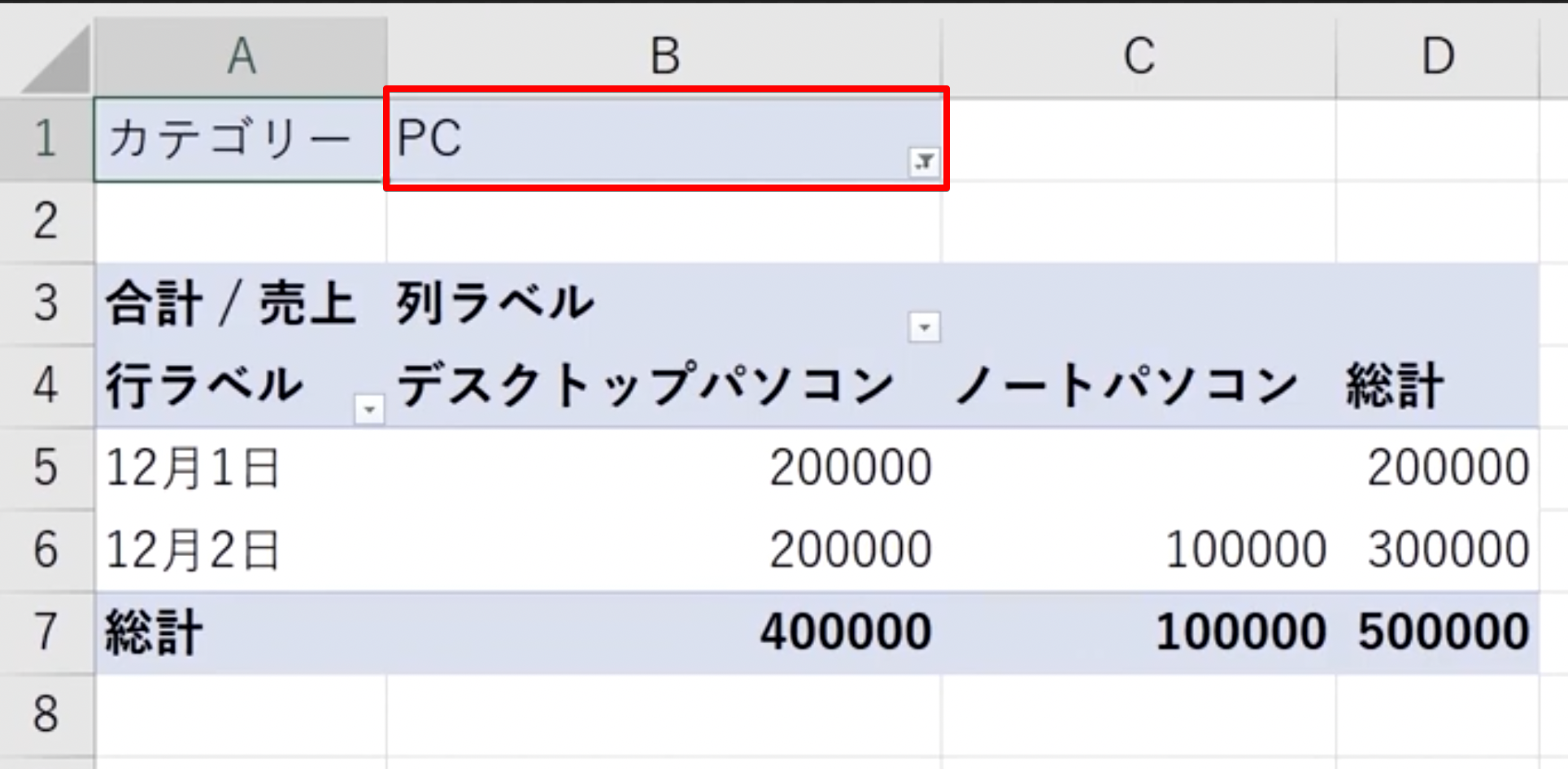「ピボットテーブルって何ができるの?」
「ピボットテーブルの使い方がわからない」
こんな疑問を解消します。
Excelのピボットテーブルは、データの集計や分析において非常に強力なツールです。
ピボットテーブルを使うことで、膨大なデータを簡単に整理し視覚的に理解しやすい形に変換することができます。
この記事では、ピボットテーブルの基本的な使い方を実例を使って初心者の方にもわかりやすく解説していきます。
ピボットテーブルは使いこなせればとても便利なので、ぜひ参考にしてみてください。
動画でよりわかりやすく解説しています!
目次
ピボットテーブルでできること・メリット
ピボットテーブルには大きく分けて3つのメリットがあります。
・高速に表を作成できる: 数分で複雑な集計表を作成可能。
・正確な集計が可能: 関数を使わずにミスを防ぎ、正確なデータを提供。
・変更に柔軟: データの見方を簡単に変更でき、様々な視点からデータを分析可能。
それぞれ実例で解説します。
ピボットテーブルのメリット①高速に表を作成できる
ピボットテーブルを使えば、複雑な集計表を数分以内で作成することが可能です。
例えば、以下のような売上データがあるとします。
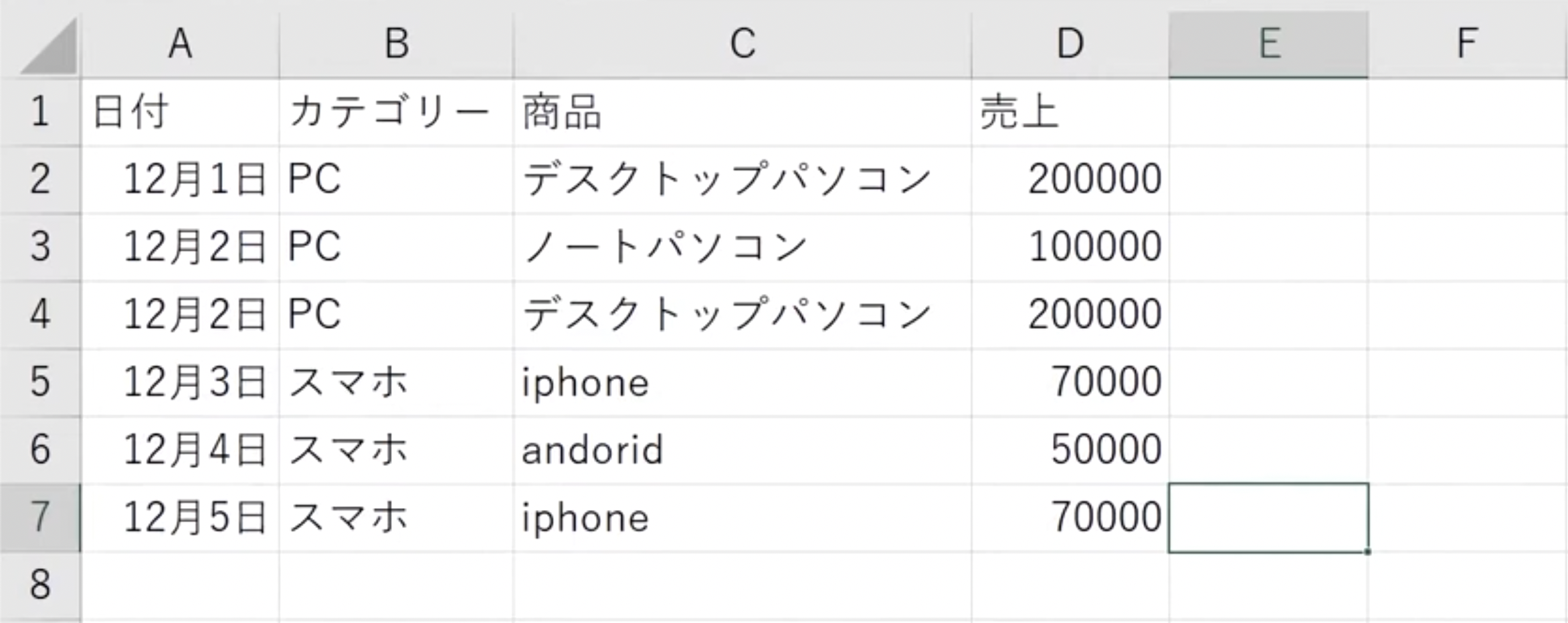
このデータをピボットテーブルに取り込むと、以下のように日付別にした売上合計の表が瞬時に作成されます。
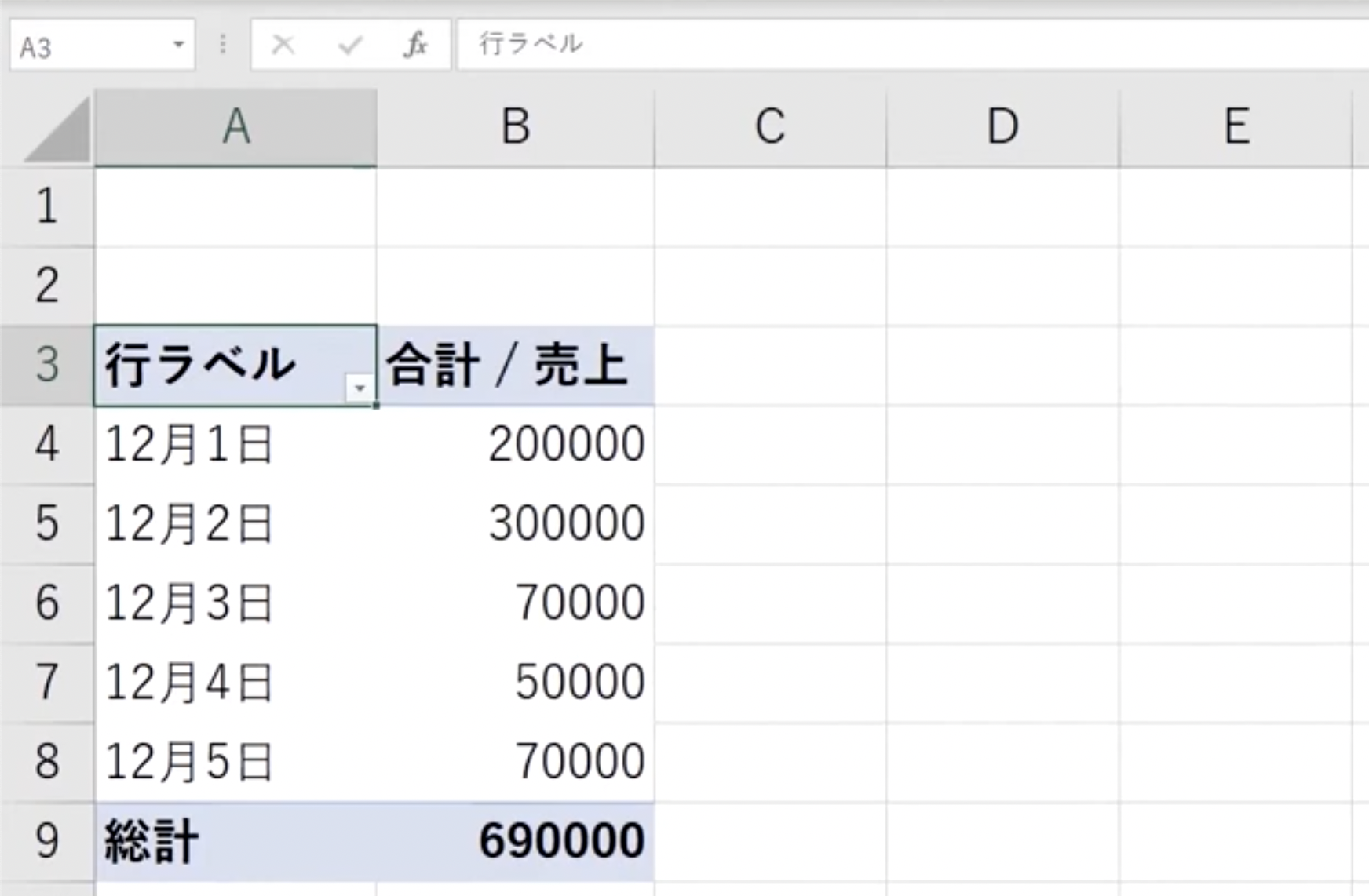
このようにピボットテーブルを使うことで、手動で計算する手間を省きデータの集計を迅速に行うことができます。
ピボットテーブルのメリット②正確な集計が可能
ピボットテーブルを使用することで、関数を使わずに正確な集計が可能となります。
通常Excelで集計をするには関数を手動で作成する必要があります。
このように関数を手動で設定する場合にはミスが発生する可能性がありますが、ピボットテーブルは自動で計算を行うためミスを防ぐことができます。
ピボットテーブルのメリット③変更に柔軟
ピボットテーブルは集計方法の変更が非常に簡単です。
データの見方を変える際にも、元のデータを崩すことなく、簡単に表示形式を変更できます。
例えば、以下のような元データから日付別かつカテゴリー別に集計したいとします。
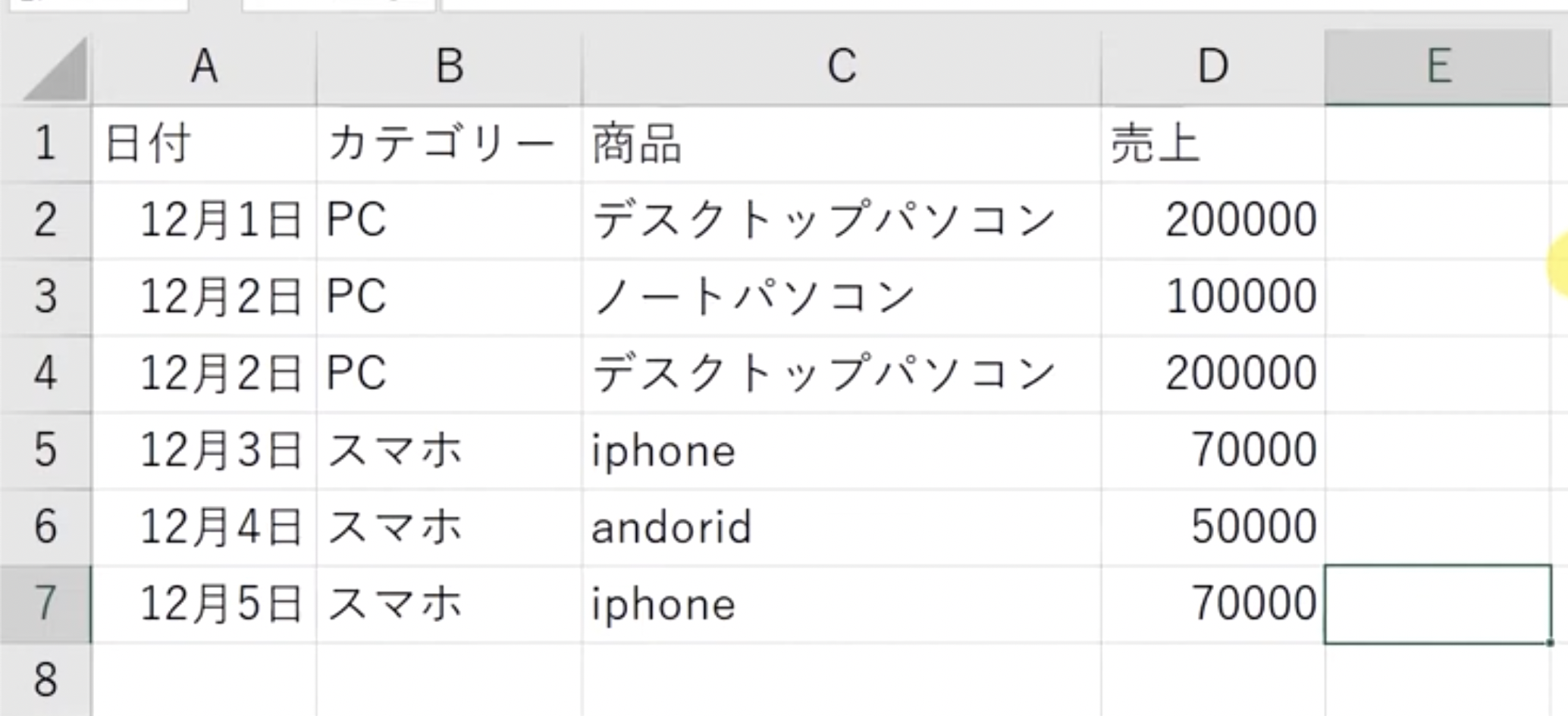
通常であればこのような集計をするのは大変ですが、ピボットテーブルであればドラッグ&ドロップだけで柔軟に集計方法の変更ができます。
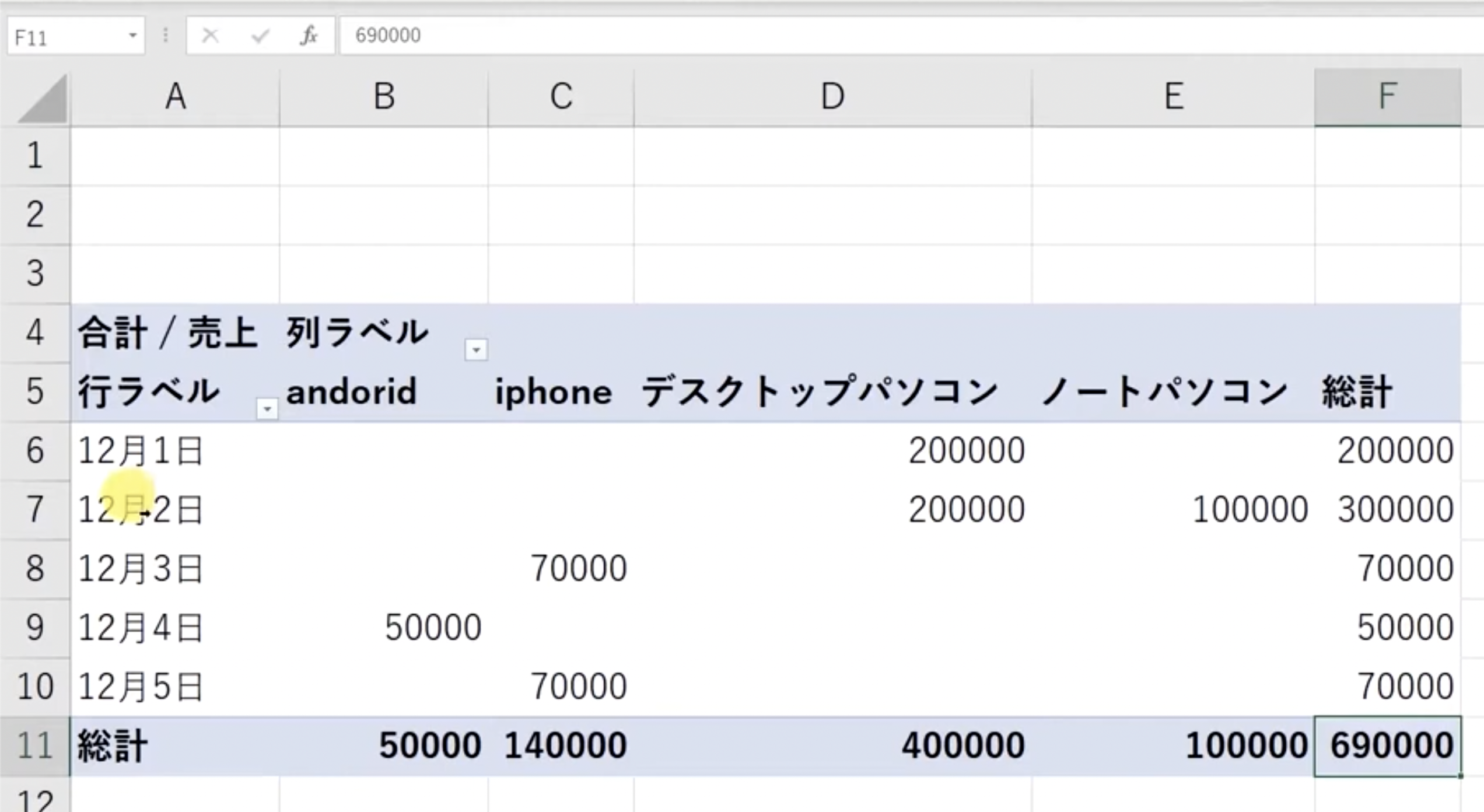
ピボットテーブルの使い方
では続いてピボットテーブルの使い方をみていきましょう。
ここでは、ピボットテーブルを実際に作成する手順をステップ別に詳しく解説していきます。
1. データの準備
まず、ピボットテーブルを作成するためのデータを用意します。今回使用するデータは以下の通りです。
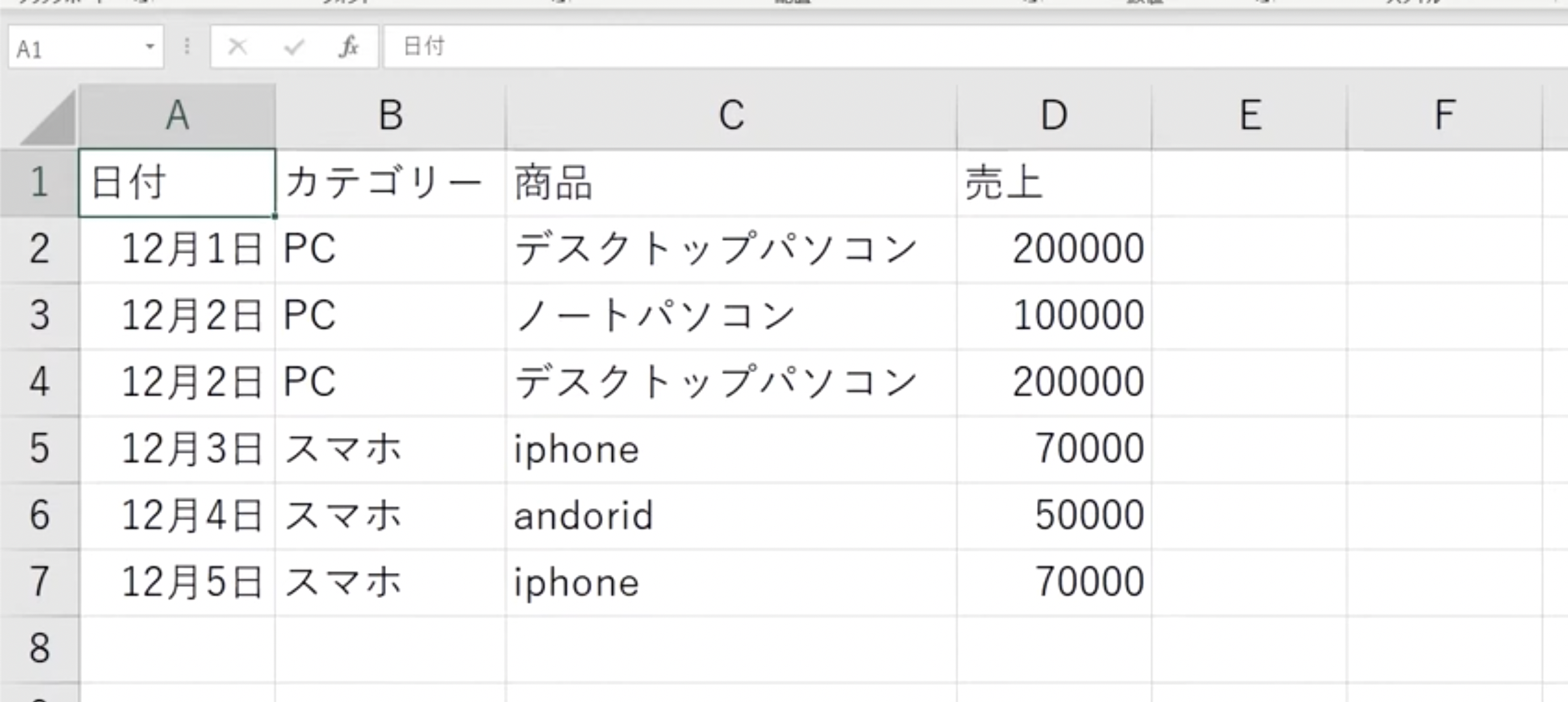
2. セルの選択
次に、データが入力されているセルのどこかを選択します。今回は、A1セルを選択します。
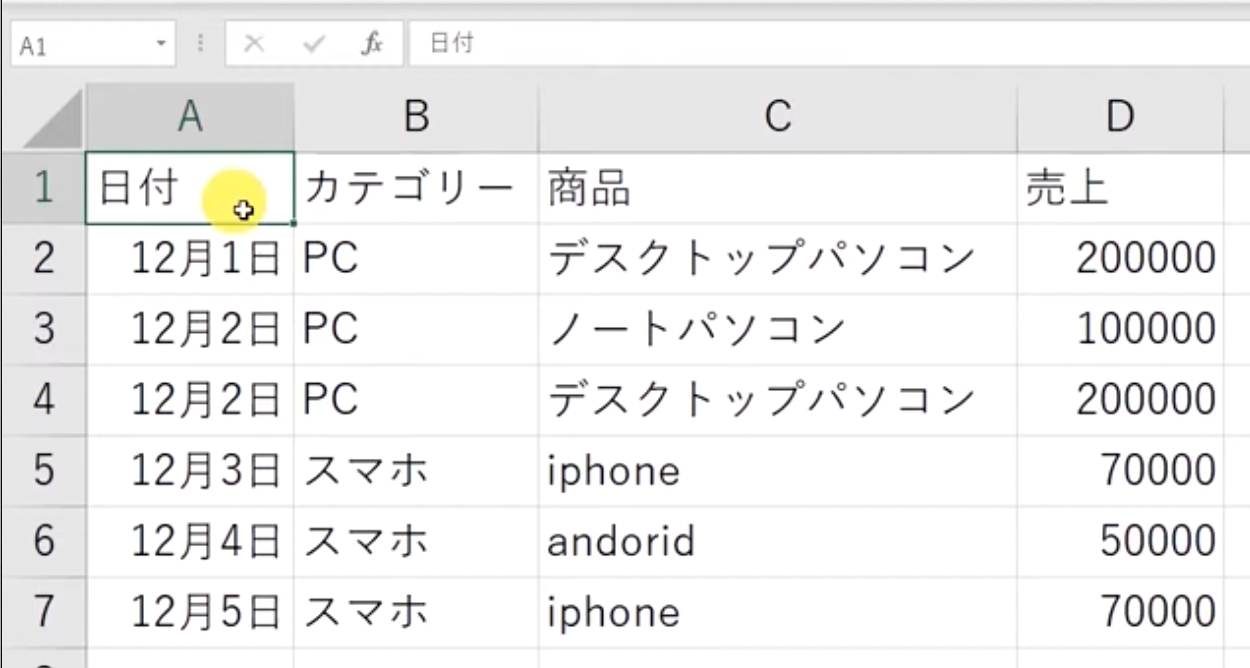
3. ピボットテーブルの挿入
表が選択した状態で上部の「挿入」タブをクリックし、左側に表示される「ピボットテーブル」を選択します。
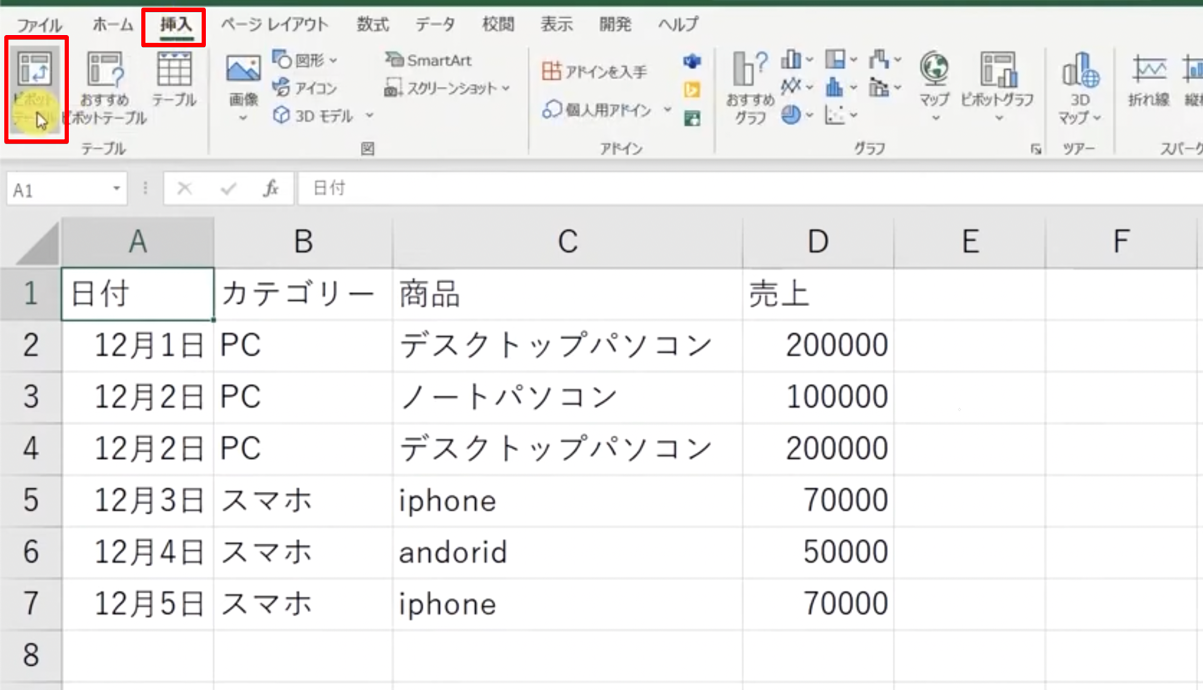
4. ピボットテーブルの設定
「ピボットテーブルの作成」ダイアログボックスが表示されます。
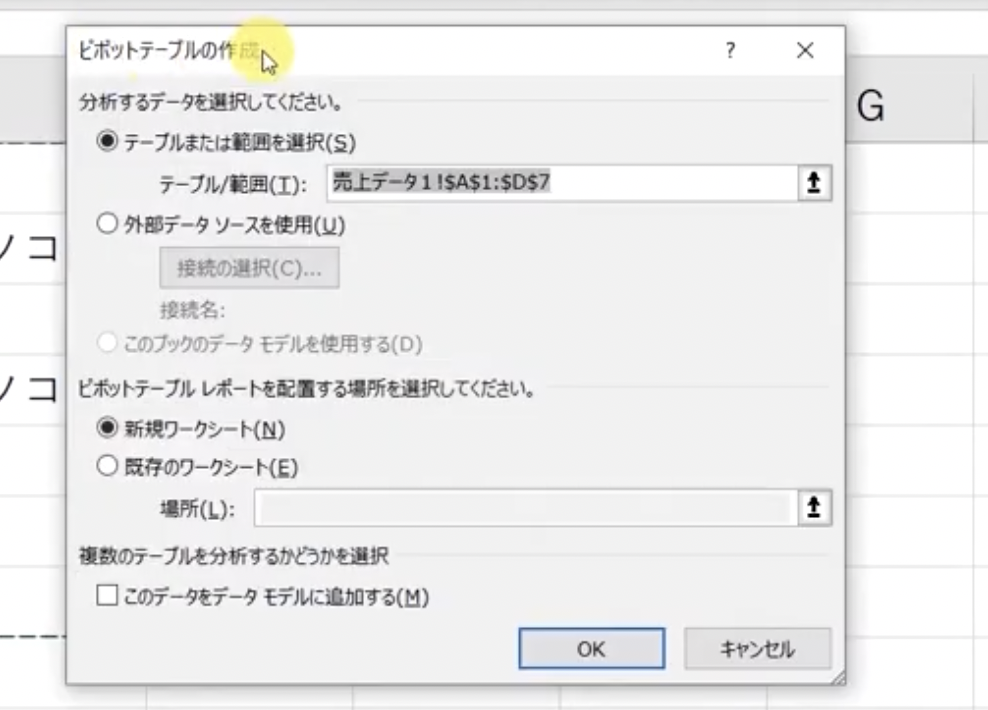
ここでは、データの範囲が自動的に選択されますので、そのまま「OK」をクリックします。
以下のような画面になればOKです。

5. フィールドとボックスの使い方
ピボットテーブルの設定画面は、画面右にある「ピボットテーブルのフィールド」で行います。
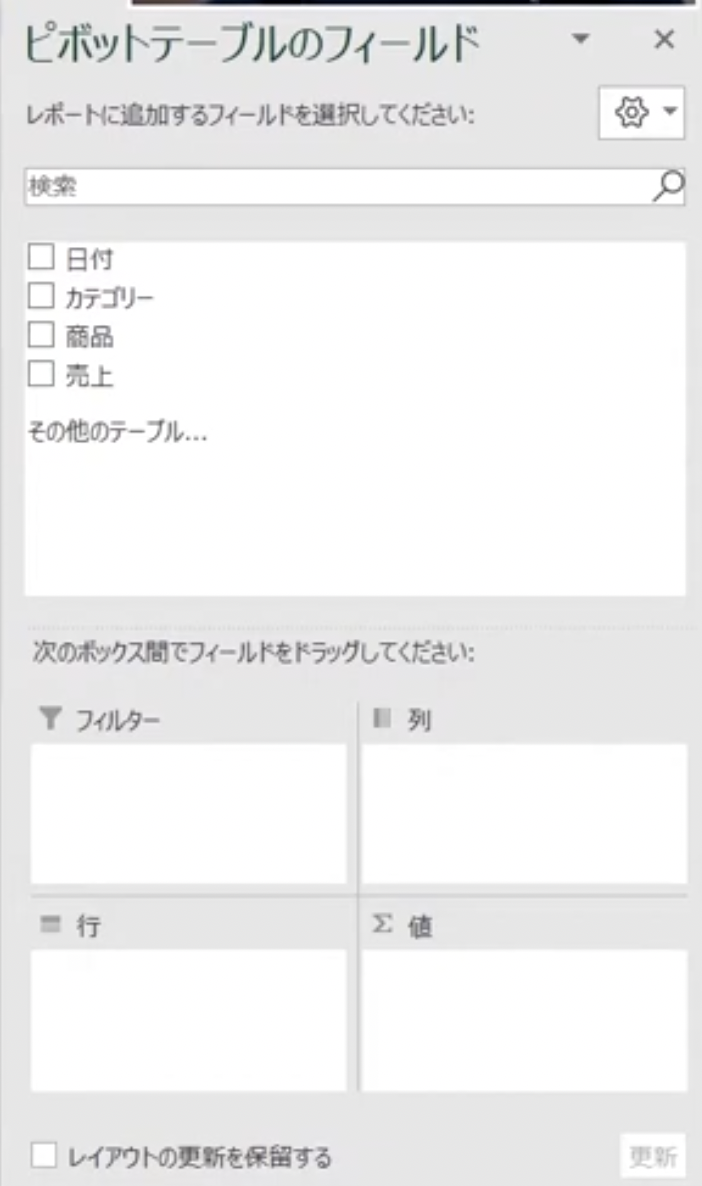
使い方としては表の項目(この例では日付、カテゴリー、商品、売上)を、下にあるボックス(フィルター、列、行」値)にドラッグすることで集計表の作成ができます。
下のボックスの役割はそれぞれ以下の通りです。
| 説明 | |
|---|---|
| フィルター | 集計表の絞り込み条件を設定 |
| 列 | 集計表の列項目を設定 |
| 行 | 集計表の行項目を設定 |
| 値 | 集計するデータを設定 |
実際の使い方をみていきましょう。
6. 値の設定
まずは表の中の数字に当たる部分をボックスの「値」にドラッグします。
この例では「売上」を「値」ボックスにドラッグします。
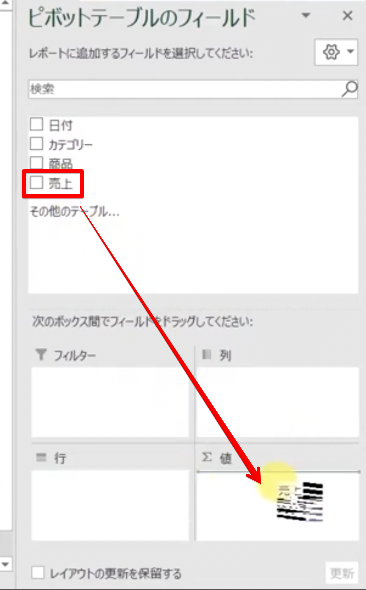
これにより、売上の合計が計算されます。
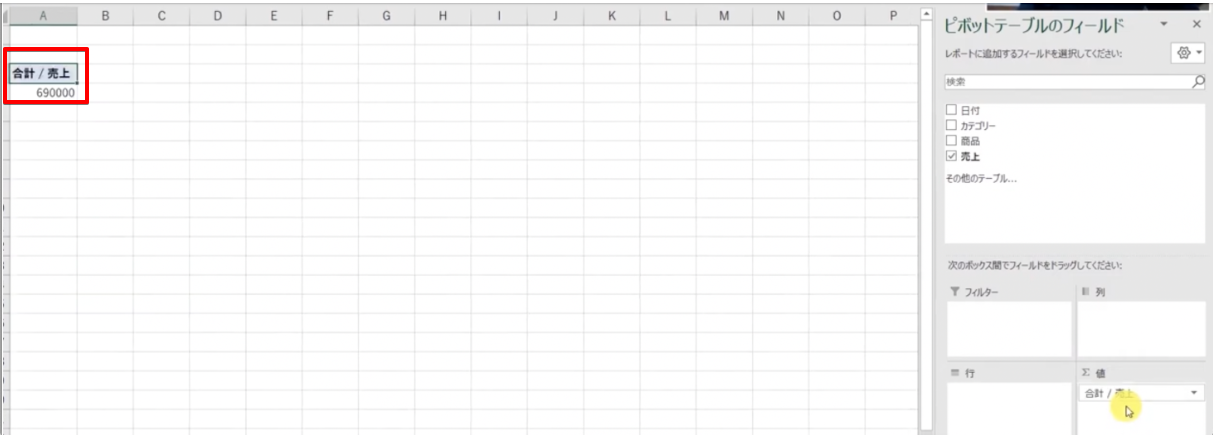
7. 行と列の設定
次に、日付を「行」にドラッグします。
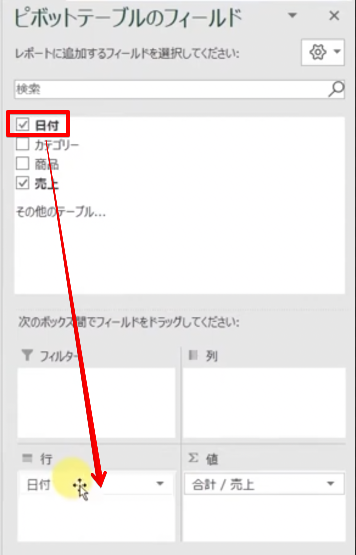
これにより、日付別の売上が表示されます。
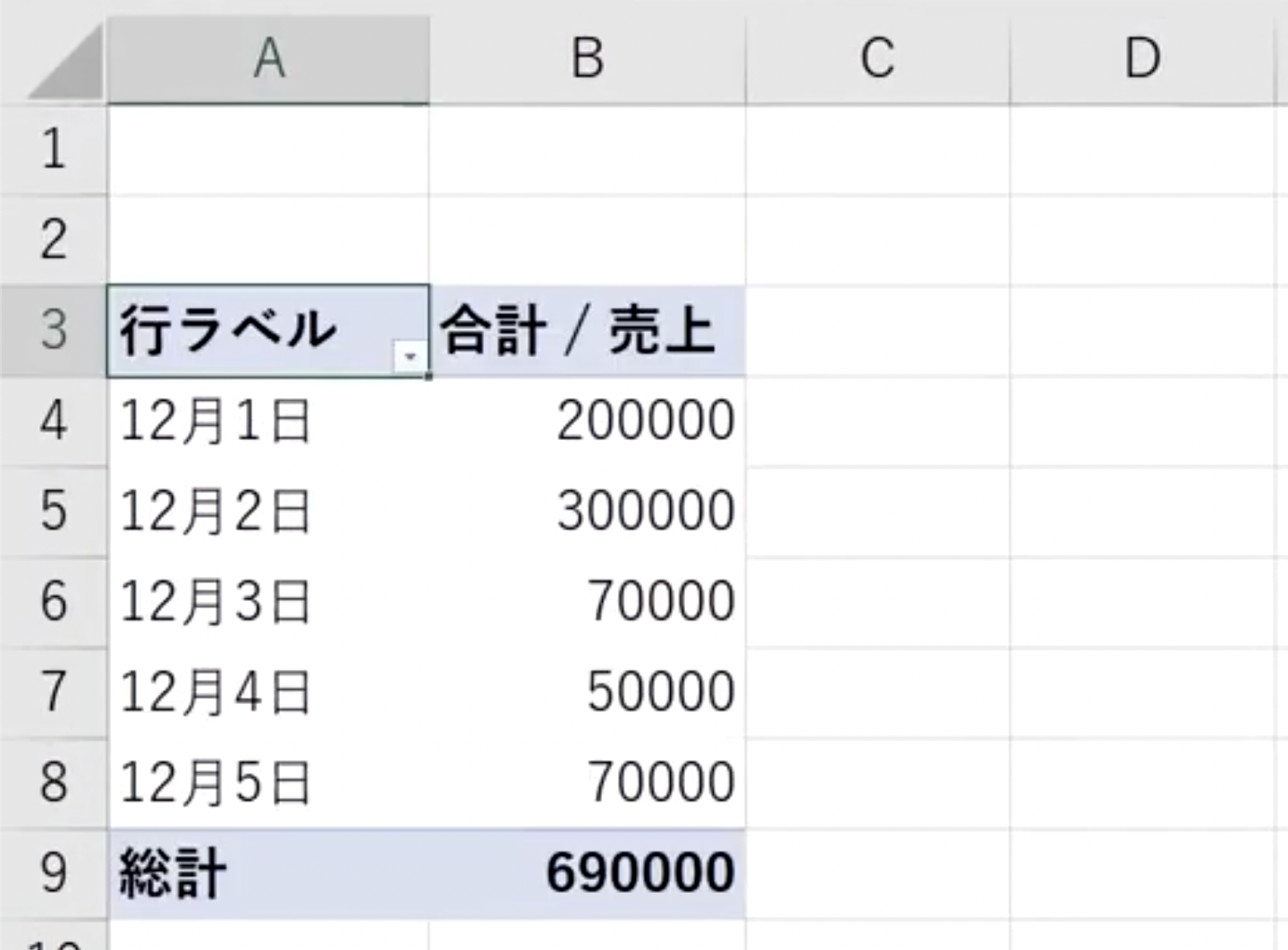
さらに、商品名を「列」にドラッグしてみましょう。
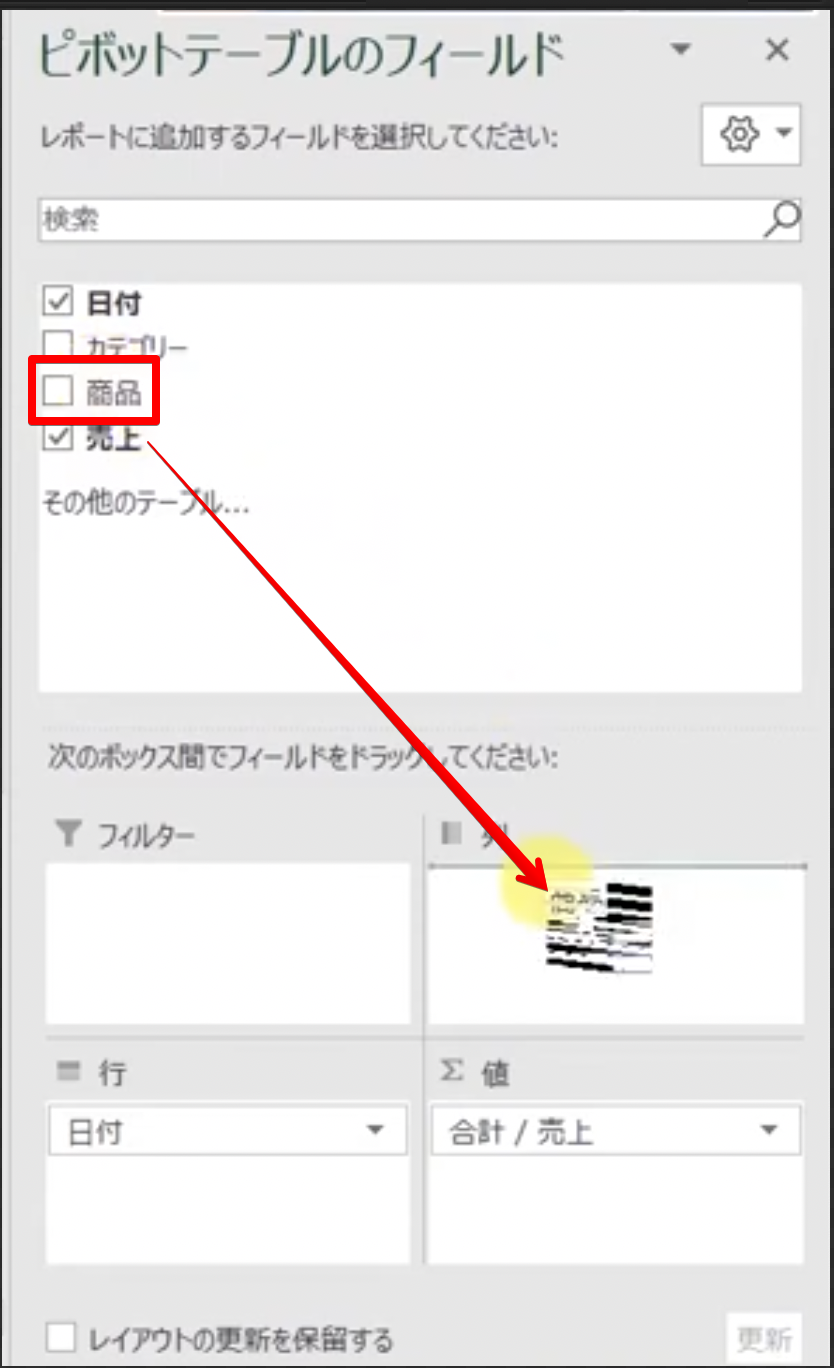
すると、各商品の売上が日付別に表示されます。
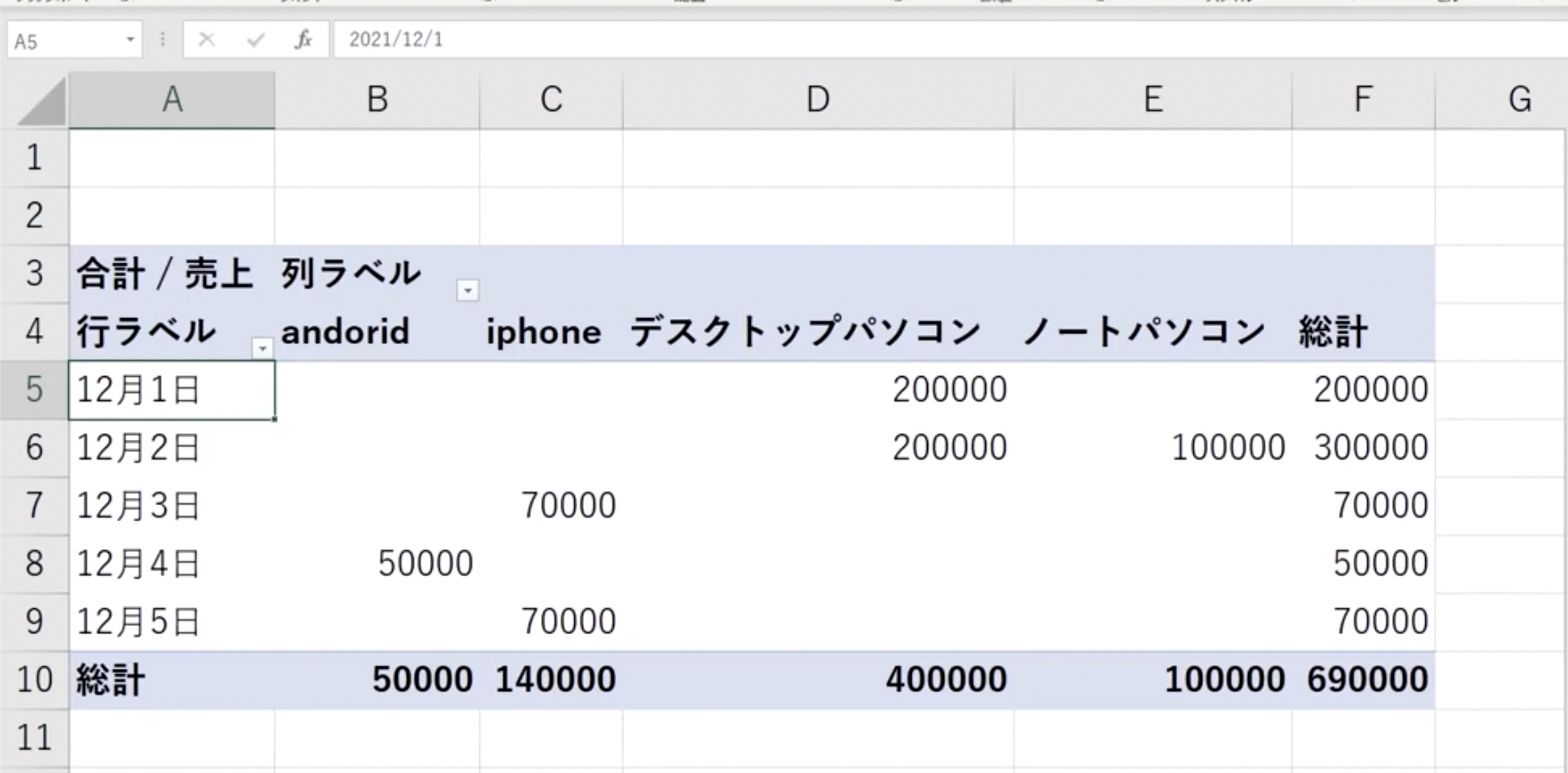
このように「行」と「列」の両方のボックスを使用することでクロス集計が可能になります。
ちなみに「行」と「列」ボックスには、以下のように複数の項目を入れることも可能です。
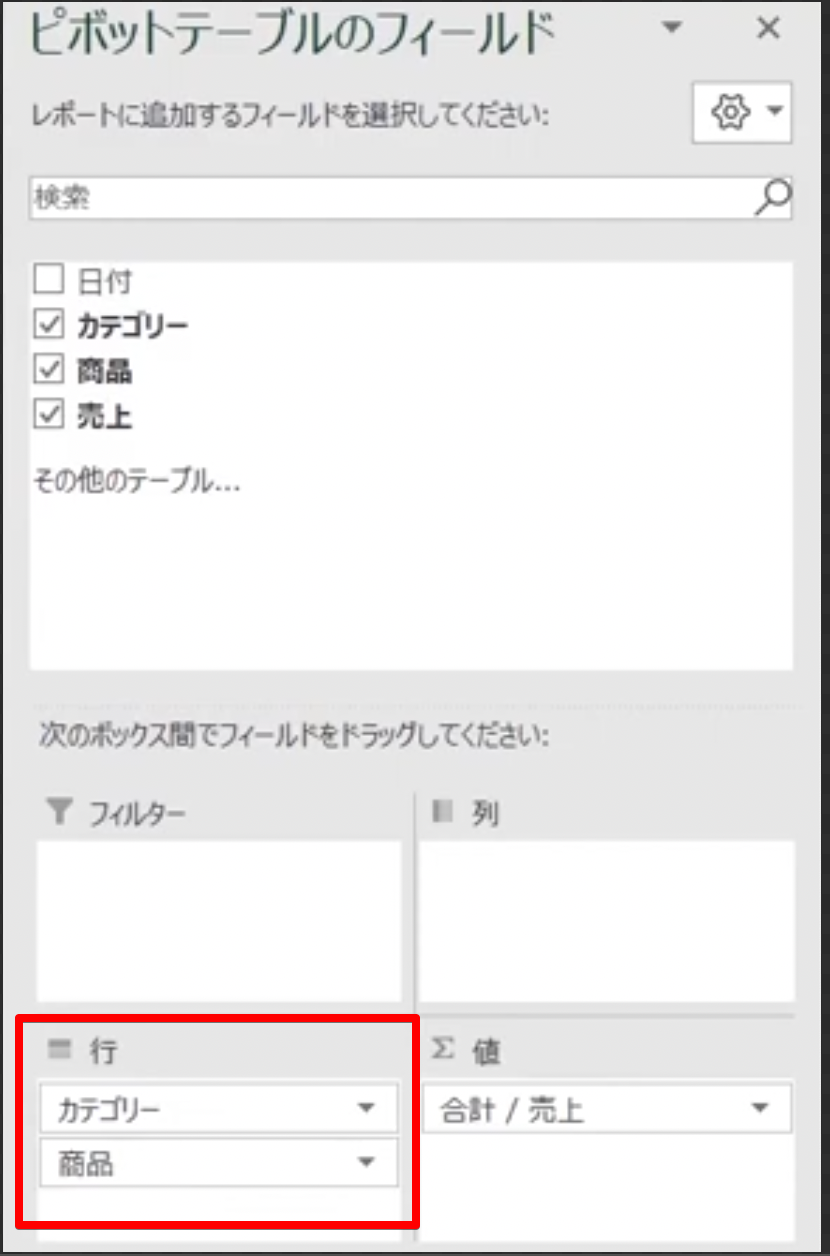
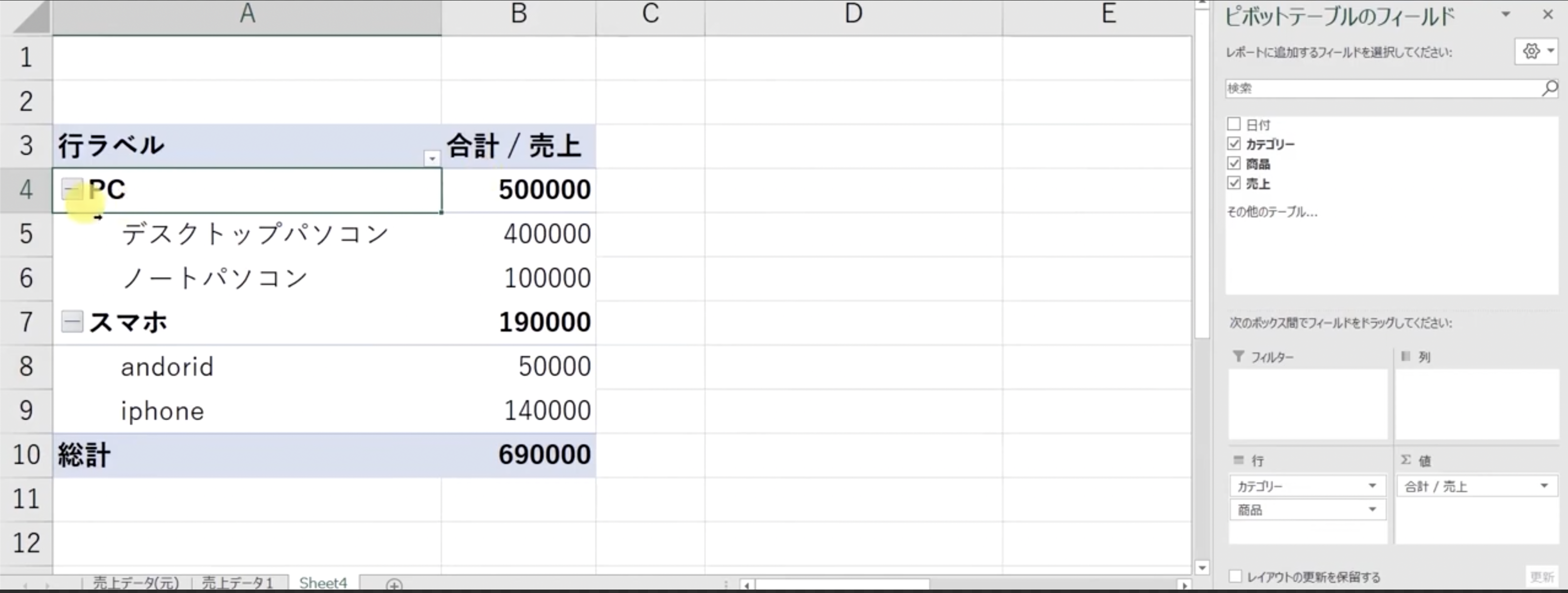
ピボットテーブルを設定する際のコツとしては、数字になっている項目を「値」ボックスに入れることです。
そして「〇〇別に集計したい(例:日付別に集計)」という項目を「行」または「列」のボックスに入れます。
すると簡単に集計を行うことが可能です。
8. フィルターの活用
最後に、フィルターを使用したデータを絞り込みを解説します。
例えば、カテゴリを「フィルター」ボックスにドラッグしてみましょう。
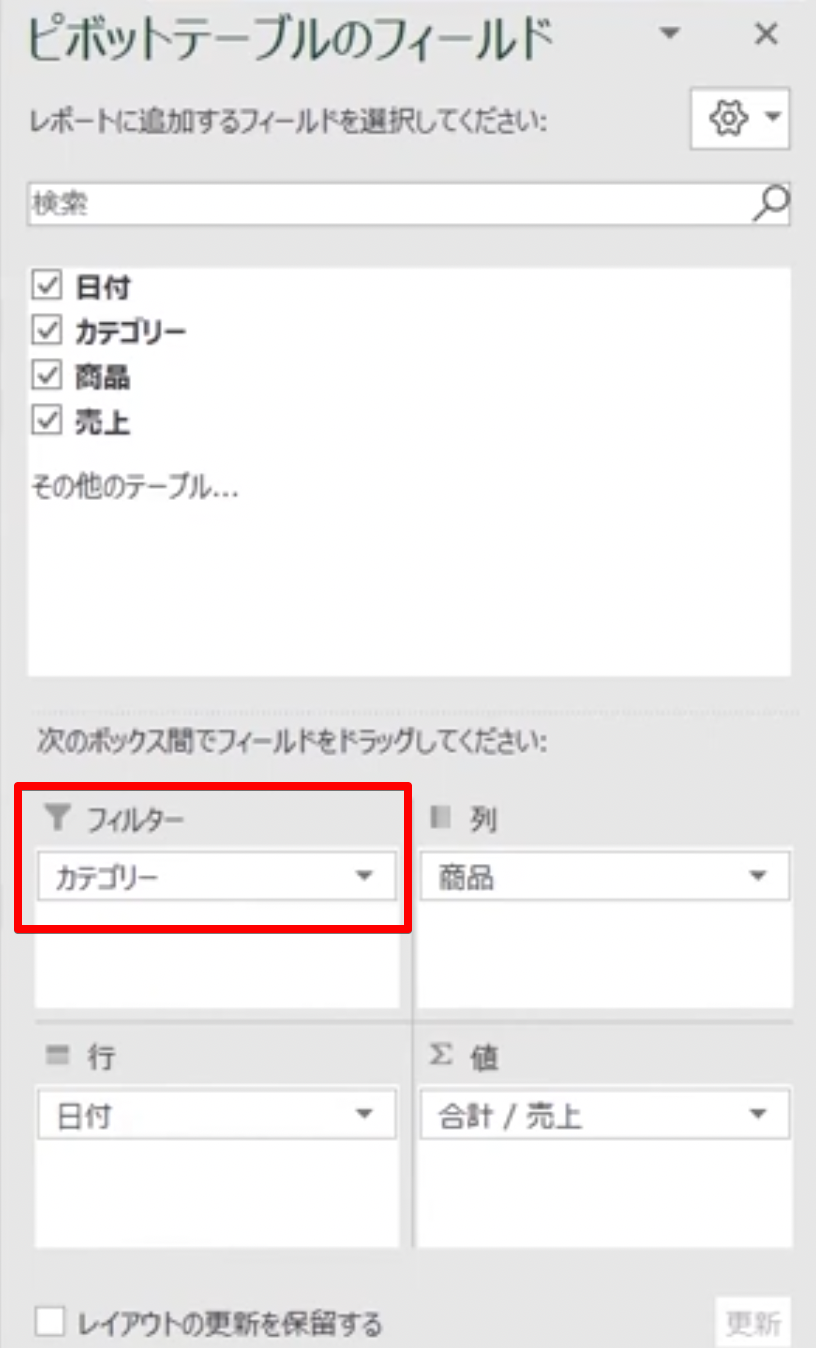
すると以下のようにフォルターが現れます。
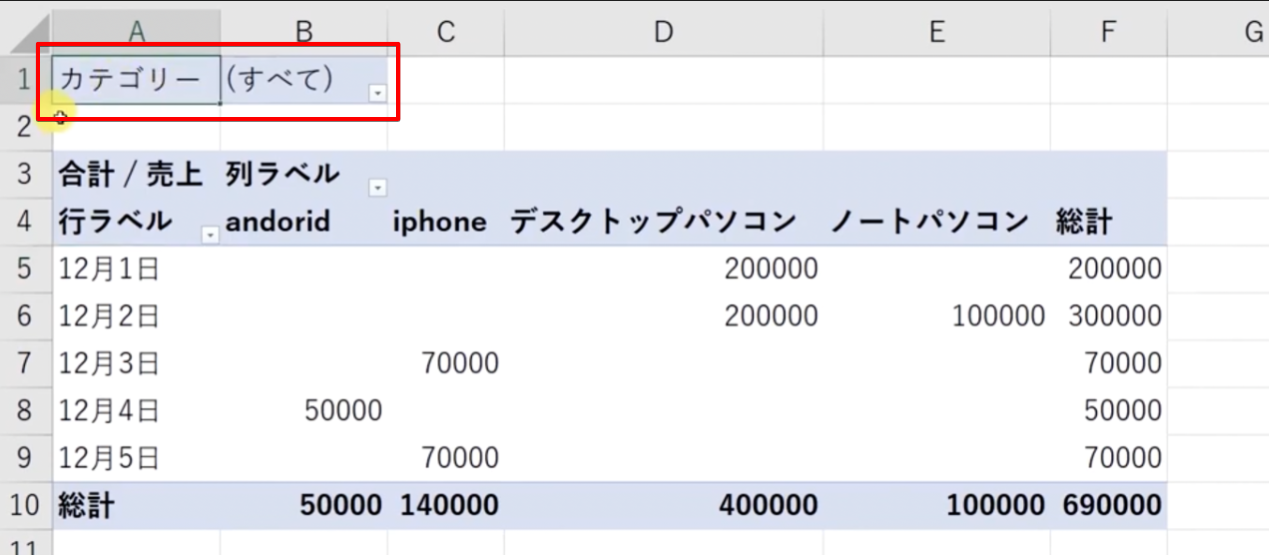
最初は「すべて」のカテゴリーが表示されている状態ですが、フィルターを使って特定のカテゴリーに絞ることができます。
では「PC」のみ選択してみます。
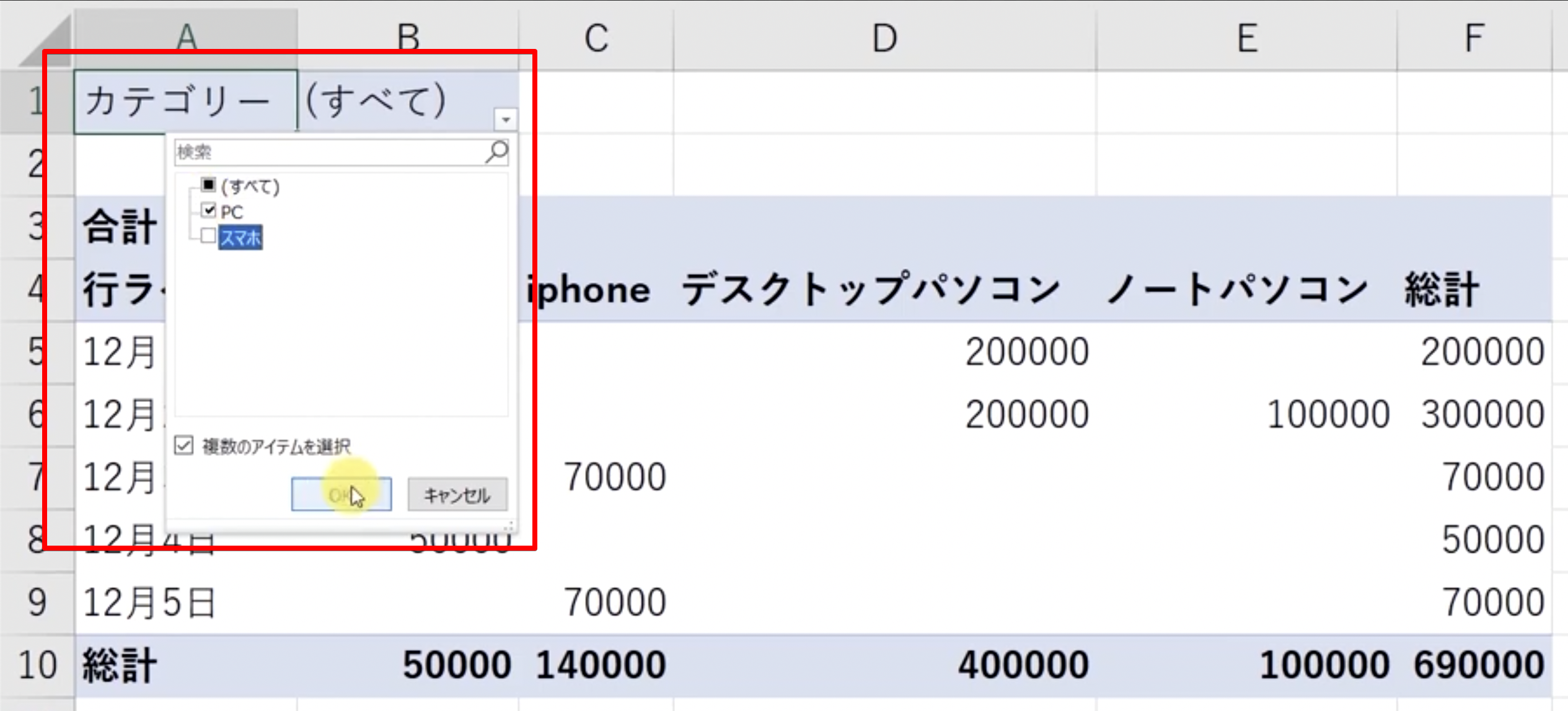
すると、以下のように「PC」商品の売上だけが表示されます。