「セルの結合を解除を解除したあとに空白のセルを埋めるのが面倒です」
こんな疑問を解消します。
セルの結合がされた表は見栄えはいいですが、集計には適していません。
セル結合された表で集計を行うには、一度セルの結合を解除する必要があります。
ただしセルの解除をすると、一番上のセルだけ埋まり、残りのセルは空白になってしまいます。
この空白のセルを埋めるのが面倒だと感じている方も多いのではないでしょうか?
本記事ではセル結合の解除後に作成された空白を一瞬で埋める裏技を2つ紹介します。
セル結合の解除で悩んでいる方はぜひ参考にしてみてください。
動画で見たい方はこちら!
セルの結合を解除して空白のセルを埋める方法
セルの結合を解除して空白セルを埋めるには以下の2つの方法があります。
・パワークエリのフィル機能を使用する
・グループ化を活用した変換テクニック
パワークエリを使った方が簡単ですが、エクセルのバージョンによっては使えない方もいるかと思います。
2つ目のやり方はバージョンにかかわらず使えるのでご自身の環境に合わせて選んでみてください。
セルの結合を解除して空白のセルを埋める方法①パワークエリを使用
パワークエリを使ったセルの結合を解除して空白のセルを埋める手順は以下のとおりです。
セル結合された表を右クリックして「テーブルまたは範囲からデータを取得」を押す
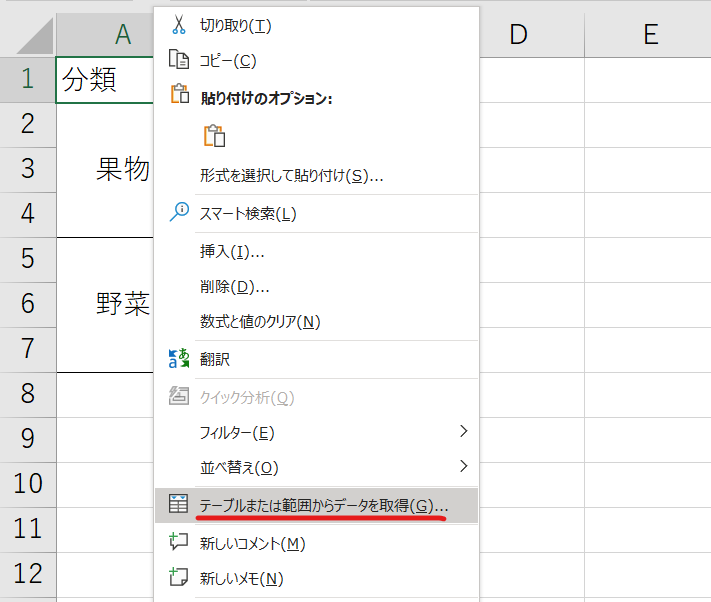
「先頭行をテーブルの見出しとして使用する」にチェックを入れてOK
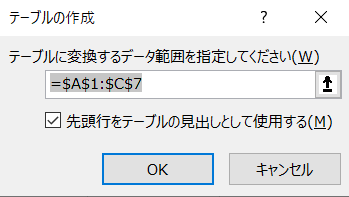
すると以下のようにパワークエリエディタが起動します。
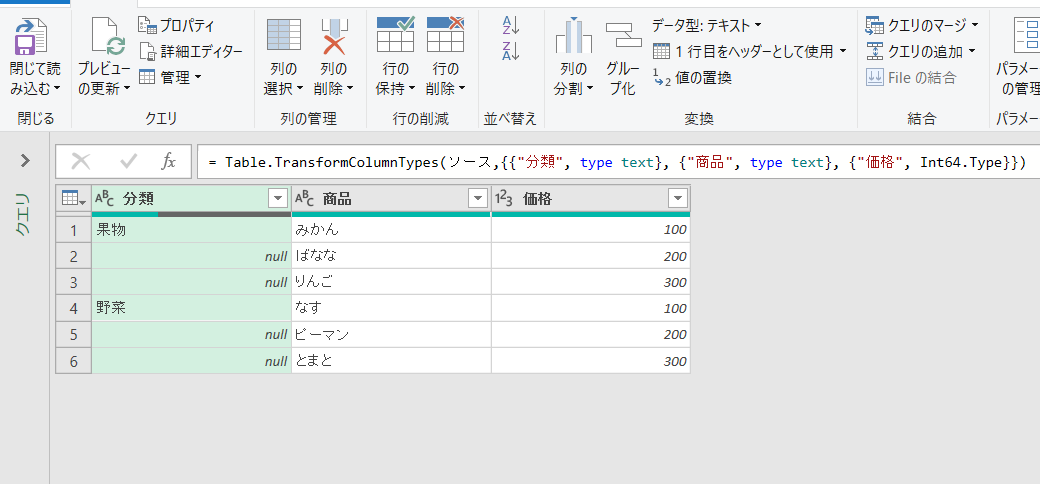
この時点でテーブル化されるので結合されていたセルは一番上だけ残り、他はnullとなっています。
続いてセル結合が行われていた列を選択し、右クリックから「フィル」→「下」を選択します

これでnullと書かれていた空白のセルが埋まります。
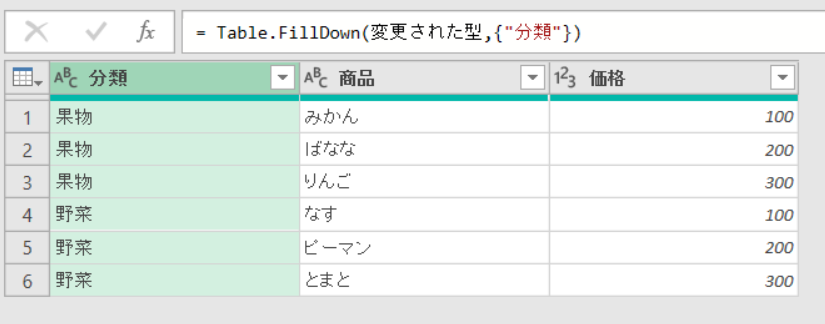
ここで選択した「下」というのは下方向に埋めるという意味です。
「上」を選択すると以下のようになります。
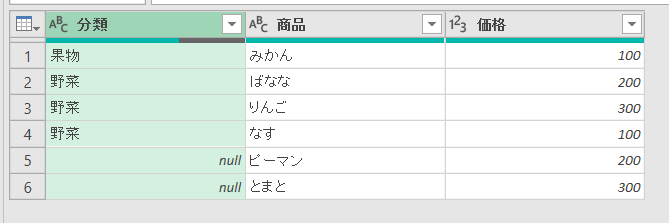
セル結合の解除後に空白セルを埋めたい場合には「下」を選択すればOKです。
整形が完了したら左上の「閉じて読み込む」をクリックします。
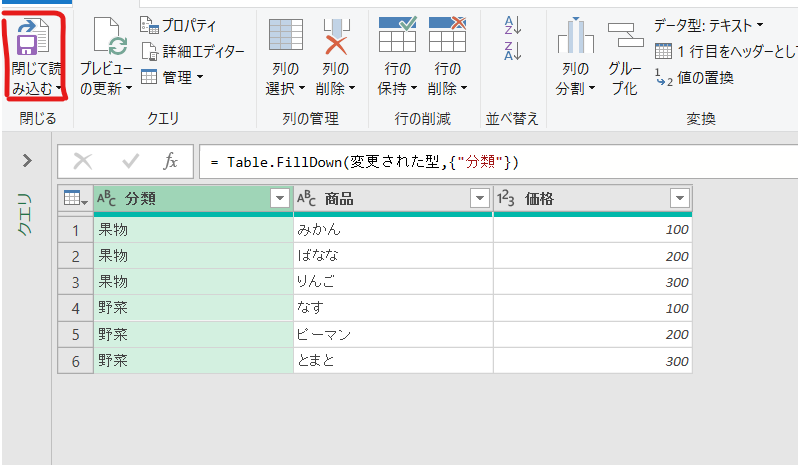
これでセルの結合によってできた空白セルが埋まった状態で、テーブルとして出力されます。
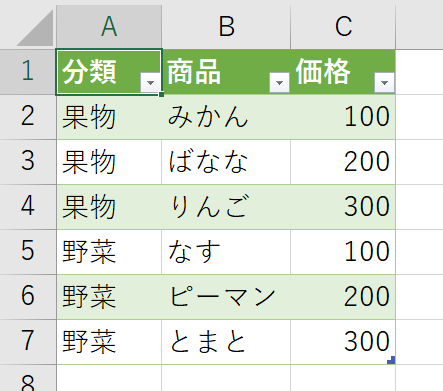
セルの結合を解除して空白のセルを埋める方法②ジャンプ機能を活用
上記で紹介したやり方はパワークエリを使える環境でないと使用できません。
続いてどのバージョンでもできる方法を紹介します。
手順は以下のとおりです。
セル結合を解除
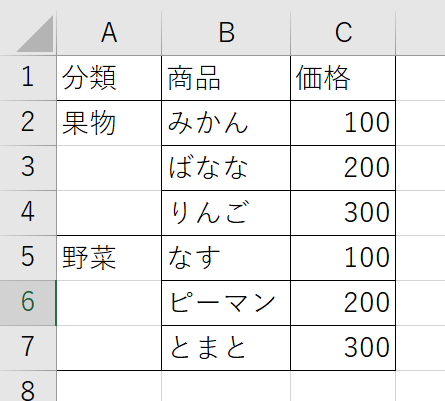
セル結合がされていた列を選択し【Ctrl】+【G】
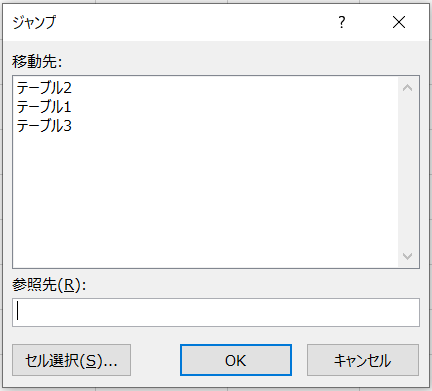
「セル選択」から「空白セル」を選択
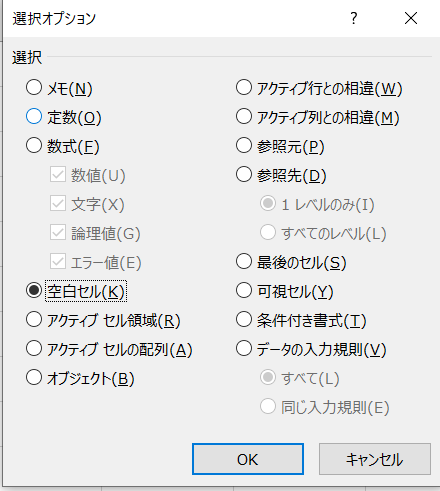
これでOKを押すと空白セルを選択することができます。
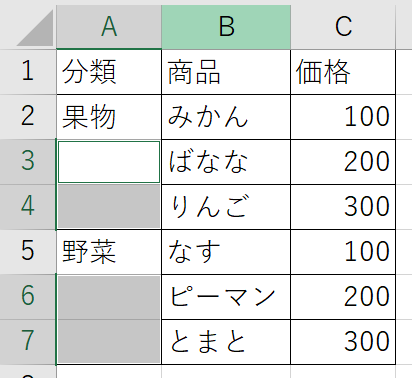
続いて最初の空白セルのに対して、=と打った後に一つ上のセルを選択します。
上記例の場合は以下のようになります。
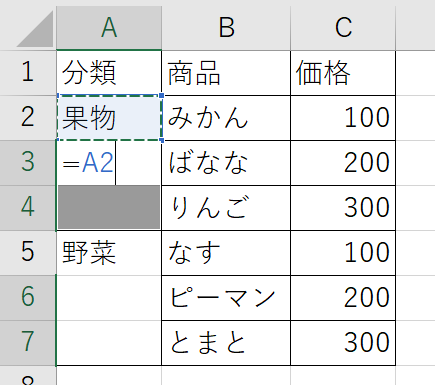
このような式ができたら、【Ctrl】+【Enter】を押します。
すると以下のように空白セルがすべて埋まります。
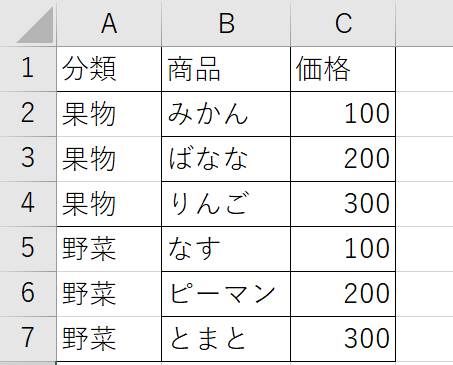
ここで実行した【Ctrl】+【Enter】は選択範囲に一括で入力するショートカットになります。
空白セルのそれぞれに対して、相対参照で1つ上の値を入れることで空白セルが埋まるというわけです。
まとめ
今回はセル結合の解除後にできてしまう空白のセルを一括で埋める方法をご紹介しました。
時短につながりますので、ぜひ試してみてください。
今回の記事が参考になれば幸いです。
