
こんな悩みを解決します。
組織図や連絡網は不意に作成が必要になることがありますよね。
頑張ればパワポなどで作ることも可能ですが、図形が多くなると作るのがとても大変になります。
そこで使えるのがエクセルです。
エクセルは表計算が主なソフトですが、実はエクセルに搭載されている「SmartArt(スマートアート) 」というものを使うと簡単に組織図や連絡網を作ることができます。
「簡単に組織図や連絡網を作りたい!」と思っている方はぜひ参考にしてみてください。
エクセルで作る組織図の完成形

エクセルを使うことで、このような組織図の作成が可能です。
入力する内容を変更すれば連絡網にもなります。
SmartArt(スマートアート)を挿入
まずはSmartArt(スマートアート)を挿入します。
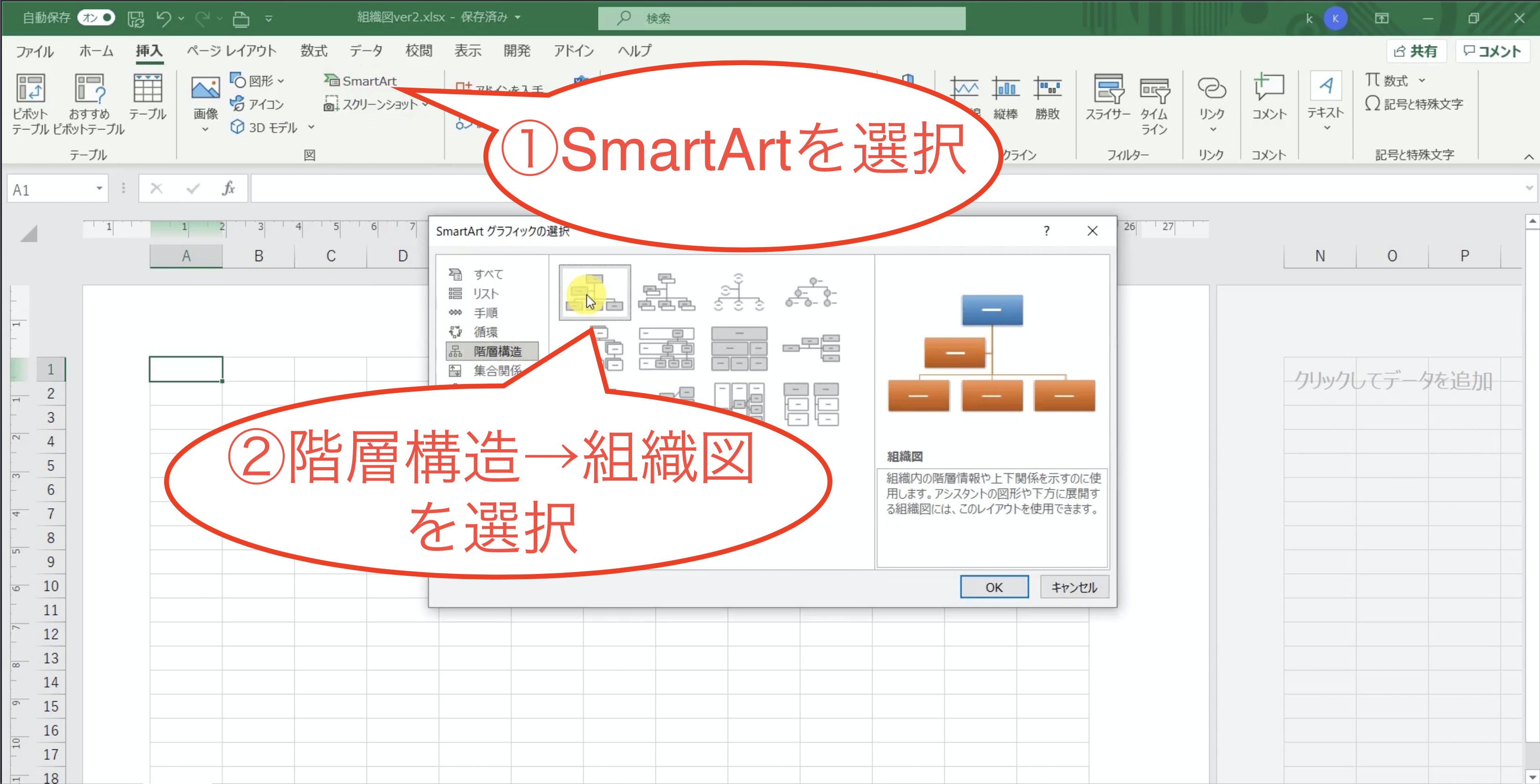
①挿入タブからSmartArtを選択
②階層構造の中から組織図を選択
上記手順で組織図のひな形となるSmartArt(スマートアート)が挿入されます。
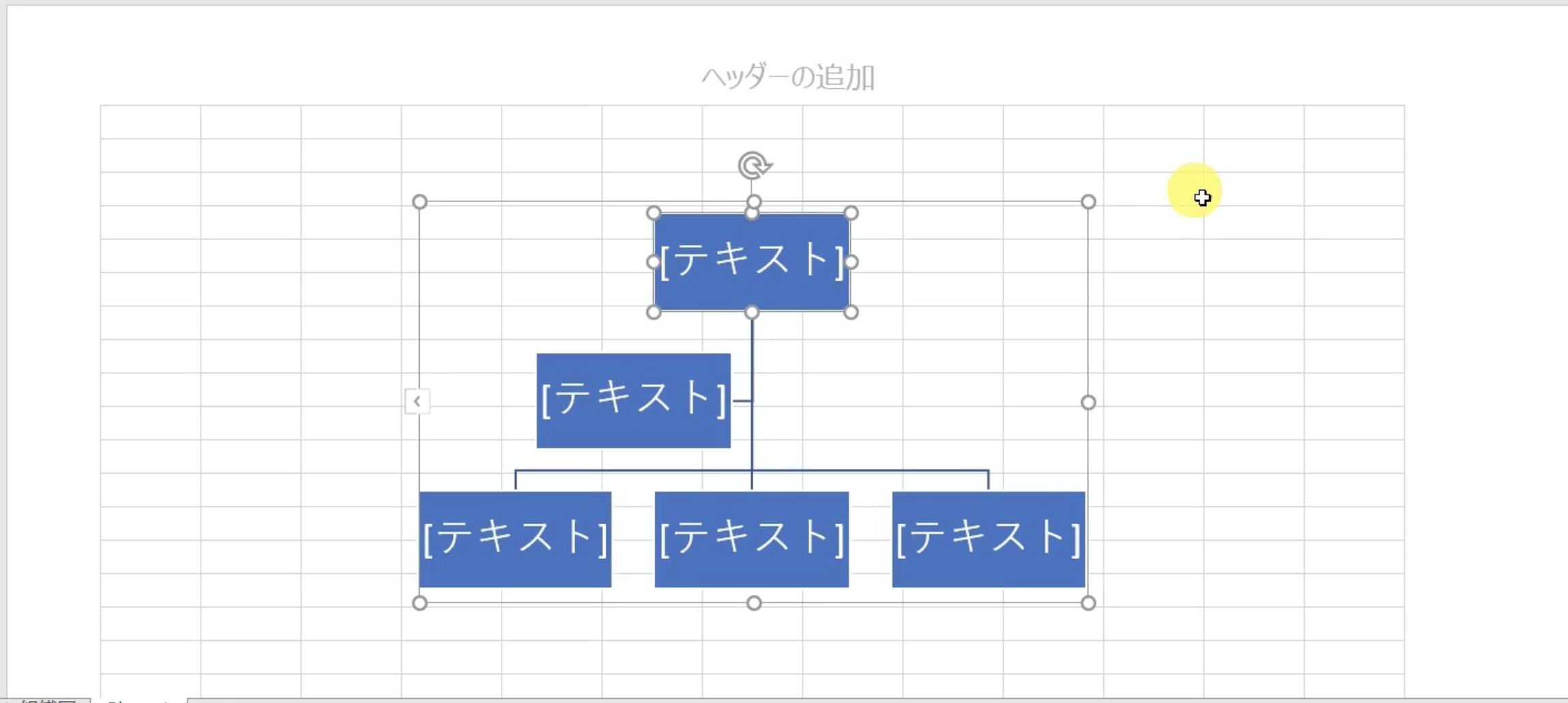
SmartArt(スマートアート)を削除
初期状態だと浮いている図形が1つあるので削除します。
図形を選択状態にしてからDELETEキー、またはBackspaceキーで図形を削除できます。

SmartArt(スマートアート)のテキストを変更
図形上の「テキスト」と書かれた部分をクリックするとテキストの入力が可能です。
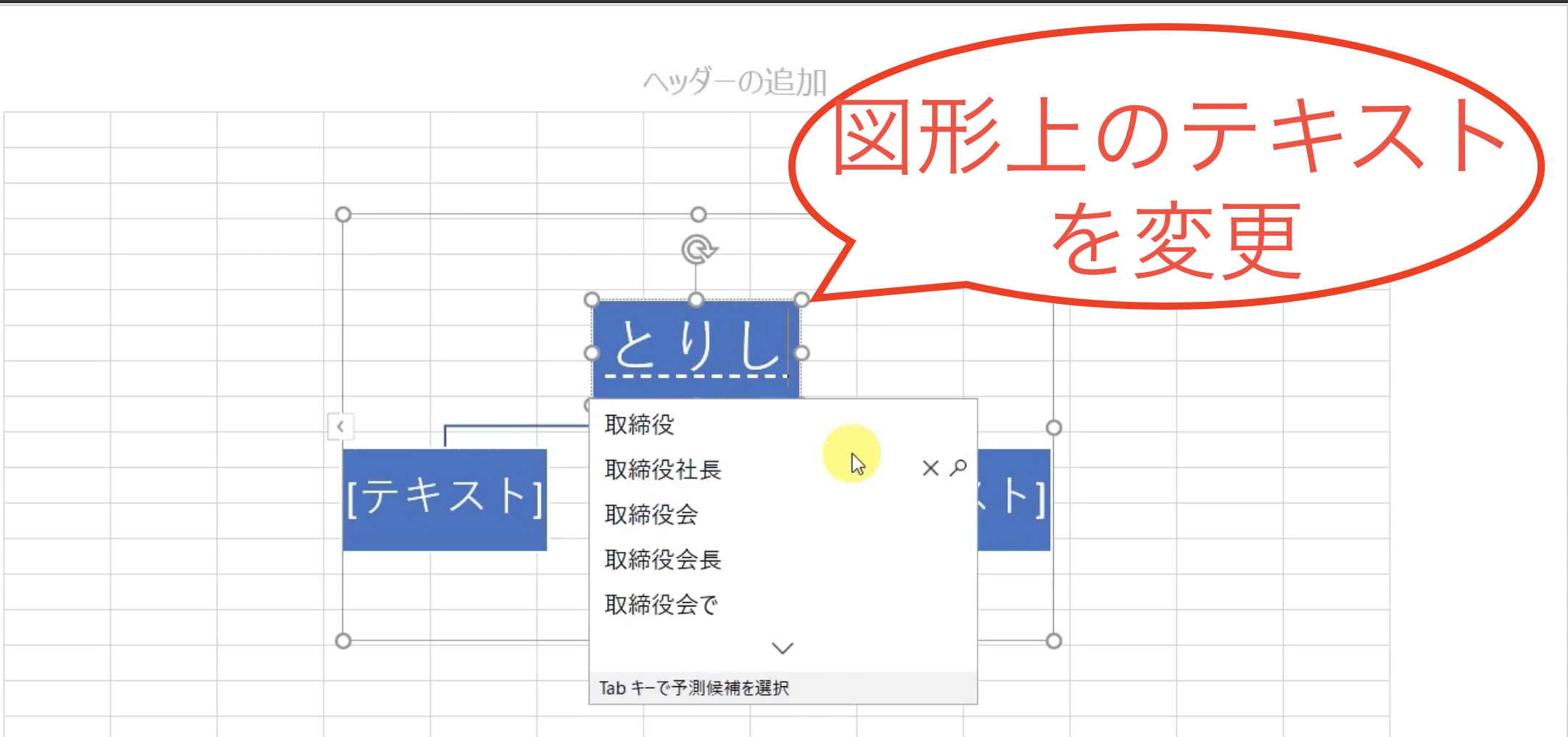
各図形のテキストを変更するとこのようになります。
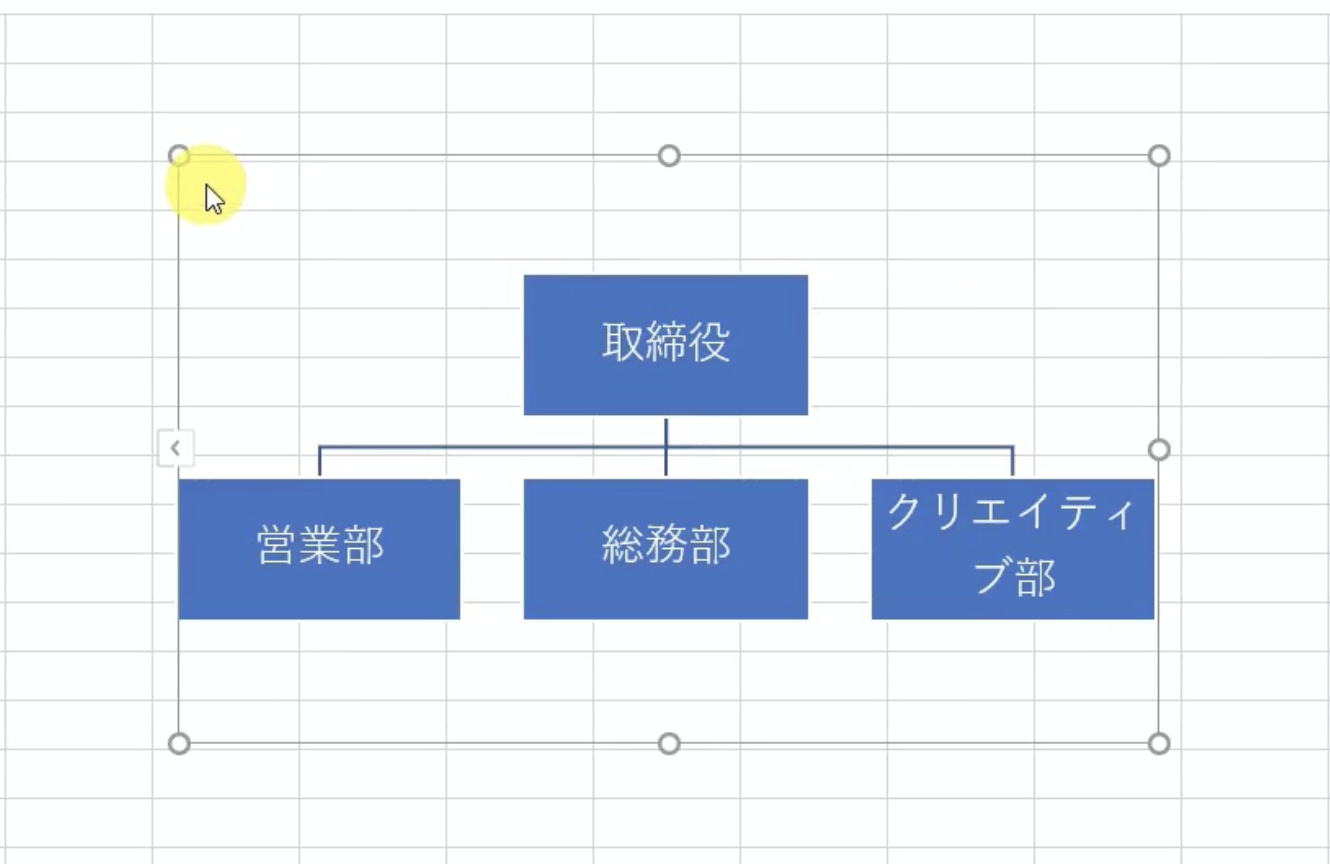
SmartArt(スマートアート)のサイズを変更
SmartArt(スマートアート)のサイズの変更は四隅の丸い部分をドラッグすることで調整可能です。
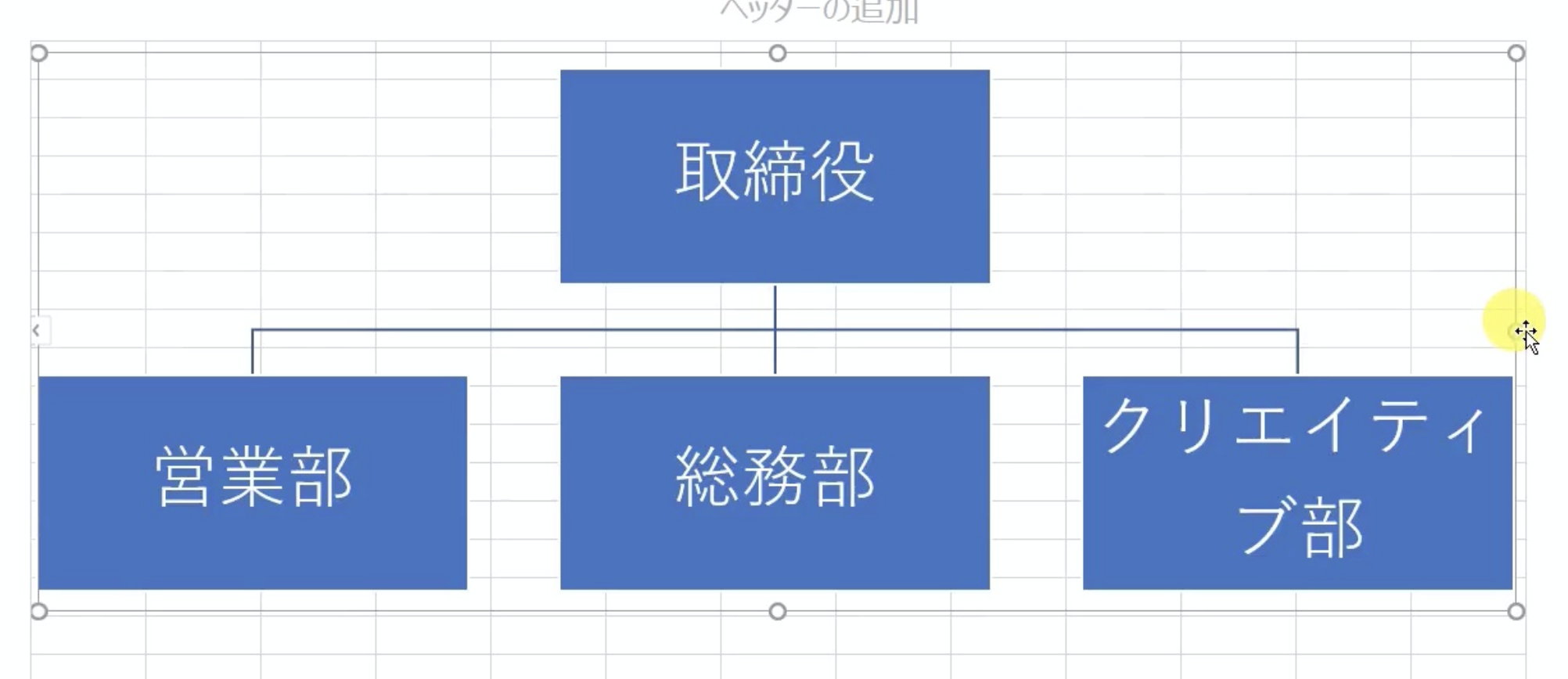
SmartArt(スマートアート)の各図形は、サイズに合わせて自動で調整されます。
SmartArt(スマートアート)で図形を追加

図形を追加する際の手順は以下のとおりです。
①図形を選択
②SmartArtのデザインタブを選択
③リボンから「図形の追加」をクリック
この時には「どこに追加したいのか」を先に選択しておくことが重要です。
例えば営業部の下に第一営業課、第二営業課といったような課を追加したい場合には、まず先に営業部の図形を選択した状態で「図形の追加」を押すようにします。
そうすると営業部の下に図形を追加することができます。
分岐を中央からに変更
図形を追加した時点では、下図のように営業部からの分岐の線が左から出てしまっています。
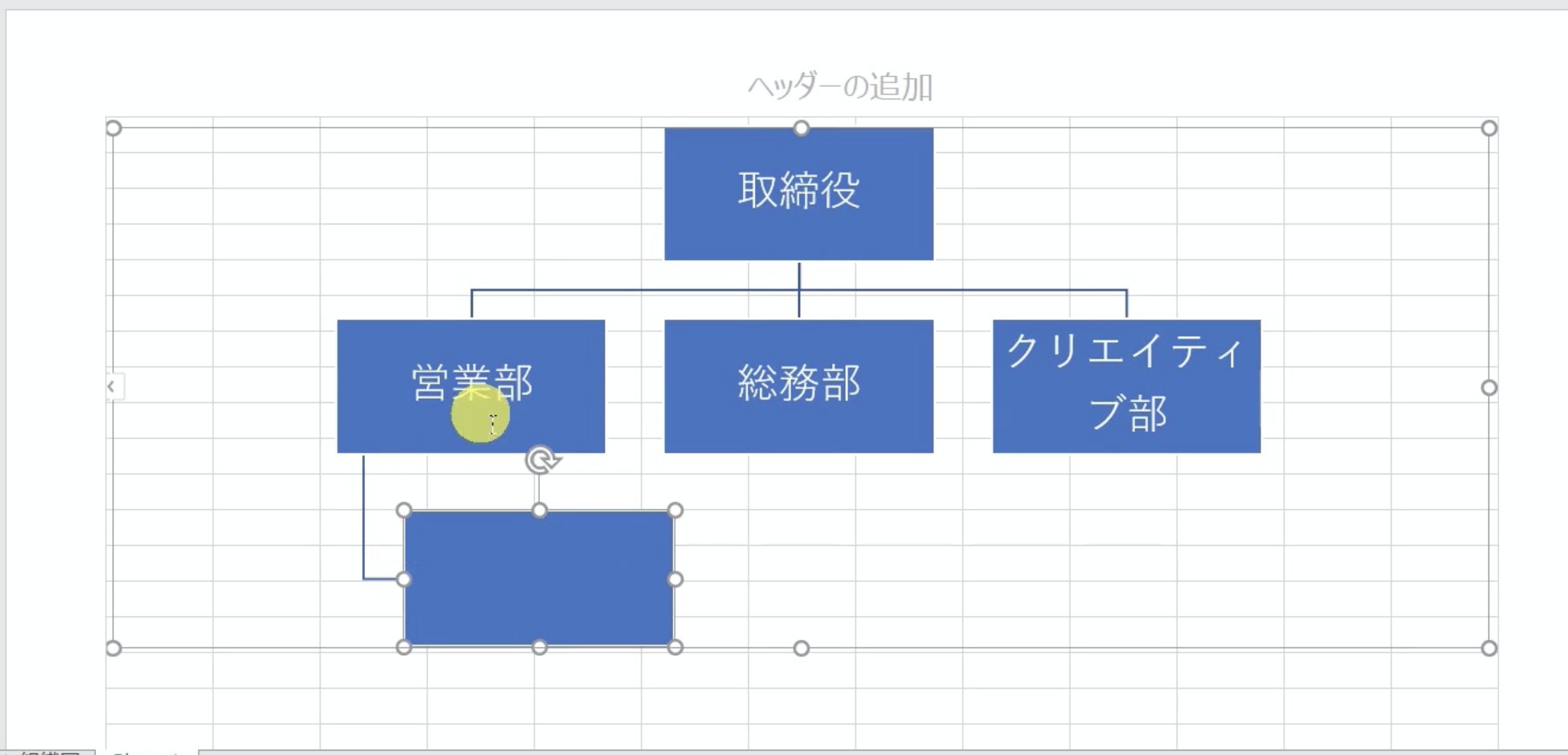
これはリボンの「レイアウト」から「標準」を選択して分岐を真ん中からに変更することが可能です。
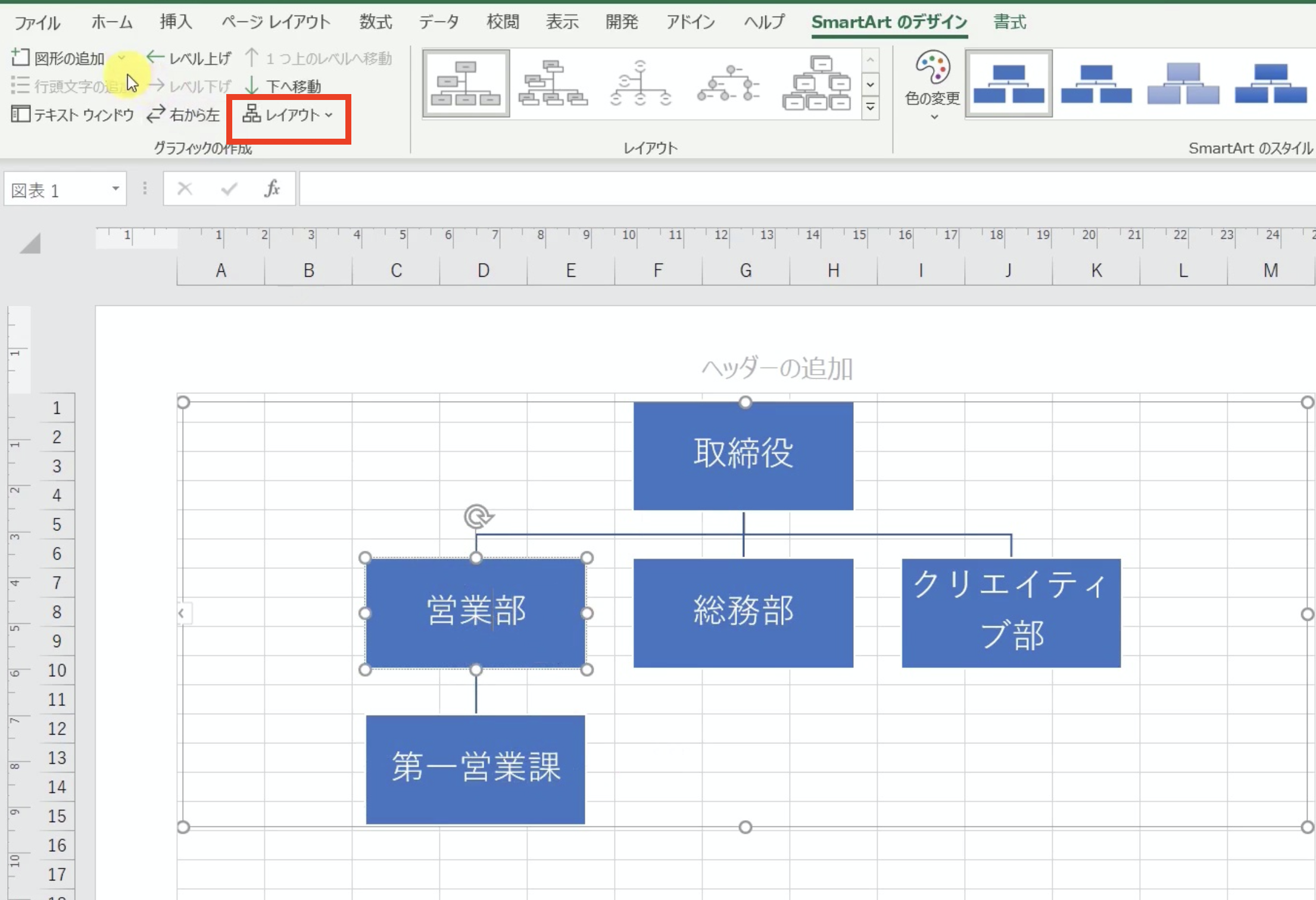
SmartArt(スマートアート)の階層移動
SmartArt(スマートアート)の図形の階層移動は、「SmartArtのデザイン」タブのリボンから行います。
SmartArt(スマート)の同階層内での移動
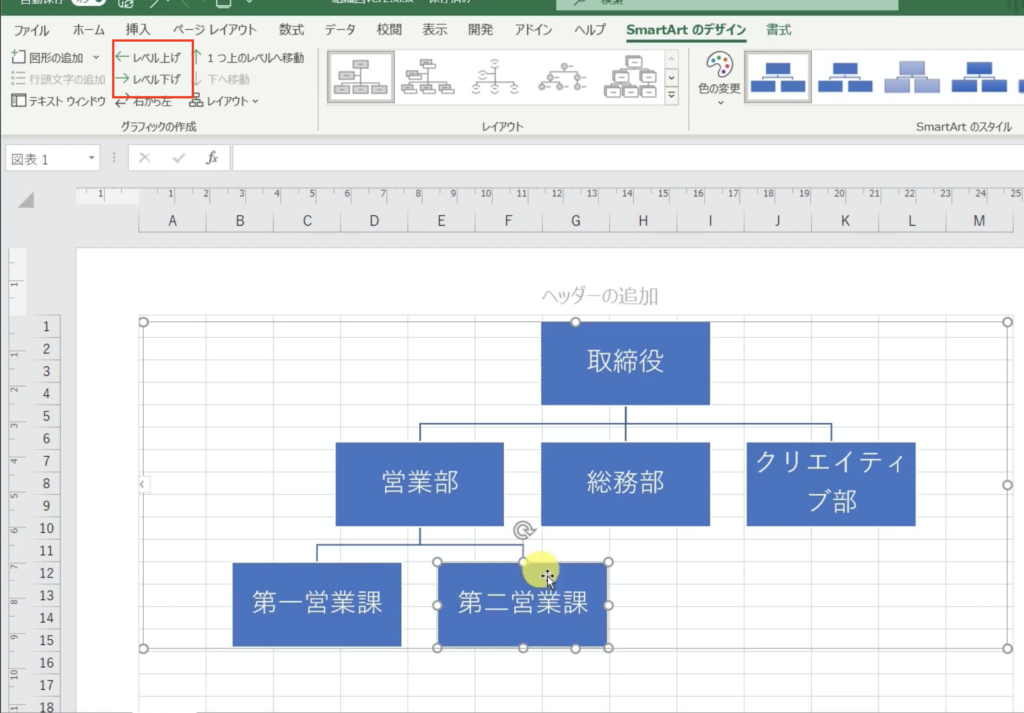
レベル上げ:同階層内で左へ移動
レベル下げ:同階層内で右へ移動
SmartArt(スマート)の別階層の移動
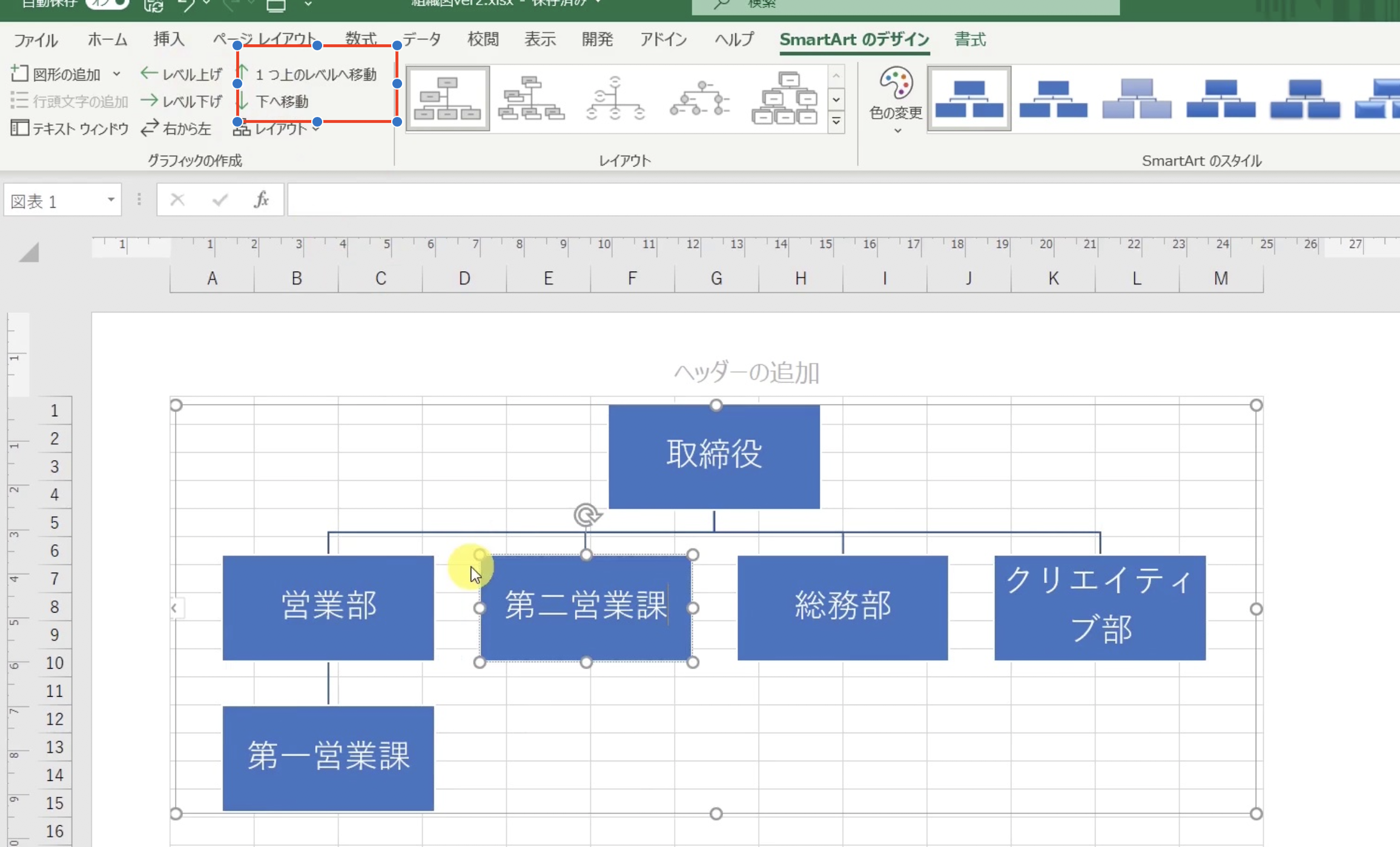
1つ上のレベルへ移動:1つ上の階層へ移動
下へ移動:1つ下の階層へ移動
上図は元々営業部の配下にあった第二営業課を1つ上のレベルへ移動させたことで、1つ上へと階層を上げた例です。
SmartArt(スマートアート)のテキストウィンドウ機能
階層構造については「テキストウィンドウ」というものでも操作をすることが可能です。
「テキストウィンドウ」は「SmartArtのデザインタブ」の中にある「テキストウィンドウ」を押します。
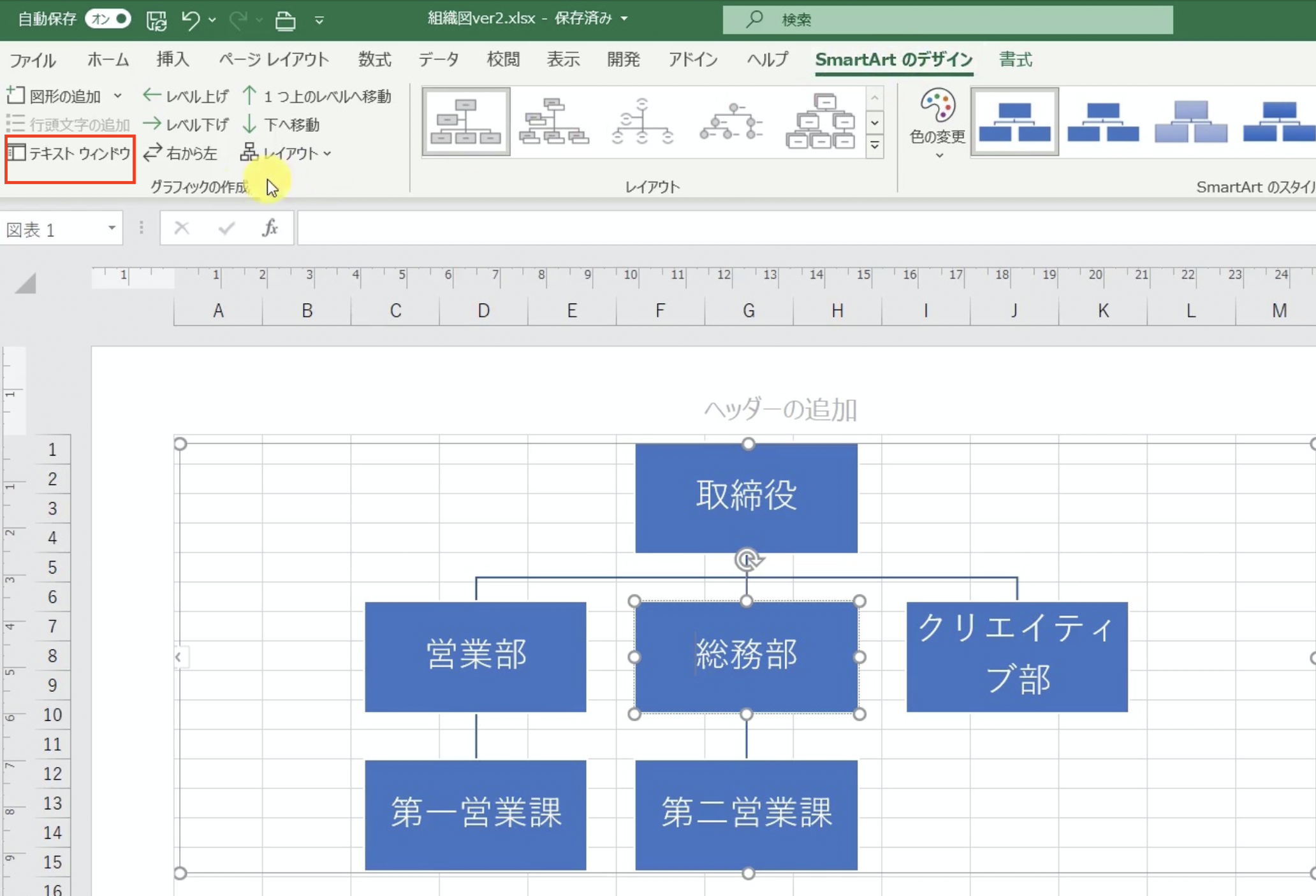
すると「テキストウィンドウ」を表示させることができます。
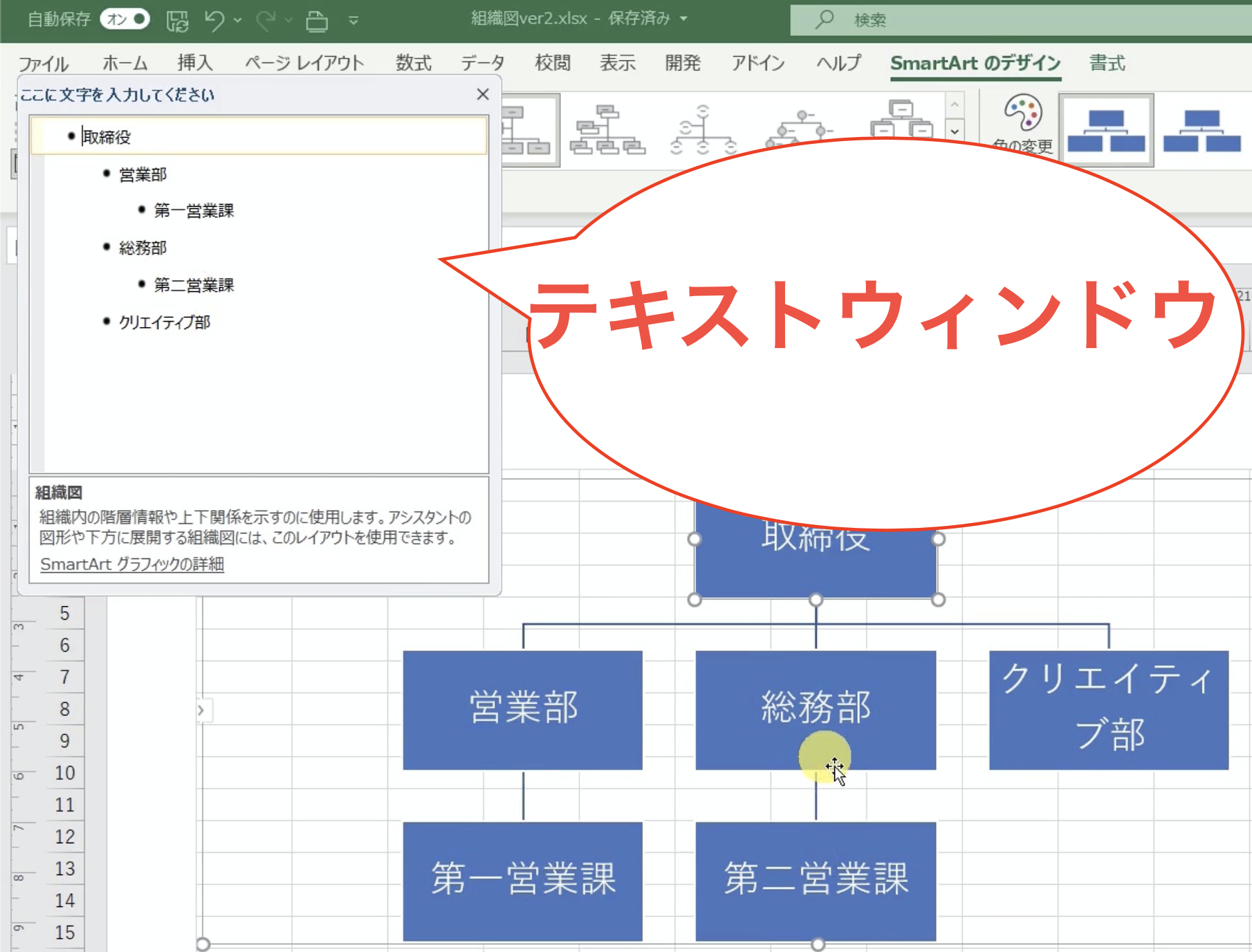
「テキストウィンドウ」の1番左にあるものが一番上の階層になります。
この例では「取締役」が「テキストウィンドウ」の中で一番左にあるのでこれが一番上の階層ということになります
そしてこの「取締役」の一つ右に行くと「営業部」、「総務部」、「クリエイティブ」となっているので、この3つは「取締役」の直下になるということがわかります。
この「テキストウィンドウ」は組織図を作っていく上で非常に便利で様々なことが可能です。
例えばテキストを変更したいという場合には「テキストウィンドウ」の中から変更したいテキストを選んでこの値を変更します。
また階層も「テキストウィンドウ」で変えることができます。
「テキストウィンドウ」上で右クリックをして「レベル上げ」を選ぶと階層が1つ上がります。
ちなみに右クリックをしなくても「tabキー」を押すことでこのようにレベル下げをすることもできます。
この逆をやりたい場合には「SHIFTキー」と「tabキー」を押すと階層が上がります
慣れてくればこのテキストウィンドウを使った方が早く組織図を作れるかと思います。
SmartArt(スマートアート)のデザインを変更
SmartArt(スマートアート)で作成した組織図はデザインを簡単に変えることができます。
色の変更
色は「SmartArtのデザイン」タブの中にある「色の変更」から変更可能です。
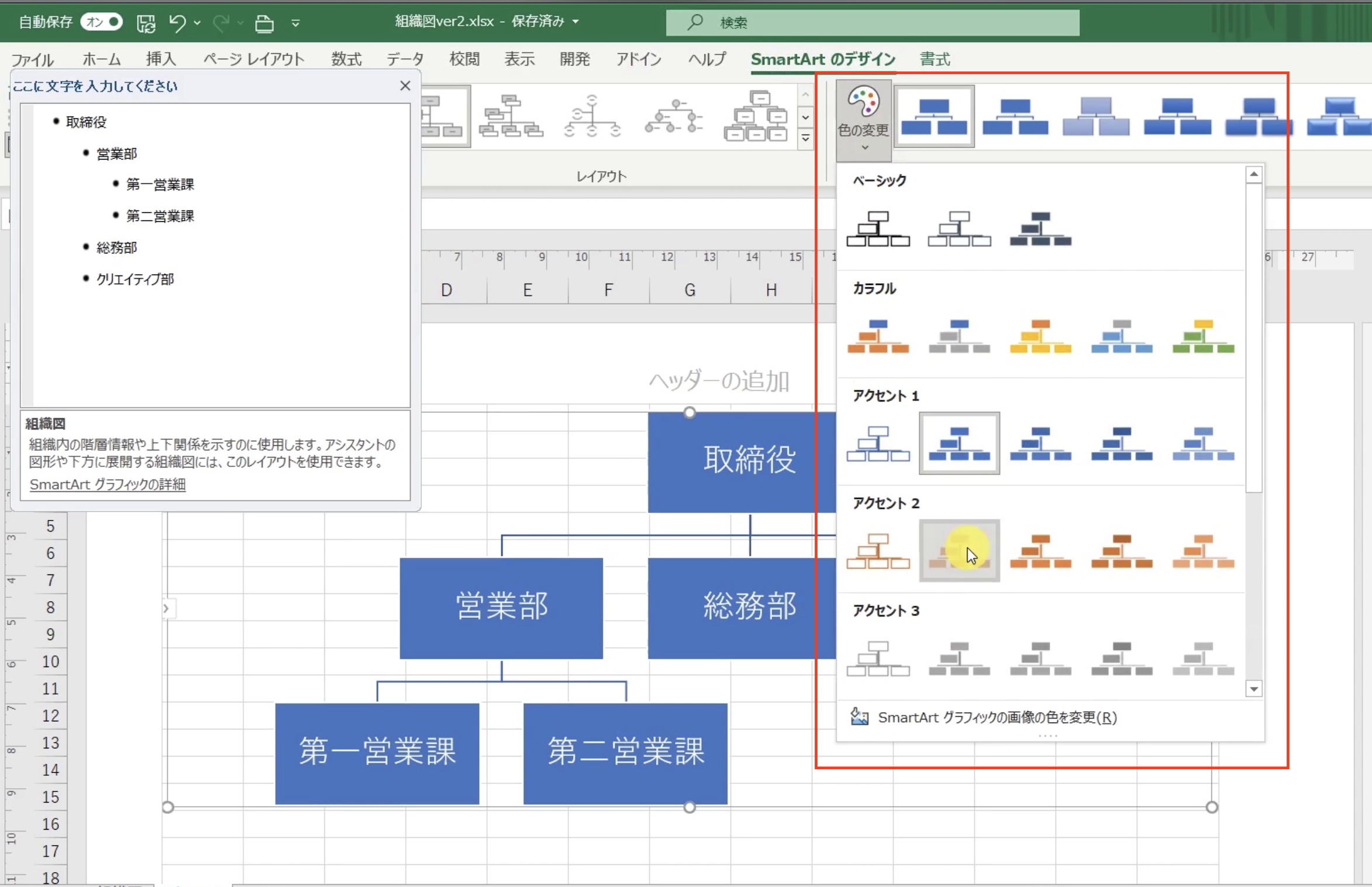
デフォルトではアクセント1の青色になっていますが、アクセント2を選択するとこのように色が変わります。

SmartArt(スマートアート)の形状を変更する
色だけでなくその右側にある図形を選択すると形状も変更可能です。
形状を変えるには「色の変更」の右にある図形を選択します。

3Dを選ぶと以下のように3Dの立体的な組織図に変更されます。
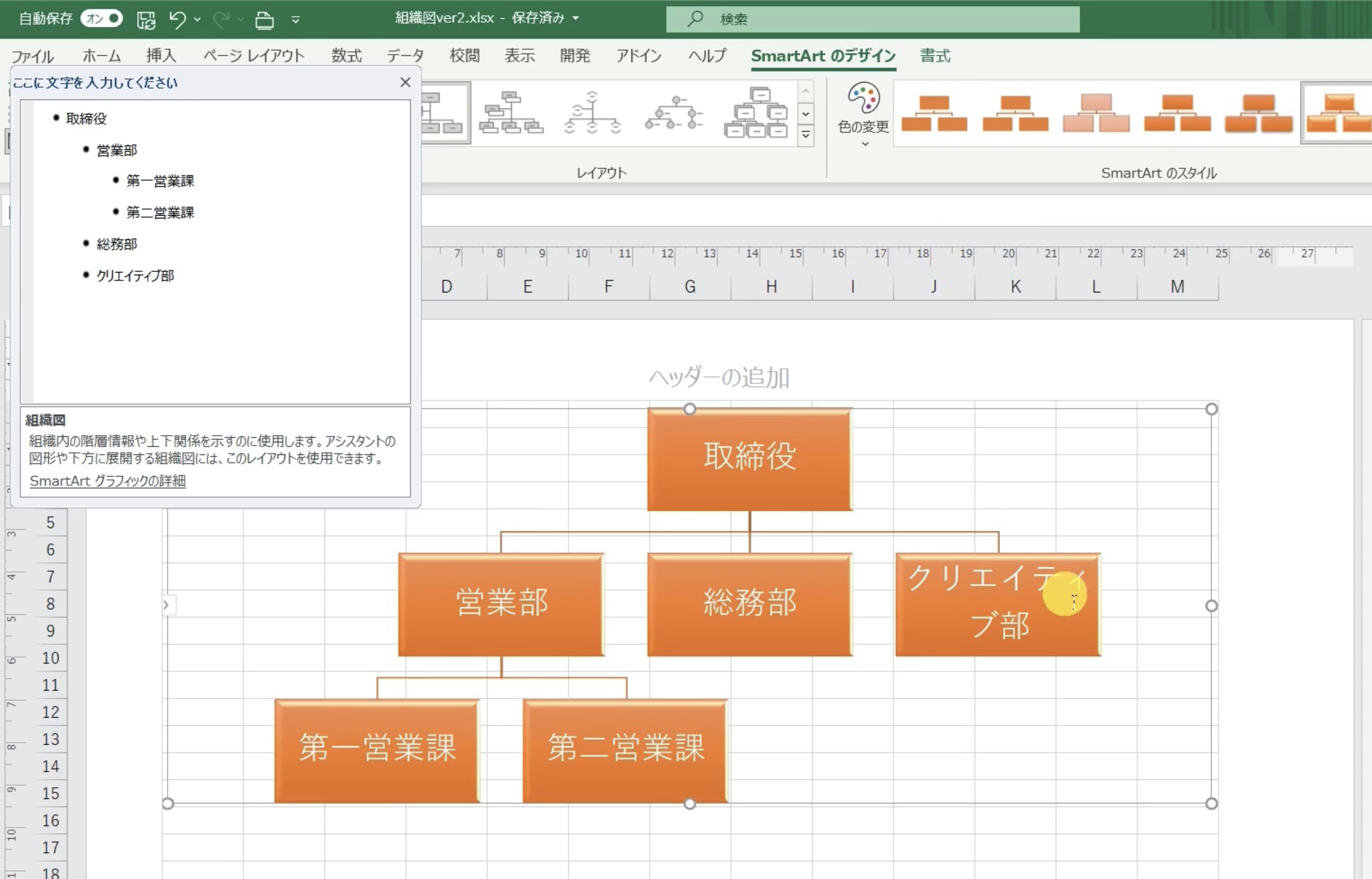
他にも色のデザインの左にある「レイアウト」でもSmartArt(スマートアート)の見た目が変わります。
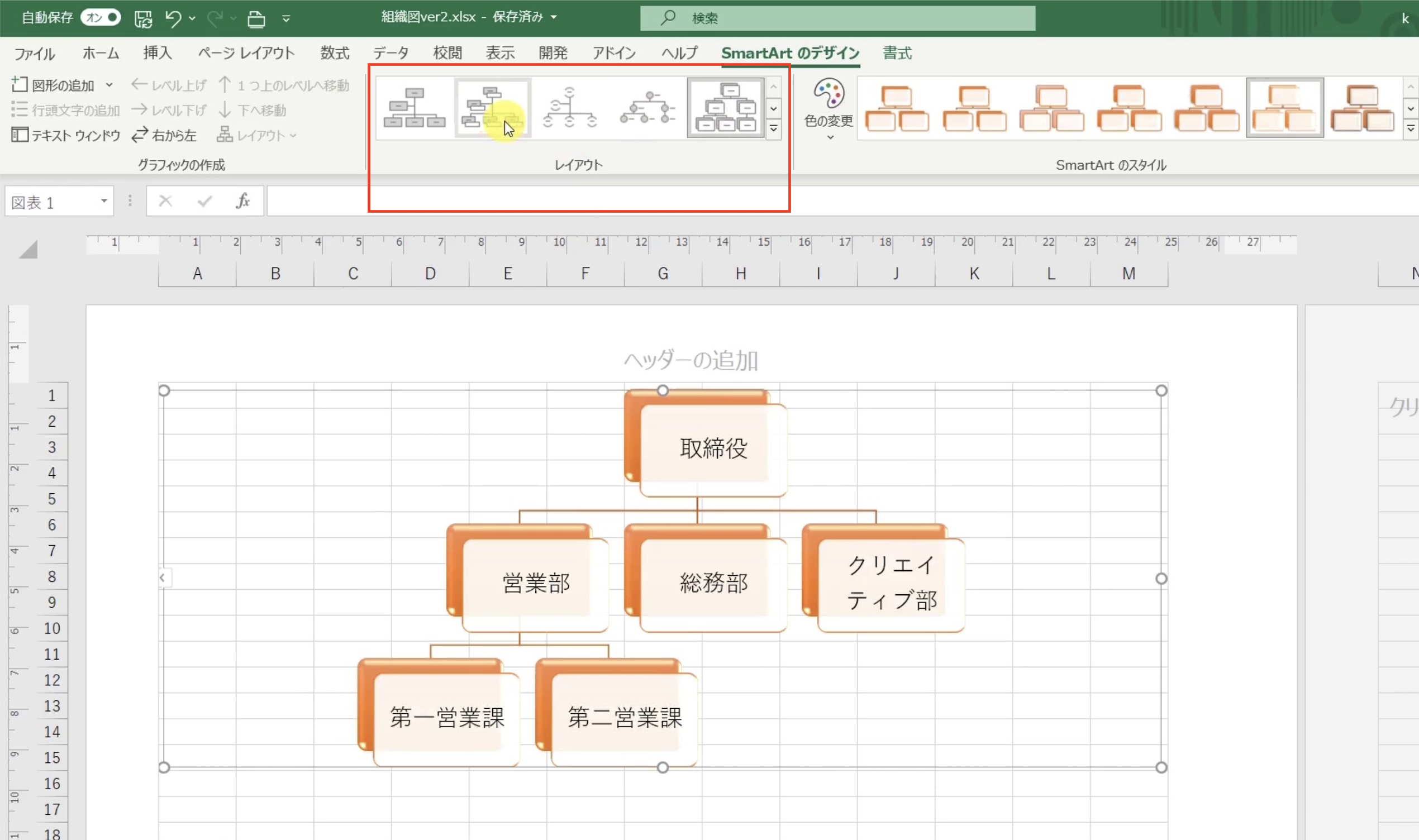
非常に多くのレイアウトがあらかじめ用意されていますので色々試してみると良いかと思います。
こんな感じでスマートアートを使うと組織図を作ることができます。
ぜひ試してみてください。
このページをみている人にオススメの商品

