「エクセルやパワーポイントを利用したいんだけど、無料で使うことってできるのかな?」
「そんなに使用頻度は多くないからできればお金をかけずにOfficeを使いたい」
こんな疑問を解消します。
MicrosoftはWordやExcel、PowerPointなどのさまざまな便利ツールを提供していますが、費用がかかるイメージがありますよね。
でも実はこれらを無料で利用できる方法があるって知っていましたか?
本記事では、エクセルやワードを含むOffice製品の機能を無料で使う方法を解説していきます。
無料と言われると怪しく聞こえるかもしれませんが、合法的に利用できる正式な方法なのでご安心ください。
本記事の内容
・無料版Office365の特徴
・無料版と有料版との違い
・無料版Microsoft 365の使い方・利用手順
・無料で利用できるその他のツール
Office製品を普段それほど頻繁に使わない人であれば、この方法を知っておくととても便利なのでぜひ参考にしてみてください。
目次
無料版Office365の特徴
有料でないと利用できないと思われがちなOfficeですが、実はWEBサイト上から利用することで一部の機能は無料で使用することができます。
無料版と有料版の主な違いは以下の通りです。
・無料版は基本的にWebブラウザ上で動作するのに対し、有料版はデスクトップアプリケーションとして利用できる
・無料版のストレージ容量は5GBに制限されているが、有料版ではより大容量のストレージを利用できる
・一部の高度な機能は有料版でのみ利用可能
当然有料版にしかできない機能もありますが、基本的な利用であれば無料版だけでも十分です。
特にOfficeを頻繁に使用しない場合や、高度な機能を必要としない場合は、無料版を活用することでコストを大幅に節約できます。
続いては無料版Office365で利用可能なアプリケーションと、その主要機能について詳しく説明します。
無料版Office365で使用できる機能
無料版Office365では、以下のアプリケーションを利用できます。
・Excel(表計算ソフト)
・Word(ワープロソフト)
・PowerPoint(プレゼンテーションソフト)
・Forms(アンケートフォーム作成ツール)
・OneDrive(クラウドストレージ)
・Outlook(メールクライアント)
実は無料版は基本的な機能の大半は使用することができ、有料版と比較しても十分な機能を備えています。
例えばExcelにおける無料版と有料版の主要機能の違いは以下になります。
| 機能 | 無料版 | 有料版 |
|---|---|---|
| ワークシートの作成、編集、保存 | ○ | ○ |
| 基本的な数式と関数 | ○ | ○ |
| グラフとチャートの作成 | ○ | ○ |
| ピボットテーブルとピボットグラフ | ○ | ○ |
| 条件付き書式 | ○ | ○ |
| データの検索と置換 | ○ | ○ |
| シートの保護 | ○ | ○ |
| マクロの記録と実行 | × | ○ |
| 外部データの接続とインポート | × | ○ |
| データモデルの作成と管理 | × | ○ |
| PowerQueryによるデータ統合 | × | ○ |
| PowerPivotによるデータ分析 | × | ○ |
| 高度な分析機能(予測、What-If分析など) | × | ○ |
無料版のExcelでは、
・編集、保存
・基本的な数式と関数
・グラフとチャートの作成
・ピボットテーブルとピボットグラフ
・条件付き書式
・データの検索と置換
・シートの保護
などの機能が利用可能です。
一方の有料版ではこれらの基本機能に加えて、
・外部データの接続とインポート
・データモデルの作成と管理
・PowerQueryによるデータ統合
・PowerPivotによるデータ分析
・高度な分析機能(予測、What-If分析など)
といったより高度な機能が利用できます。
ただし、多くのユーザーにとっては無料版で提供される機能だけでも十分です。
では実際に無料版を使うやり方をみていきましょう!
無料版Office365の使い方・利用手順
無料版Office365を使用するには、まずMicrosoftアカウントを作成する必要があります。
以下の手順でアカウントを作成し、無料版Office365を利用開始できます。
Office.com にアクセス
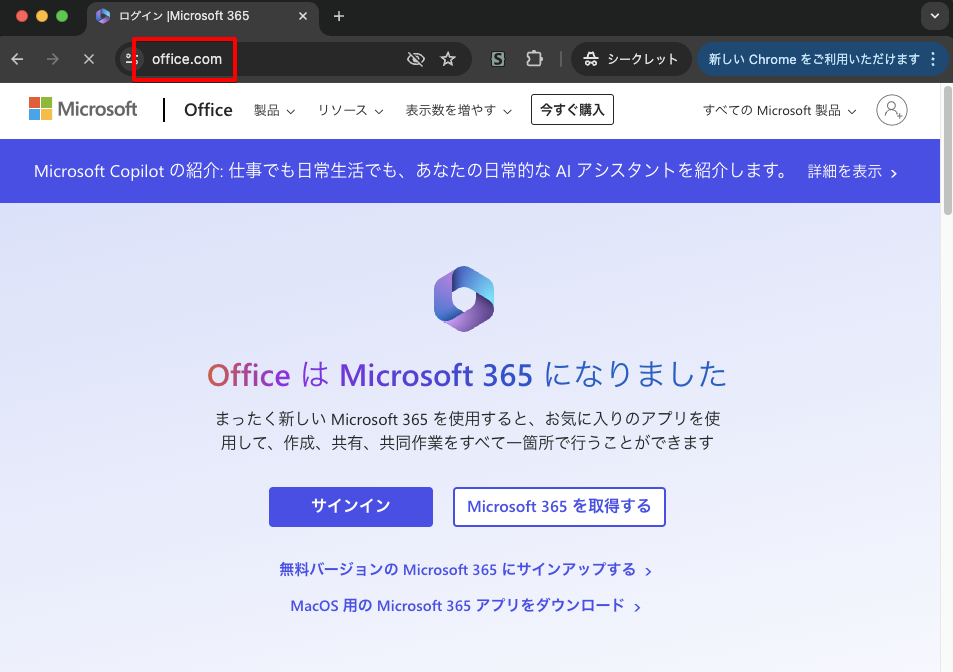
画面右上の「サインイン」をクリック
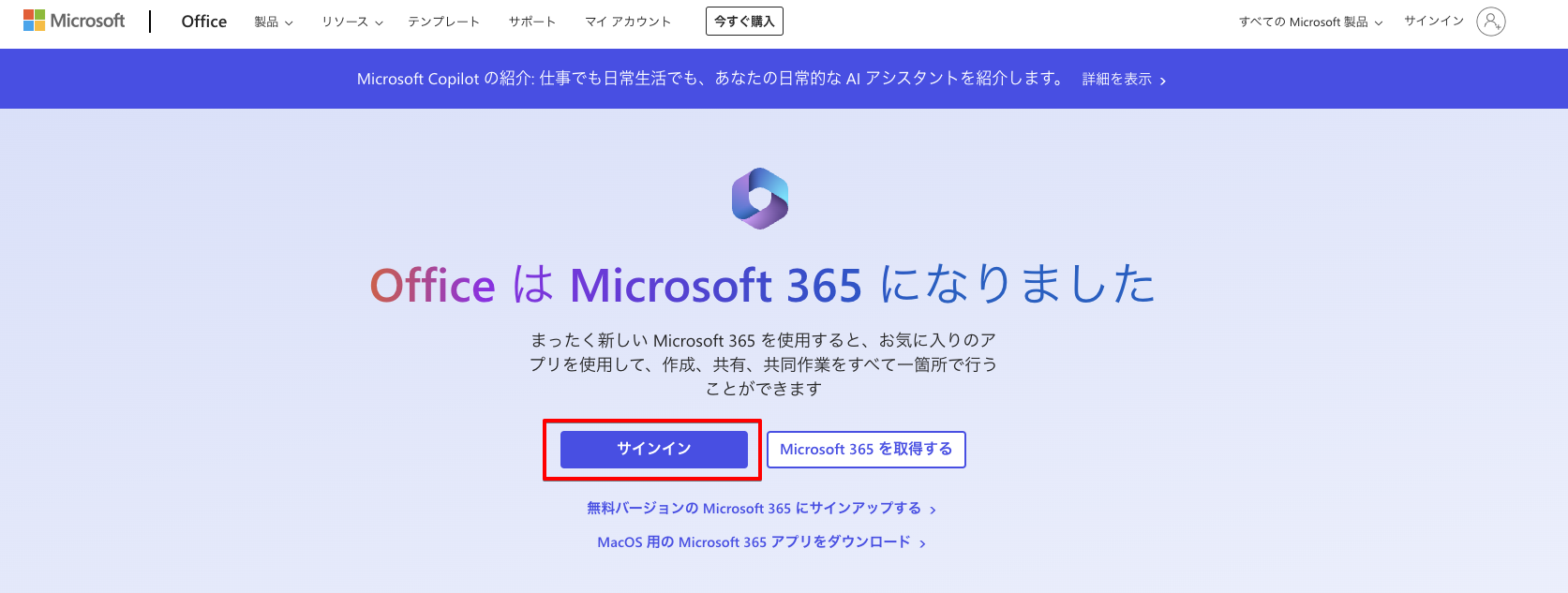
「作成」をクリックし、アカウント作成画面に進む
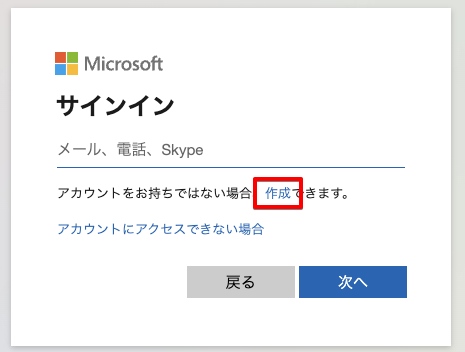
※すでにMicrosoftアカウントを持っている方は、作成せずにサインインしてください。
必要な情報(名前、メールアドレス、パスワードなど)を入力し、アカウントを作成
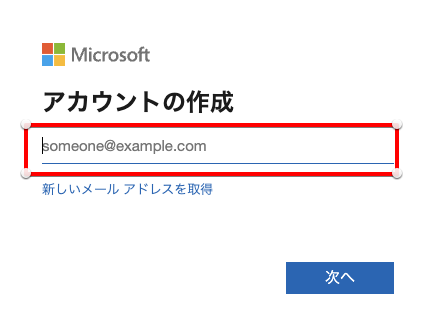
アカウント作成後、自動的にOffice365のホームページにリダイレクトされます。
すでにアカウントを作成済みであれば、そのアカウントでログインするようにしてください。
新規ドキュメントの作成方法
ログインできたら以下のような画面が表示されます。
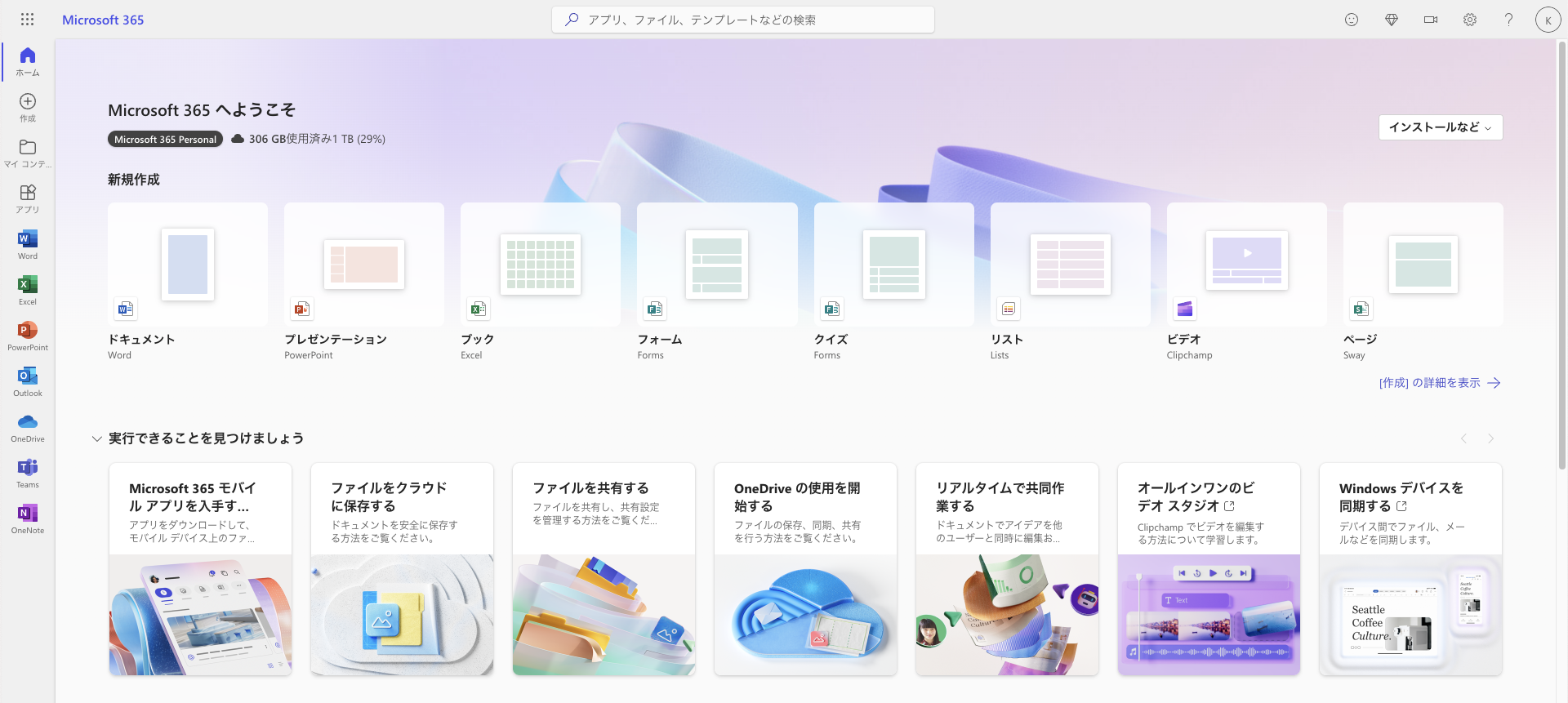
WordやExcelなどの中から、使用したいアプリケーションを選択します。
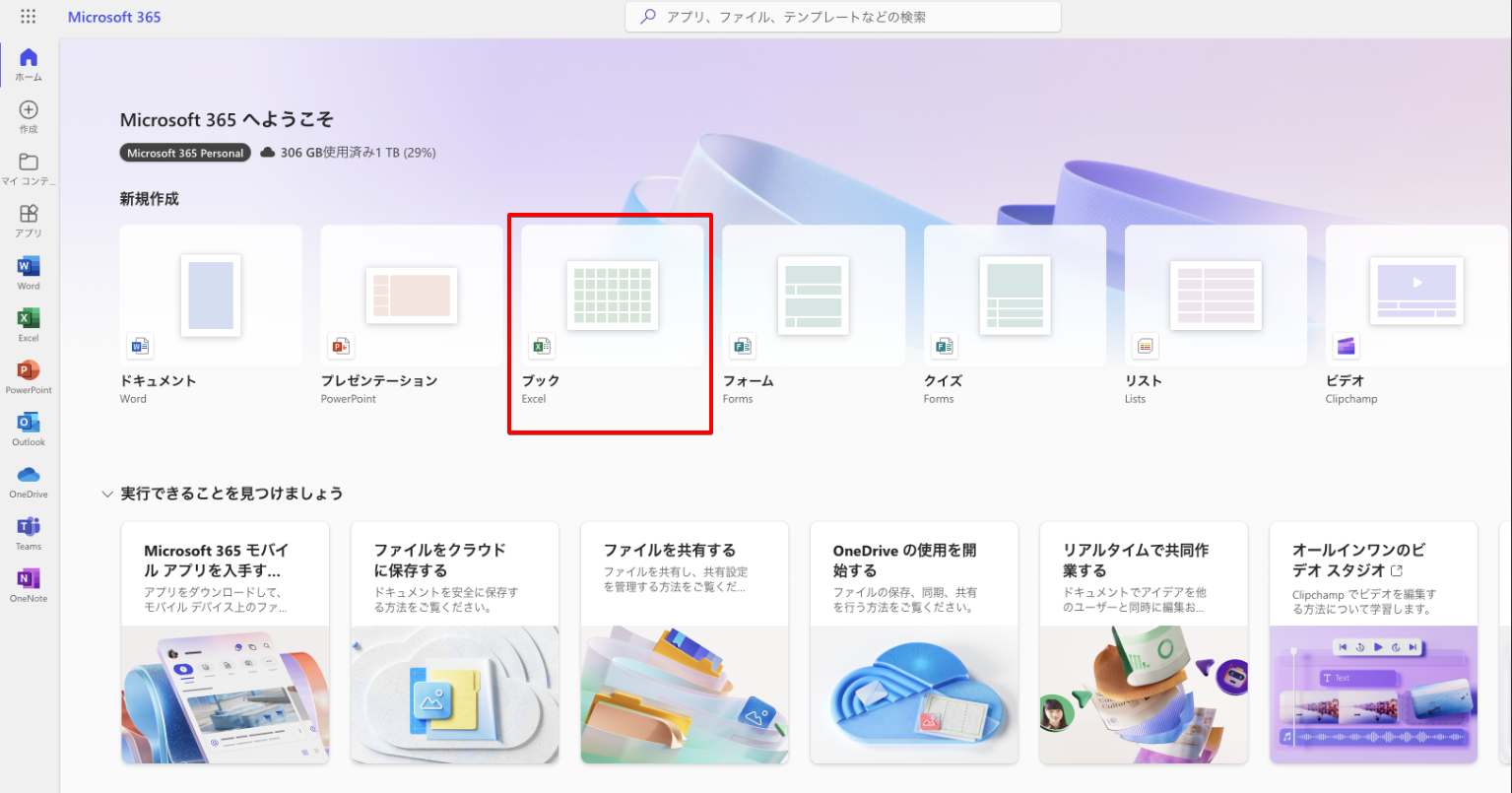
これで以下のように、WordやExcelを無料で使用することができるようになります。
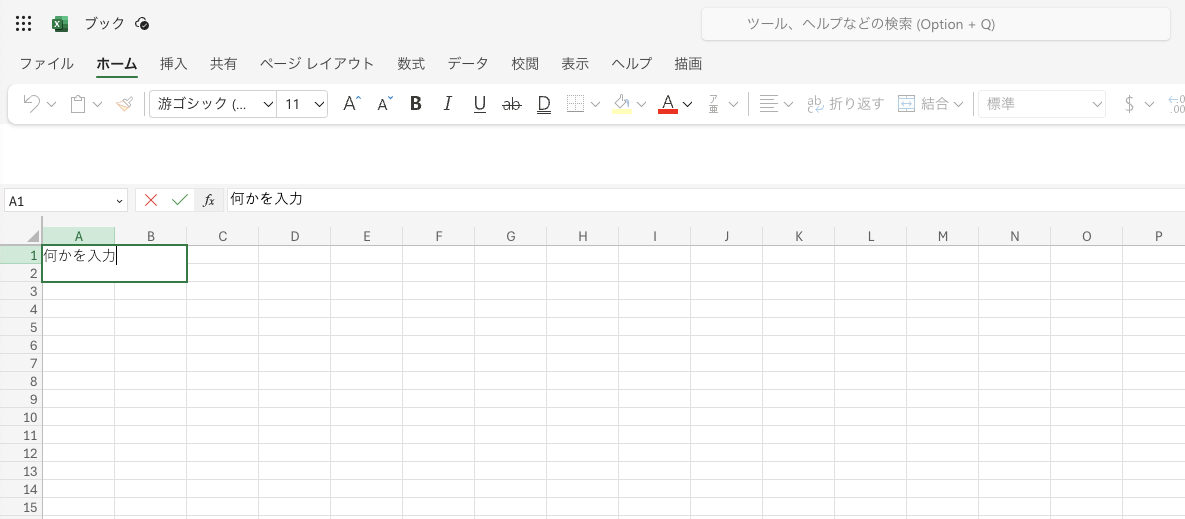
もちろんファイルの編集や保存も可能です。
保存をする際の手順は以下の通りです。
メニューから「ファイル」を選択
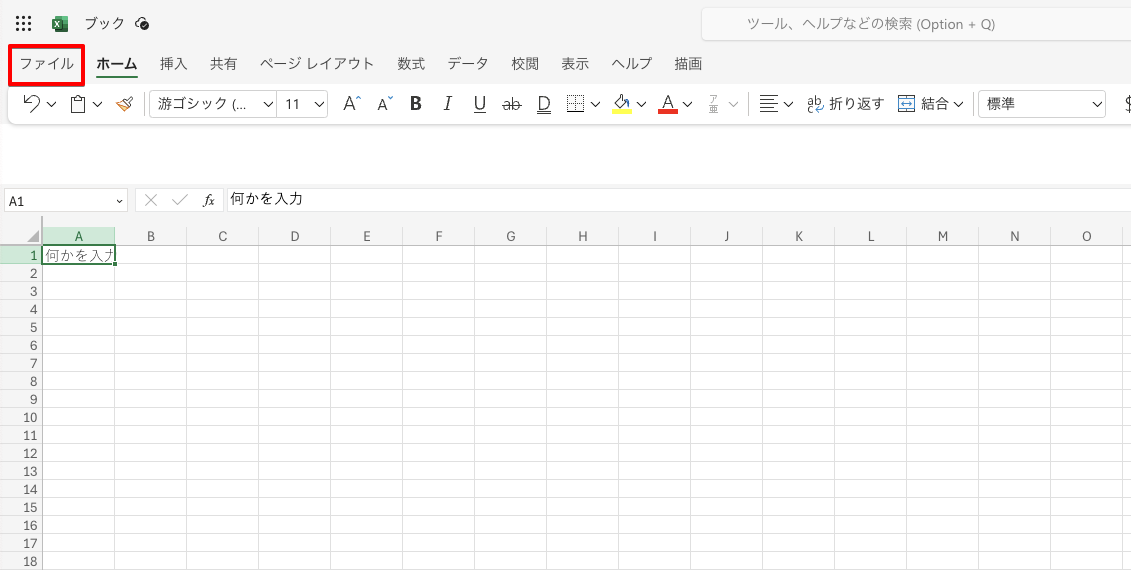
「名前を付けて保存」を選択
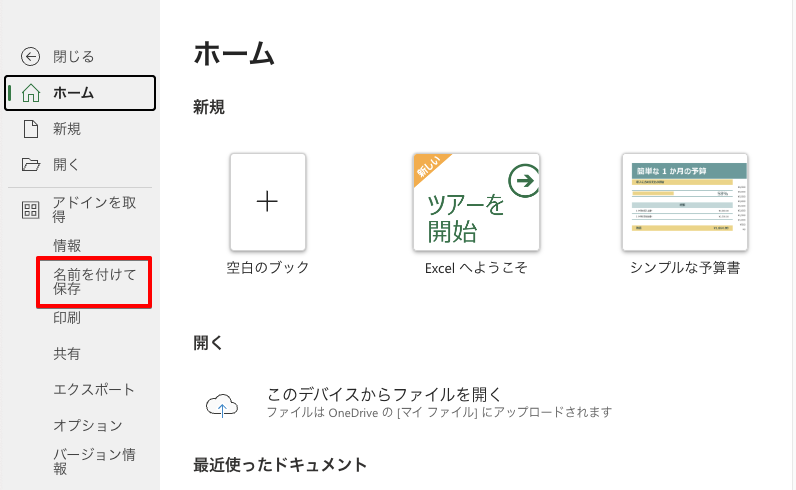
ファイルの共有方法
クラウド版のOfficeの特徴として、作成したファイルの共有が可能です。
手順は以下の通りです。
メニューから「共有」ボタンを選択
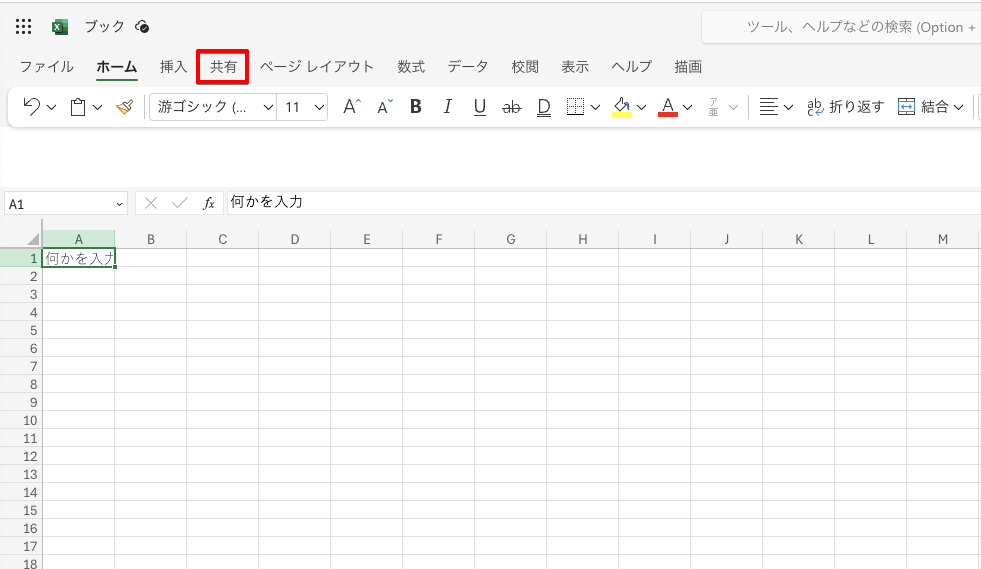
「共有」を選択
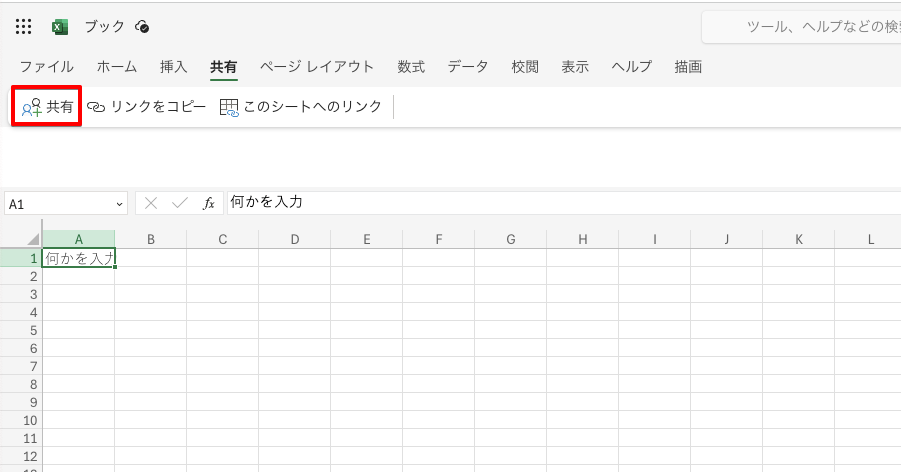
メールアドレスを入力し、アクセス権限(編集可能、閲覧のみなど)を設定し「送信」をクリック
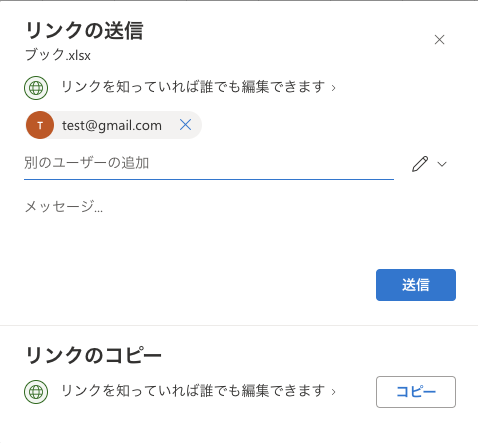
これで作成したファイルの共有もできました。
続いては無料版の制限事項・注意点をみていきます。
無料版の制限事項と有料版へのアップグレード方法
無料版Office365は多くの機能を提供していますが、いくつかの制限事項があります。
ここでは、無料版を使う上での制限事項と注意点を紹介します。
ストレージ容量
無料版のOneDriveストレージ容量は5GBに制限されています。
容量を超えた場合、新しいファイルの保存や同期ができなくなります。
高度な機能の制限
一部の高度な機能である、
「マクロの記録と実行」
「外部データの接続とインポート」
「高度な分析機能」
などは、無料版では利用できません。
これらの機能が必要な場合は、有料版へのアップグレードが必要です。
デスクトップアプリケーションの利用不可
無料版ではWebブラウザ上でのみOfficeアプリケーションを利用できます。
デスクトップアプリケーションを使用したい場合は、有料版が必要です。
使用する機会が多くなり5GBでは足りなくなりそうであれば有料版を検討してみると良いかもしれませんね。
まとめ
本記事では、無料版Office365の特徴や活用方法について詳しく説明してきました。
ここまでの内容をまとめます。
1. Microsoftアカウントを作成し、Office.comからOffice365にアクセスする。
2. Word、Excel、PowerPointなどの基本的なOfficeアプリケーションを利用して、ドキュメントの作成、編集、共有を行う。
3. OneDriveを使ってファイルを保存・同期し、他のユーザーとシームレスに共同作業を行う。
コストを浮かせたい方にとっては無料版の利用も良い選択肢となりますね。
この記事が参考になれば幸いです。
