「エクセルで列の表示と非表示を何度も繰り返すのが大変」
こんな疑問を解消します。
エクセルをやっていると計算などの参照用に使っている行や列を非表示にする機会は多いかと思います。
多くの方が右クリックから非表示を選択しているかと思いますが、この方法だと、
「非表示になった列がどこにあるのかわからない」
「何度も表示と非表示を繰り返すのが面倒」
といったような不都合が生じます。
実はエクセルにはこれらを解消できるような機能として、「グループ化」というものがあります。
これを使えば+と-のマークによって行や列の表示と非表示を切り替えられるのでとても便利です。
今回はこのグループ化を活用した行や列の非表示のやり方についてご紹介します。
グループ化による非表示の手順
グループ化を行う手順は以下のとおりです。
非表示にさせたい列(行)を選択
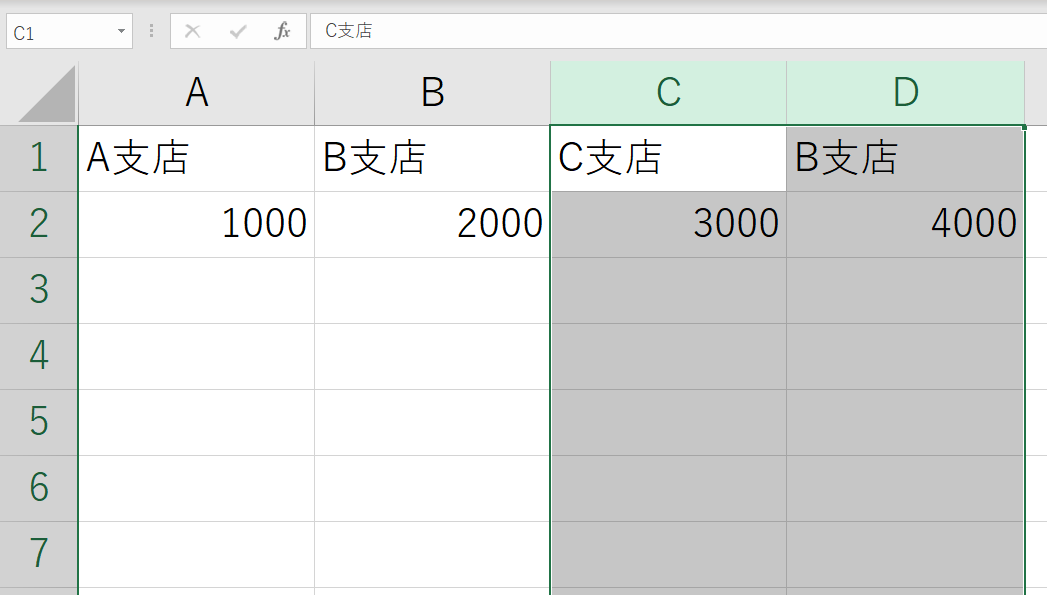
データタブからグループ化をクリック

すると「-」と書かれたボタンが表示されます。
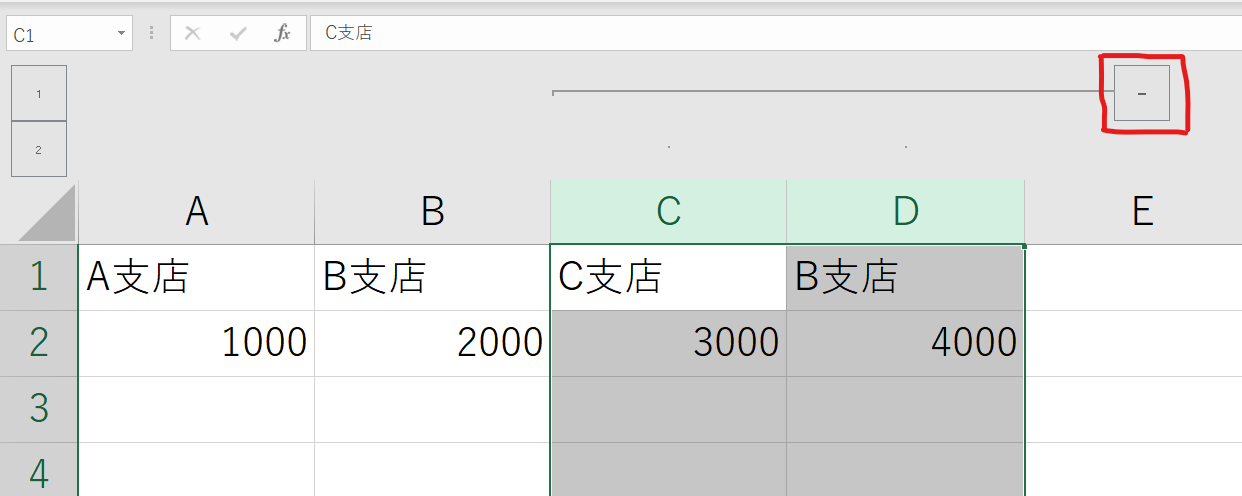
この「-」のボタンを押すと、選択していた列が非表示になります。

非表示になった状態では「-」のボタンが「+」に変わります。
この「+」のボタンを押せば非表示が解除されます。
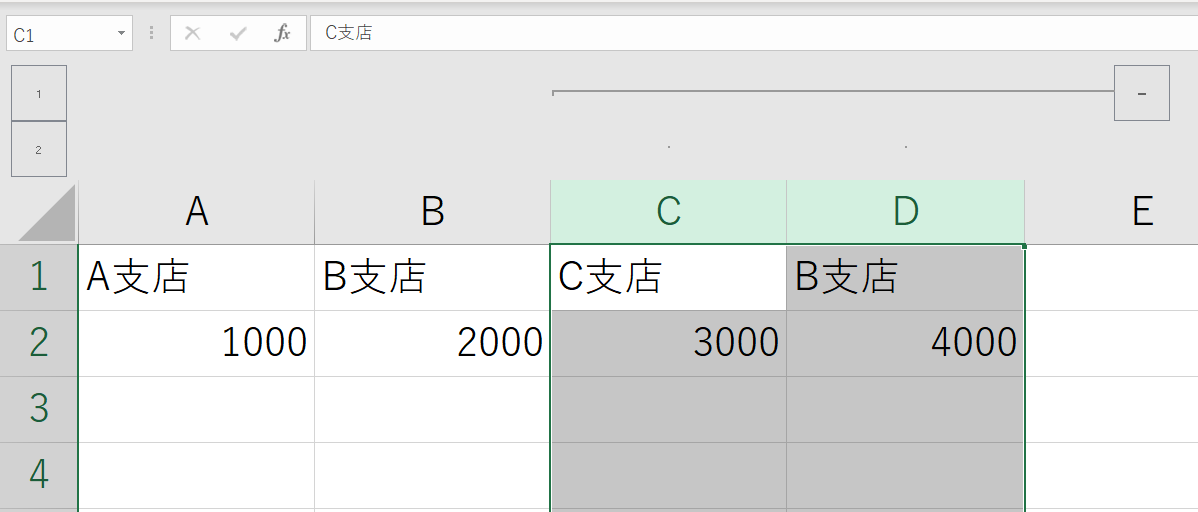
グループ化をやめる場合には、グループ化している列を選択した状態で「グループ解除」を押します。
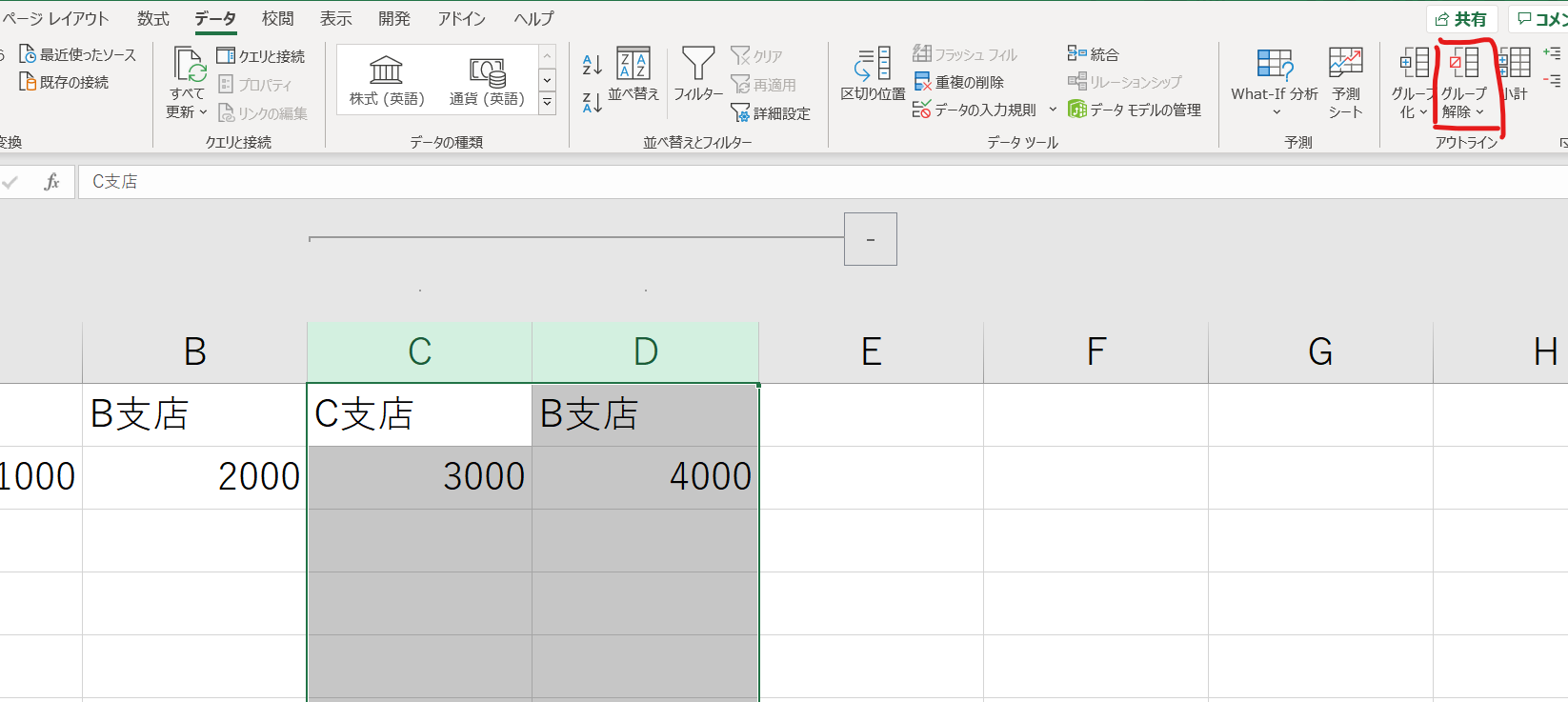
するとグループ化が解除されます。

グループ化を階層で使う方法
グループ化は階層に分けることが可能です。
階層に分けてグループ化をすることで、部署ごとのグループ化といったこともできます。
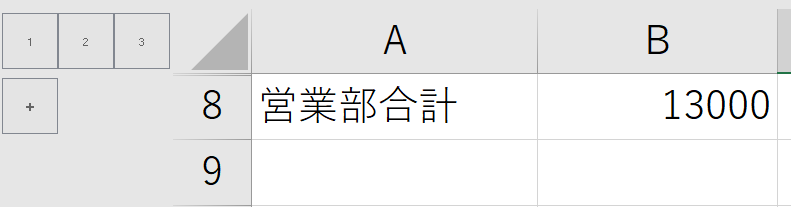
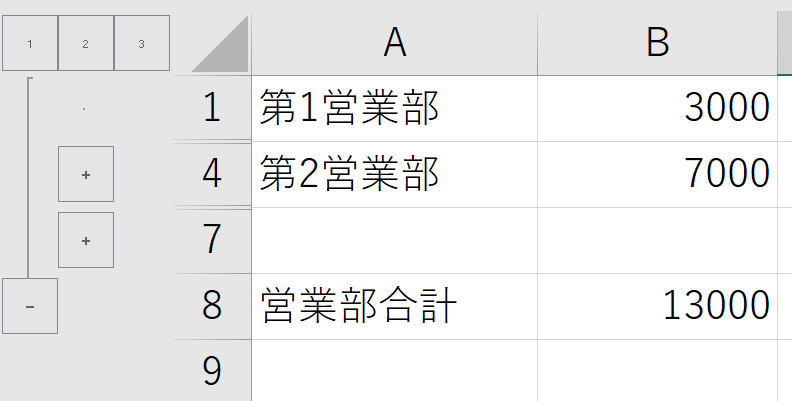
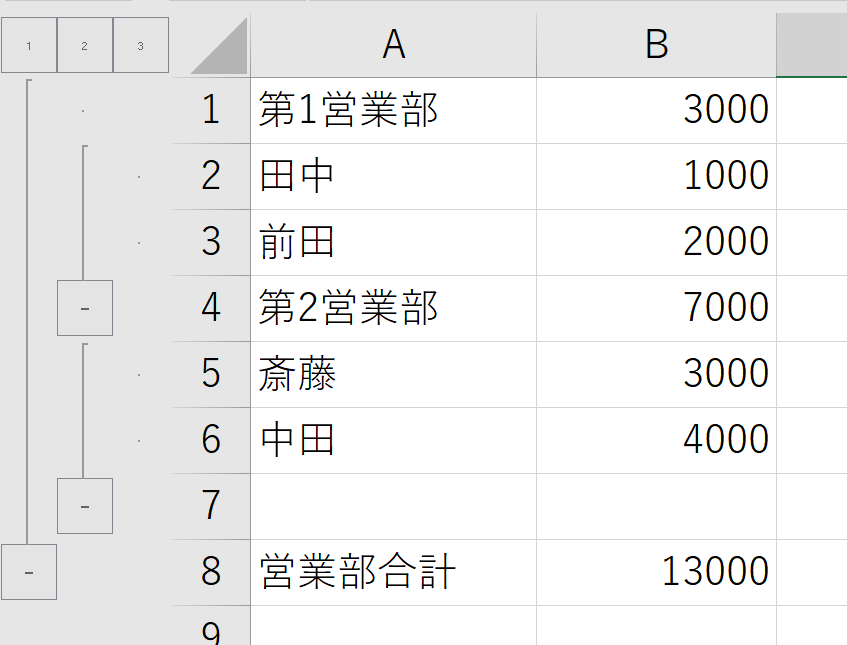
手順は以下の通りです。
第一営業部をグループ化
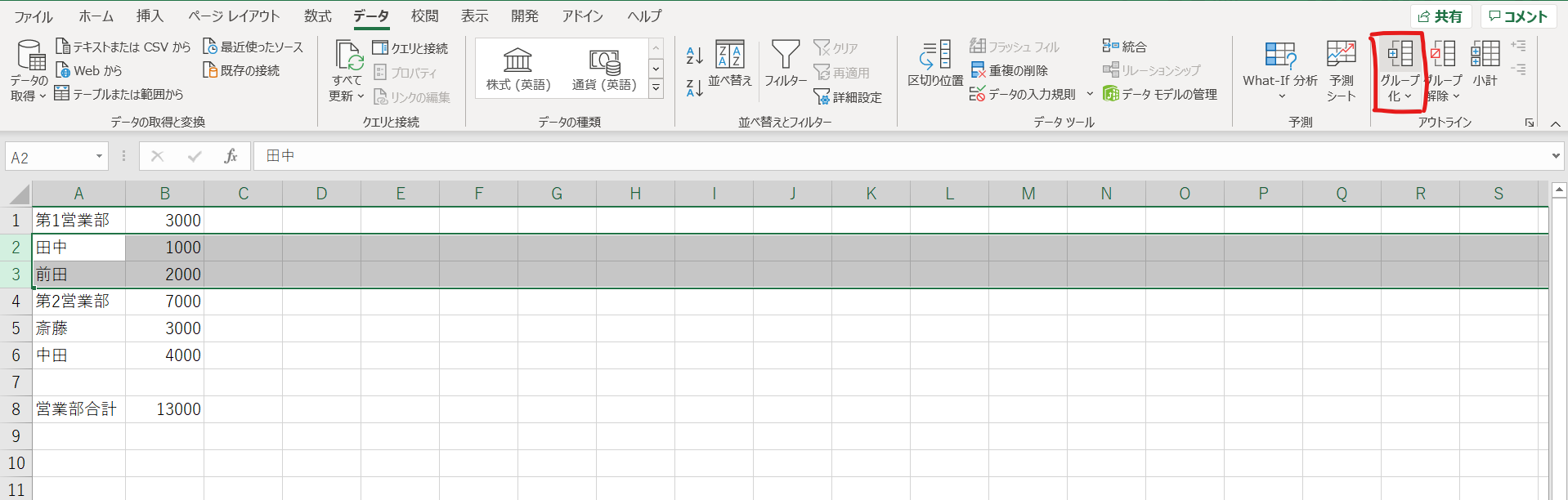
第二営業部をグループ化
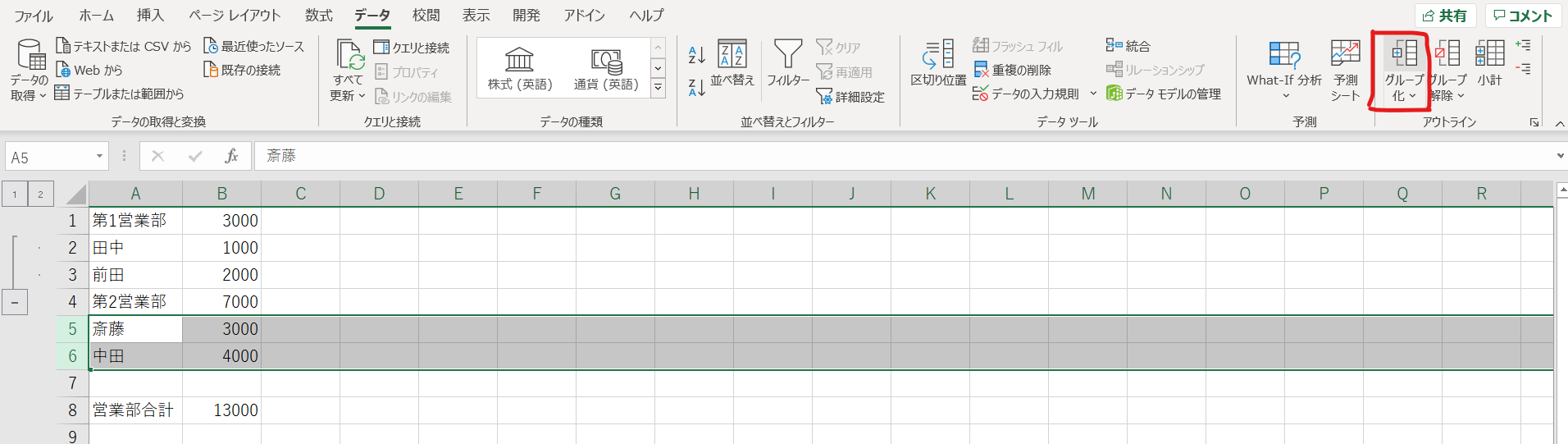
グループ化された第一営業部と第二営業部を含んだ形でグループ化
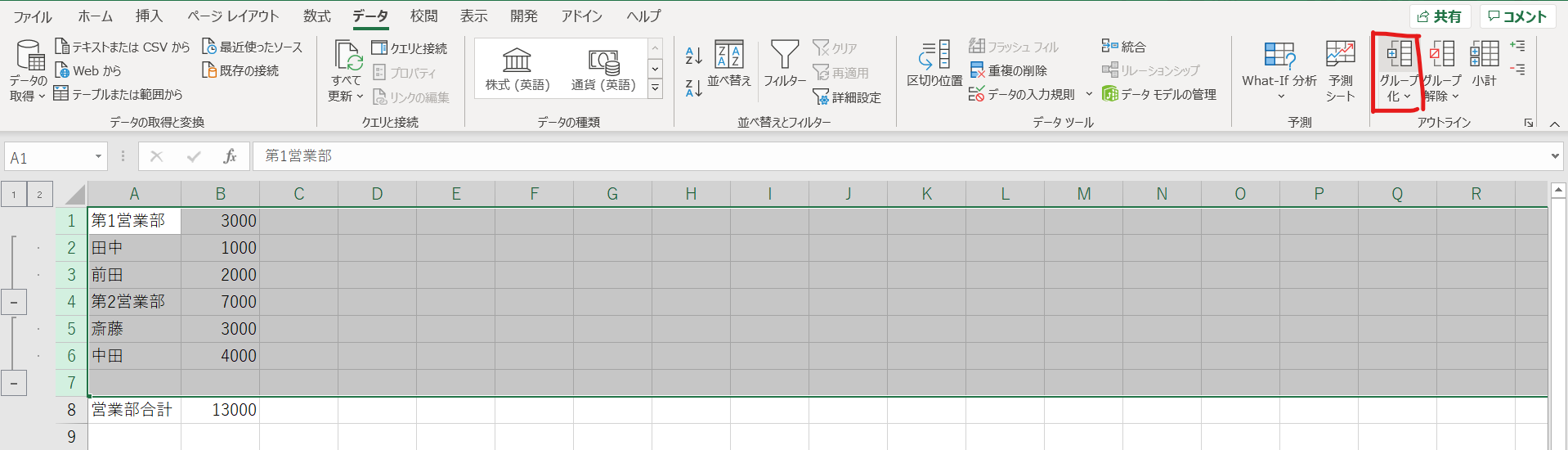
すると、営業部の中に第一営業部と第二営業部を含めたグループ化ができます。
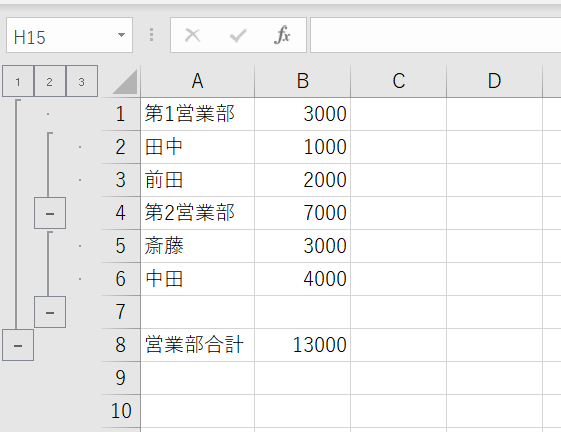
以上、エクセルのグループ化のやり方でした。
このページをみている人にオススメの商品

