最近は政府による脱ハンコの流れもあって、電子印鑑の使用が増えています。
そんな電子印鑑ですが、実はエクセルを使えば簡単に作ることが可能です。
エクセルだけでも以下のような電子印鑑を作れるようになります。

ここではExcelで電子印鑑を作る方法をご紹介していきます。
「電子印鑑を使う機会がある」という方はぜひ参考にしてみてください。
目次
オーソドックスな電子印鑑の作り方
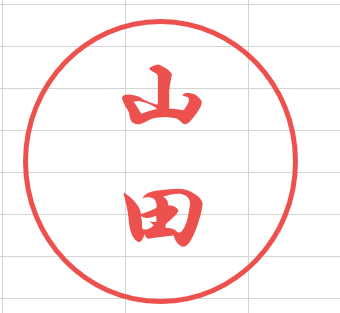
まずはこちらの一番オーソドックスな電子印鑑を作成していきます。
①円の作成
挿入タブから基本図形の中にある楕円を選択します。
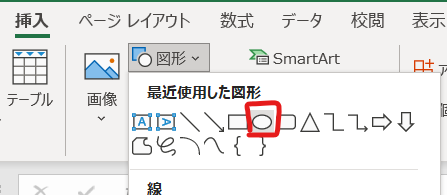
選択後にマウスをドラッグすると円を作ることが可能です。
この時にSHIFTキーを押しながらドラッグをすると縦横比が固定されるので、キレイな正円になります。
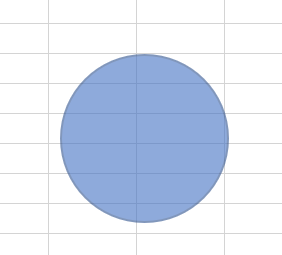
②枠線の色付け
枠線の色を変更します。
枠線色の変更は「図形の書式」→「その他の枠線の色」から行います。
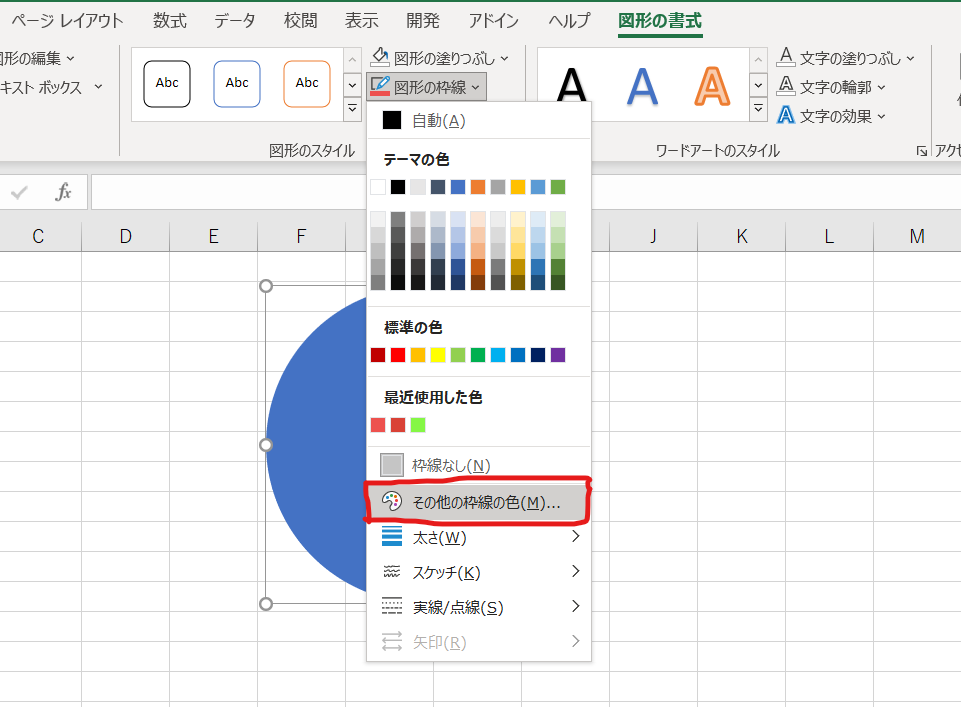
色は赤色でもいいですが、より印鑑っぽくするためには朱色にすると良いです。
ただし朱色はデフォルトでは用意されていないので「その他の枠線の色」から、
赤:217
緑:66
ブルー:54
とすると朱色にすることができます。
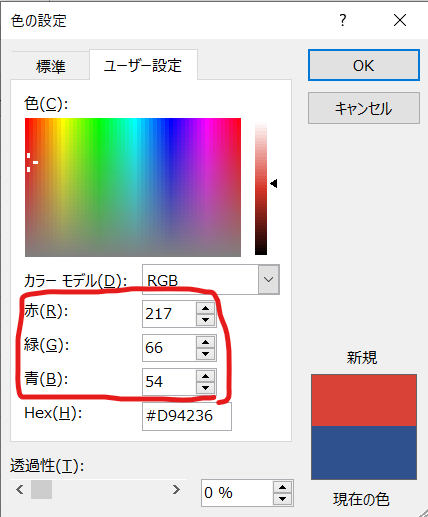
また枠線を2.25にして太くしましょう。
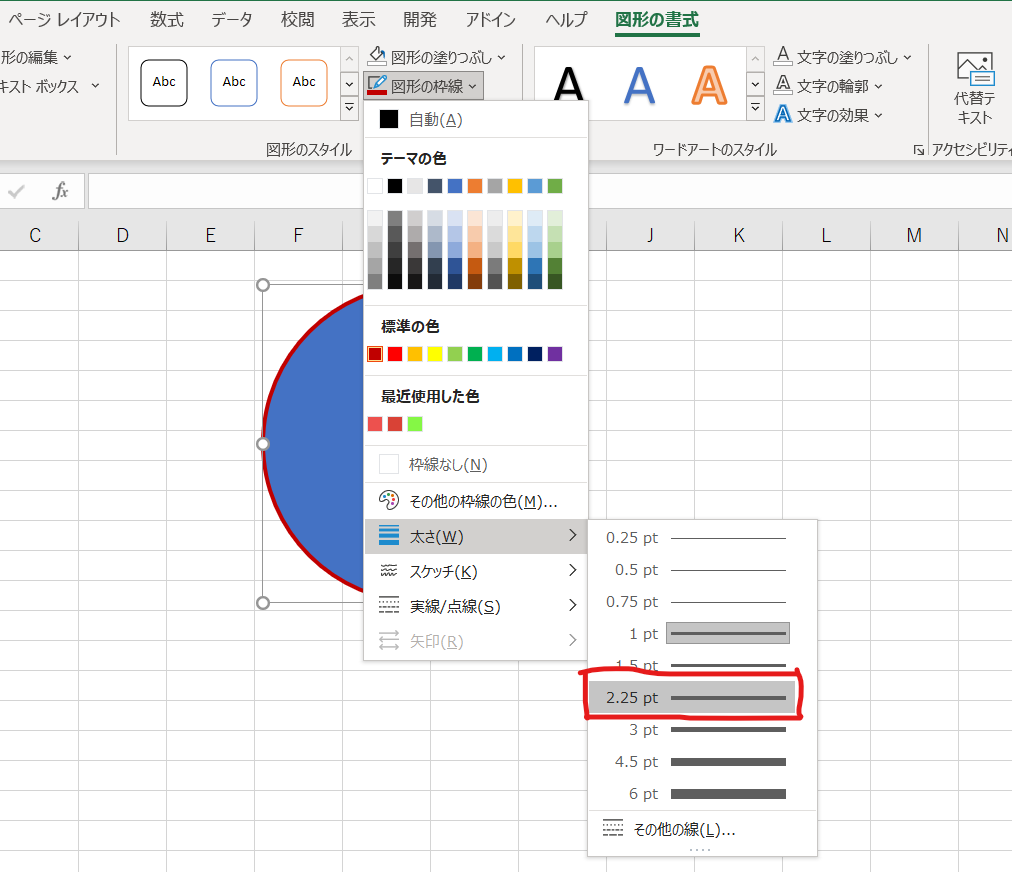
これで枠が完成です。
③図形の塗りつぶし
図形の塗りつぶしは不要なので消していきます。
塗りつぶしは図形の書式内にある「図形の塗りつぶし」から「塗りつぶしなし」を選択します。
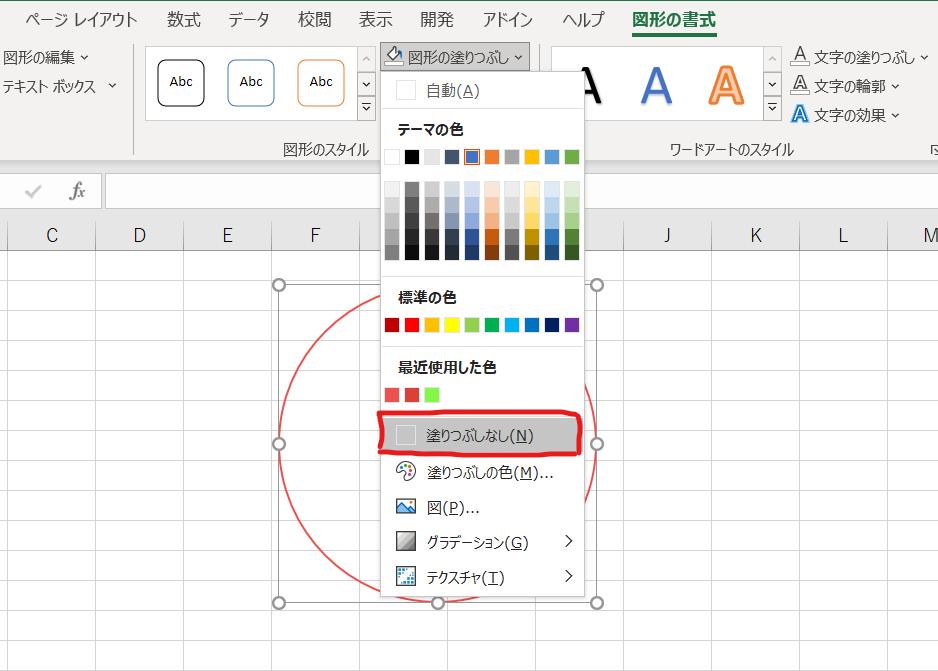
④テキストの挿入
作成した円の中にテキストを挿入します。
テキストは挿入タブの中にあるテキストボックスから縦書きテクストボックスを選択します。
枠の中に入れたい文字を入力していきます。今回は「山田」と入力します。
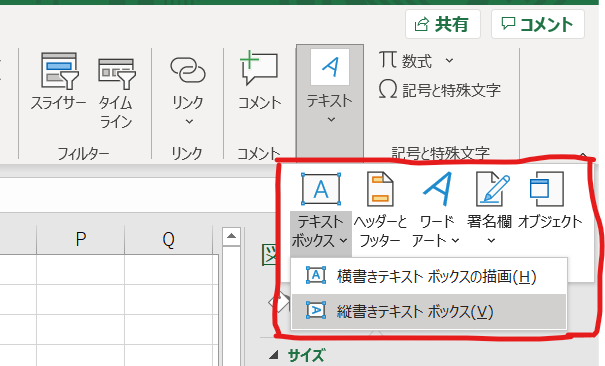
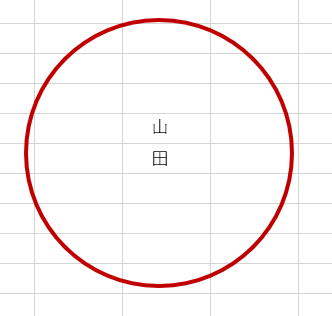
文字の入力を終えたら文字を右クリックをして図形の書式設定を開き、文字のオプションを以下のようにします。
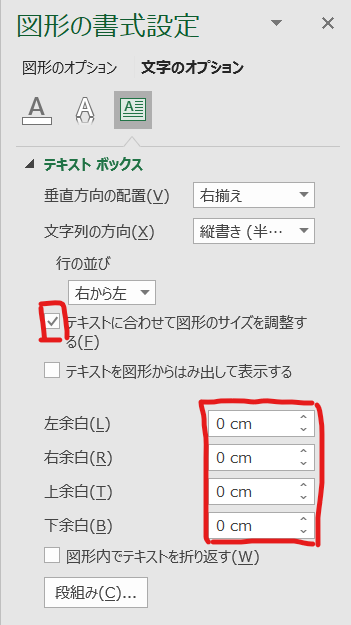
ここでは余白を0にして、「テキストに合わせて図形のサイズを調整する」にチェックをしました。
上記ができたらCtrl+Aで文字の全てを選択した状態で文字の書式を変更します。
④フォントの調整
デフォルトの文字のままだと印鑑らしくないので、フォントを変更します。
印鑑によく使われるフォントである「行書体」にしましょう。
また文字色も先ほど作成した朱色に設定して、サイズを44に変更します。
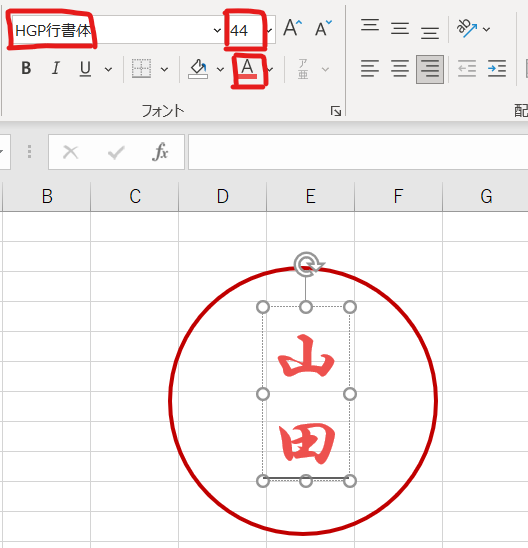
これで文字も完成です。
枠と文字のグループ化
枠をクリックした状態でSHIFTキーを押しながら文字をクリックして両方選択します。
両方選択できたら図形の書式設定の中にある「配置」から左右中央揃えを行います。
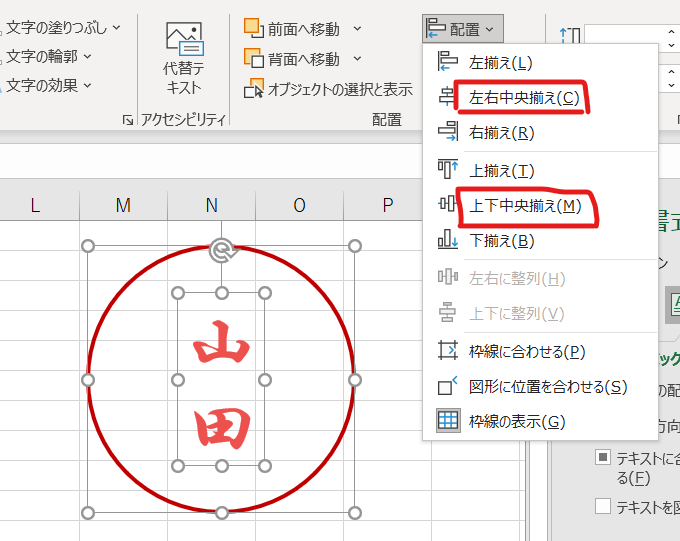
形が整ったら右クリックからグループ化をします。
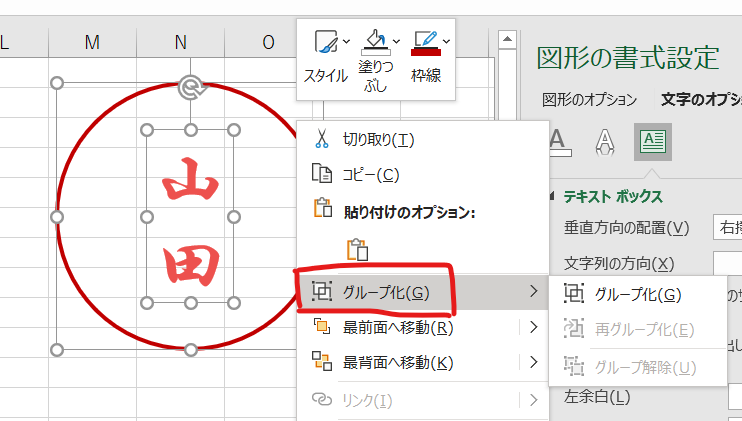
グループ化をすると枠と文字が1つになるので、移動や拡大をする際にとても便利です。
これで丸の電子印鑑は完成です。
四角形の電子印鑑を作成する
続いては以下のような「至急」と書かれた電子印鑑の作成方法を紹介します。

①枠の作成
枠には図形の中から角が丸くなっている四角形を使用します。
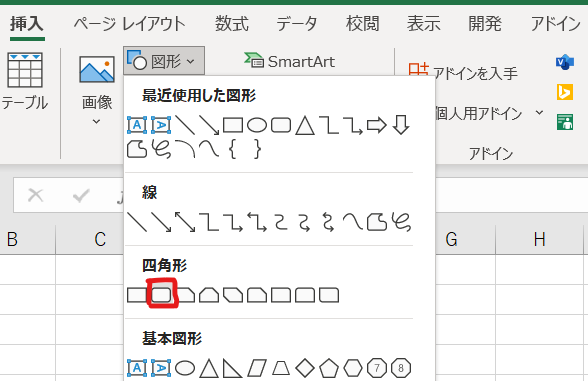
②枠線の色付け
枠線は以下のように設定します。
図形の塗りつぶし:塗りつぶしなし
図形の枠線(色):朱色
図形の枠線(太さ):2.25pt
②文字の作成
文字は横書きで作成します。
フォントの種類や色を以下のように変更します。
フォントの種類:HGP行書体
フォントの色:朱色
フォントサイズ:44
③グループ化
①四角形と文字を選択して中央揃え。
②右クリックからグループ化
これで完成です。
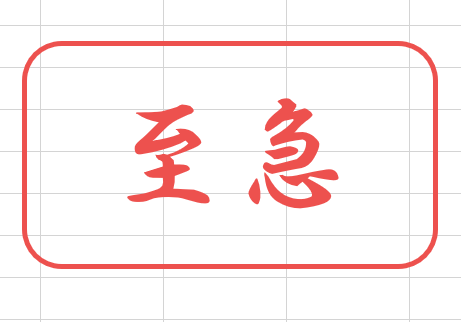
横線の入った電子印鑑の作成
部署名や日付の入った印鑑の作成方法を解説します。
①枠の作成
枠の作成は丸形の印鑑の時と同様です。
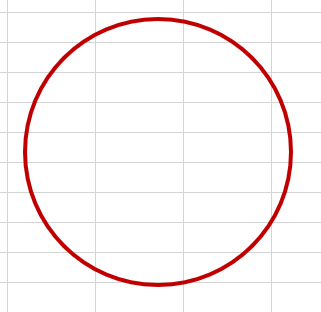
②横線の作成(上部)
横線は挿入タブから図形の線を選択して作成します。
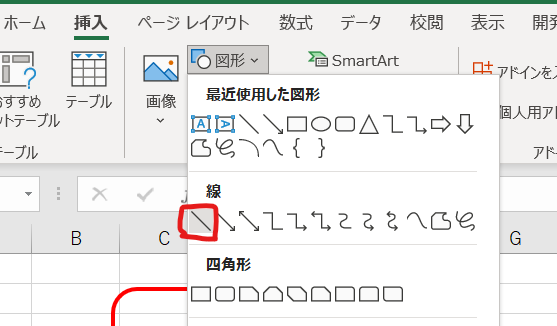
SHIFTキーを押しながらドラッグするとまっすぐな線を引くことができます。
線の色と太さは枠線に合わせます。
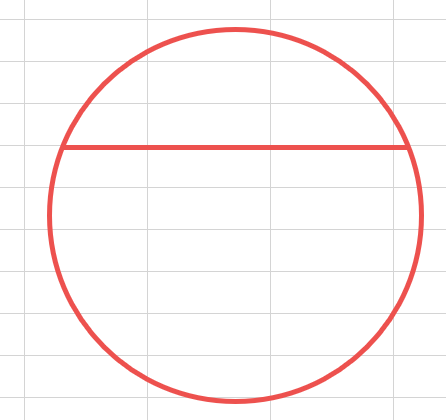
③横線の作成(下部)
下部の線は上部の線をコピーして作成します。
Ctrlキーを押しながら上部の線を下に引っ張ることでコピーすることができます。
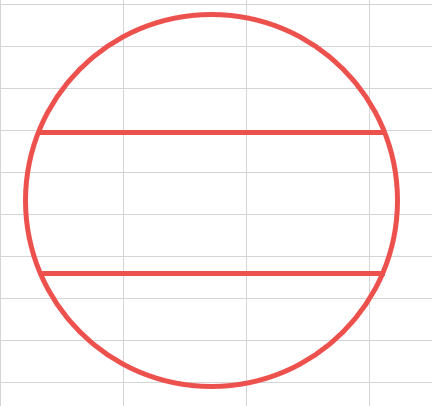
文字入れ
線の中に文字をいれて完成です。

作成した印鑑の画像化&挿入
ここまで作成した印鑑はエクセルのデータなので、汎用的に使えるためには画像化する必要があります。
画像化
画像化するためにはグループ化した印鑑を右クリックして「図として保存」を押します。
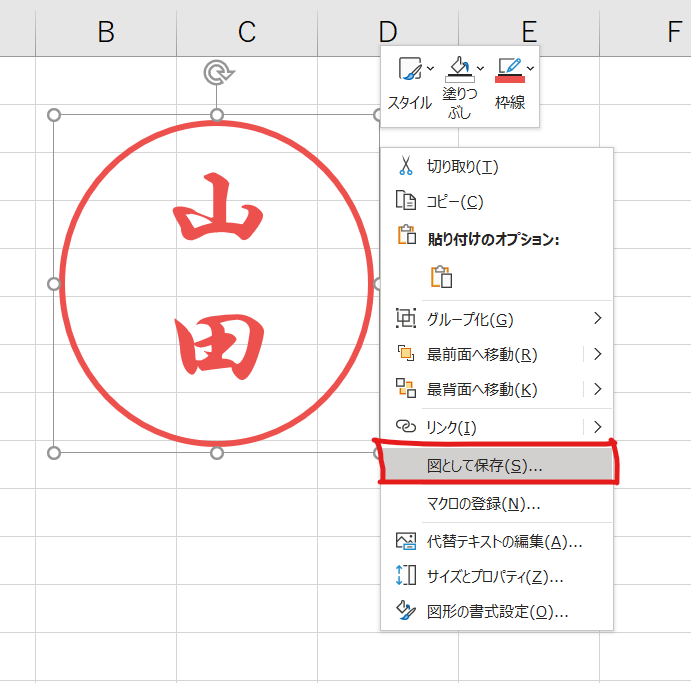
保存した画像の挿入
作成した画像は以下の手順で挿入できます。
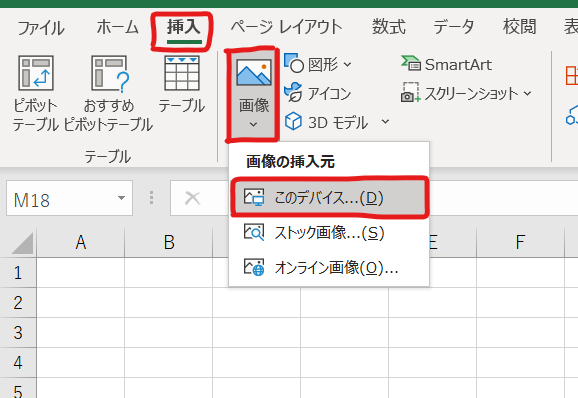
①挿入タブを選択
②画像を選択
③画像の挿入元に「このデバイス」を選択
④先ほど作成した画像を選択
挿入した画像は、四隅の円をドラッグすることでサイズを変更することが可能です。
まとめ
今回は電子印鑑をエクセルで作成する方法を解説しました。
作成した電子印鑑は画像化しておけばエクセル以外のワードのようなソフトでも利用することが可能です。
ぜひ試してみてください。
このページをみている人にオススメの商品

