「フローチャートを作ってみたい」
「Excelでフローチャートを作れないかな?」
こんな疑問を解消します。
フローチャートは、仕事の流れやプログラミングのアルゴリズムを整理する際に非常に便利なツールです。
もしフローチャートを自分で作ることができればすごく便利ですよね。
実はフローチャートはExcelで簡単に作成することが可能です。
本記事では「Excelを使ってフローチャートを作成するための方法」を実例で解説します。
今回は以下のようなフローチャートを作成していきます。
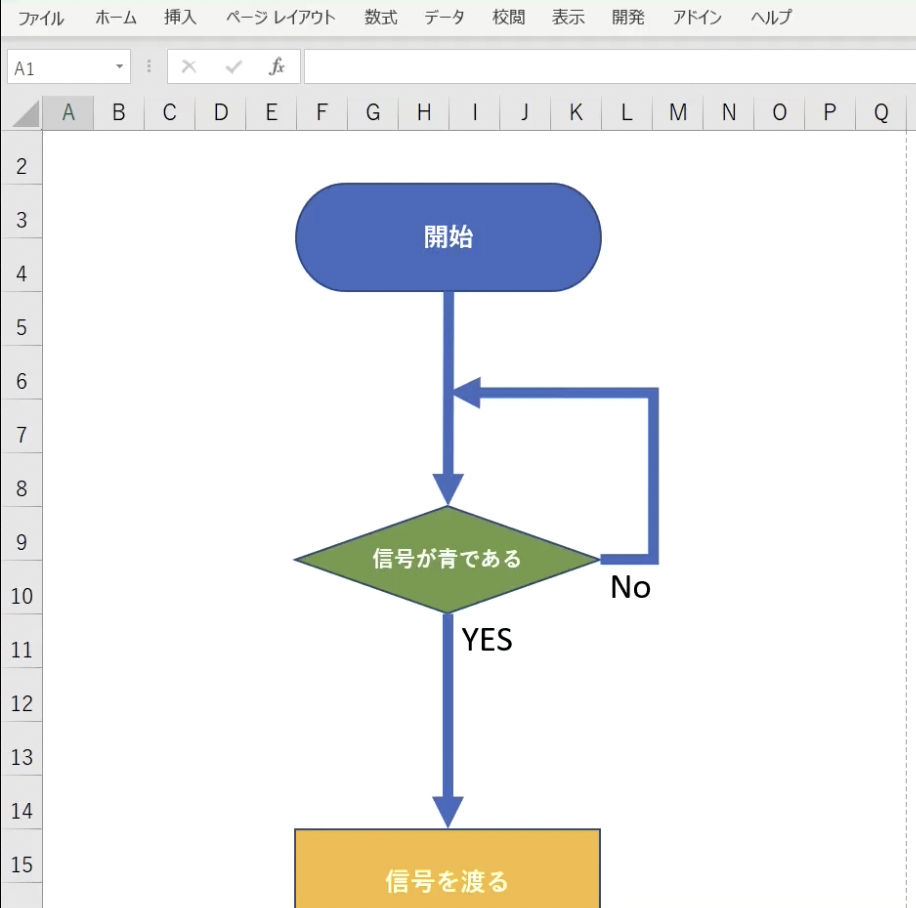
Excelでフローチャートを作成する際には、いくつかのコツを知っておくと便利です。
例えば、セルを方眼紙状にすることで、図形をきれいに配置することができます。
また、印刷の設定を適切に行うことで、作成したフローチャートを紙に出力する際にも美しく仕上げることができます。
この記事では、以下の流れでフローチャートの作成方法を説明していきます。
- 準備段階
- セルを方眼紙状に設定する方法
- 印刷の設定方法
- フローチャートに使用する図形の作成
- 開始図形(端子)の作成
- 判断図形(菱形)の作成
- 処理図形(四角形)の作成
- 矢印で図形をつなぐ方法
- 直線矢印と折れ曲がった矢印の作成
- 印刷と仕上げ
- 印刷画面の表示方法と調整ポイント
これらのステップに沿って進めていくことで、初心者の方でも簡単にフローチャートを作成することが可能です。
ぜひ参考にしてみてください。
動画でも、よりわかりやすく解説しています!
目次
セルを方眼紙状にする準備
フローチャートを作成するための準備として、まずExcelのセルを方眼紙状に設定します。
これにより、図形の配置やサイズ調整が容易になり、キレイなフローチャートを作成することができます。
以下の手順で進めていきましょう。
セルの全選択
Excelのシートを開き、左上隅にある全選択ボタン(行番号「1」および列見出し「A」が交わる部分)をクリックします。
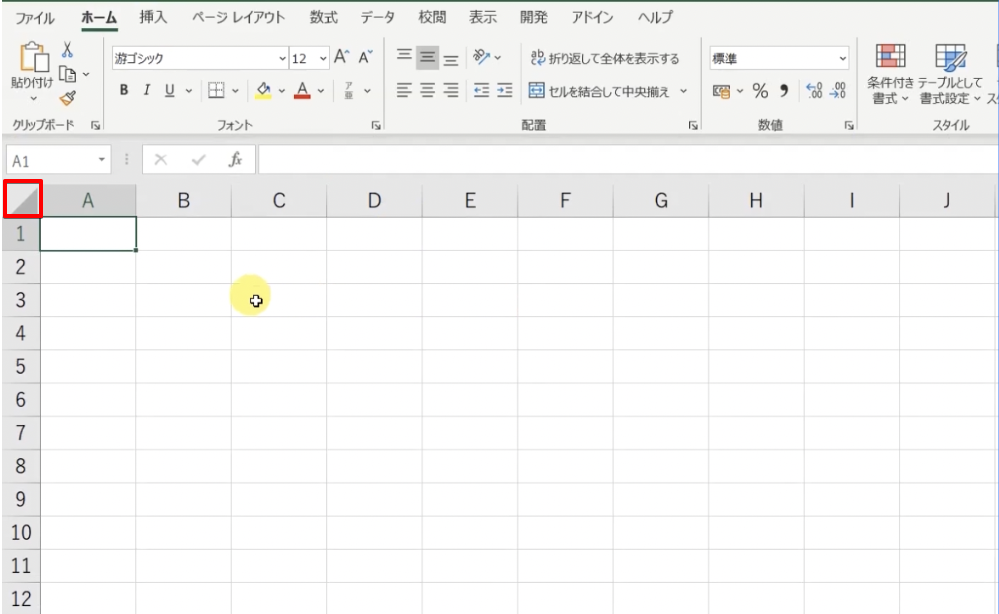
これでシート全体が選択されます。
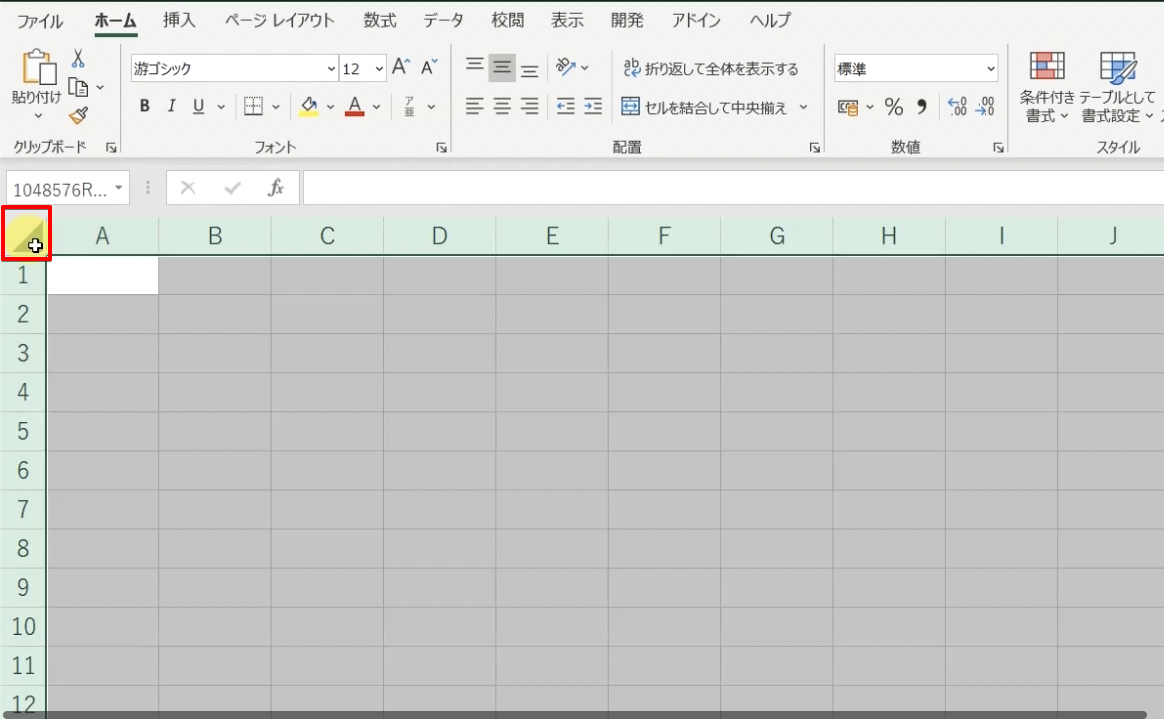
列の幅を調整
列見出し「A」と「B」の間にカーソルを合わせます。
カーソルがダブル矢印に変わったらクリックしてマウスを左にドラッグします。
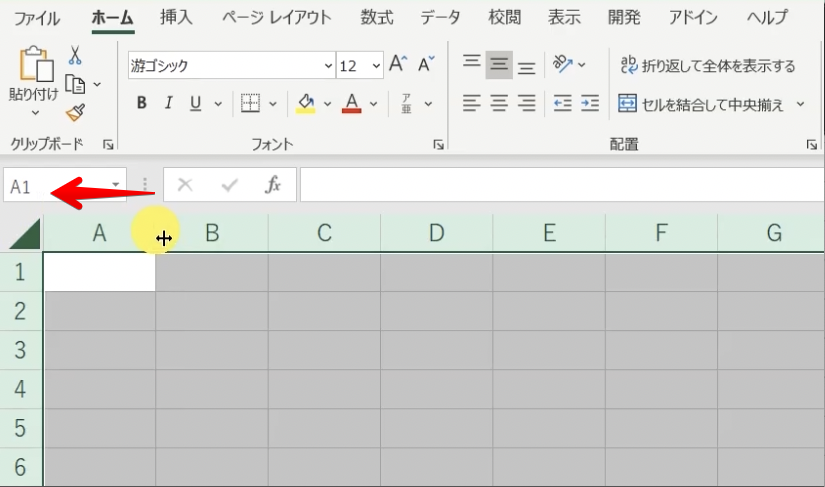
列の幅を40ピクセルに設定します。

この操作により、シート内のすべての列の幅が同じになります。
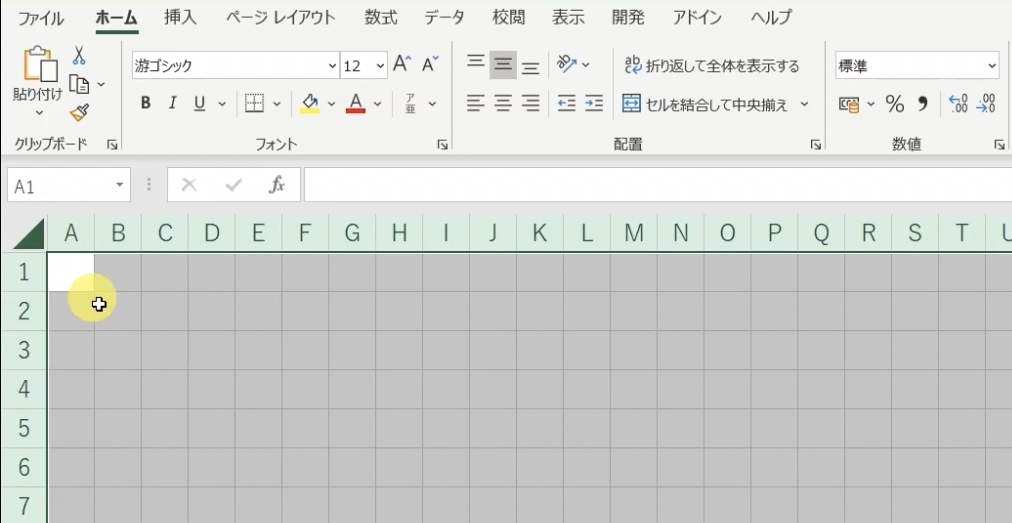
行の高さを調整
行番号「1」と「2」の間にカーソルを合わせます。
カーソルがダブル矢印に変わったらクリックしてドラッグします。
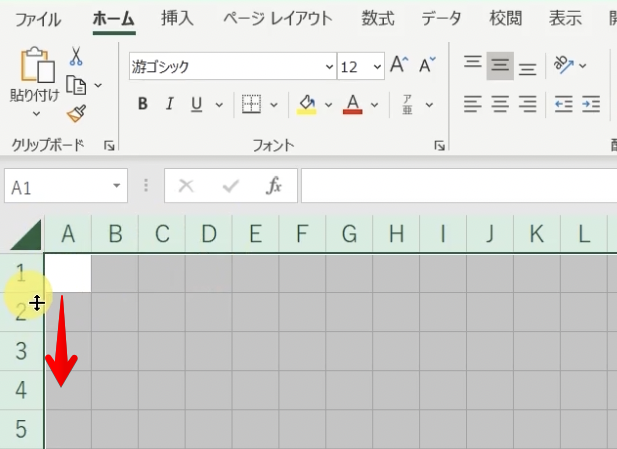
行の高さも40ピクセルに設定します。
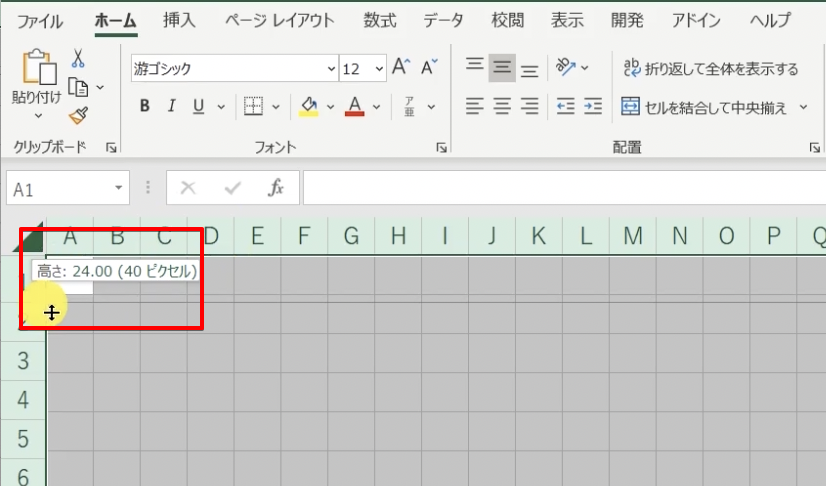
この操作により、シート内のすべての行の高さが同じになります。
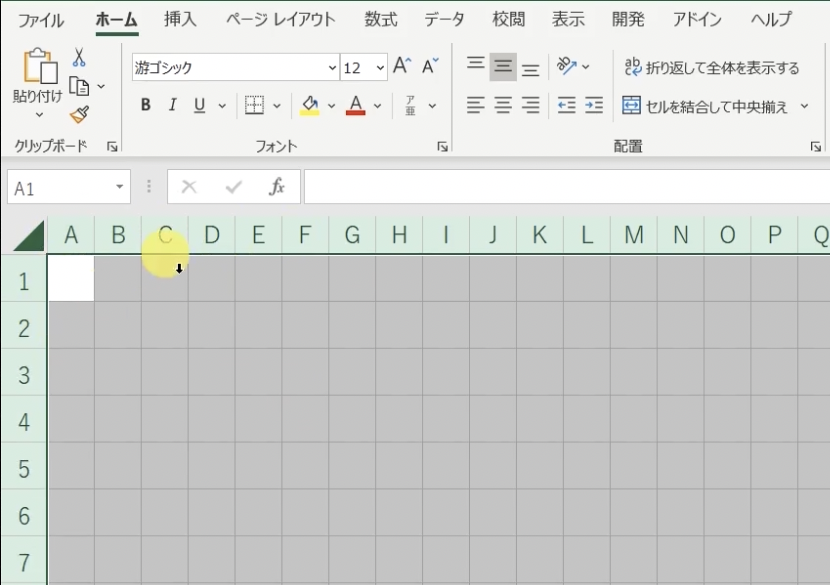
これでシート全体が方眼紙状になり、フローチャートの図形を均等に配置しやすくなりました。
次に、フローチャートを印刷する際の設定を行います。
印刷の設定
続いてフローチャートを紙に印刷するための準備を行います。
以下の手順で進めましょう。
ページレイアウトの選択
Excelシートの右下にある表示オプションの中から「ページレイアウト」を選択します。
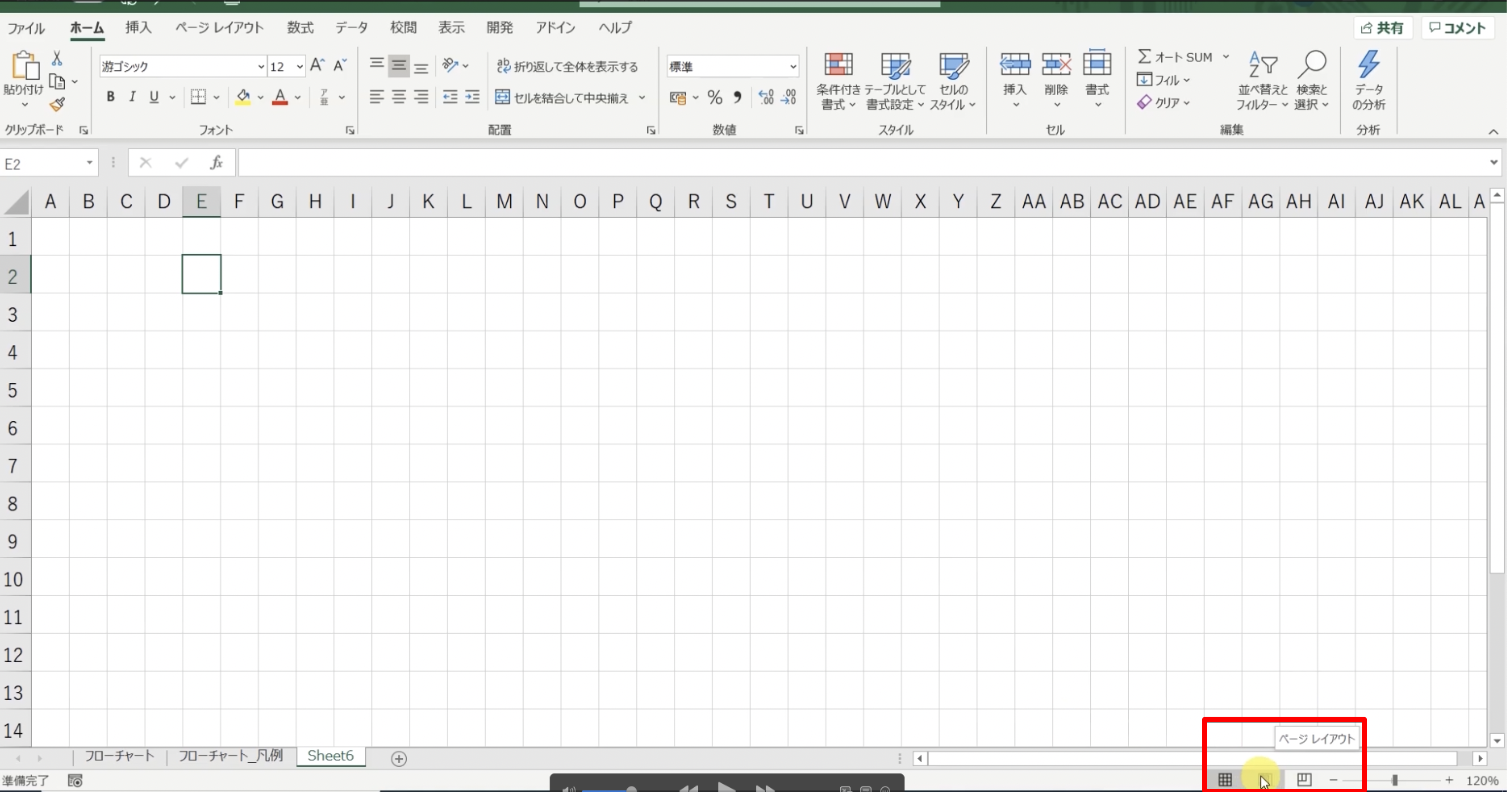
これにより、印刷ページの境界線が表示されます。
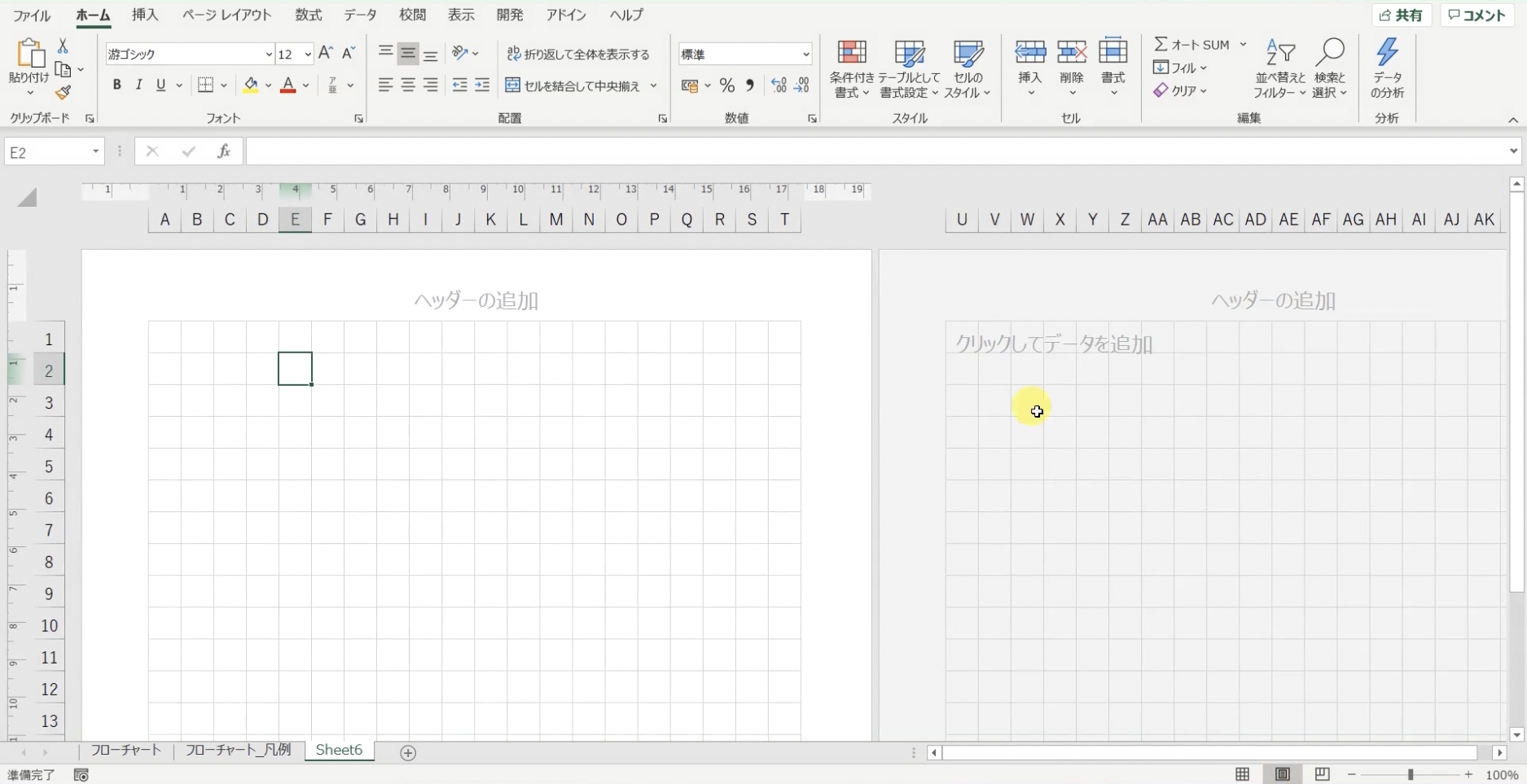
各ページの区切りが視覚的に確認できるので、印刷時にフローチャートがページ内に収まるように作成できて便利です。
これで、フローチャートを作成するための準備が整いました。
次に、実際に図形を使ってフローチャートを作成していきます。
図形を使ったフローチャートの作成
フローチャートを作成するための準備が整ったので、実際に図形を使ってフローチャートを作成していきます。
手順は以下の通りです。
・開始図形(端子)の作成
・判断図形(ひし形)の作成
開始図形(端子)の作成
挿入タブを選択: Excelのメニューバーから「挿入」タブを選択します。
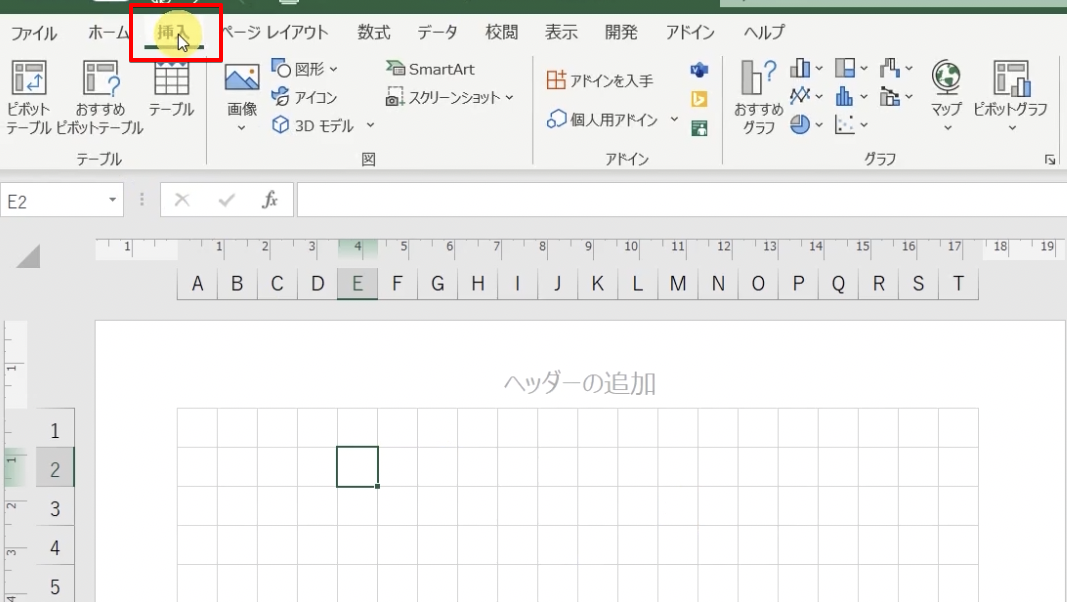
図形を選択:
挿入タブの中にある「図形」をクリックし、一覧から「フローチャート:端子」を選びます。
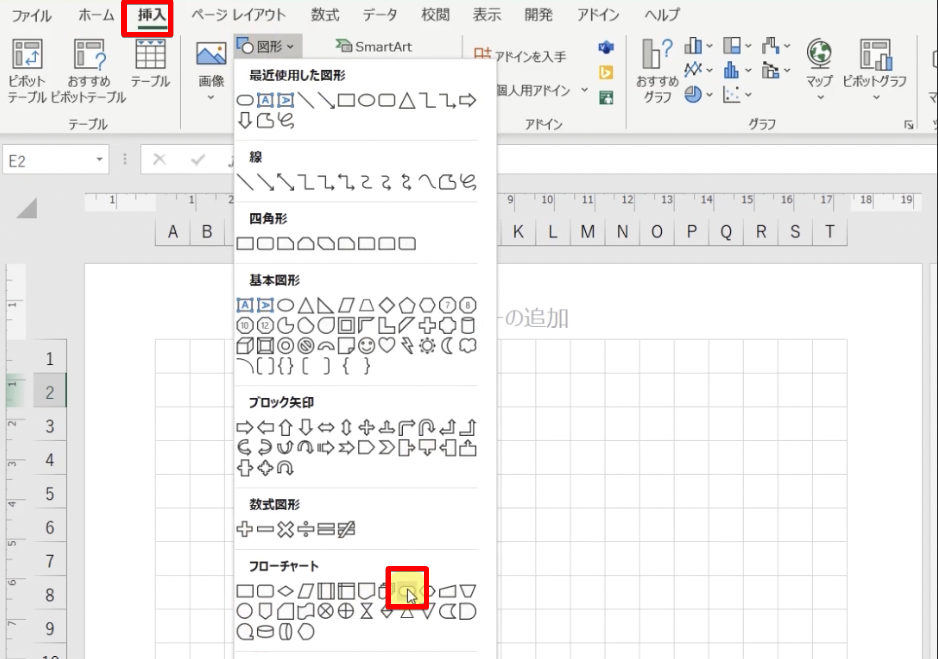
図形を配置:
カーソルが黒い十字に変わったら、シート上の適当な場所をクリックします。すると、選択した図形が配置されます。
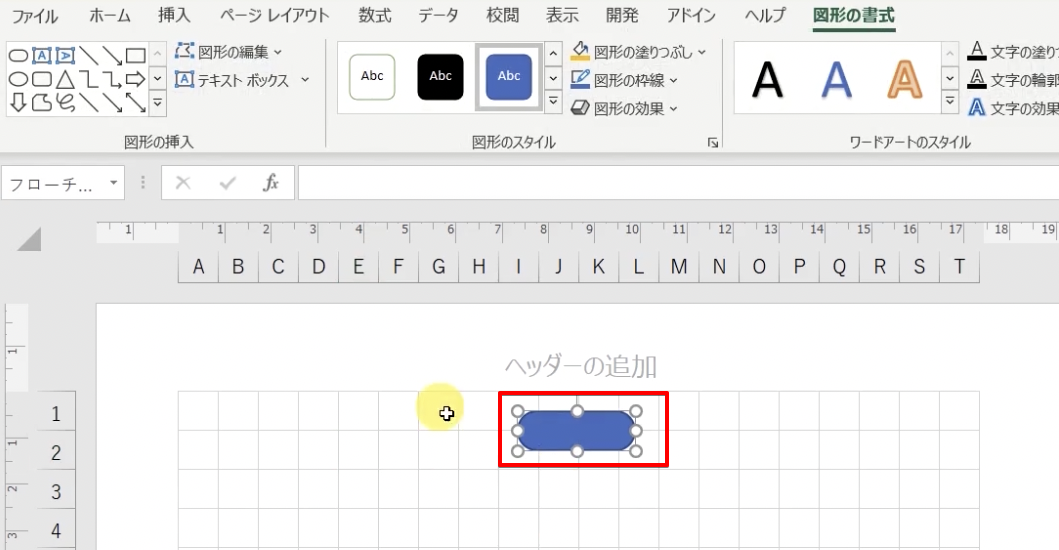
図形の書式タブを選択:
作成した図形を選択した状態で、画面上部のタブから「図形の書式」を選択します
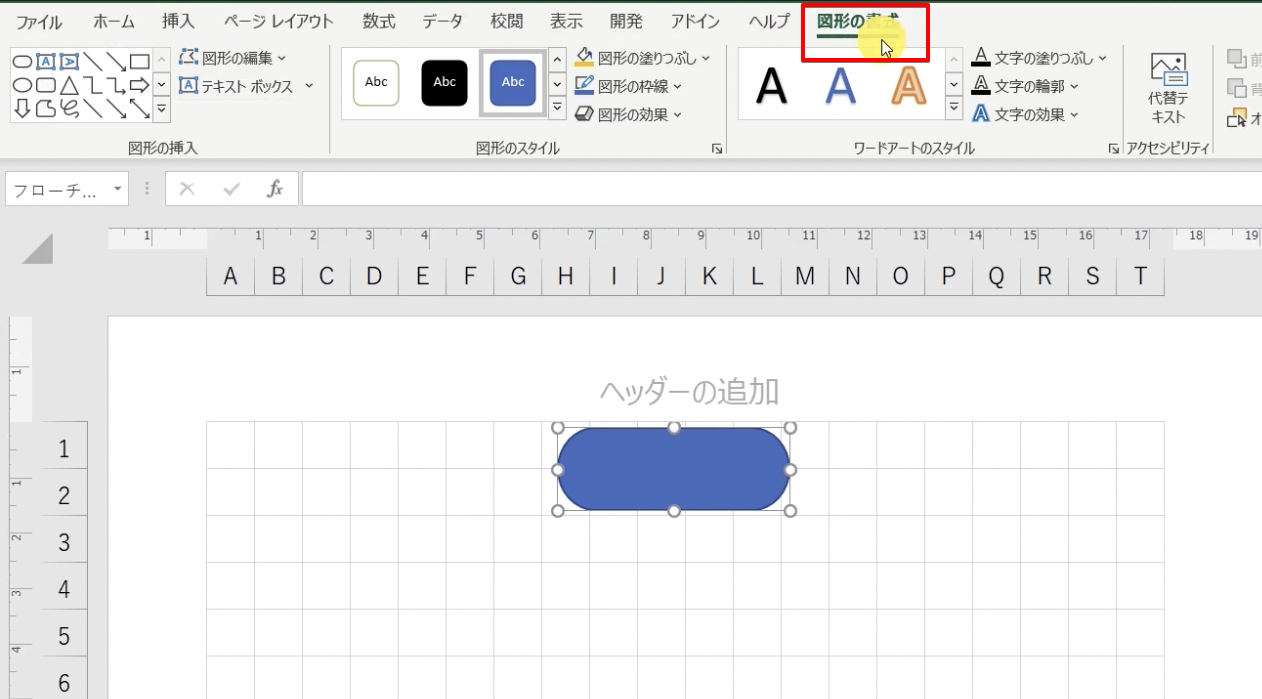
書式設定の変更:
「配置」から「図形に位置を合わせる」を選択します

この設定をしておくことで、セルに合わせて図形のサイズが変更するようになるので、フローチャートの作成が楽になります。
図形のサイズ変更:
配置した図形を選択し、角の部分にある丸をドラッグしてサイズを変更します。
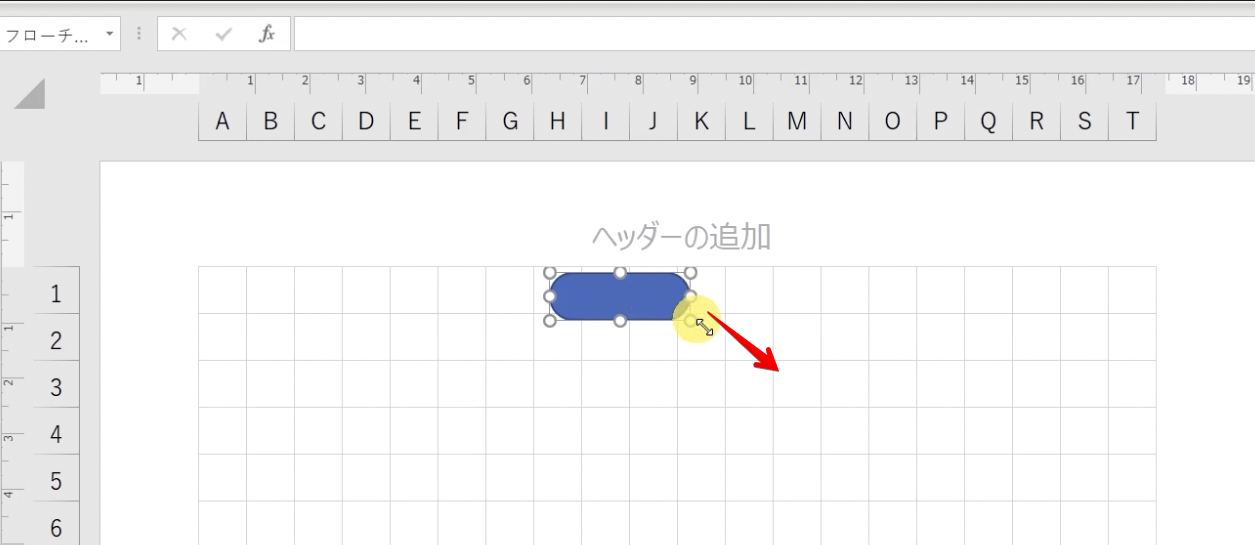
横に8セル、縦に2セルの大きさに設定します。
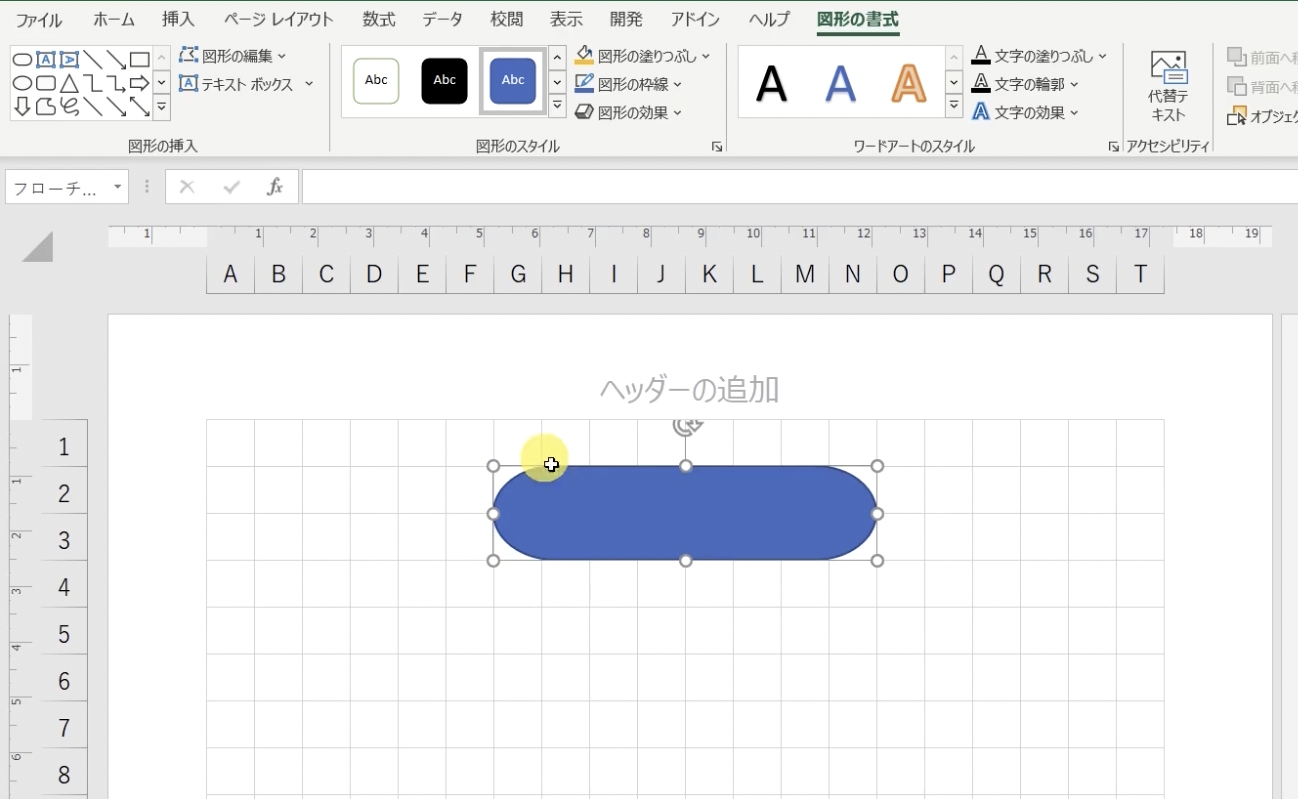
文字の追加:
図形を右クリックして「テキストの編集」を選択します。
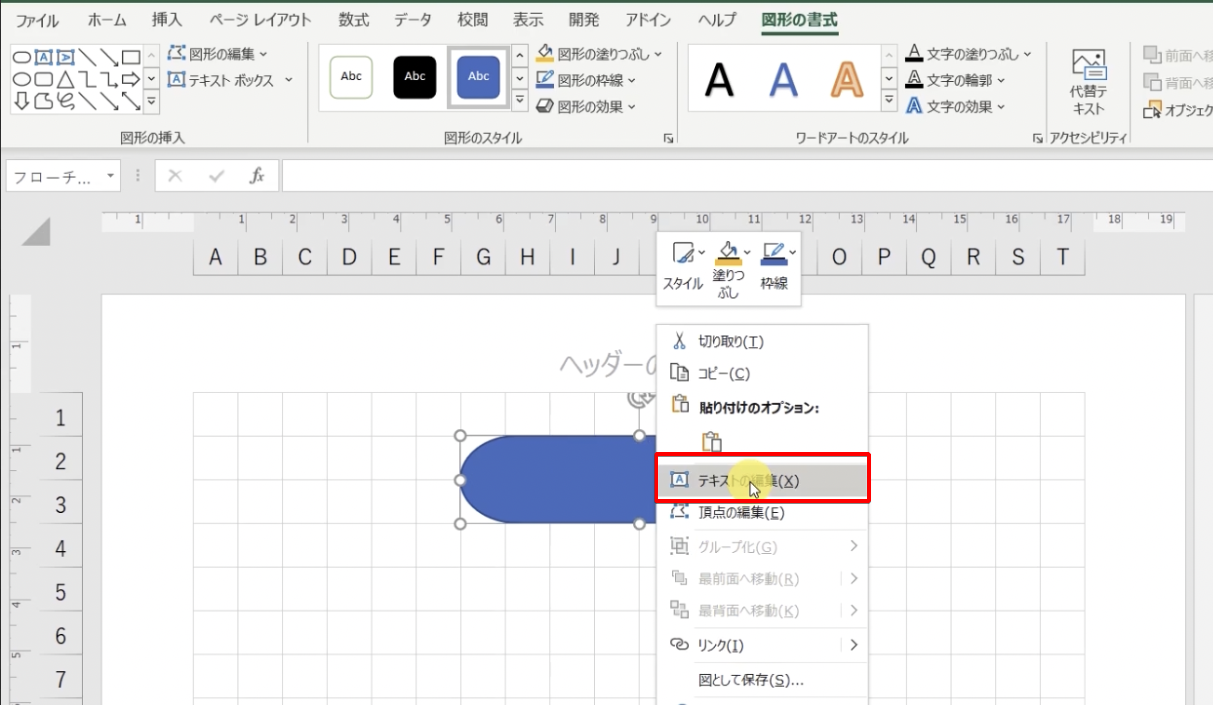
図形内に「開始」と入力します。
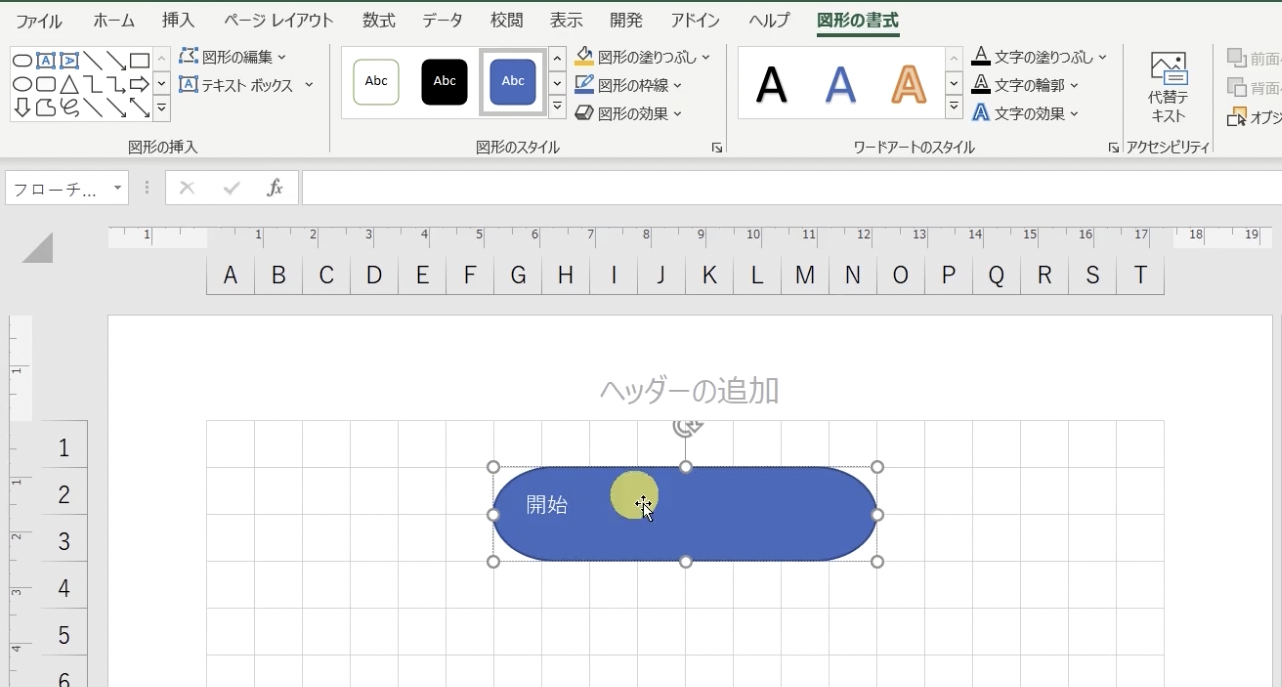
テキストの位置調整:
ホームタブの「中央揃え」と「太字」を選択して、入力した文字を中央揃えにし、太字にします。
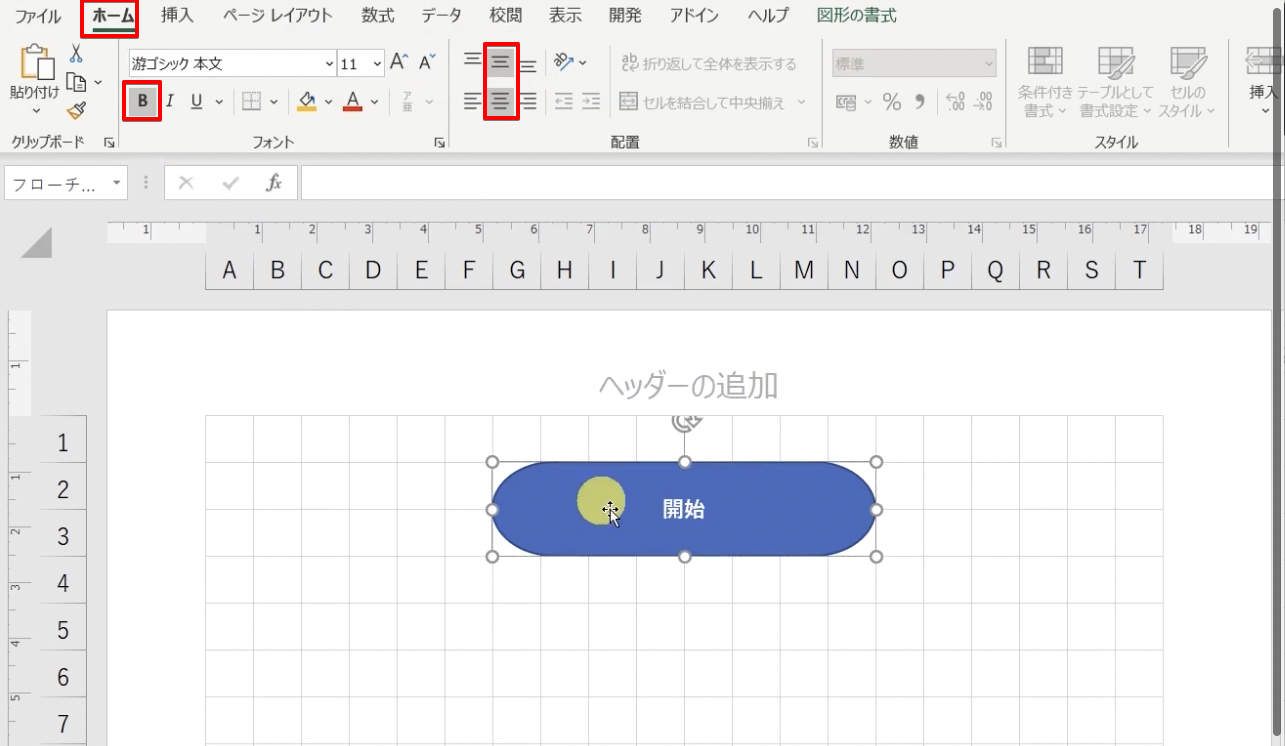
判断図形(ひし形)の作成
図形のコピー:
先ほど作成した端子図形を選択し、Ctrlキーを押しながら下にドラッグしてコピーします。
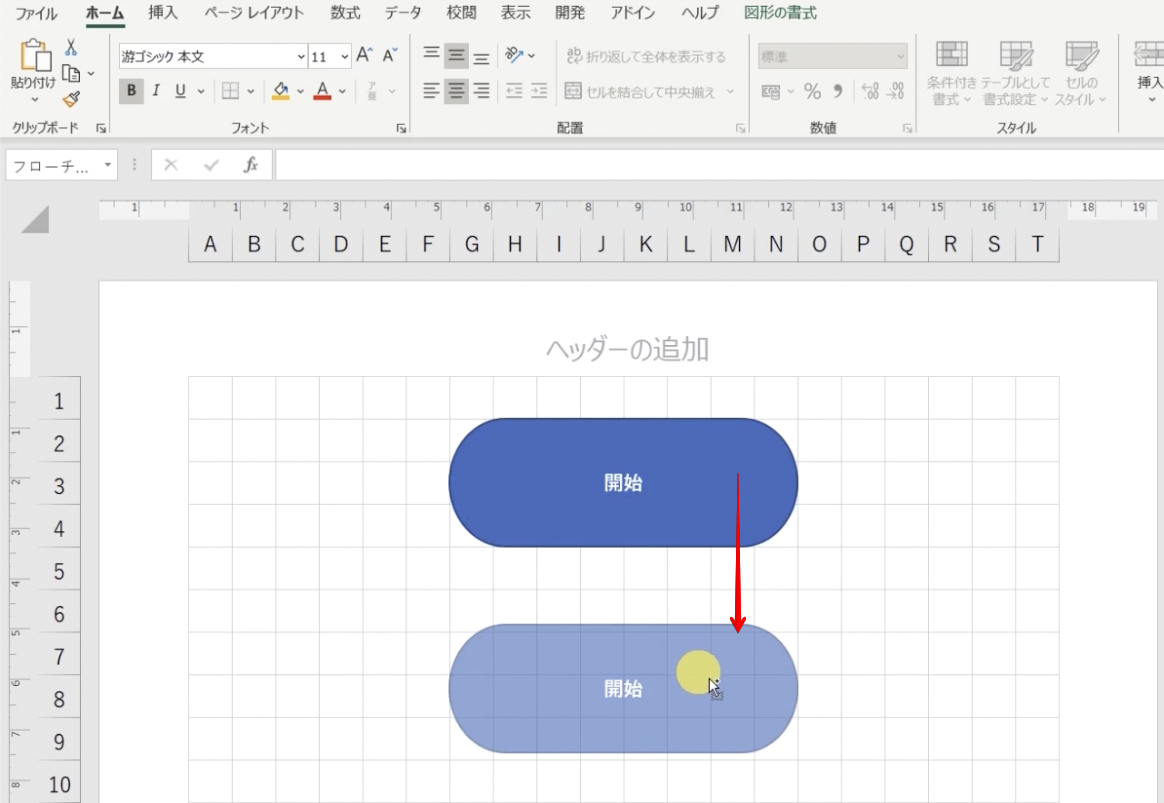
図形がコピーされました。
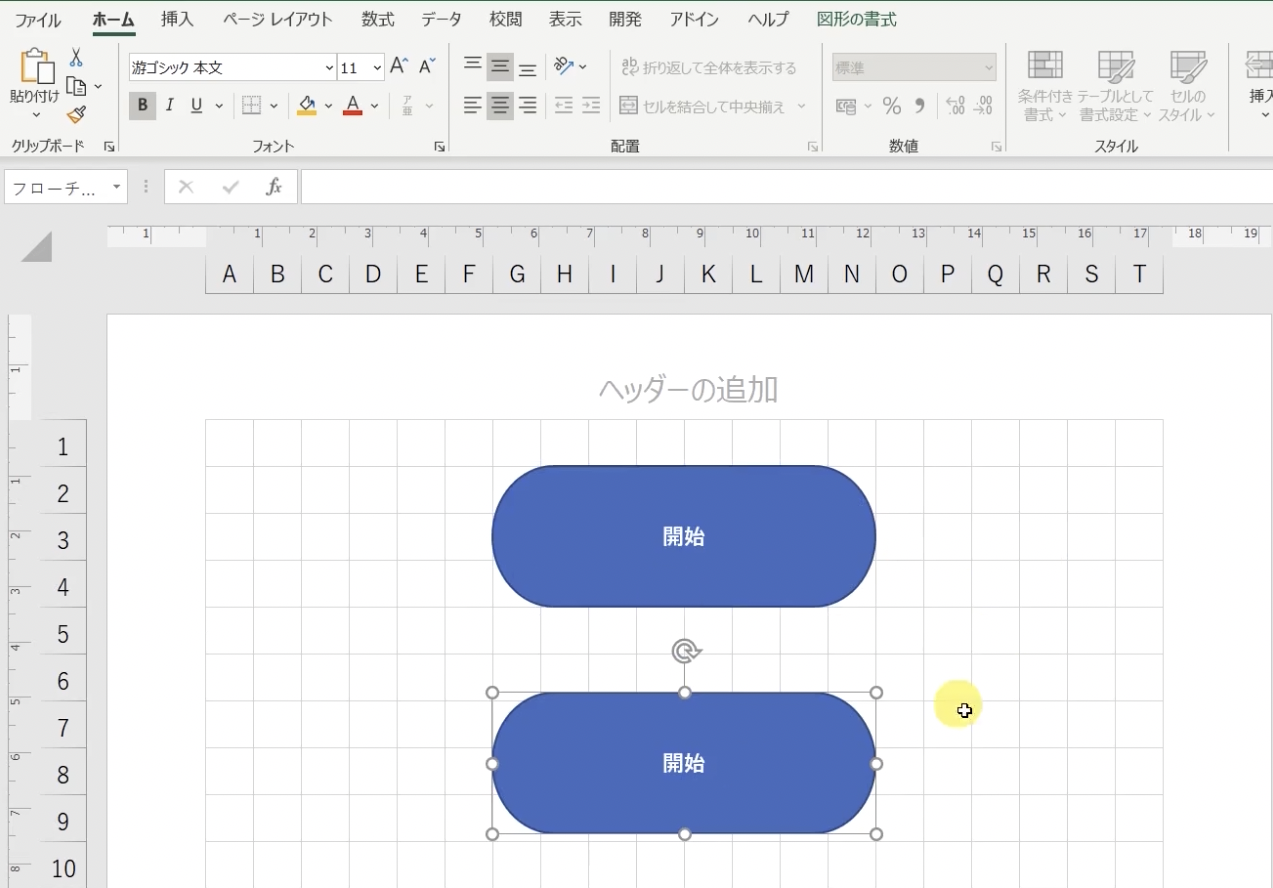
図形の形状変更:
コピーした図形を選択し、「図形の書式」タブから「図形の変更」を選び、「フローチャート:判断」を選択します。
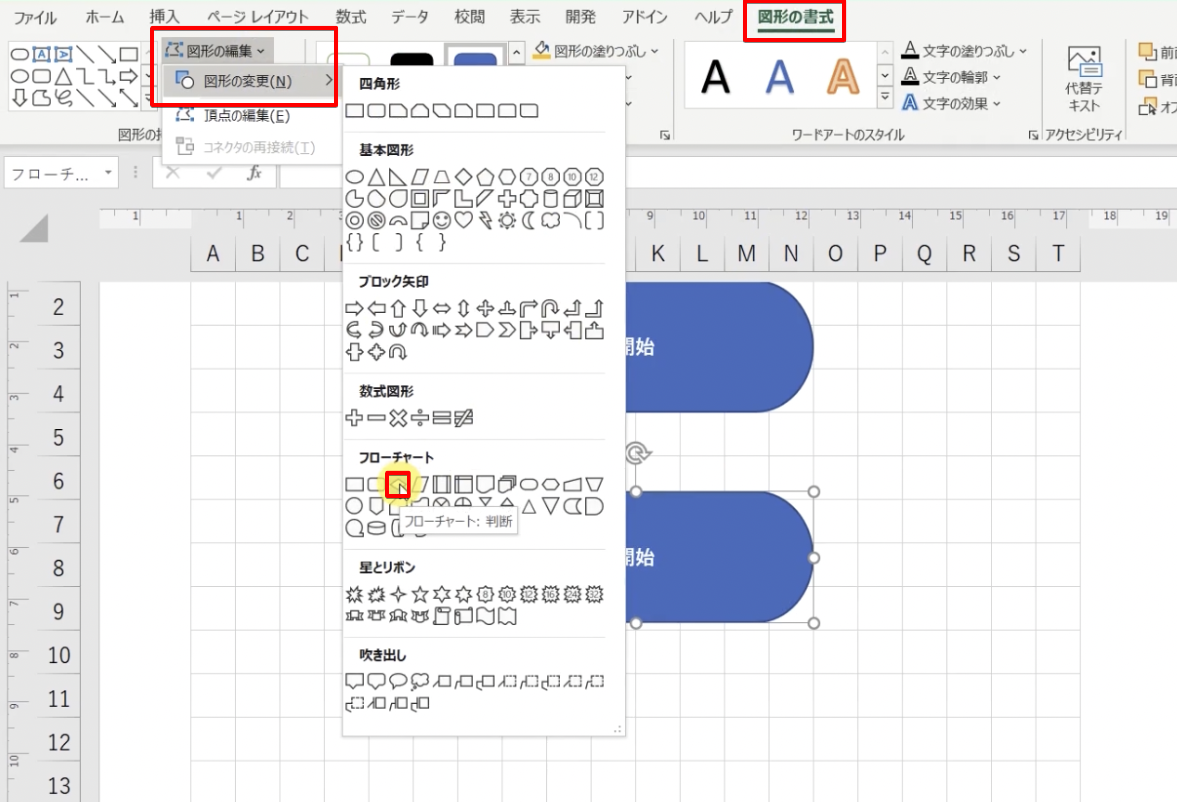
これでひし形図形が作成されました。
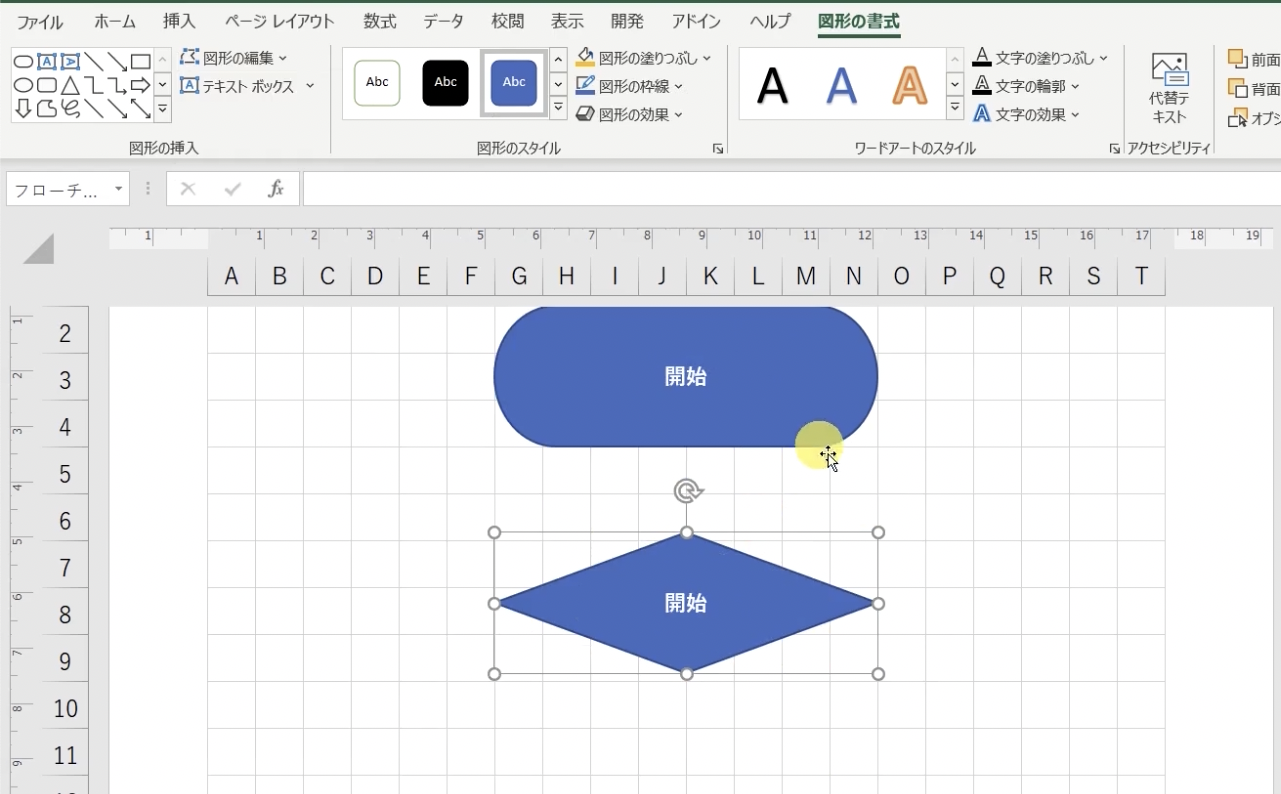
色の変更:
図形の塗りつぶし色を変更します。図形の書式タブの「図形の塗りつぶし」から緑色を選びます。
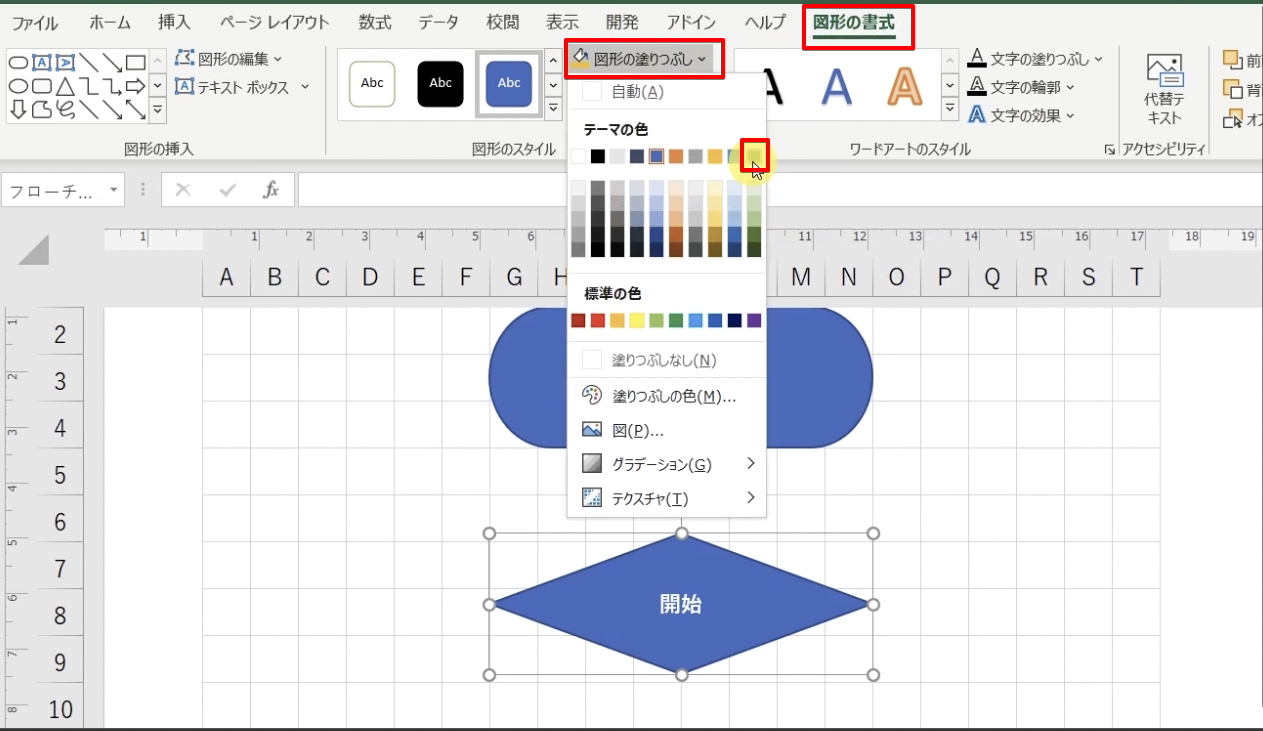
図形が緑色になりました。
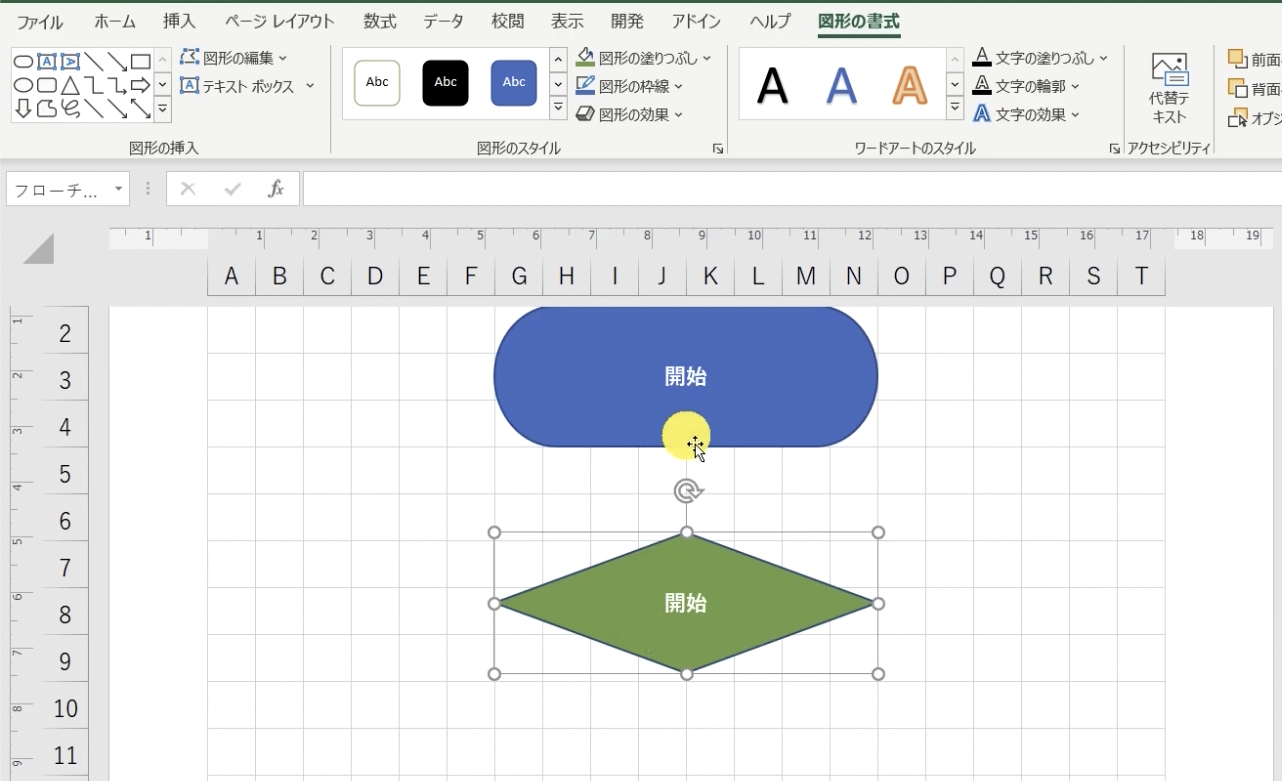
文字の追加:
図形を右クリックして「テキストの編集」を選択し、「信号が青だったら」と入力します。
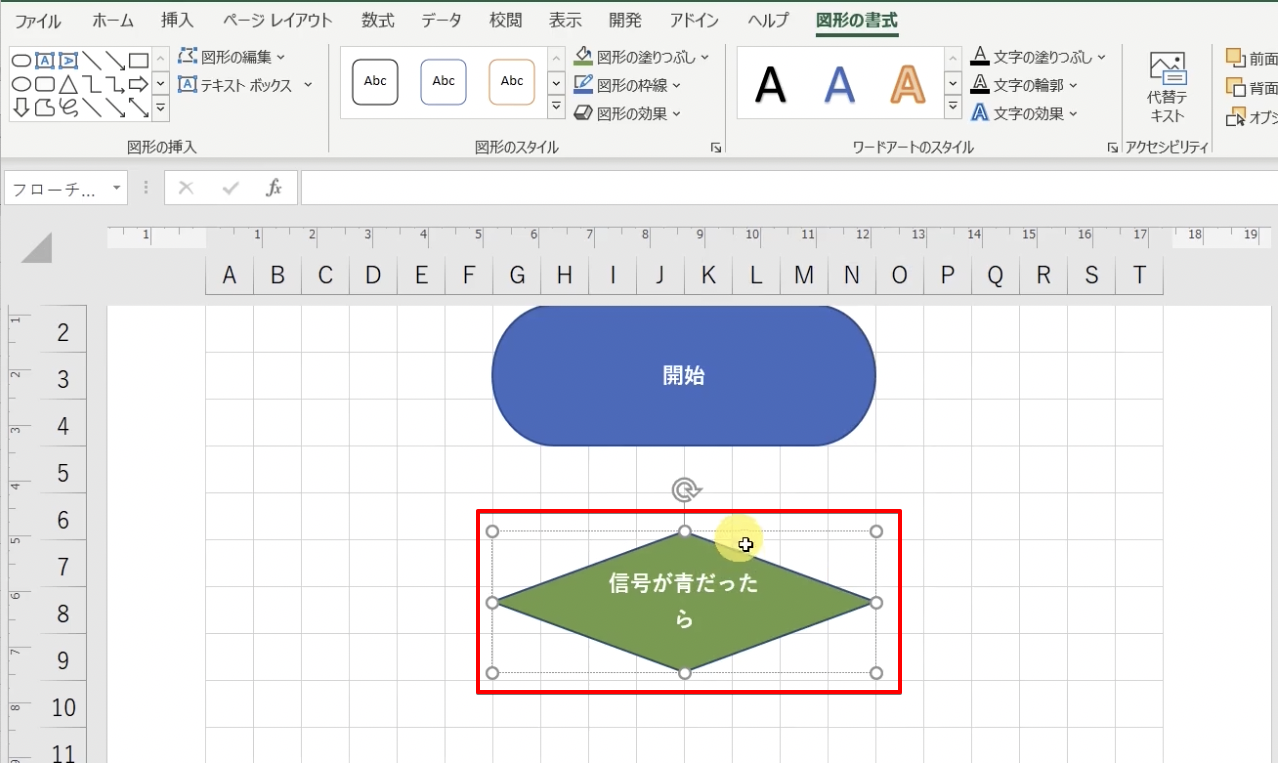
文字を選択後、右クリックから「文字の効果の設定」を選択します。
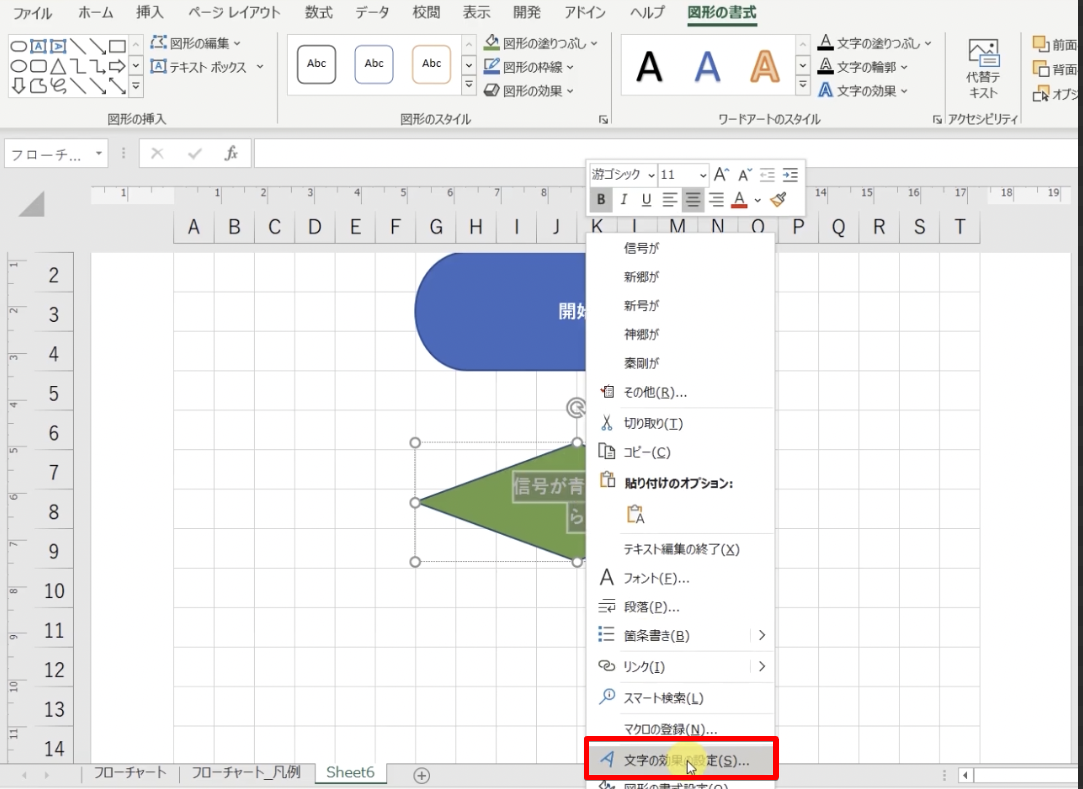
「文字のオプション」から、「余白」を0に設定します
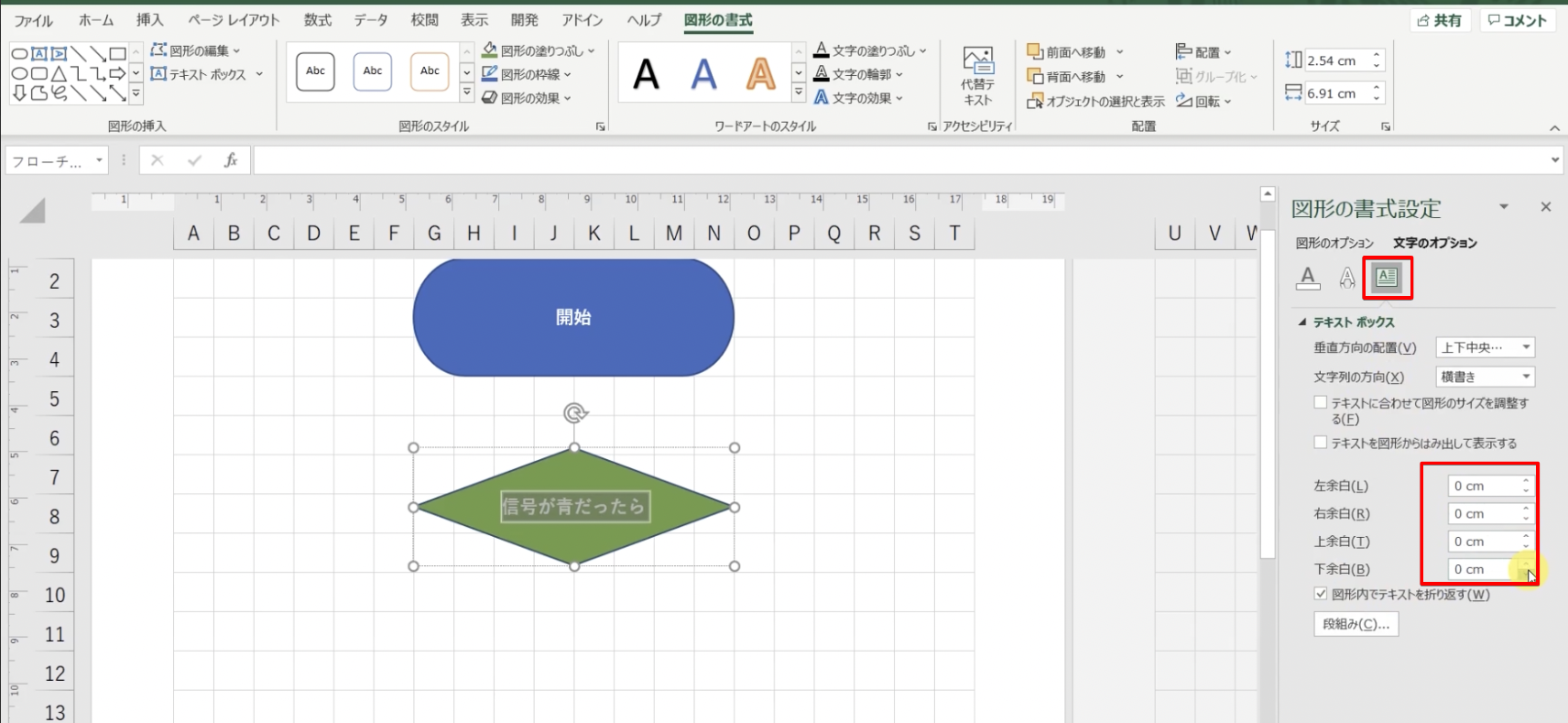
これで、フローチャートに必要な基本的な図形が作成できました。
次に、これらの図形を矢印でつないで、フローチャート全体の流れを表現します。
矢印で図形をつなぐ方法
作成した図形を矢印でつなぐことで、フローチャート全体の流れを表現していきます。
矢印の作成
挿入タブを選択:
Excelのメニューバーから「挿入」タブを選択します。
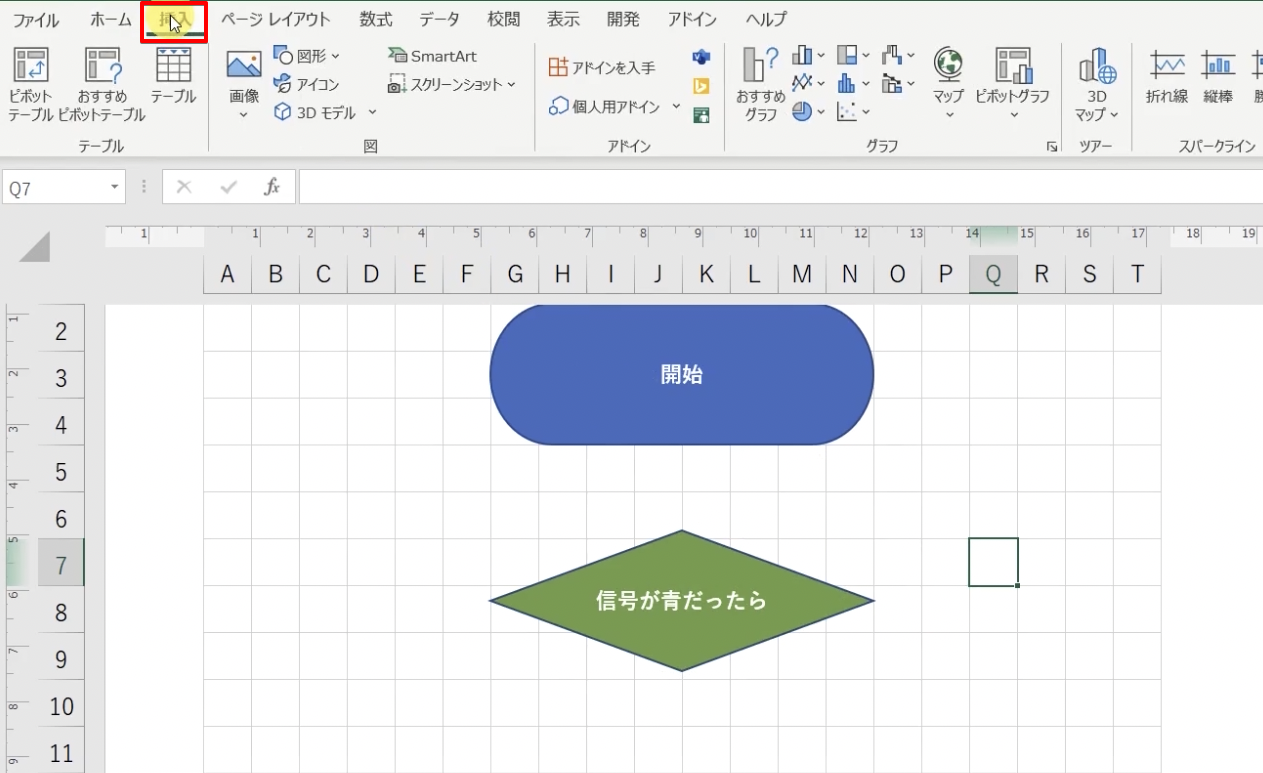
図形を選択:
挿入タブの中にある「図形」をクリックし、一覧から「線矢印」を選びます。
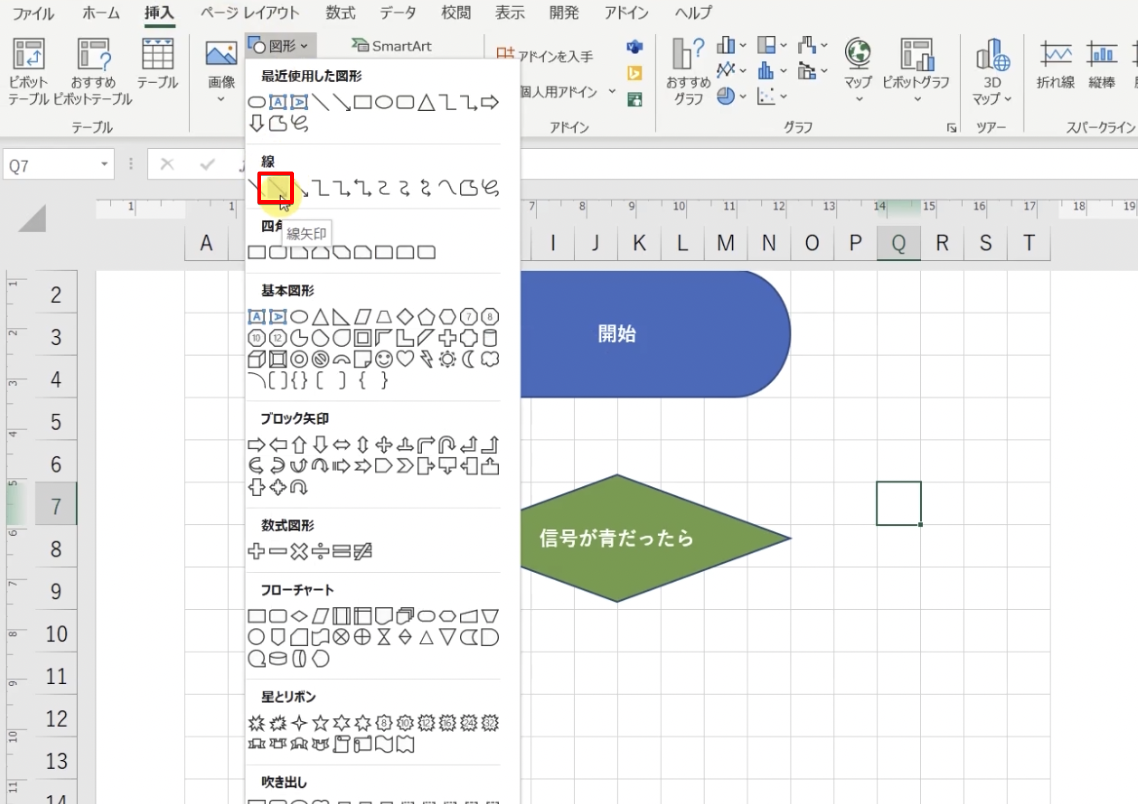
矢印を配置:
黒い十字に変わったカーソルで、開始図形の中央下部にカーソルを合わせてクリックして矢印を作成します。
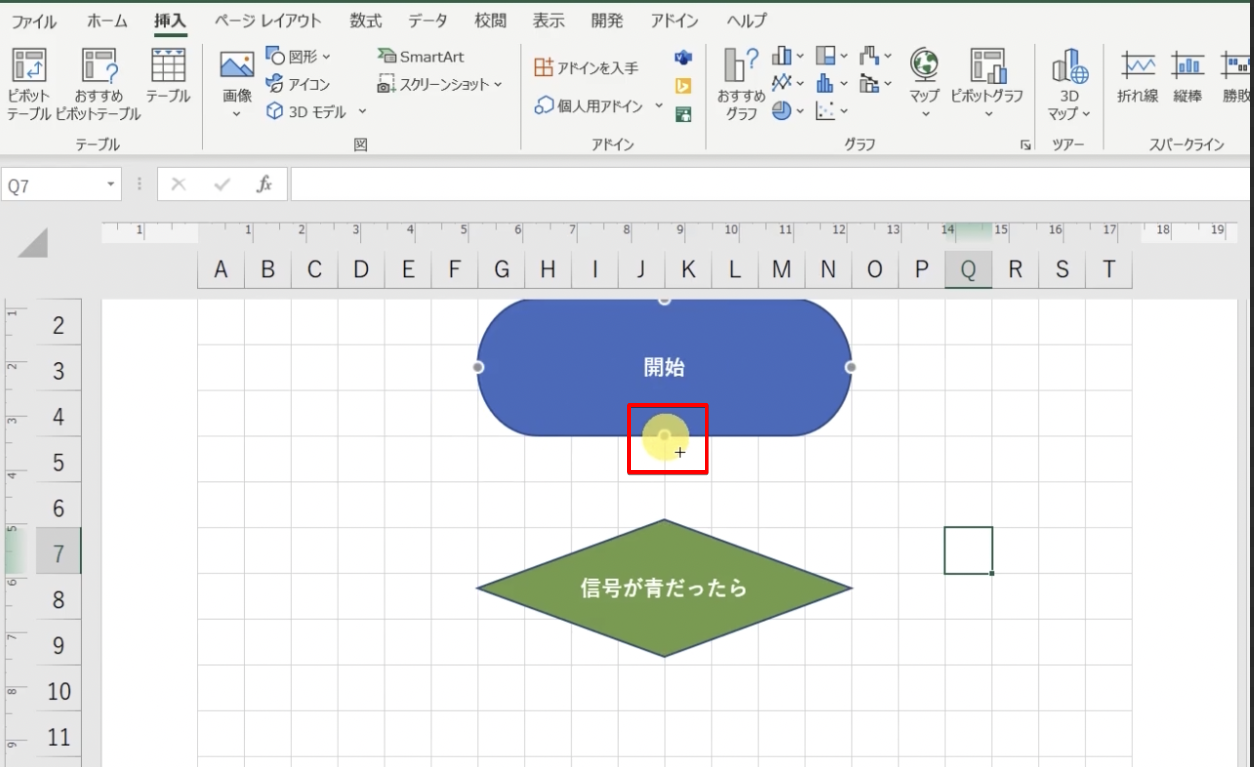
矢印のリンク
リンクの設定:
線矢印の先端を判断図形の上部にドラッグしてリンクさせます。
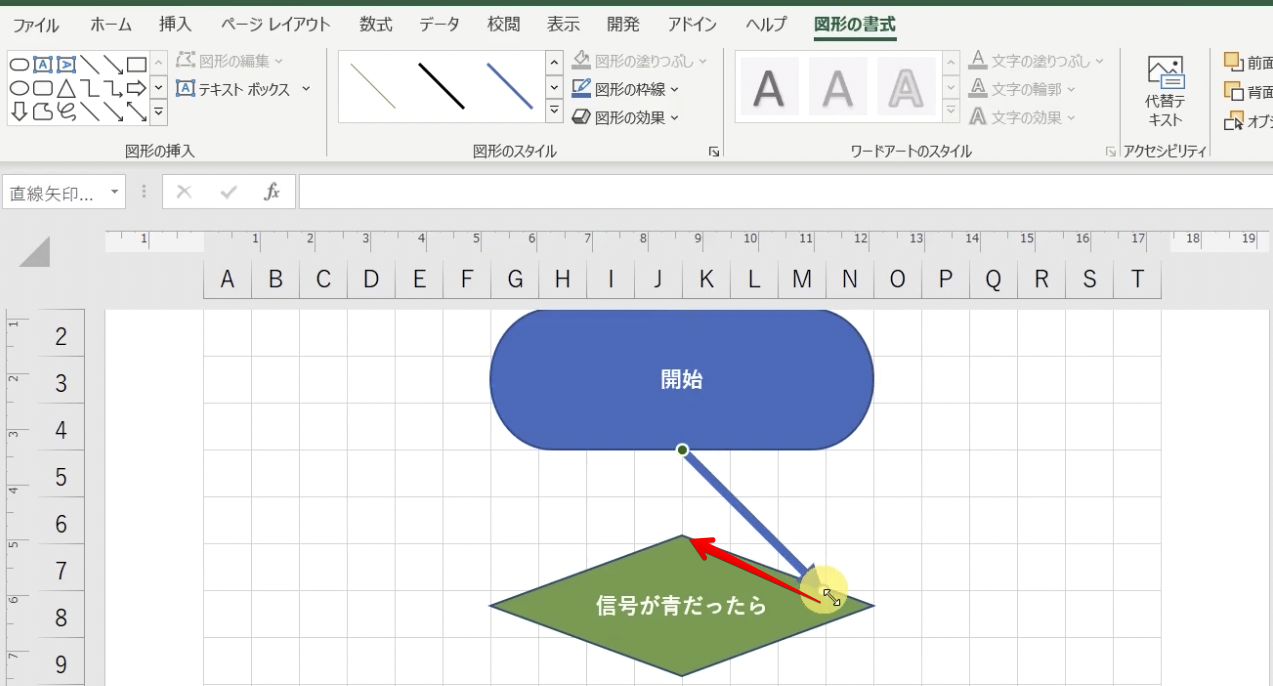
正しくリンクされると矢印の端が図形に吸着します。
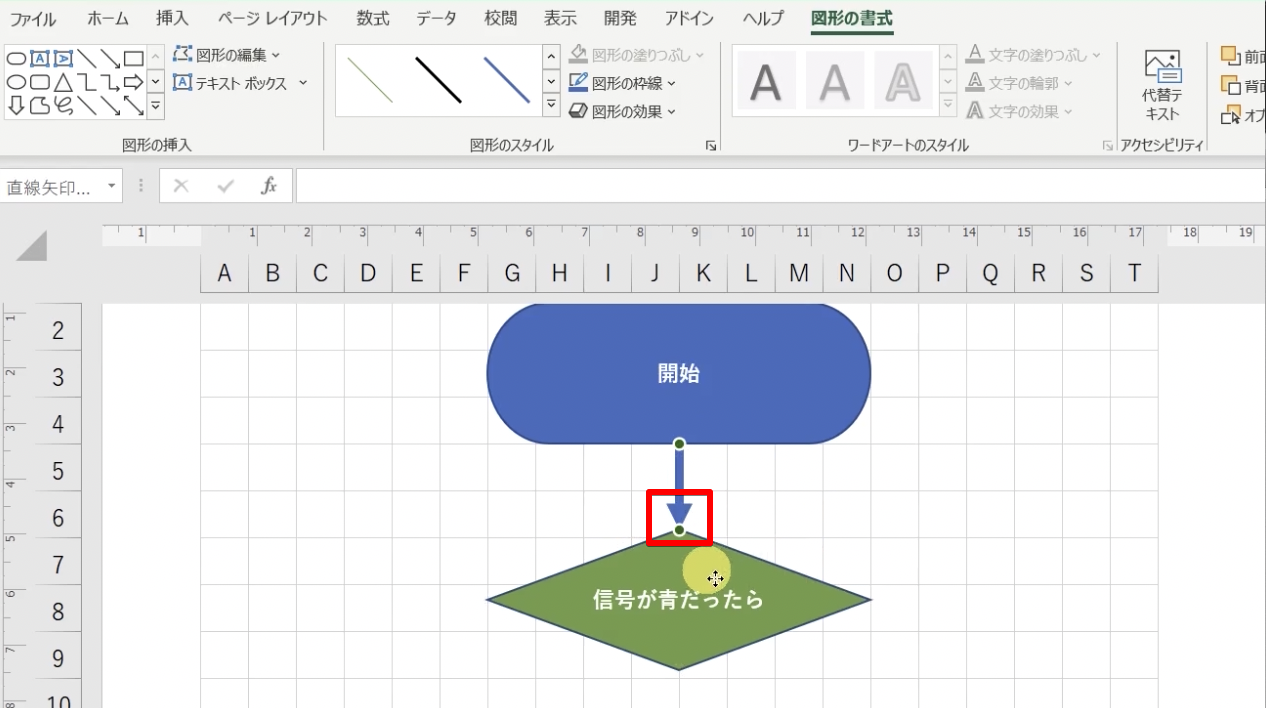
このように矢印と図形をリンクさせることで、図形を移動した際に矢印も自動で調整されるようになります。
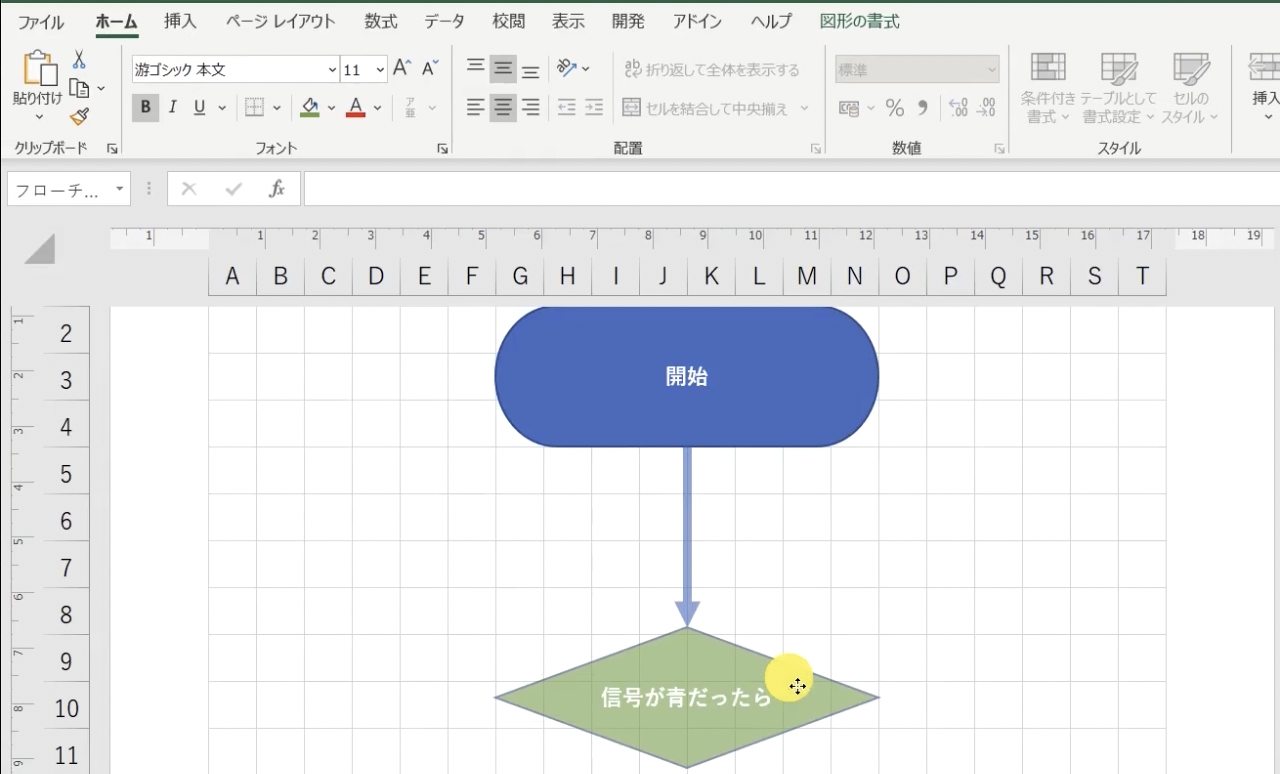
条件に応じた矢印の作成
Noの矢印の作成:
挿入タブの「図形」から「カギ線矢印」を選びます。
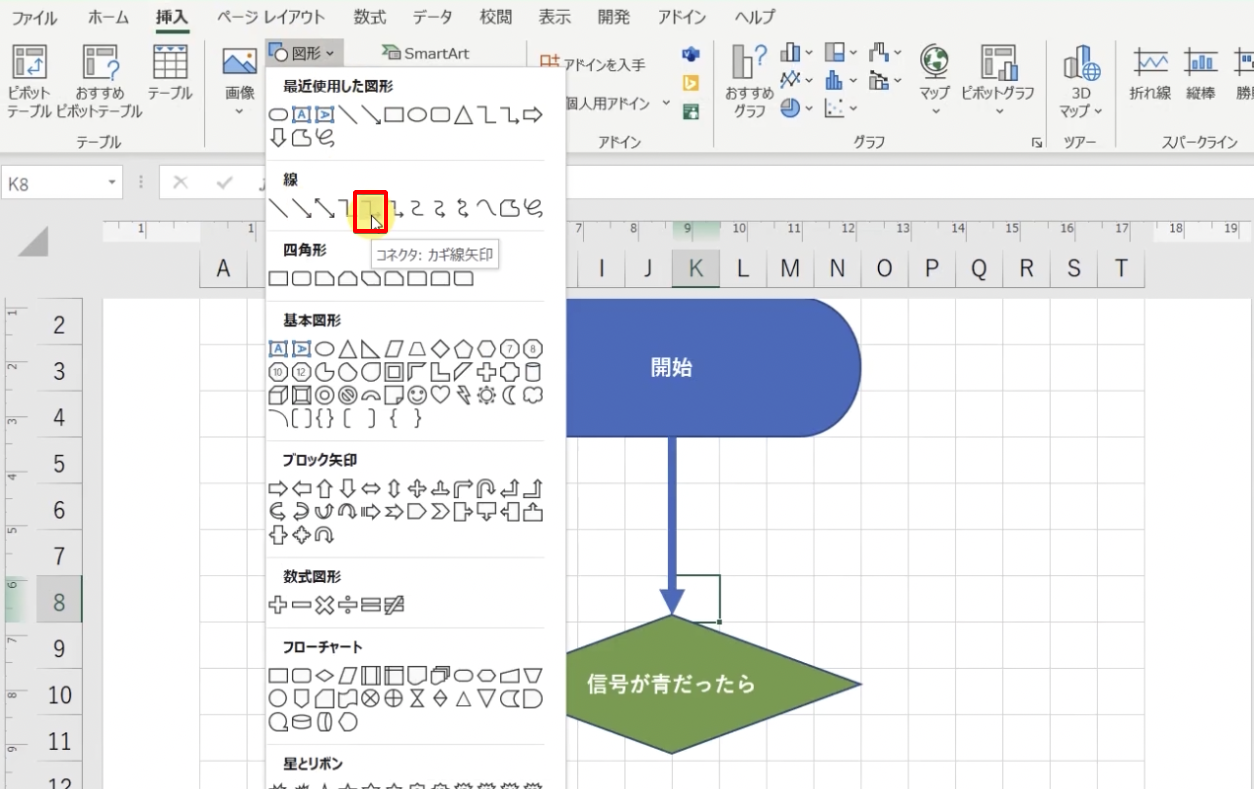
ひし形図形の右端あたりをクリックして、カギ線矢印を作成します。
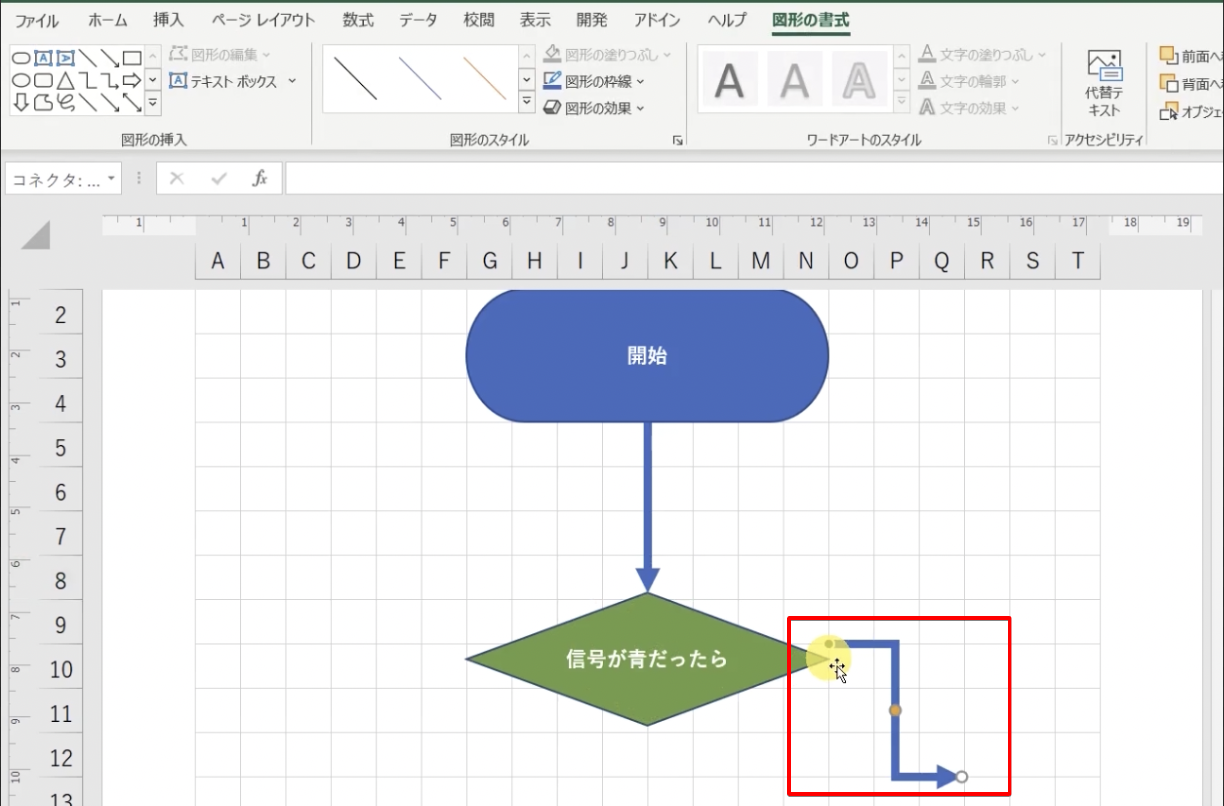
カギ線矢印の先端を、線矢印の中央に向けてドラッグします。
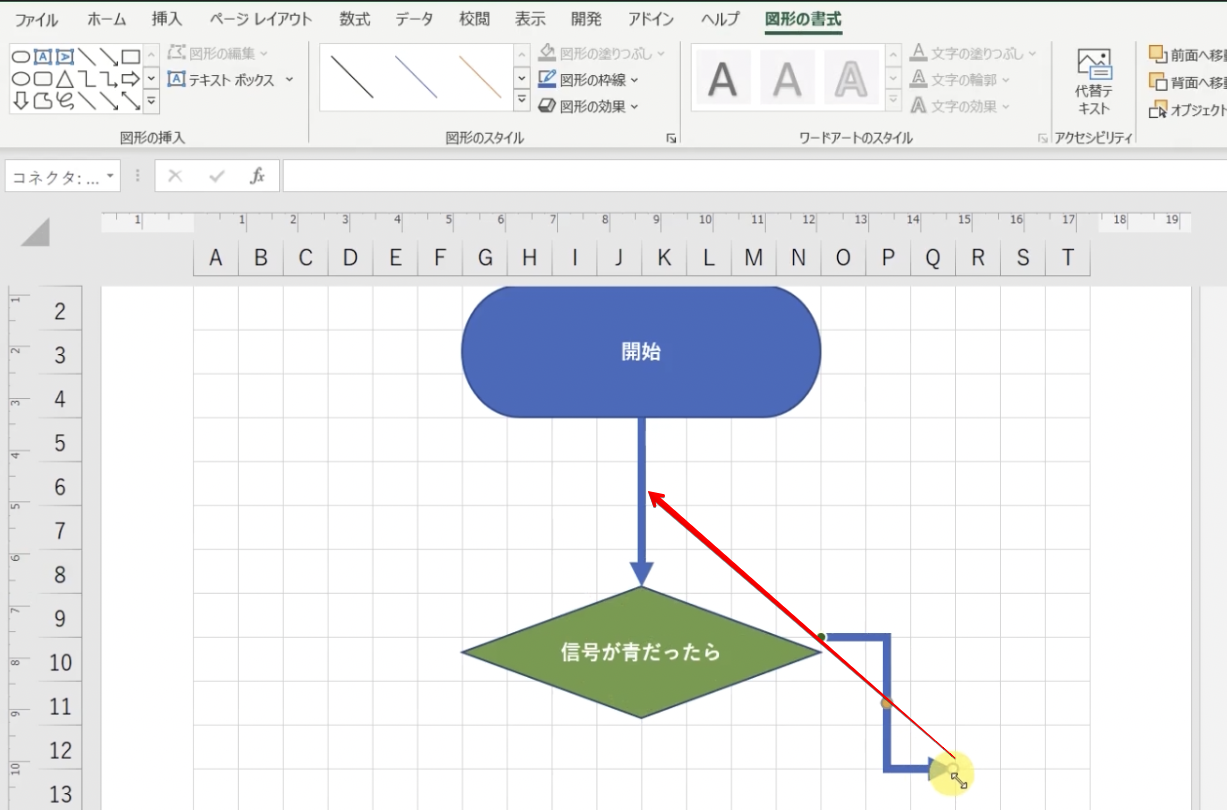
以下のようになるようにします。
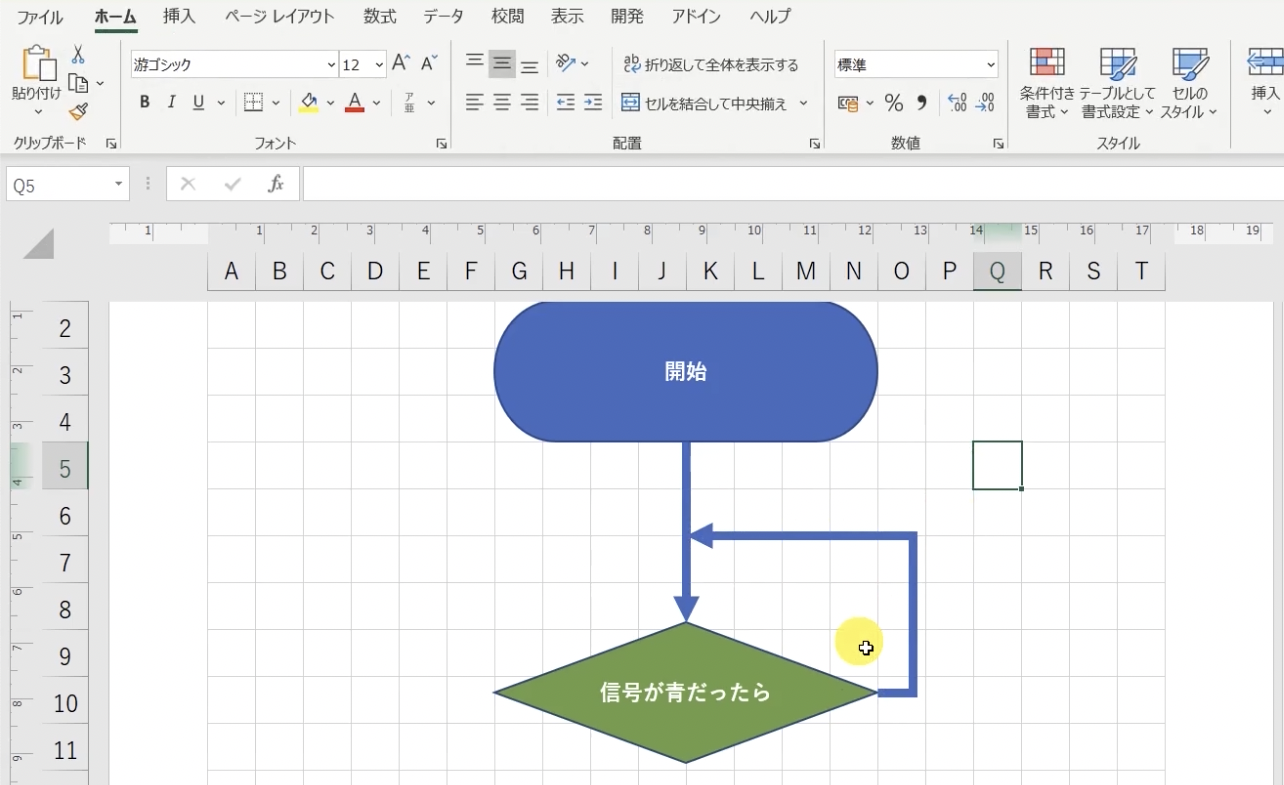
Yesの矢印の作成:
Yes分岐の矢印は、すでに作成済みの線矢印をCtrlキーを押しながら下にドラッグすることでコピーして作成します。
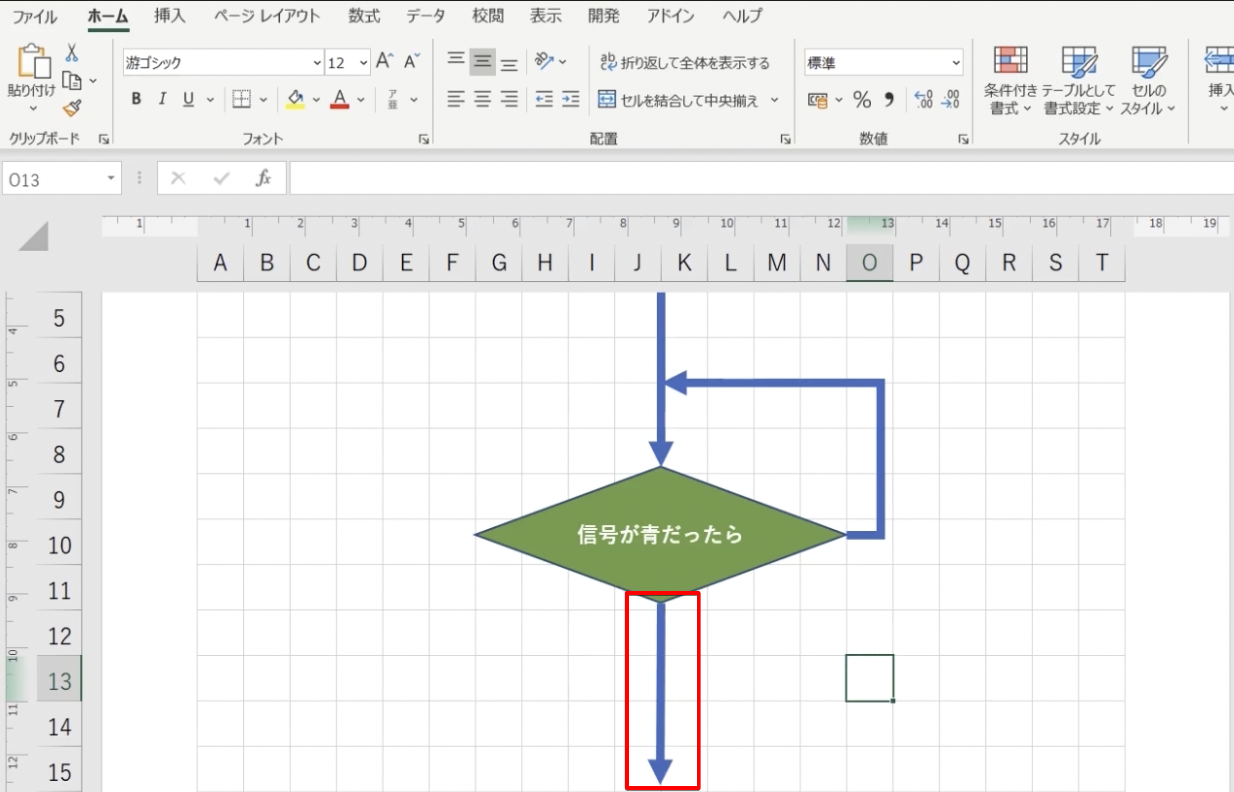
矢印のラベルの設定
Noの矢印のラベルを作成:
挿入タブの「テキスト」から「テキストボックス」を選びます。
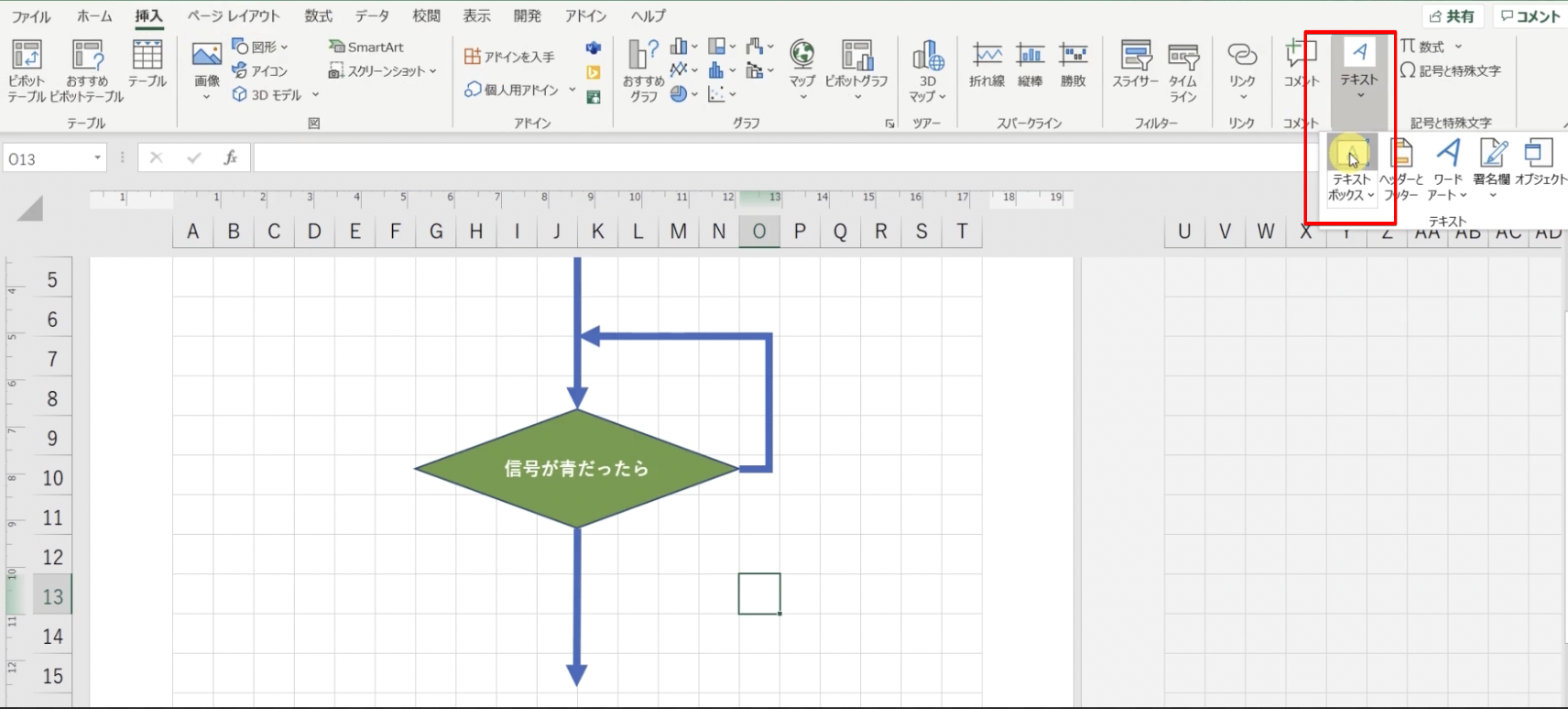
ひし形図形の右側に「No」と入力したテキストボックスを配置します。
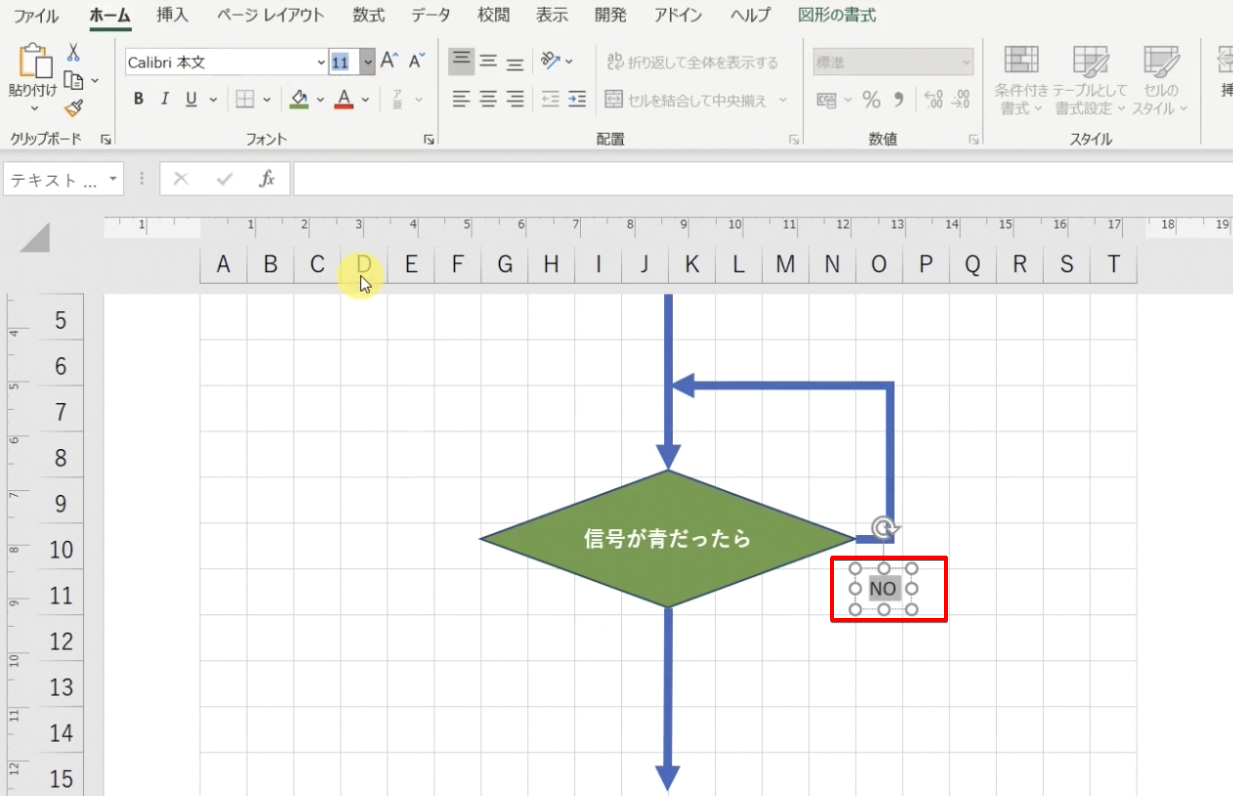
テキストの調整:
テキストボックス内の文字を16pxに設定します。
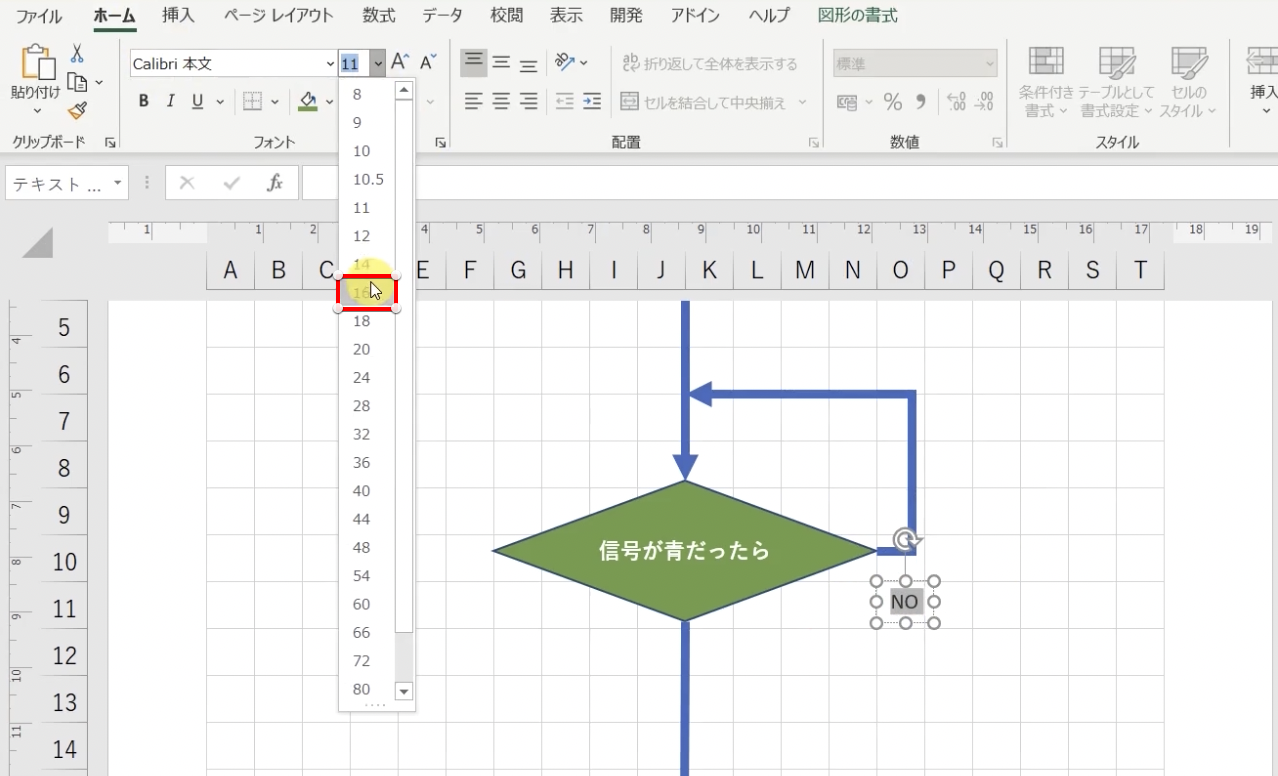
続けて、フォントを太字に設定します。
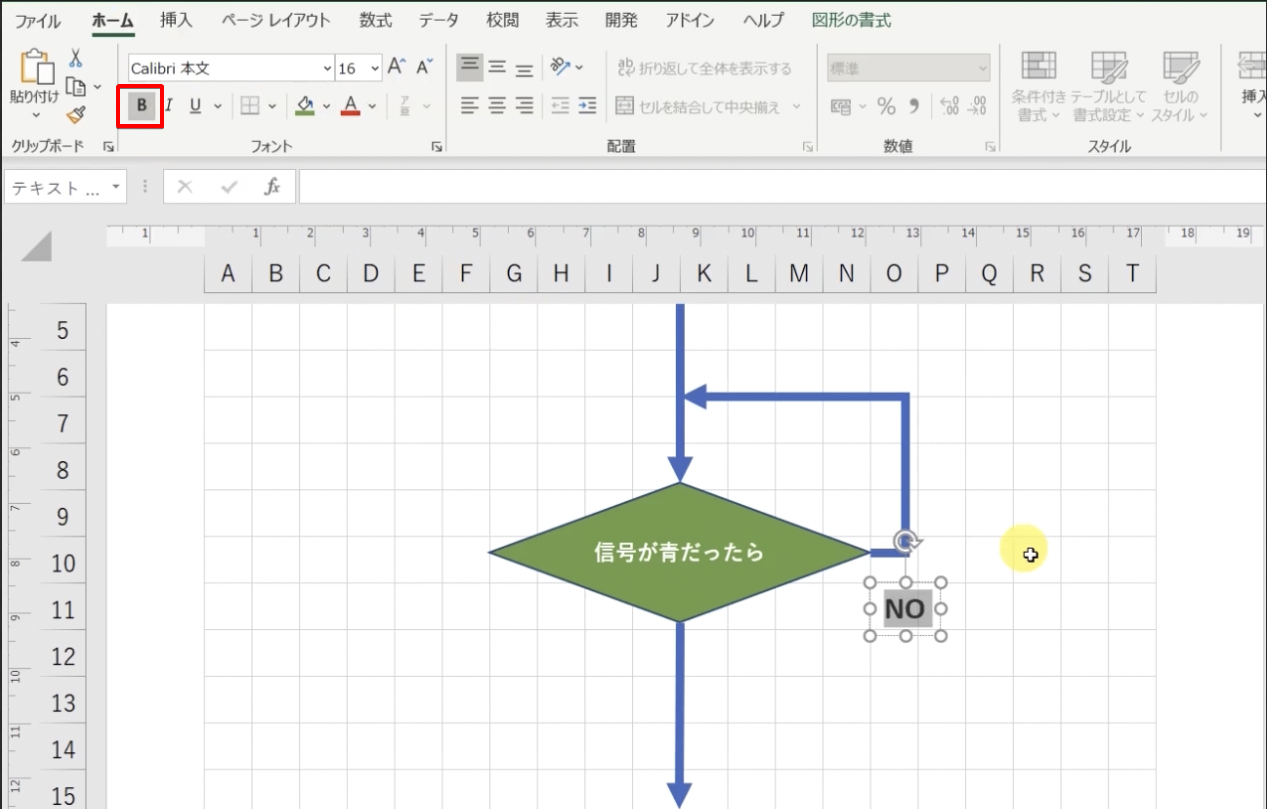
Yes矢印のラベルを作成:
Noのラベルを選択した状態で、Ctrlキーを押しながらドラッグしてコピーすることで、Yesのラベルを作成します。
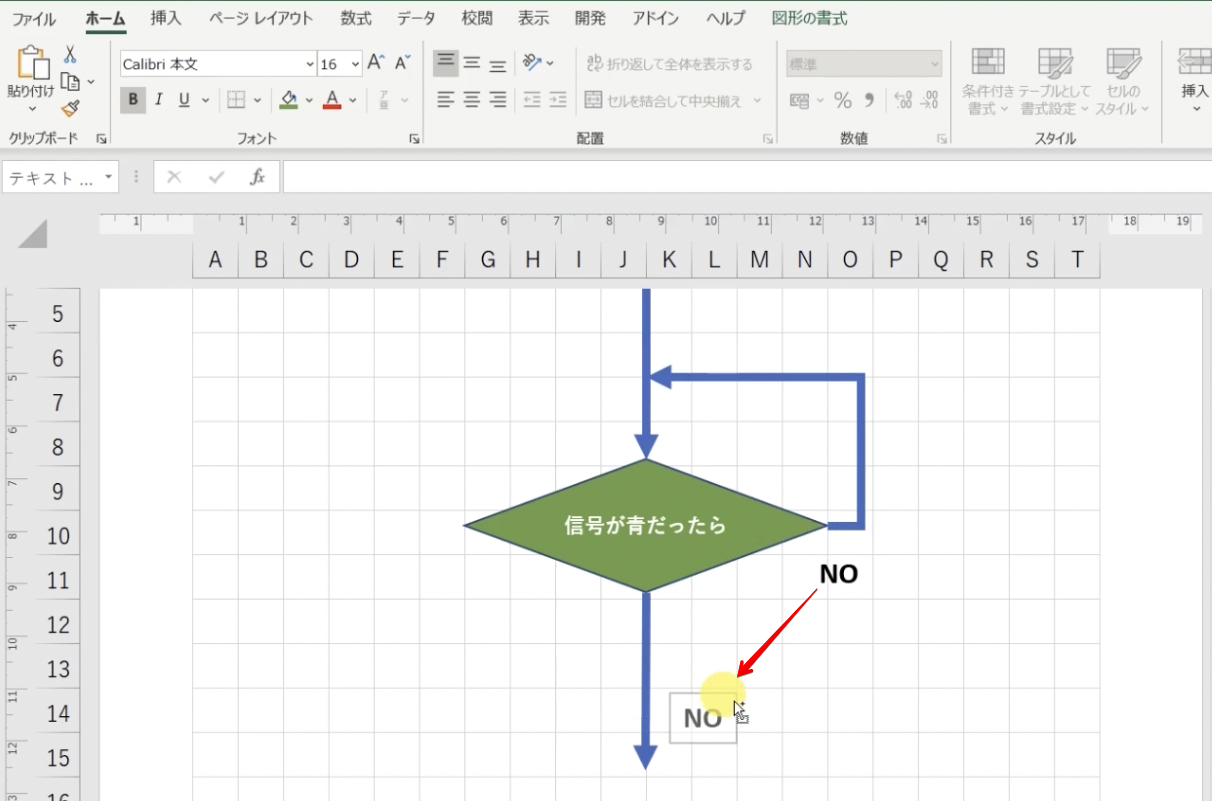
ラベルがコピーできたら、中身の文字だけ変更します。
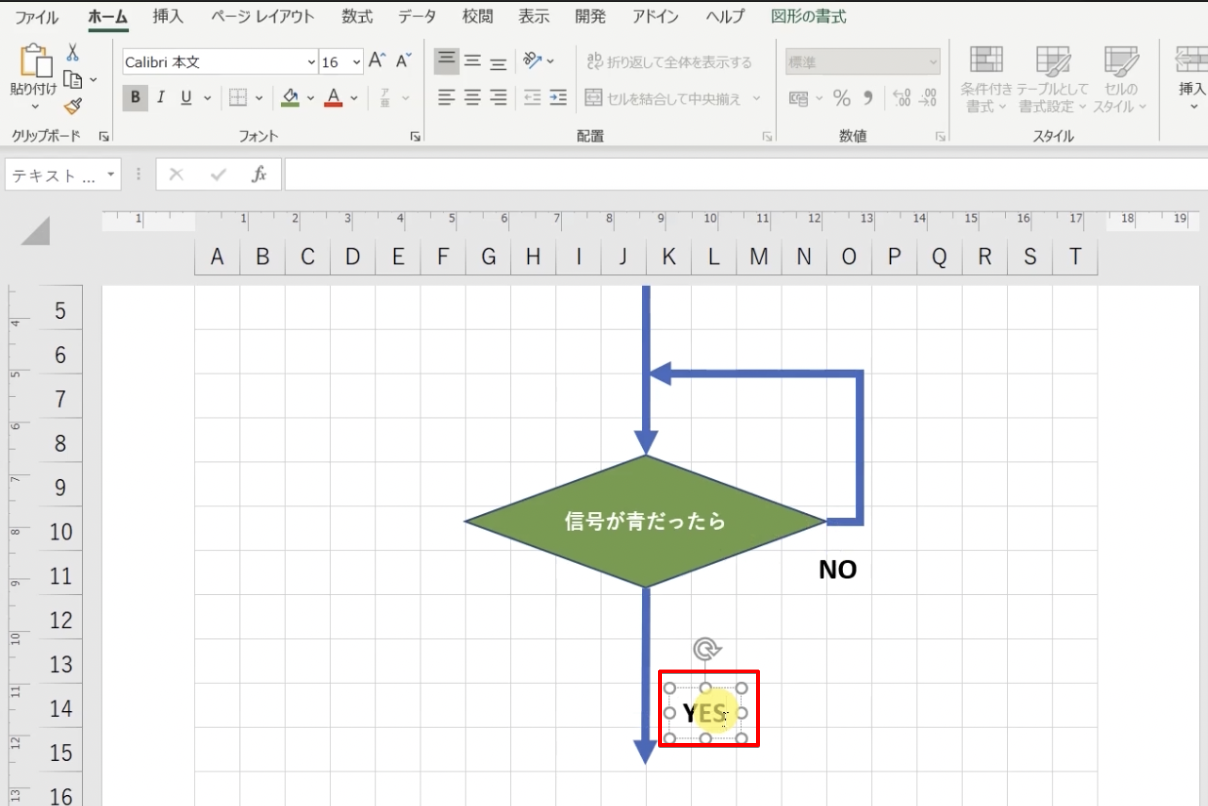
最後に、処理図形(四角形)を作成します。
先ほど作成したひし形図形を選択した状態で、Ctrlキーを押しながら下にドラッグして、図形をコピーします。
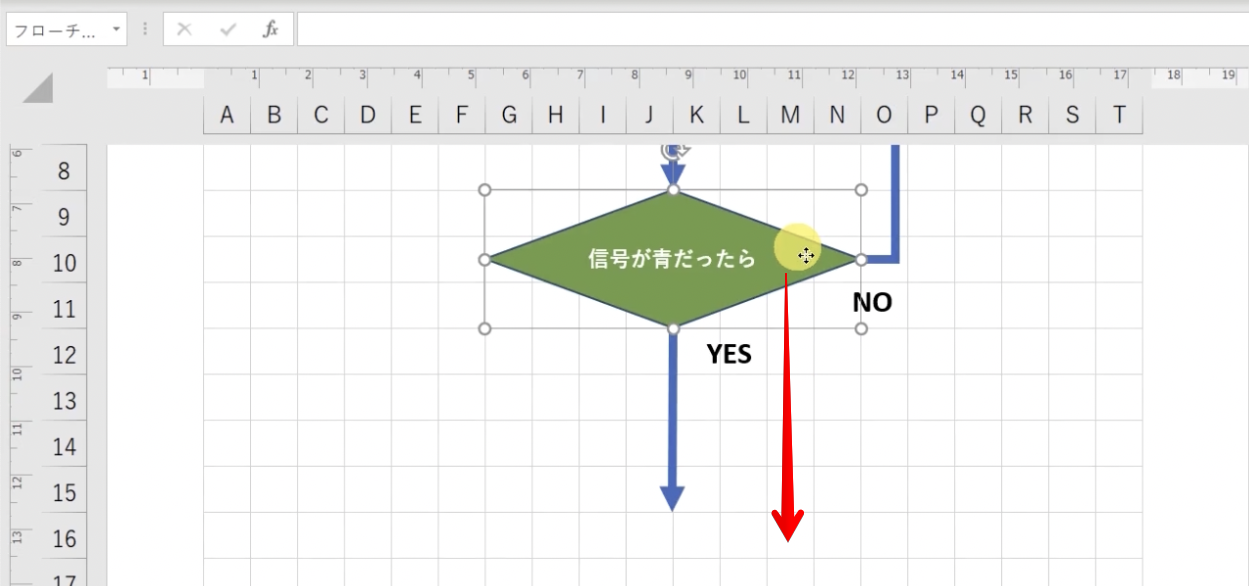
コピー時に矢印の先端に図形が配置されるようにすることで、矢印と図形がリンクされます。
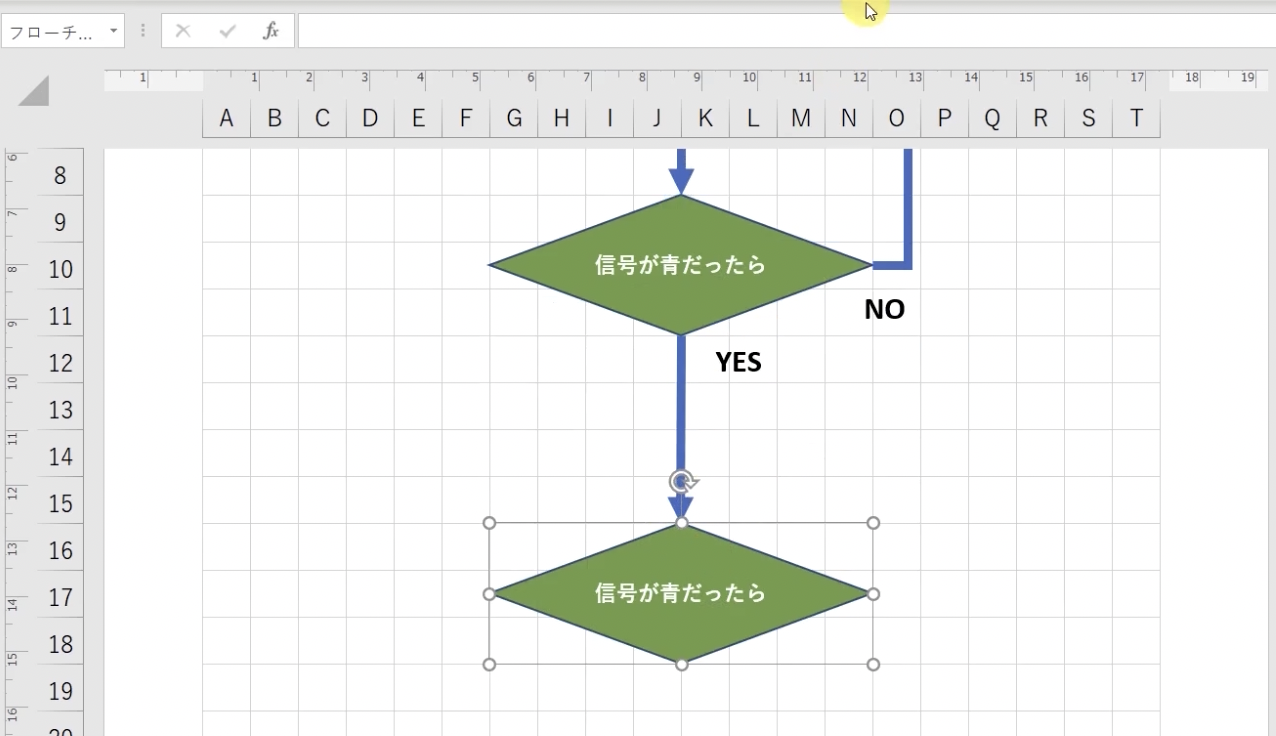
処理図形(四角形)の作成:
コピーした図形を選択した状態で「図形の書式」タブから「図形の変更」を選択し、「フローチャート:処理」を選択します。
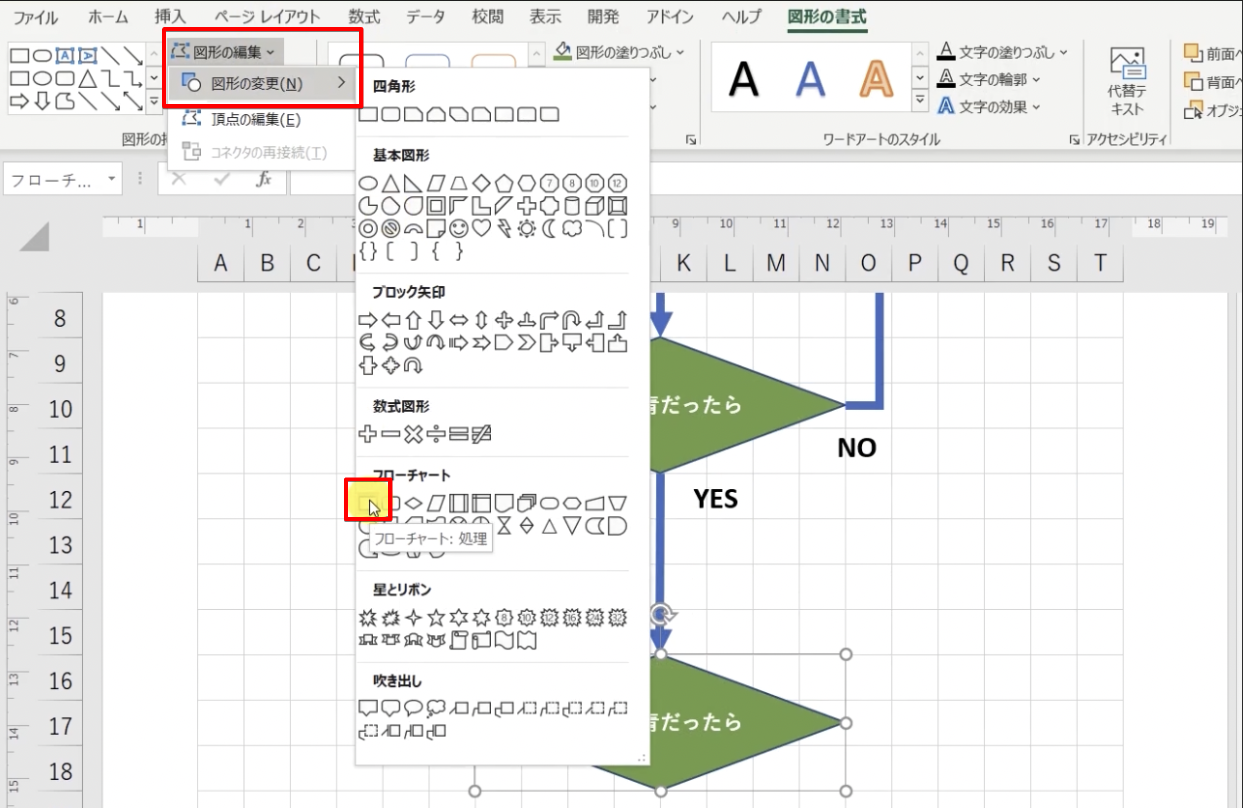
図形色の変更:
「図形の塗りつぶしから」オレンジを選択します。
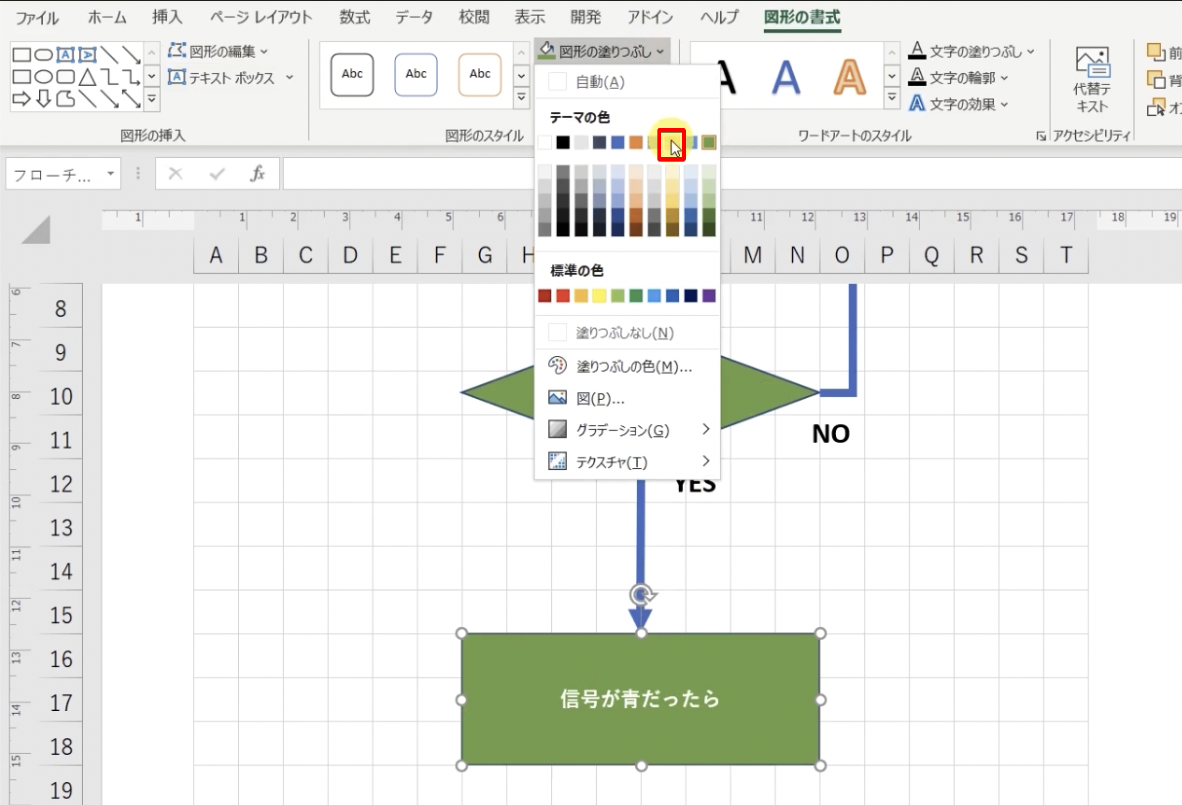
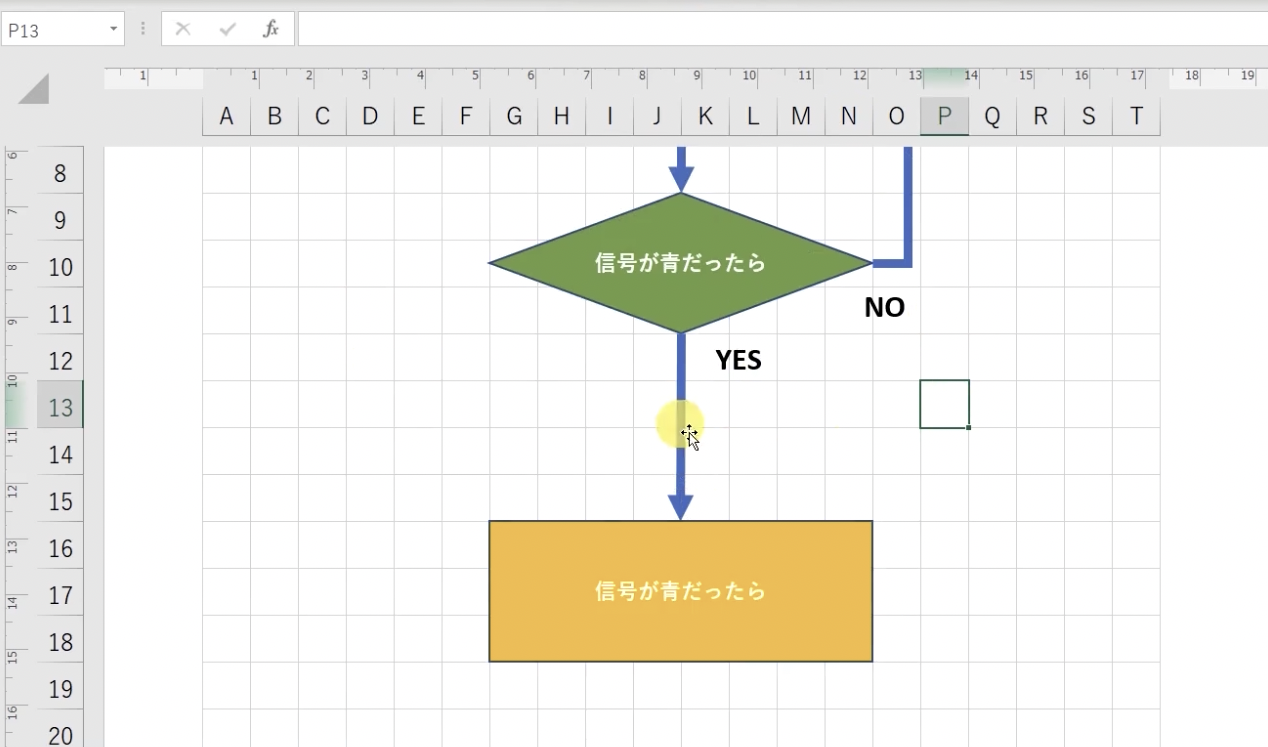
テキストの変更:
図形内部のテキストを「信号を渡る」に変更します。
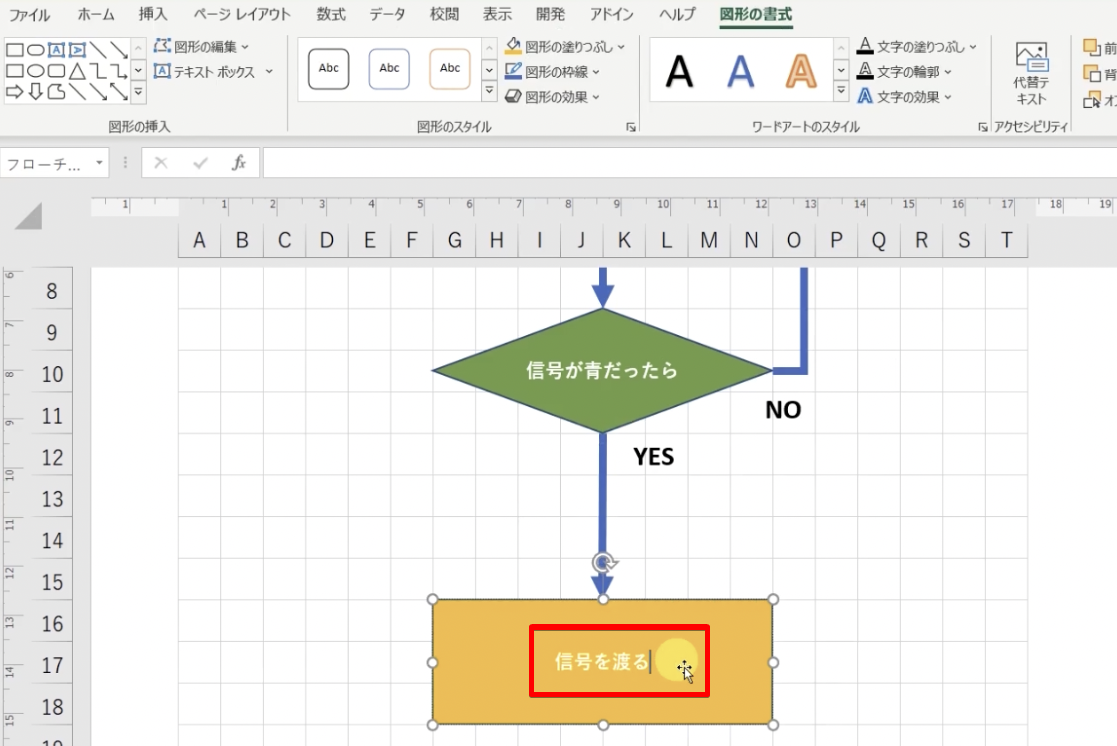
最後に処理の終わりを表す図形を作成します。
処理の終わりの図形は、処理の始まりの図形と同じなのでコピーして作成します。
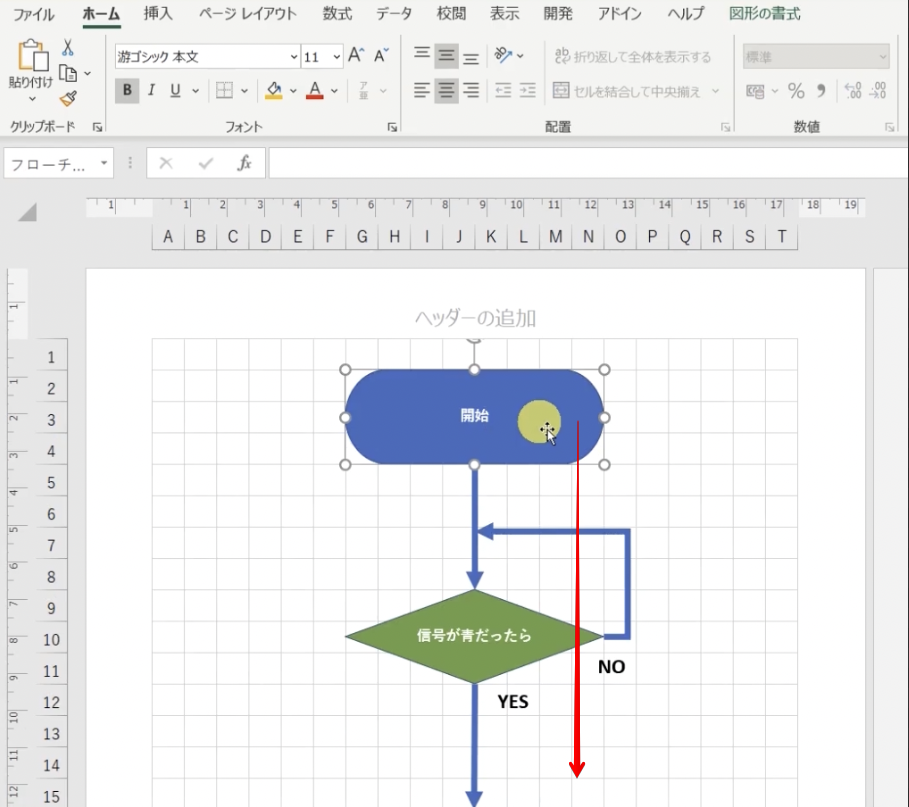
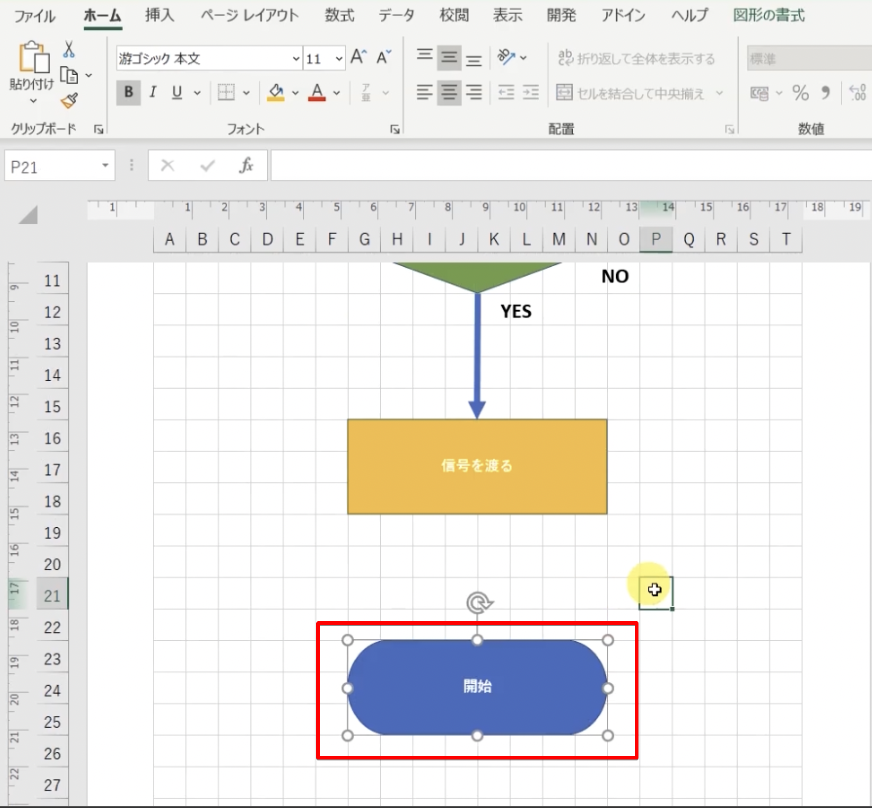
上部にある矢印キーをコピーして、図形同士を繋げます。
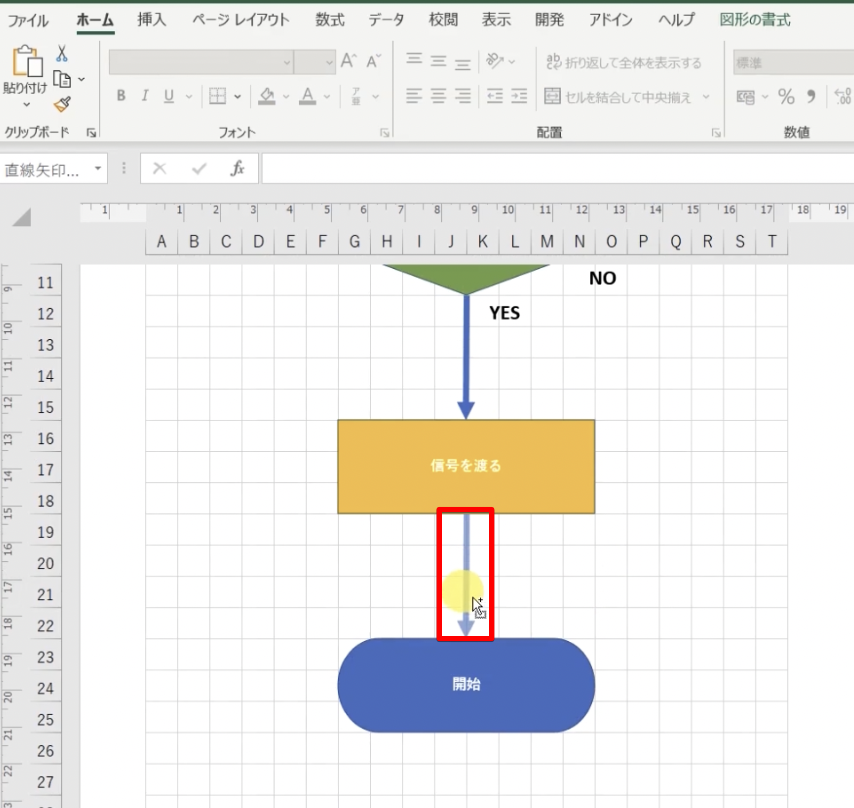
続けて、図形内のテキストを「開始」から「終了」に変更します。
これで全ての図形と矢印の配置が完了しました。
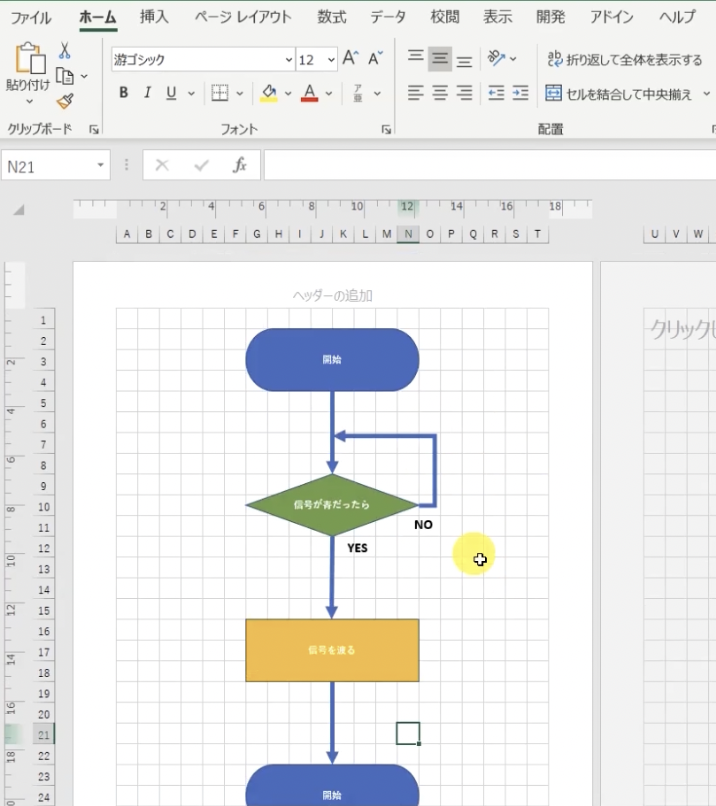
フローチャート全体の調整
フローチャートを完成させるために、全体の調整を行います。これにより、フローチャートが一貫して見やすくなります。
印刷
フローチャートを紙に印刷するための最終調整を行います。
印刷画面の表示
印刷画面の表示:
Ctrl + Pを押して印刷画面を表示します。
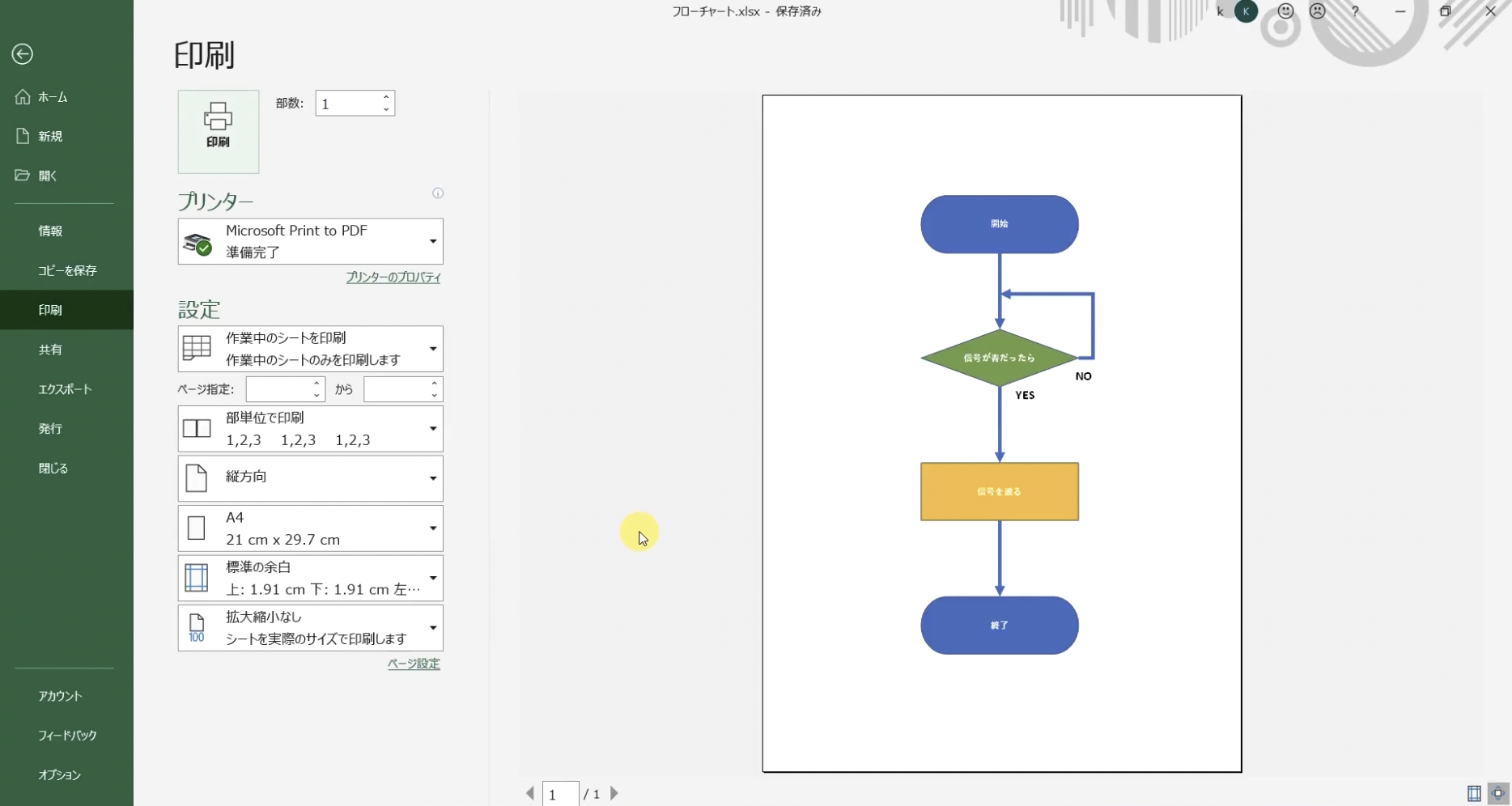
点線で区切られた1区画が印刷範囲になるので、1区画内に収めつつ最大の範囲で作成すると、印刷時にキレイなフローチャートができあがります。
もしうまくできなかった方は、動画を参考にしてみてください。
