PDFは特定のソフトを必要とせずに誰でも見られるため最も普及しているフォーマットです。
しかしPDFは主に閲覧専用のファイルのため、他の文書のように簡単に編集することはできません。
PDFを編集するためにはツールを使う必要がありますが、選択肢が多いためどれを使っていいのか悩んでしまう方も多いでしょう。
PDFを編集ツールを選ぶ際のポイントは以下の3つです。
・導入の手軽さ
・編集のしやすさ
・セキュリティ
今回は以上の3つを踏まえた上で、無料で使えるオススメのPDF編集ツール3選を紹介します。
それぞれのツールのメリット・デメリットをお伝えしながら紹介するので、ぜひ参考にしてみてください。
目次
PDF編集ツール①ワード
・導入の手軽さ:◎
・編集のしやすさ▲
・セキュリティ◎
1つ目のPDF編集ツールはワードです。
ワードは比較的多くの方のPCに入っているのではないでしょうか。
実はワードを使えばPDFの編集をすることができます。
ワードでPDFを編集するための方法は以下のとおりです。
「開く」を選択
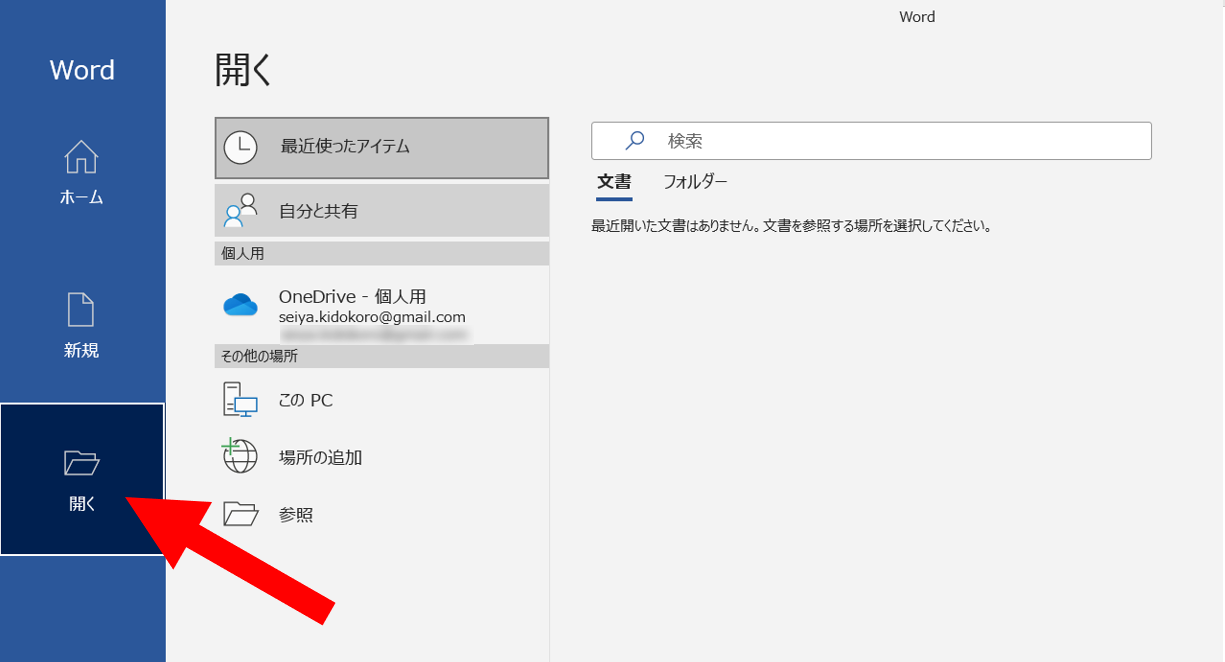
編集したいPDFファイルを選択
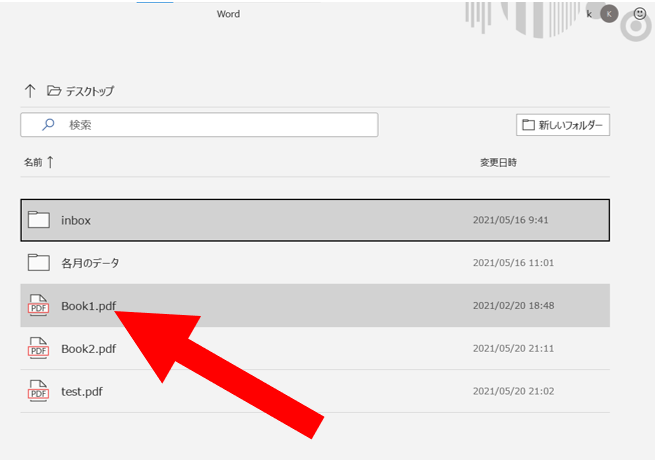
これでPDFがワードに取り込まれます。
好きなように編集
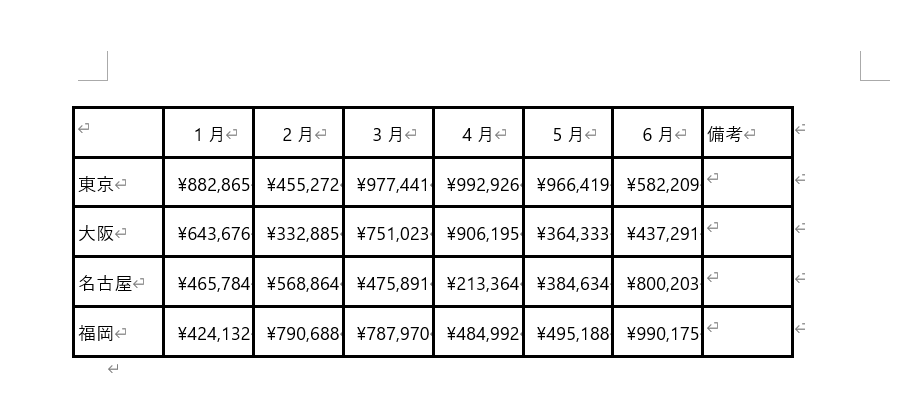
エクスポート
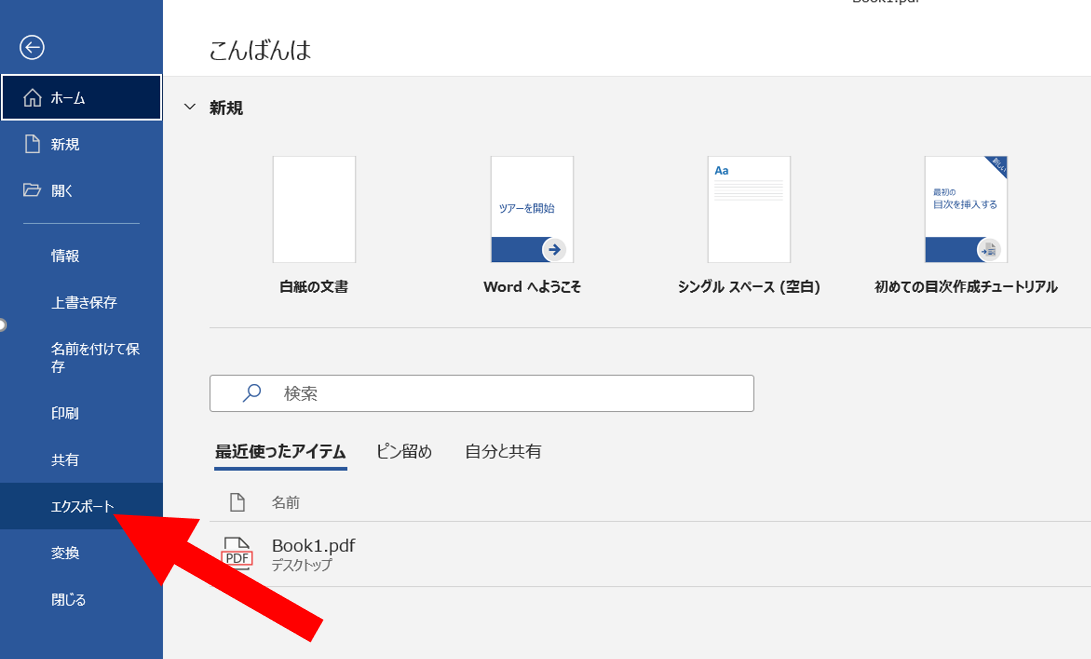
「PDFの作成」を押す
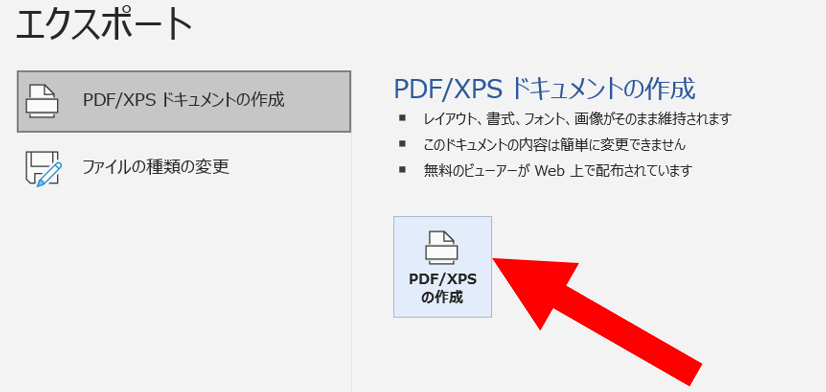
好きなファイル名を設定
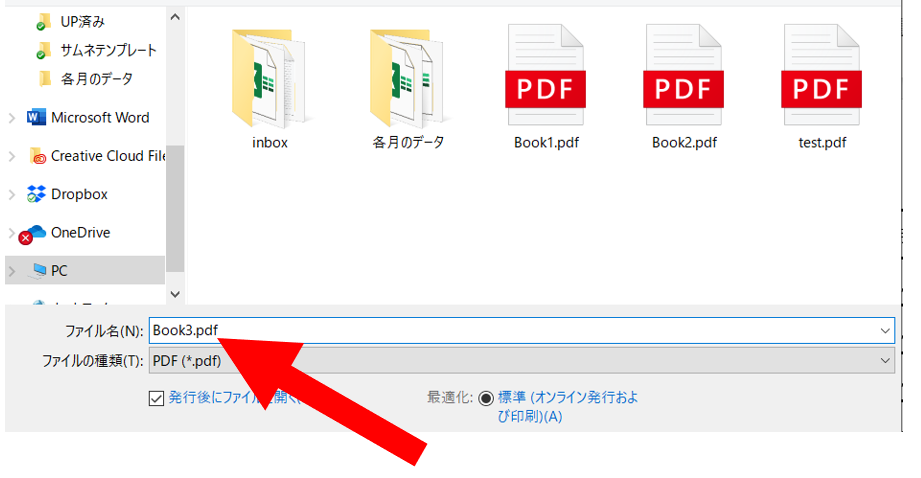
これでワードによるPDFの編集が完成です。
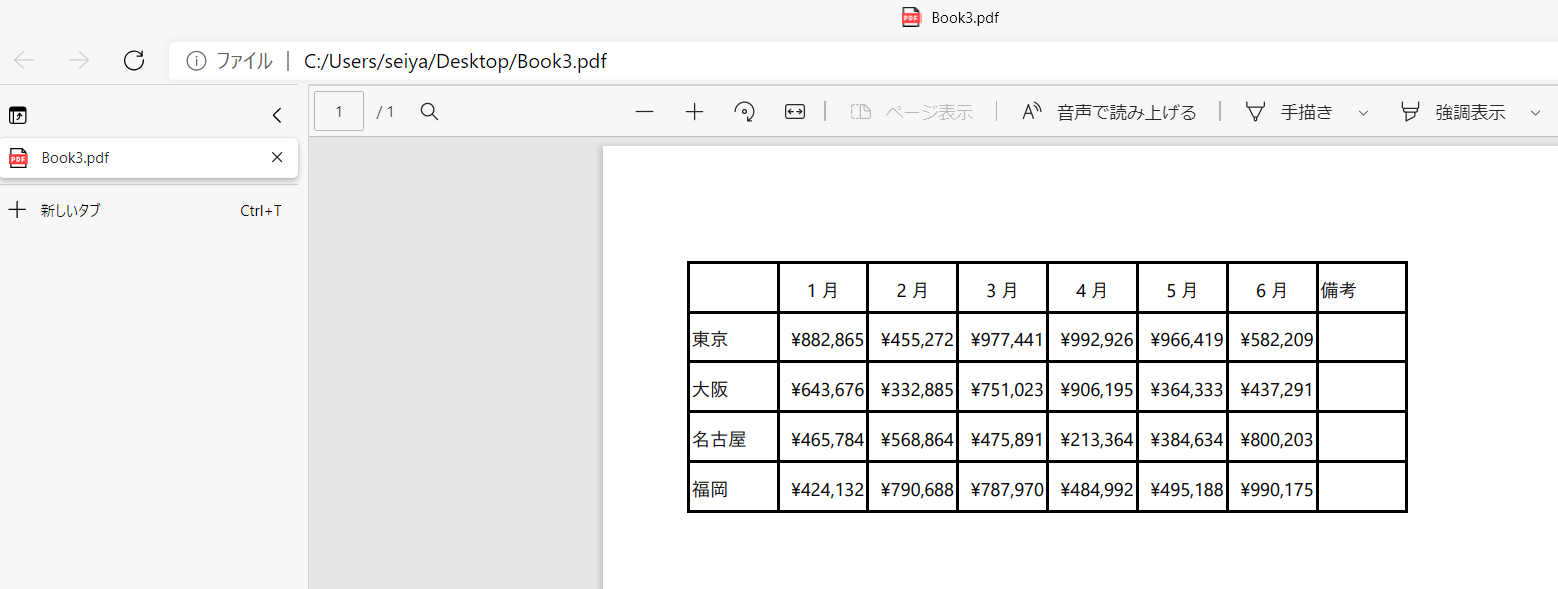
ワードであればあらかじめPCに入っていることが多いので、新たにソフトを導入しなくても良いというメリットがあります。
ただしワードは元々PDFの編集用に作られているわけではないので難しい操作には向きません。
「文字だけのPDFや簡単な表を編集したい」といった用途であればこのワードを使ったPDFの編集がオススメです。
PDF編集ツール②Adobe Acrobat Reader
・導入の手軽さ:○
・編集のしやすさ:○
・セキュリティ:◎
2つ目の方法は「Adobe Acrobat Reader」を使ったPDF編集です。
意外と知らない方もいますが、PDFはAdobe社によって作成されたフォーマットになります。
つまり「Adobe Acrobat Reader」は公式のPDFツールということになります。
そのため精度は最も高いといえるでしょう。
気をつけておくべき点としては、Adobeには編集ツールの「Adobe Acrobat Pro DC」と閲覧ツールの「Adobe Acrobat Reader」があるということです。
そして編集ツールである「Adobe Acrobat Pro DC」は有料です。
しっかりとした編集を行うには「Adobe Acrobat Pro DC」がベストですが、PDFの編集くらい無料でやりたいという方も多いかと思います。
そこで使えるのが無料のPDF閲覧ソフトである「Adobe Acrobat Reader」です。
実は閲覧用の「Adobe Acrobat Reader」ですが、「注釈」という機能を使うことで簡単な編集をすることができます。
これを使えば公式ツールかつ無料でPDFの編集することができます。
「Adobe Acrobat Reader」を使ったPDF編集の手順は以下のとおりです。
「Adobe Acrobat Reader」と検索
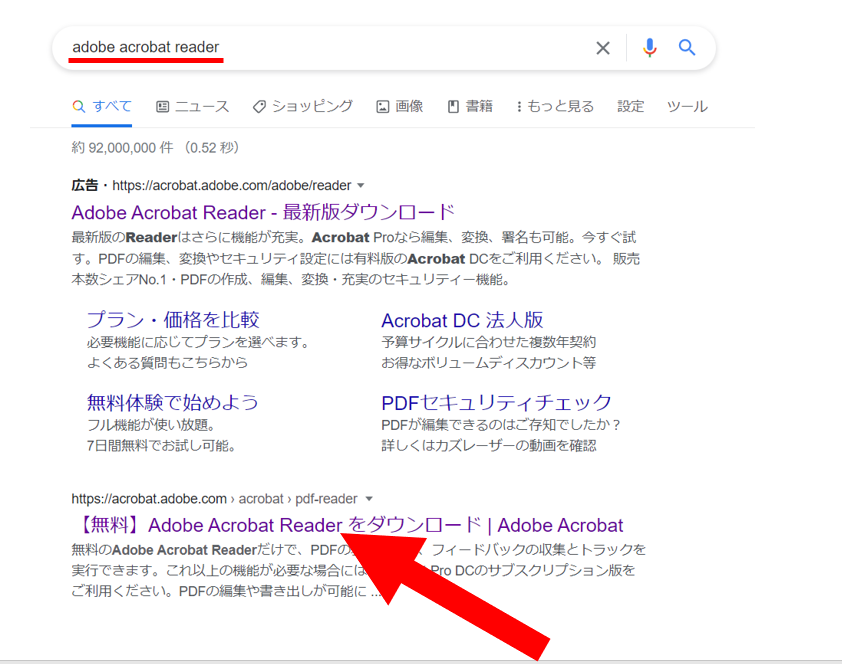
ダウンロードボタンを押す
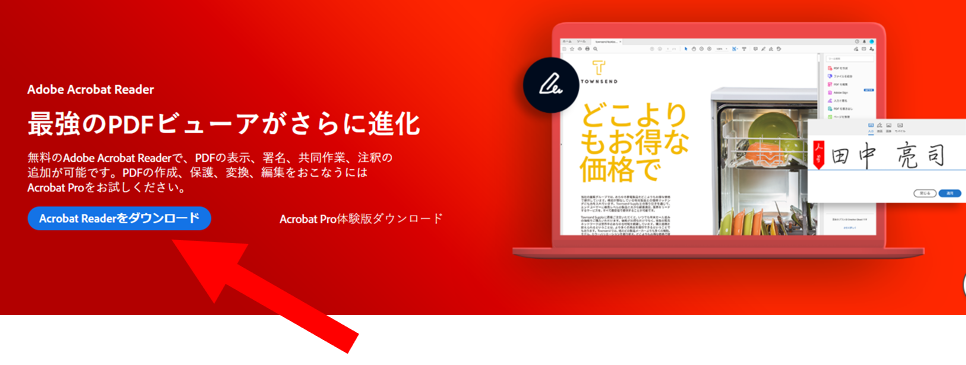
3つのチェックを外してから、「Acrobat Readerをダウンロード」を押す
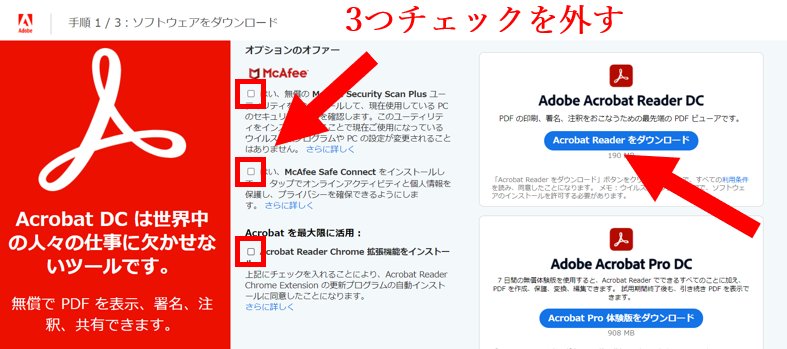
作成されたアイコンをダブルクリック
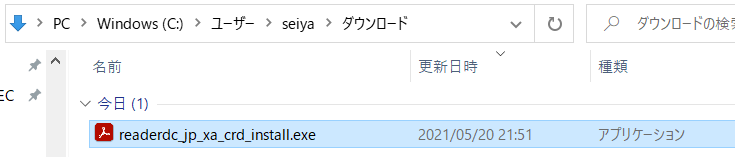
インストールが完了したら、「終了」を押す
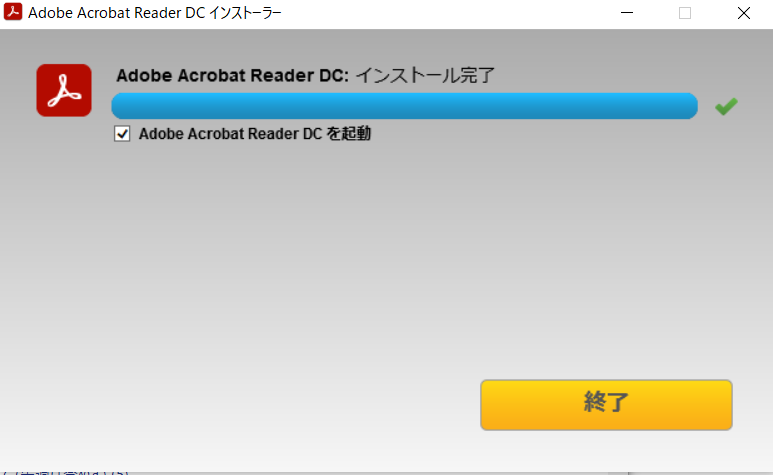
これで「Acrobat Reader」が立ち上がります。
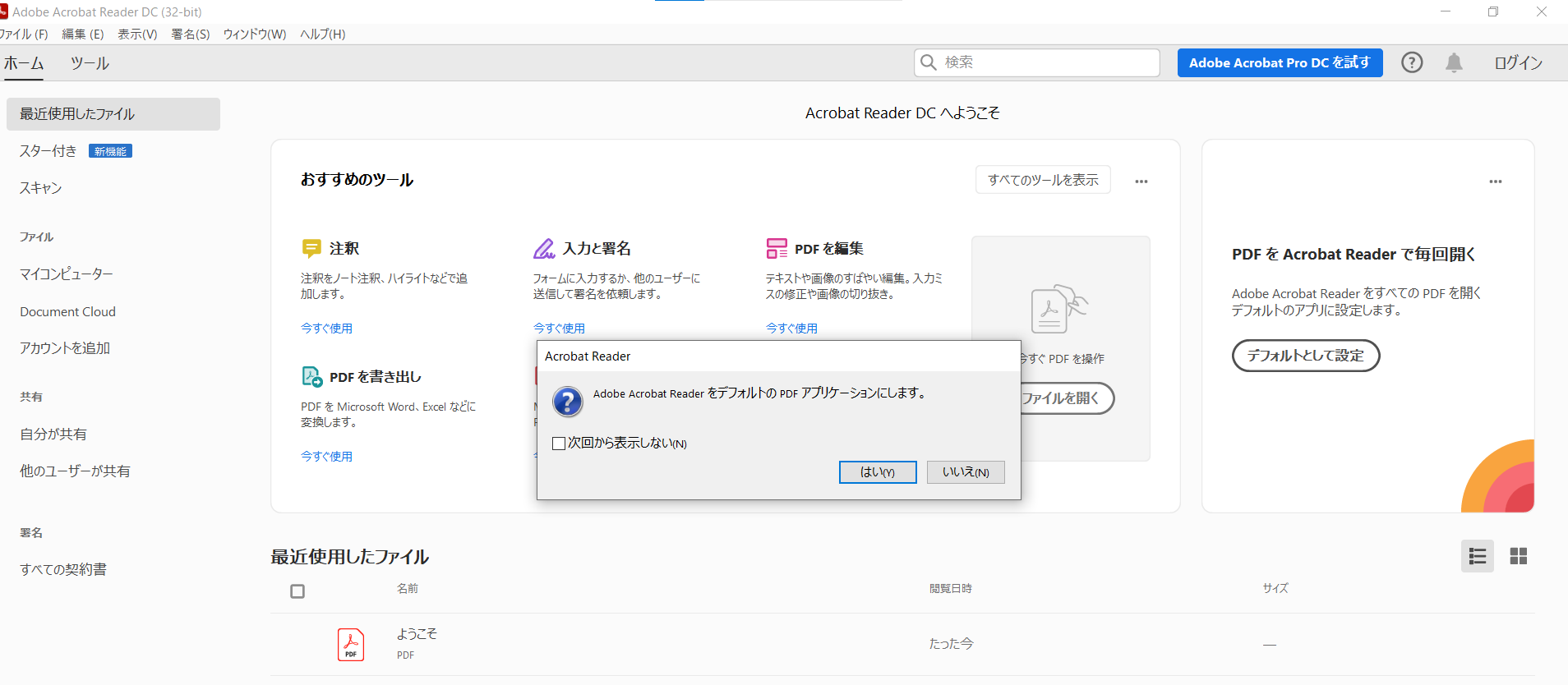
ここで「Adobe Acrobat ReaderをデフォルトのPDFアプリケーションにします」にチェックを入れておくと、以降PDFファイルを開くときに自動で「Acrobat Reader」が起動するようになります。
「Acrobat Reader」でPDFを編集する手順は以下のとおりです。
「Acrobat Reader」をインストール
まずは「Acrobat Reader」をインストールします。
手順は以下のとおりです。
「ファイル」→「開く」
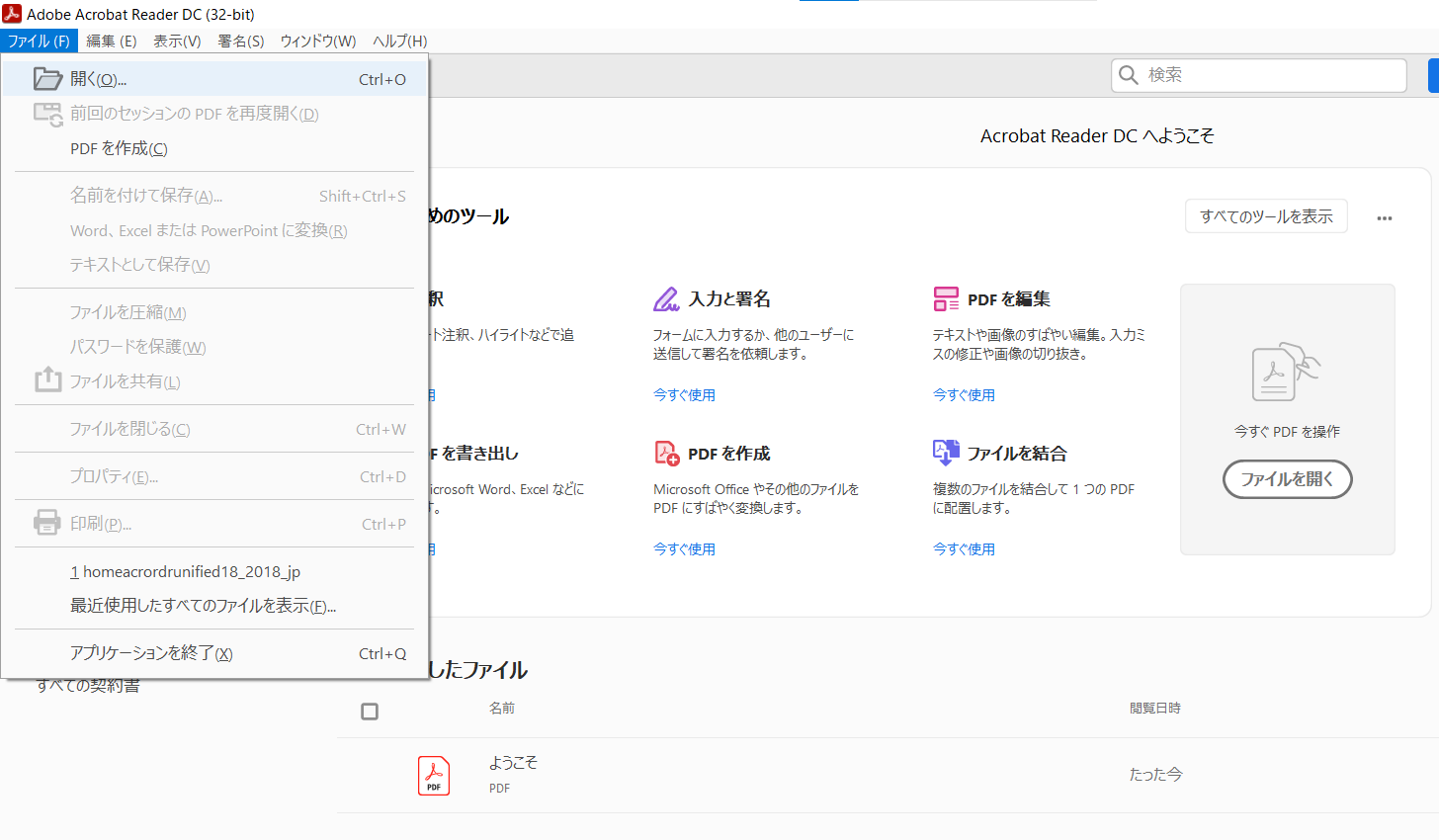
編集したいファイルを選択
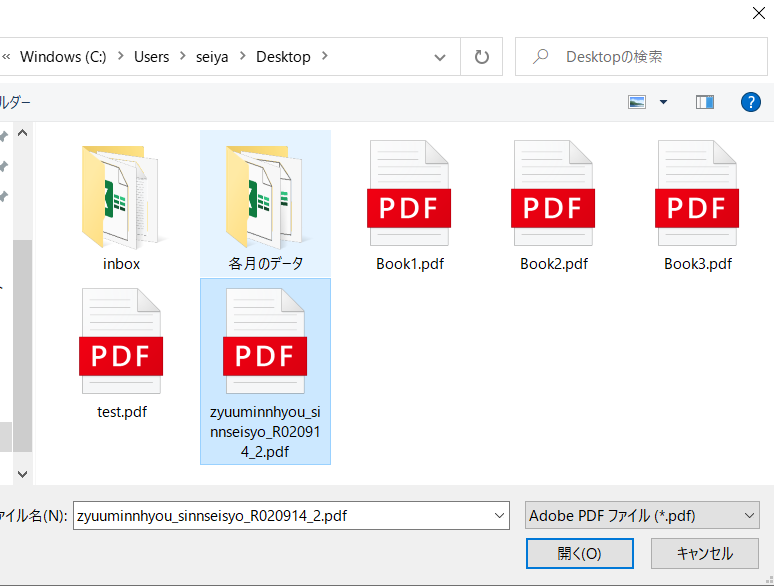
これで「Acrobat Reader」でPDFを開くことができました。
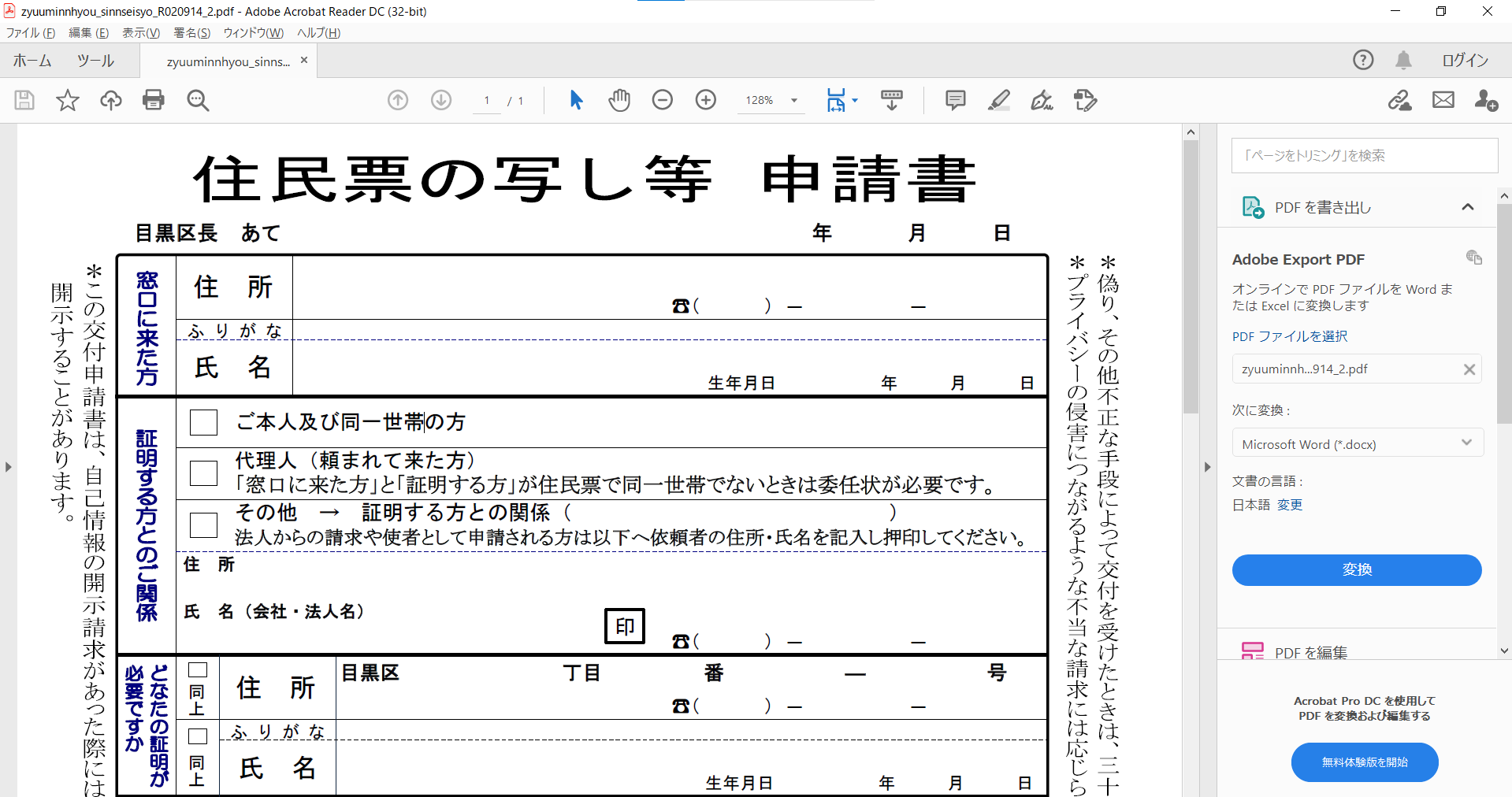
続いては「Acrobat Reader」でPDFファイルを編集する方法をみていきます。
「Acrobat Reader」でPDFを編集
Acrobat Readerで文字を入れる
PDFに文字を入れるためには「注釈」を使用します。
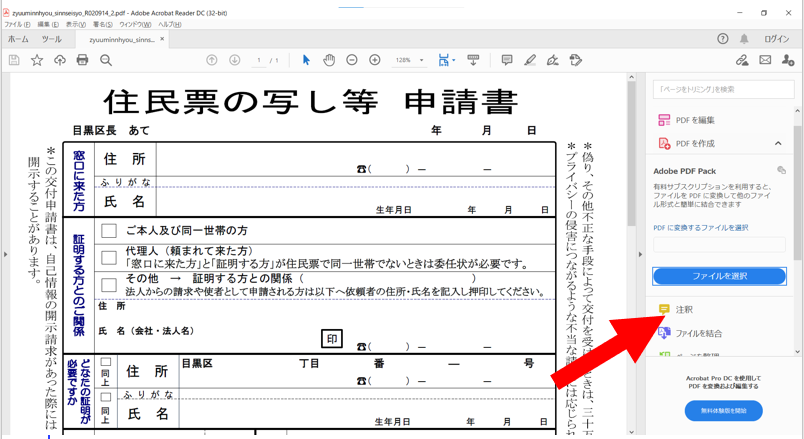
「注釈」を押すと一行分アイコンが追加されます。
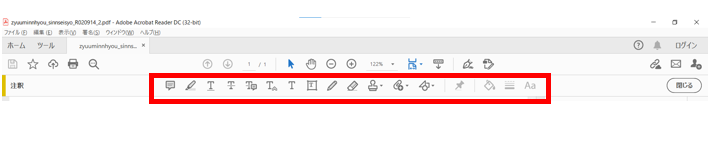
この中にある「テキスト注釈を追加」を押します。
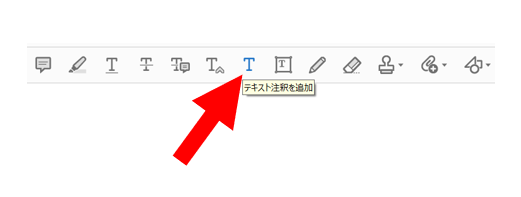
続いてカーソルを入力したい位置にもっていきます。
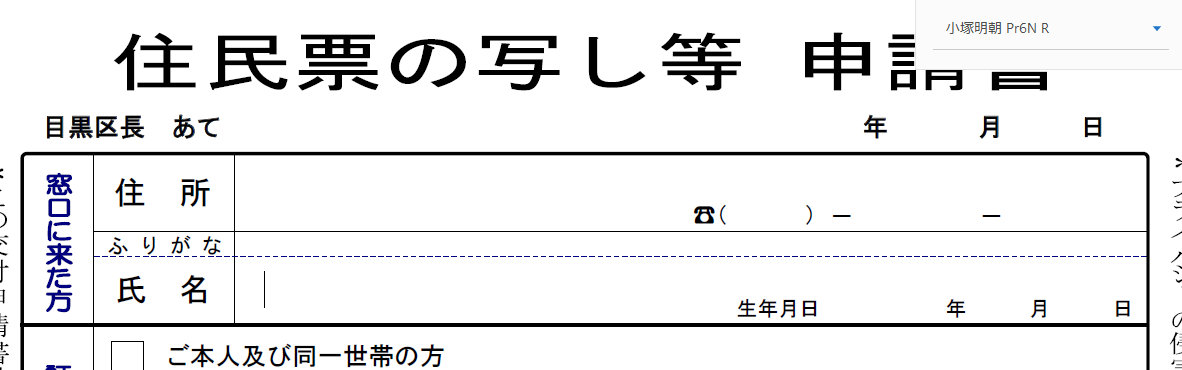
クリック後してカーソルが点滅状態になると、PDFに文字を入れられるようになります。
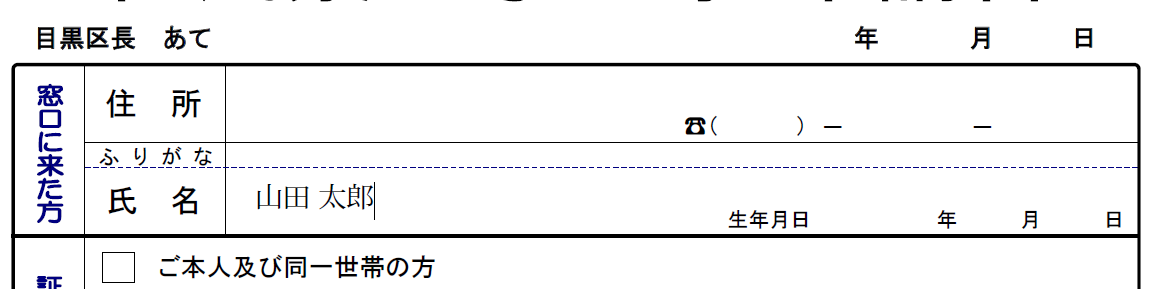
入力した文字のフォントやサイズを変更する場合は、文字を選択してからボックス内で変更します。
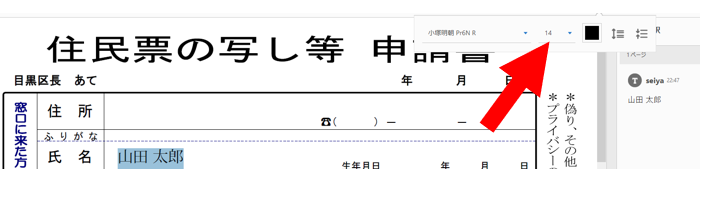
「Acrobat Reader」でチェックボックスを入れる
「Acrobat Reader」でチェックボックスを入れるためには、スタンプマークの中にある署名からチェックマークを選択します。
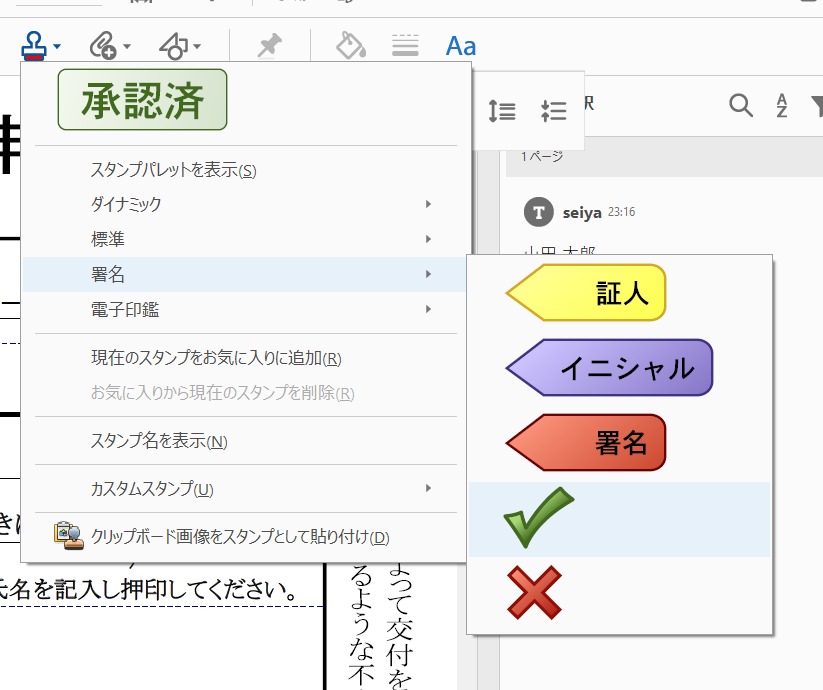
続いて表示される画面では、未入力のまま「完了」を押します。
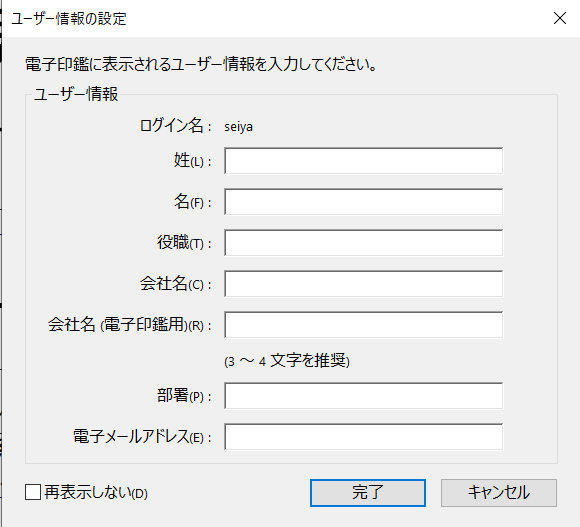
チェックを入れたい位置にカーソルをもっていき、クリックをするとチェックボックスが挿入されます。
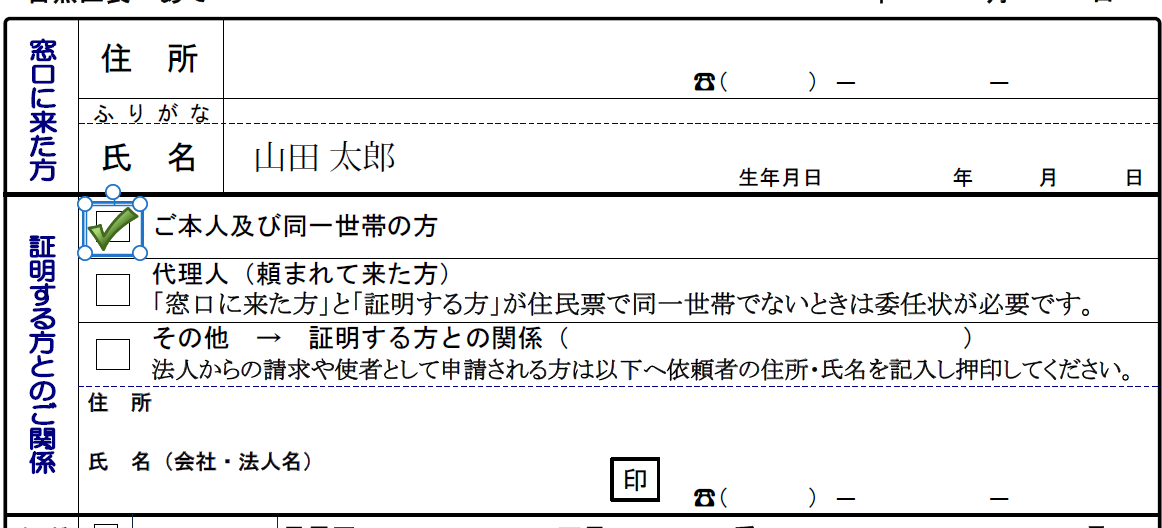
またはテキスト入力で「チェック」と入力してから変換することでもチェックボックスの作成ができます。

「Acrobat Reader」で電子印鑑を入れる方法
「Acrobat Reader」で電子印鑑を入れる手順は以下のとおりです。
スタンプマークから電子印鑑を選択
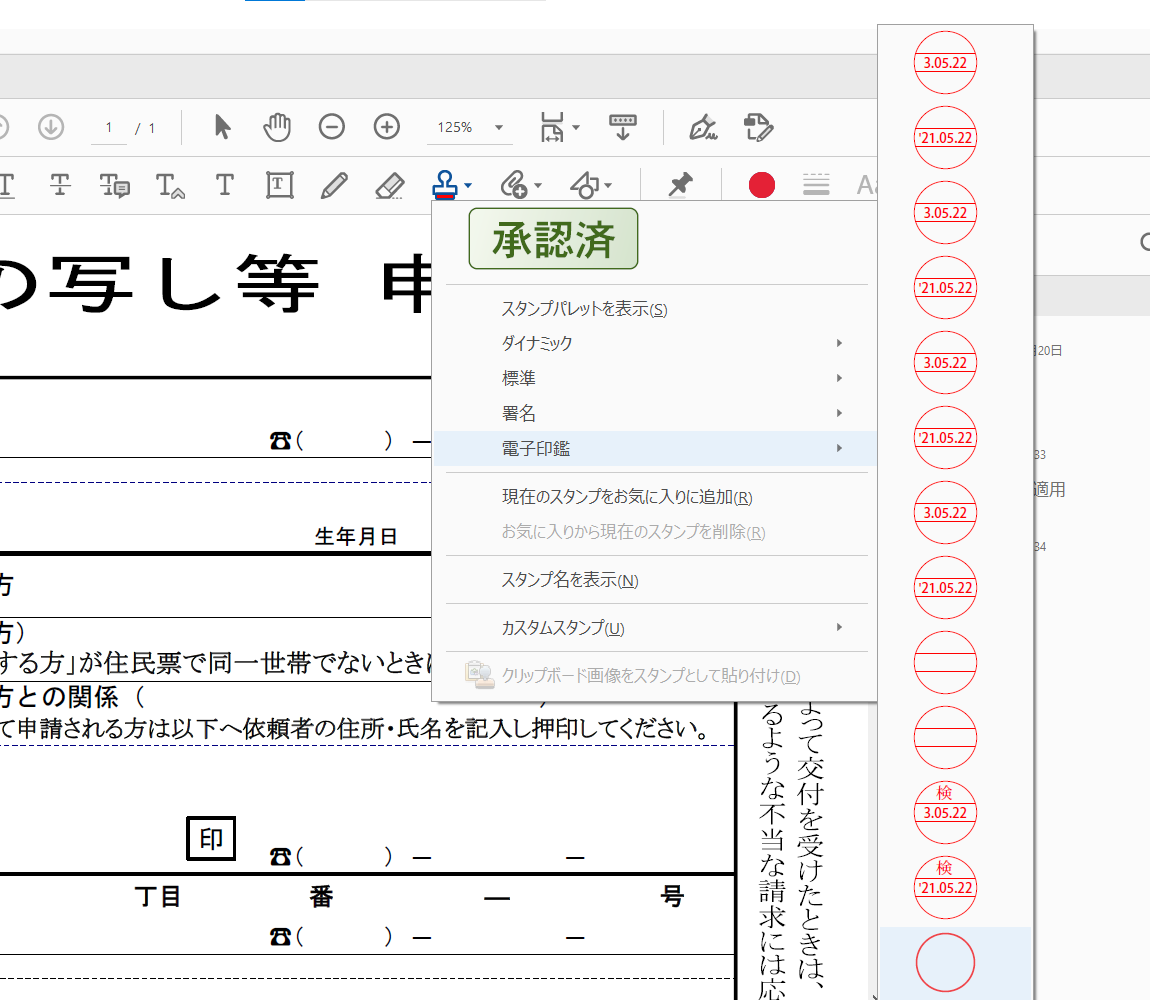
表示されたダイアログ画面で「姓」と「名」を入力。
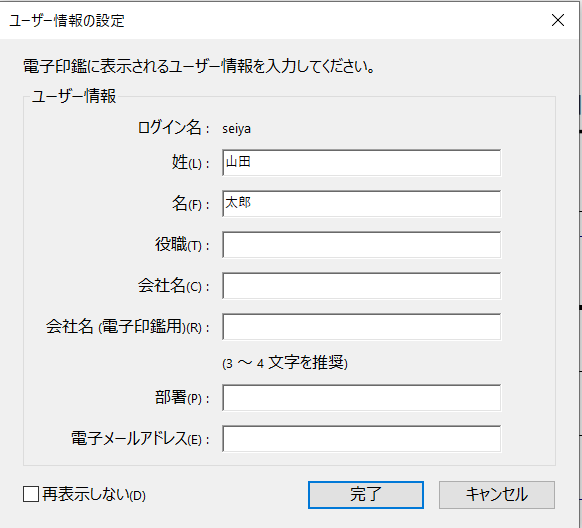
すると入力に応じて、以下のように電子印鑑が作成されます。
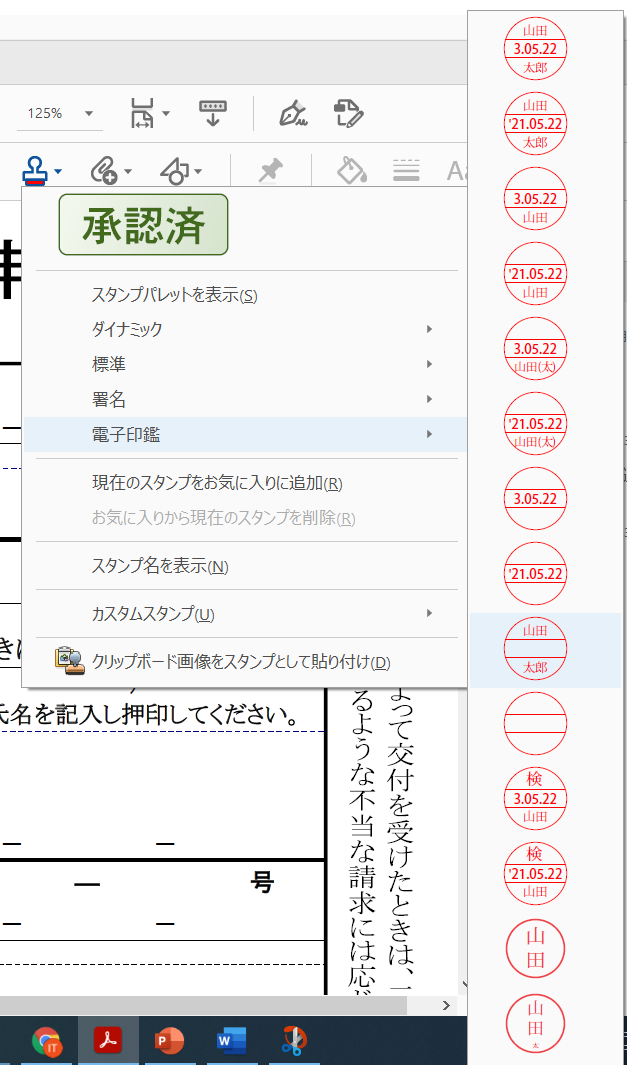
作成できたら、もう一度電子印鑑を選択します。
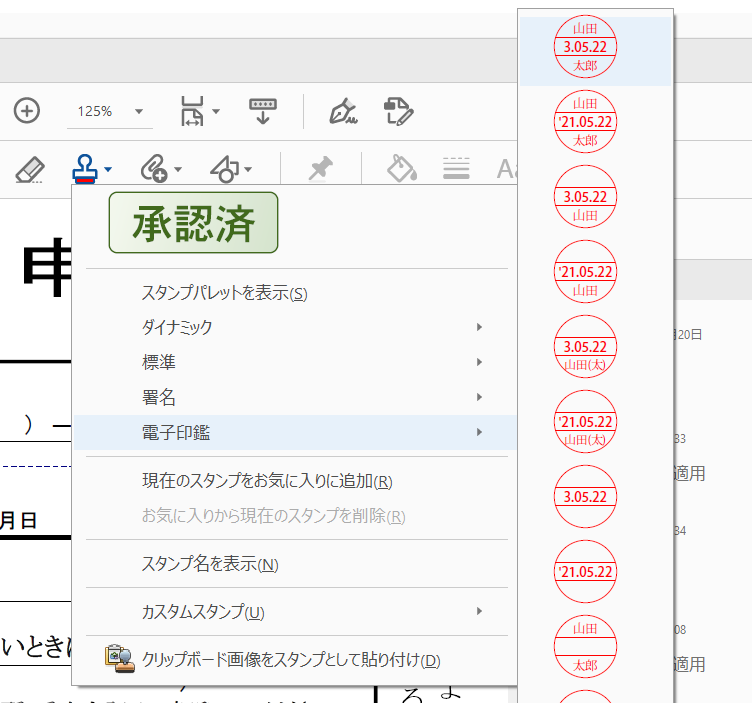
選択したら、電子印鑑を入れたい位置でクリックします。
すると電子印鑑が挿入されます。

電子印鑑の名前を変更する
スタンプパレットを表示
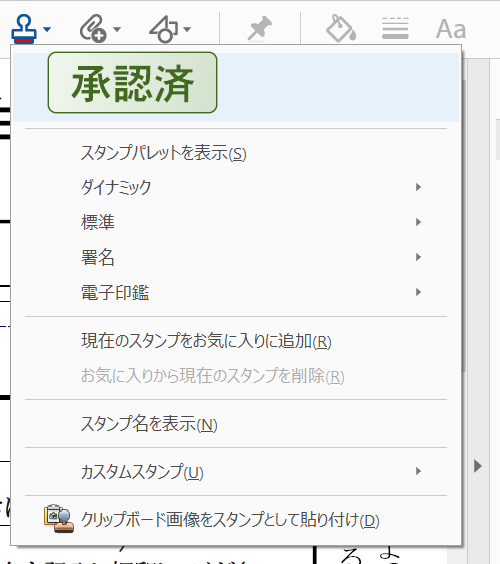
ユーザー情報を編集
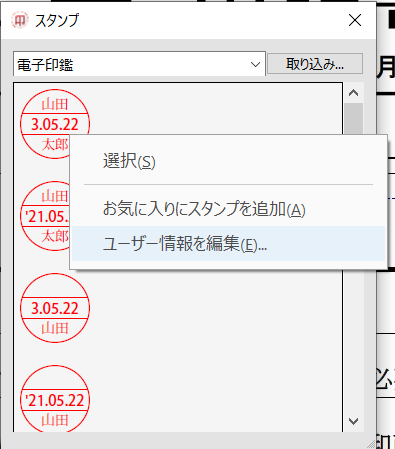
入力したい値に変更
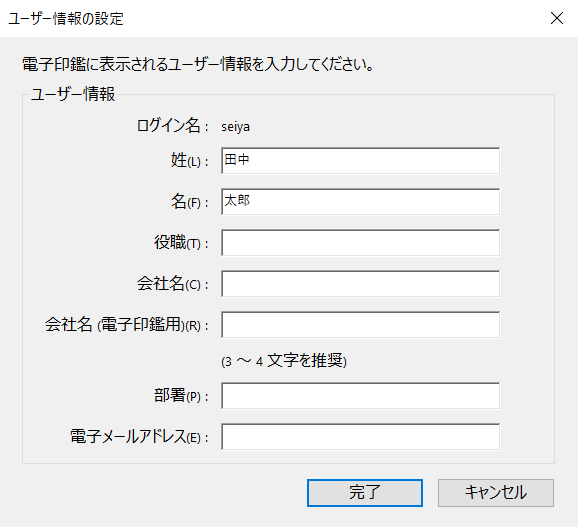
完了するとスタンプが切り替わります。
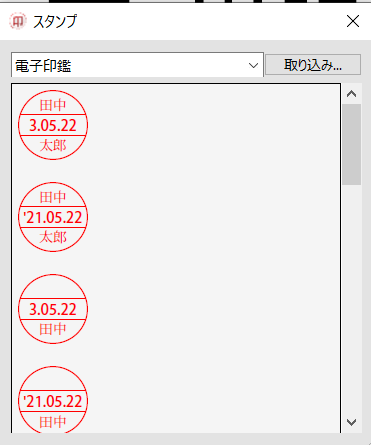
PDFを編集する方法③オンラインPDF編集
3つ目の方法はオンラインのPDFエディタを使った方法です。
・導入の手軽さ:◎
・編集のしやすさ:◎
・セキュリティ:▲
WEBサイト上には数多くの無料で使えるPDFエディタが公開されています。
今回はその中の1つであるPDF編集ツール「i LovePDF」の使い方を紹介します。
「i Love PDF」の使い方
「i Love PDF」はブラウザ上で動かせるPDF編集ツールです。
無料にもかかわらず非常に高機能で、以下のようなPDF操作ができます。
・PDFへの文字入れ
・PDFの分割・結合
・ほかのフォーマット形式への変換(Excel、ワードなど)
使い方の手順を見てみましょう。
「i love pdf」と検索し、起動
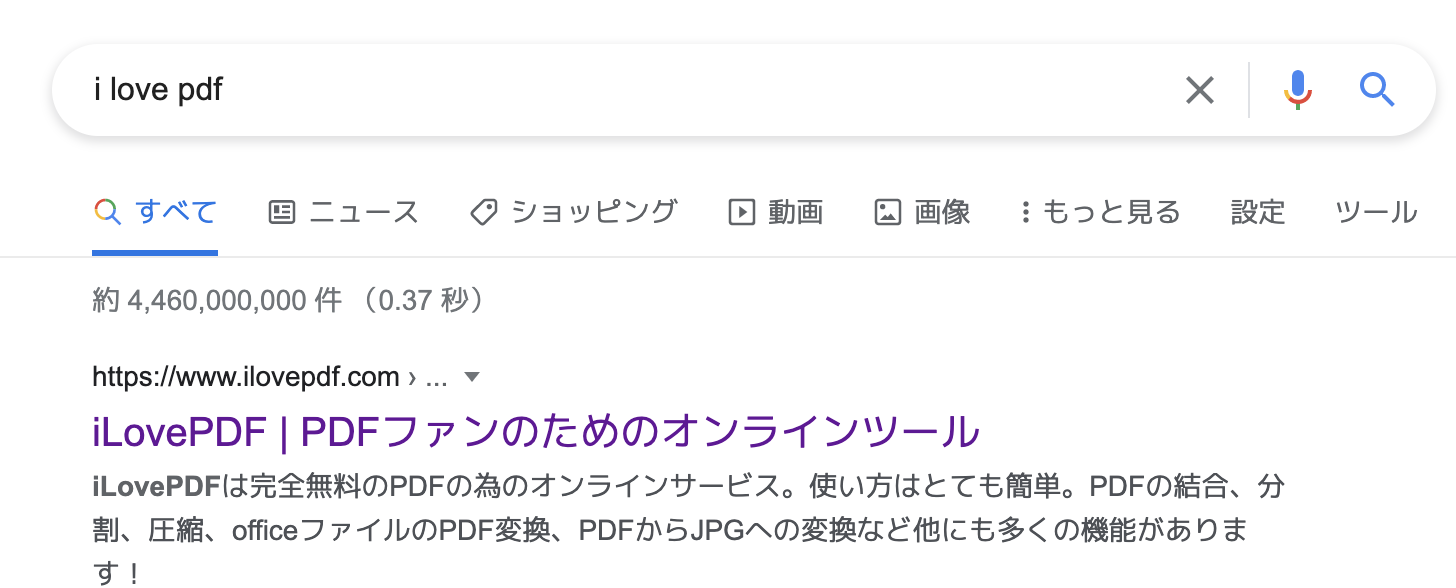
「PDFを編集」を選択
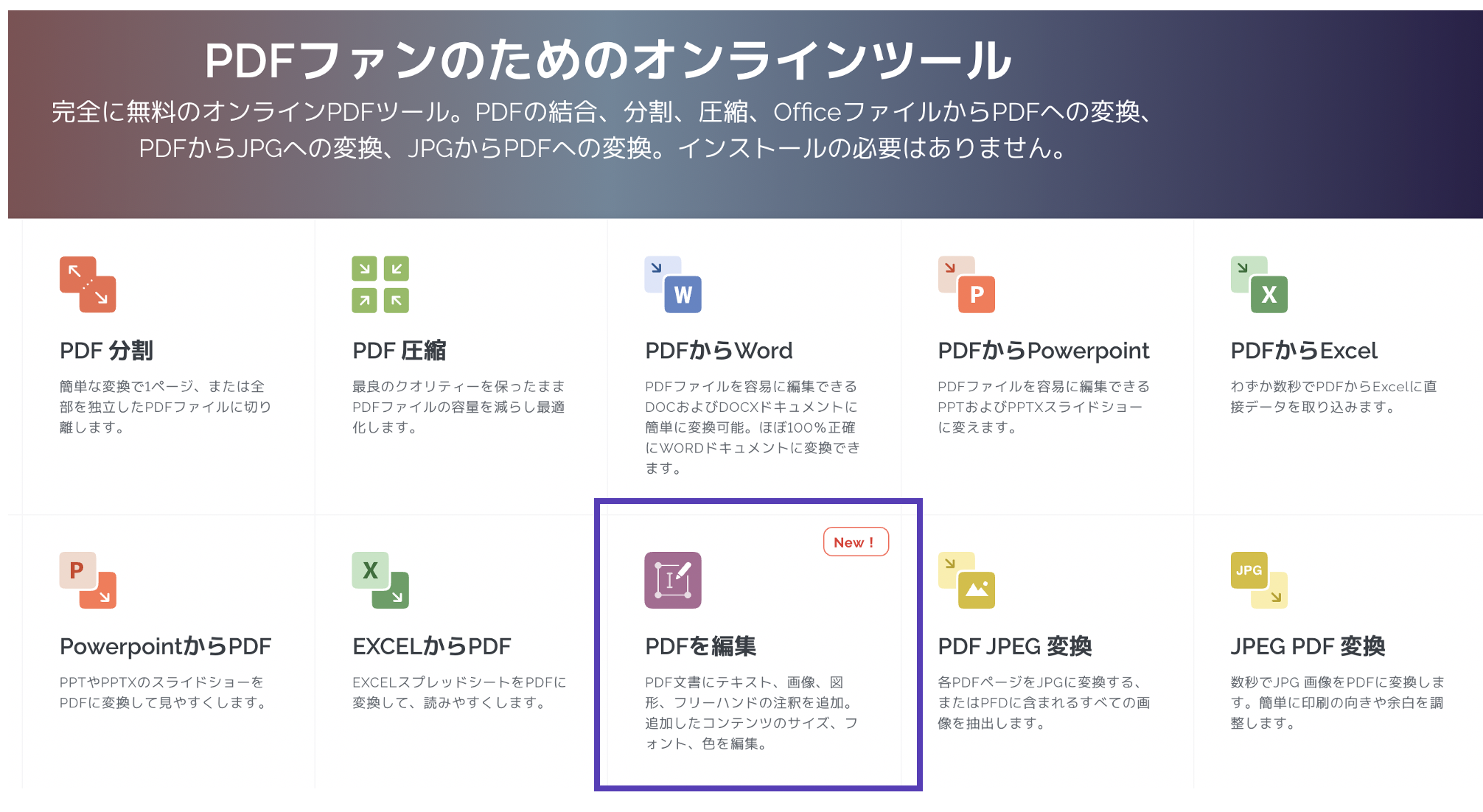
PDFファイルをアップ
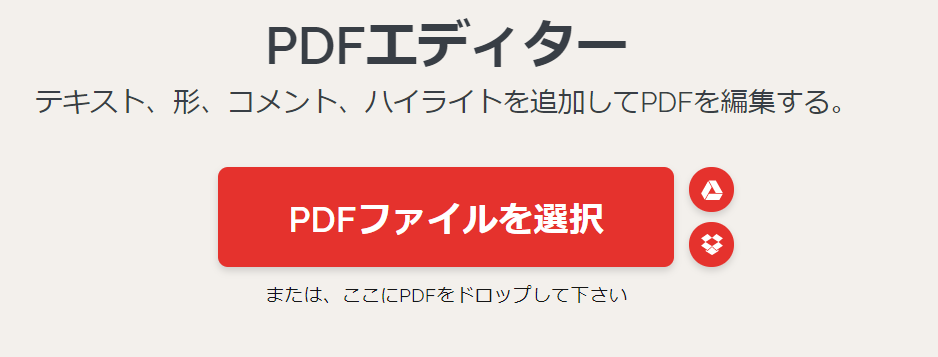
これでPDFが取り込まれます。
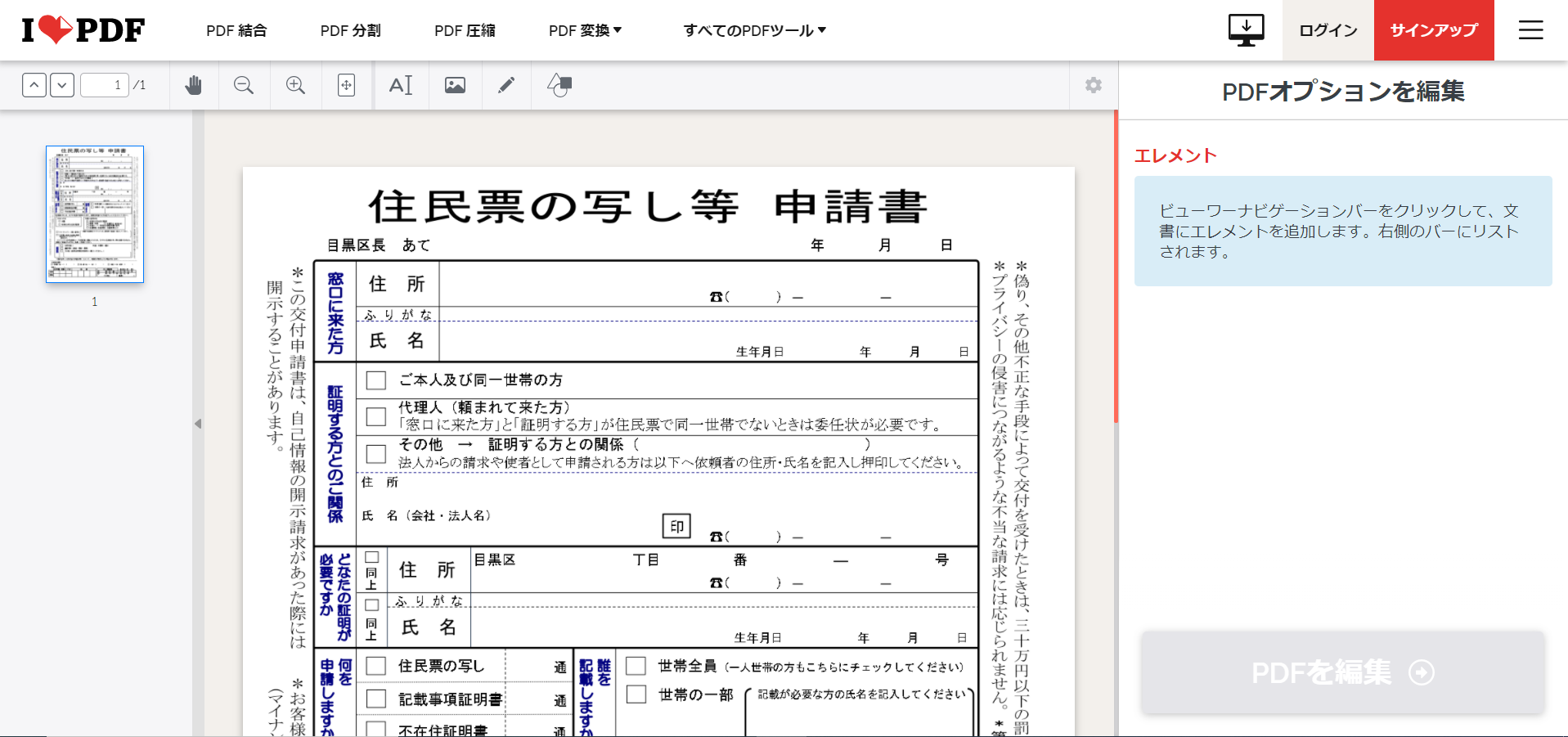
「テキストを追加」を選択
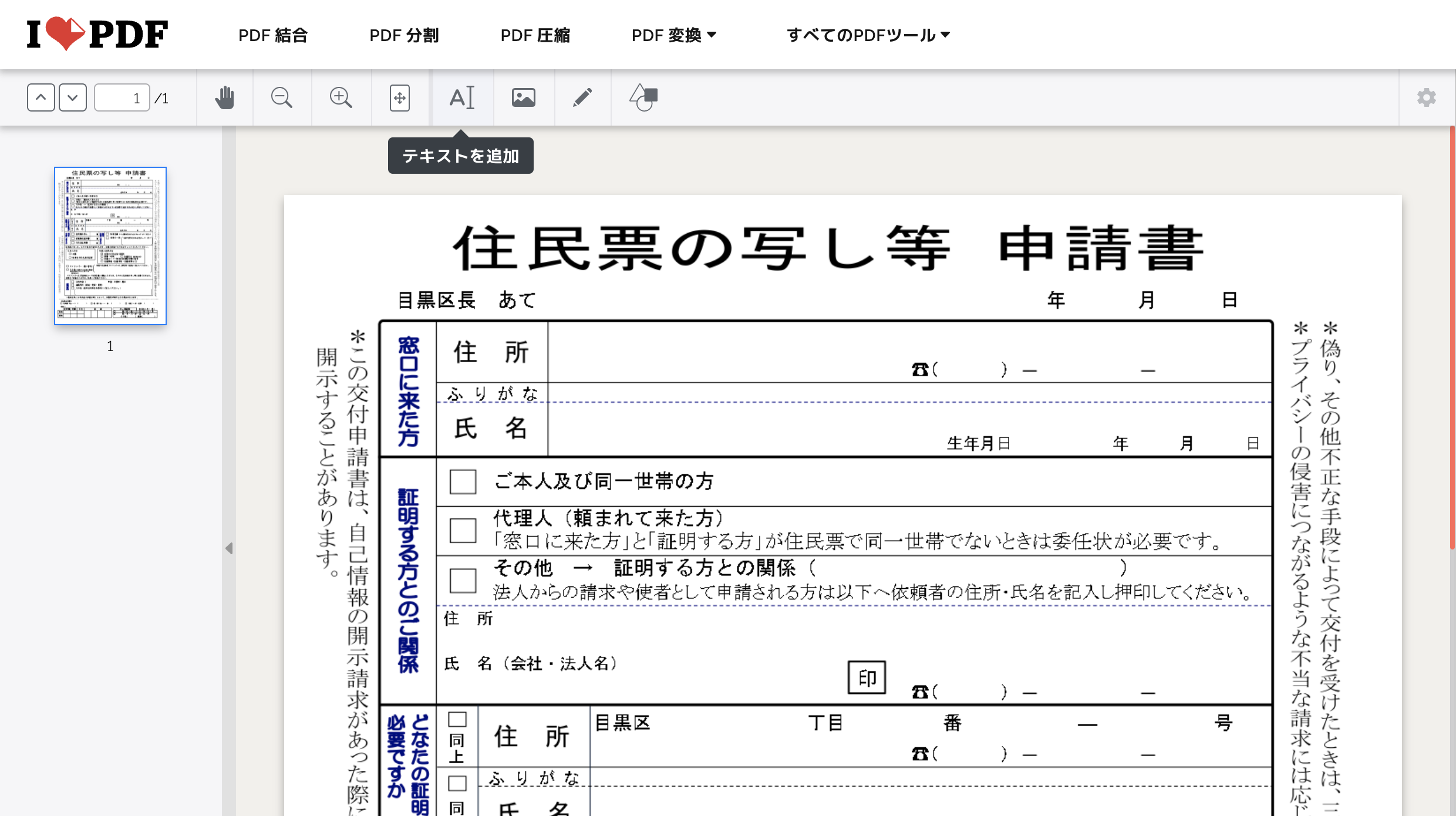
文字を入れる
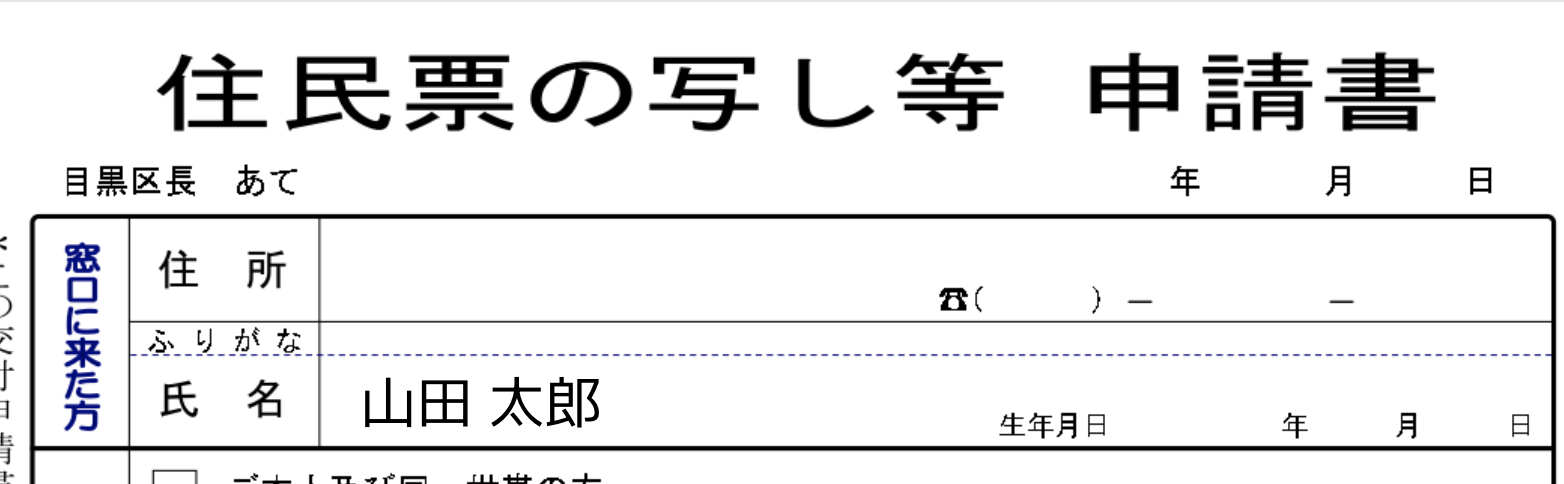
文字の編集を行う
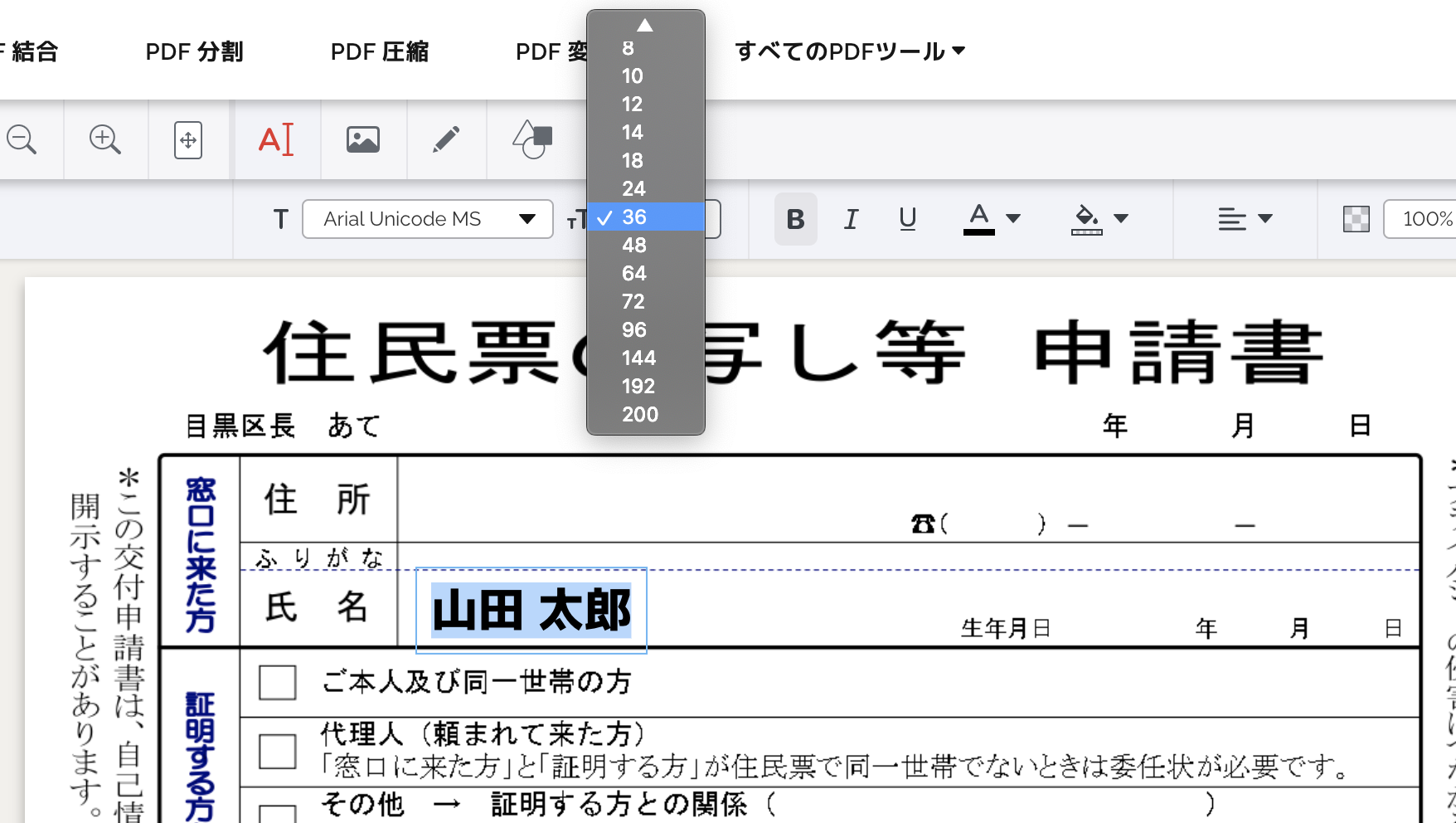
チェックボックスを入れる
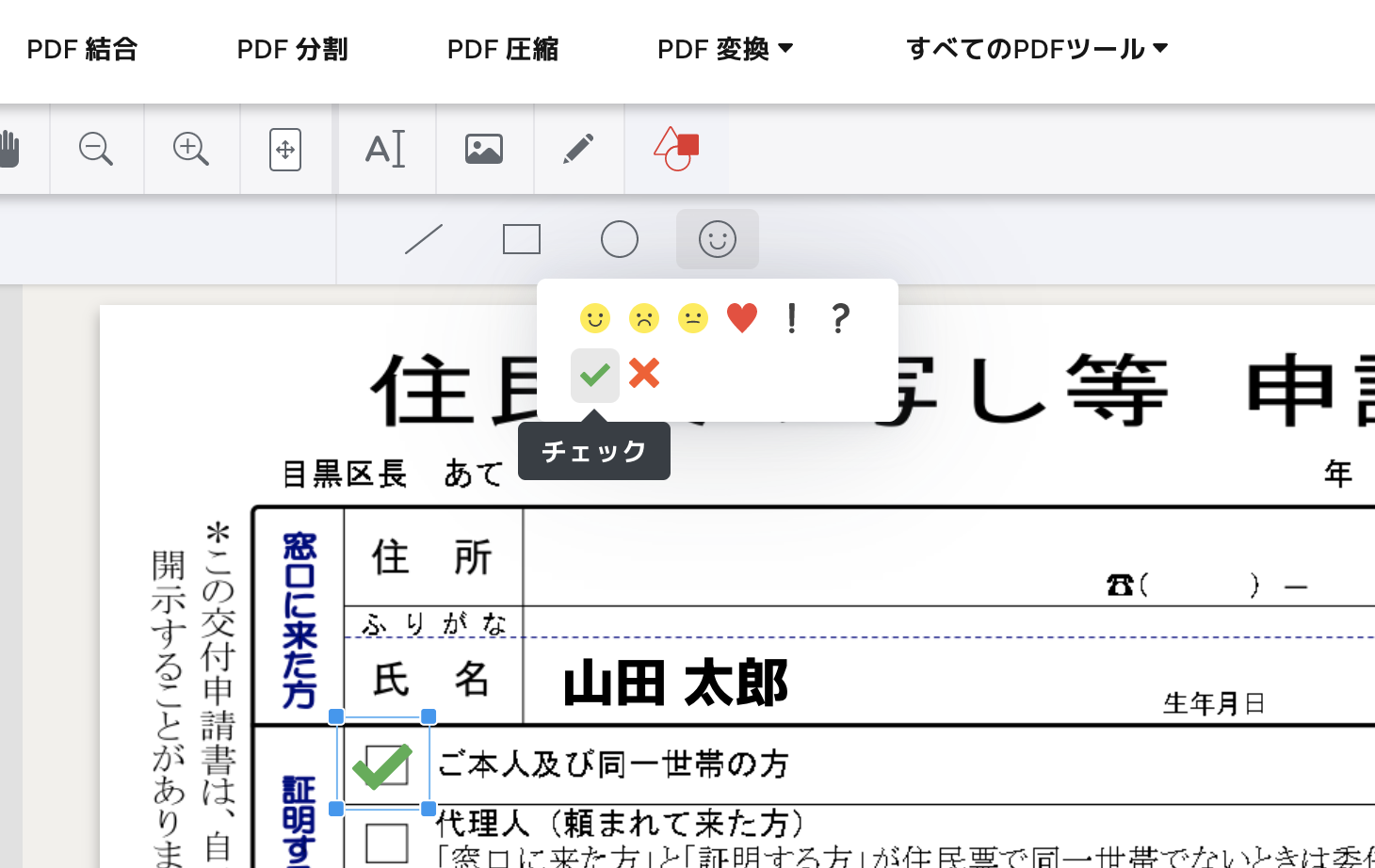
編集を終えたら、右にある「PDFを編集」を押すことでpdfとして保存できます。
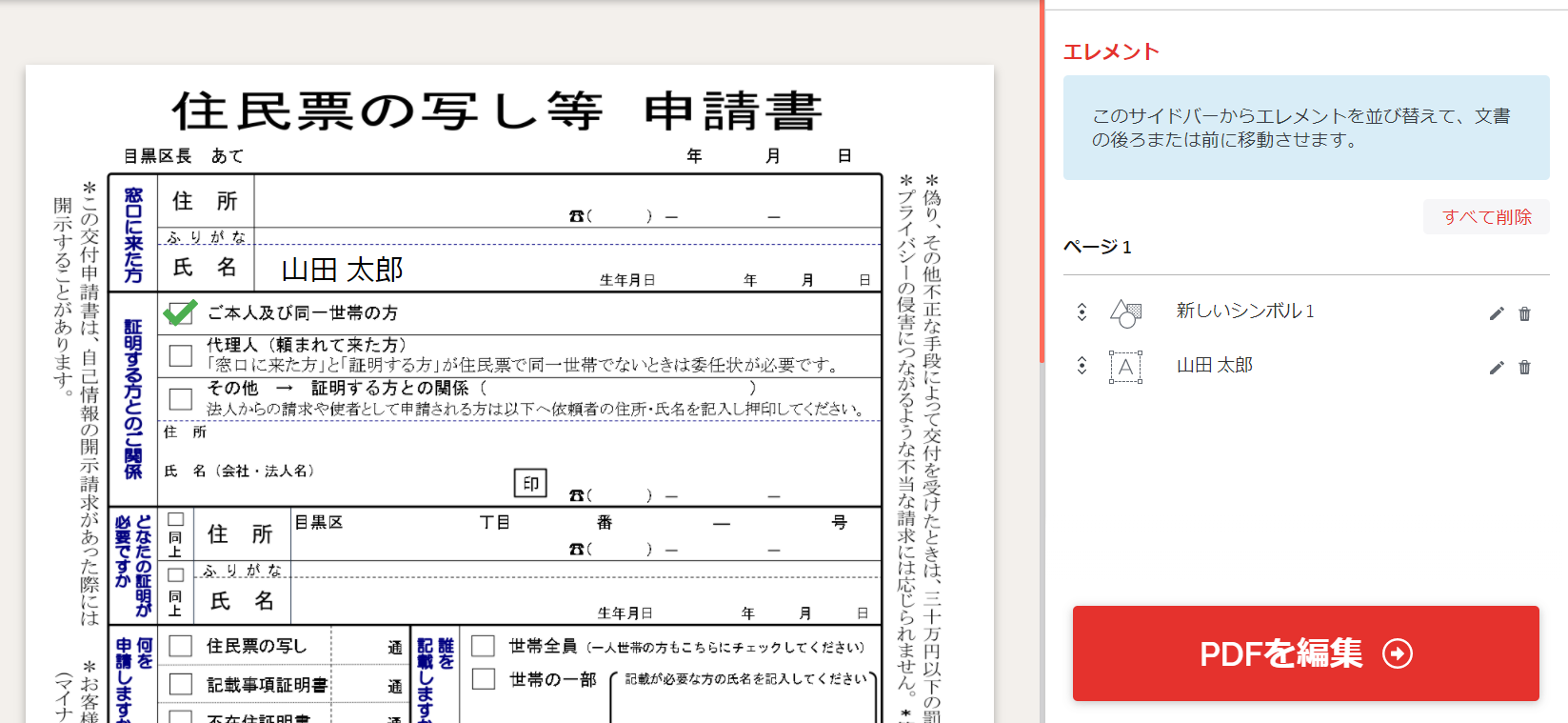
注意点
オンラインPDFの利用には、一度PDFファイルをインターネット上にアップしなくてはなりません。
今回紹介した「i love PDF」ではセキュリティの安全について記載されていますが、万が一のこともあるので会社情報のような重要なファイルに関してはオンラインPDFエディタの使用は避けた方がいいかもしれません。
PDFまとめ
今回はPDF編集ツールを3つ紹介しました。
最後にここまでをまとめておきます。
・簡単な操作ならワード
・公式ツールで安心して編集したい方はAdobe
・ブラウザ上にアップしても問題なければ、オンラインエディタ
状況に応じて使用するツールを使い分けられるとよいでしょう。
今回の記事が参考になれば幸いです。
